Was tun, wenn Fallout New Vegas unter Windows 10 nicht funktioniert?
Veröffentlicht: 2022-10-10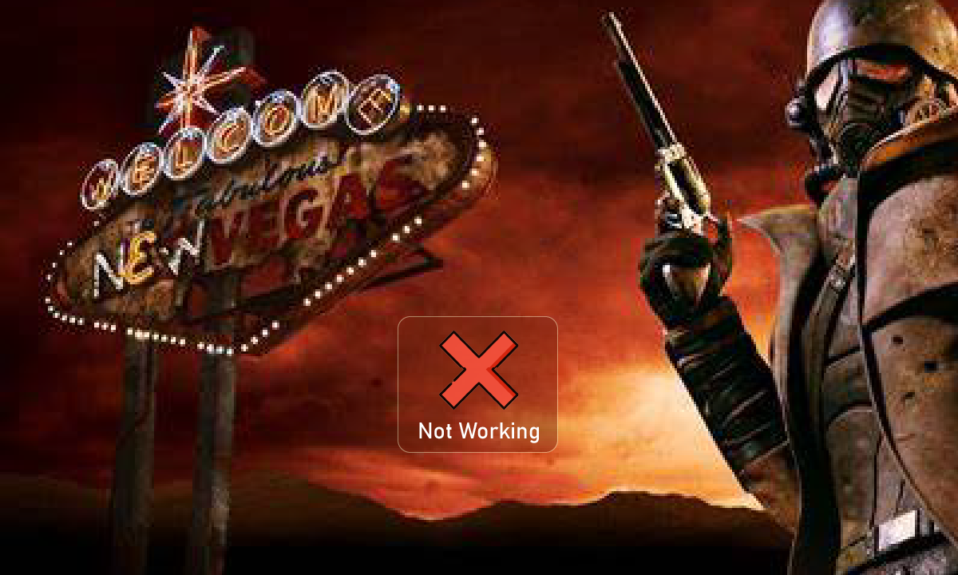
Fallout New Vegas ist ein von Obsidian Entertainment entwickeltes Action-Rollenspiel. Dieses Spiel ist auf verschiedenen Plattformen wie PC, PS4 und Xbox verfügbar. Wenn Sie es jedoch auf einem Windows-PC ausführen, können Fallout New Vegas-Fehler auftreten. Wenn dies der Fall ist, dann machen Sie sich keine Sorgen! Wir bringen Ihnen eine perfekte Anleitung, die Ihnen beibringt, wie Sie Fallout New Vegas reparieren können, das nicht unter Windows 10 funktioniert. Lesen Sie also den Artikel weiter.

Inhalt
- So beheben Sie, dass Fallout New Vegas unter Windows 10 nicht funktioniert
- Systemanforderungen zum Ausführen von Fallout New Vegas auf einem Windows-PC
- Methode 1: Kompatibilitätseinstellungen ändern
- Methode 2: Aktualisieren Sie Gerätetreiber
- Methode 3: Überprüfen Sie die Integrität der Spieldateien
- Methode 4: Verwenden Sie den Anti-Crash-Mod
- Methode 5: Anzeigeeinstellungen im Spiel ändern
- Methode 6: Fallout-INI-Dateien bearbeiten
- Methode 7: Installieren Sie Fallout New Vegas neu
- Methode 8: Systemwiederherstellung durchführen
So beheben Sie, dass Fallout New Vegas unter Windows 10 nicht funktioniert
Fehler in Fallout New Vegas können aus verschiedenen Gründen in Ihrem System auftreten. Einige der möglichen Faktoren, die dieses Problem verursachen, sind unten aufgeführt.
- Beschädigter Spiel-Cache.
- Veraltete Gerätetreiber.
- Hohe Grafik im Spiel.
- Probleme bei der Konfiguration der Fallout.ini-Datei.
- Beschädigte Installation des Spiels.
Systemanforderungen zum Ausführen von Fallout New Vegas auf einem Windows-PC
Im Folgenden sind die Mindestsystemanforderungen aufgeführt, die erforderlich sind, um das Fallout New Vegas-Spiel auf Ihrem PC zu spielen.
- Betriebssystem: Windows 7/Vista/XP
- CPU-Prozessor: Dual Core 2,0 GHz
- Speicher: 2 GB RAM
- Speicher: 10 GB freier Speicherplatz
- Grafik: NVIDIA GeForce 6-Serie oder ATI 1300XT-Serie
Hier sind alle Methoden zur Fehlerbehebung, die Ihnen helfen, Fallout New Vegas ohne Bugs oder Fehler auszuführen.
Methode 1: Kompatibilitätseinstellungen ändern
Zunächst sollten Sie die Kompatibilitätseinstellungen des Spiels ändern. Versuchen Sie auch, das Spiel als Administrator auszuführen. Befolgen Sie diese Schritte, um das Problem zu beheben, dass Fallout New Vegas unter Windows 10 nicht funktioniert.
1. Klicken Sie mit der rechten Maustaste auf das Verknüpfungssymbol von Fallout New Vegas und klicken Sie auf die Option Eigenschaften .
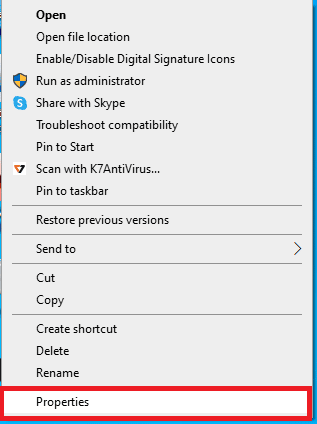
2. Wechseln Sie hier zur Registerkarte Kompatibilität .
3. Aktivieren Sie das Kontrollkästchen Dieses Programm im Kompatibilitätsmodus ausführen für die Option und testen Sie das Spiel in verschiedenen Windows-Versionen.
4. Aktivieren Sie dann die Option Dieses Programm als Administrator ausführen im Abschnitt Einstellungen .
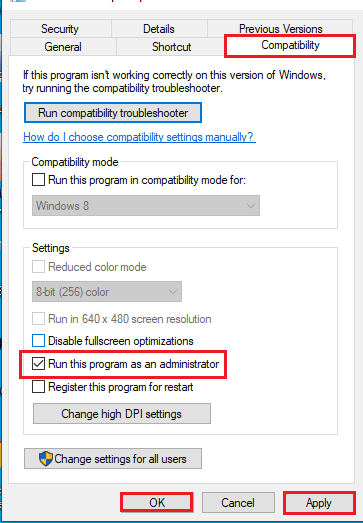
5. Klicken Sie abschließend auf Übernehmen und dann auf OK .
Methode 2: Aktualisieren Sie Gerätetreiber
Eine weitere häufige Ursache für Fehler in Fallout New Vegas sind veraltete Gerätetreiber. Befolgen Sie unsere Anleitung zum Aktualisieren von Gerätetreibern unter Windows 10.
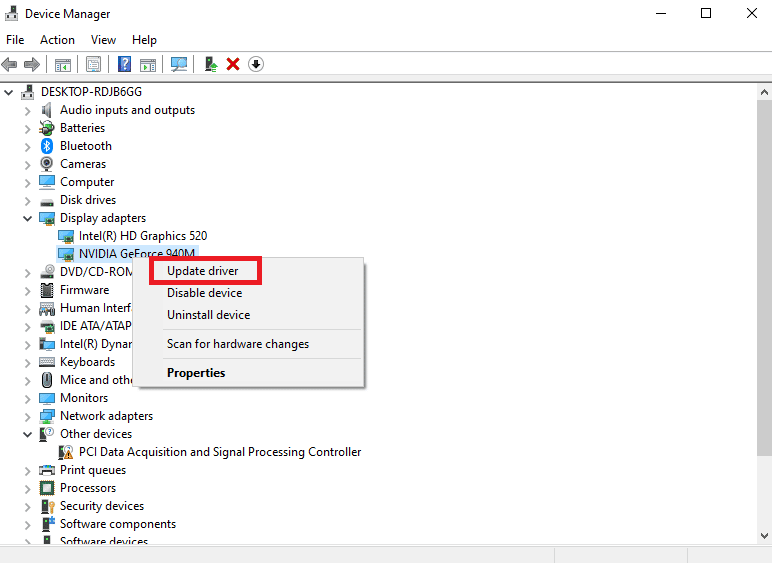
Lesen Sie auch: Fehler „Fallout New Vegas Out of Memory“ beheben
Methode 3: Überprüfen Sie die Integrität von Spieldateien
Beschädigter Spiel-Cache ist die Hauptursache dafür, dass Fallout New Vegas unter Windows 10 nicht funktioniert. Sie müssen also den Spiel-Cache löschen, um Vegas-Fehler zu beheben. Lesen Sie unseren Artikel zur Überprüfung der Integrität von Spieldateien auf Steam.
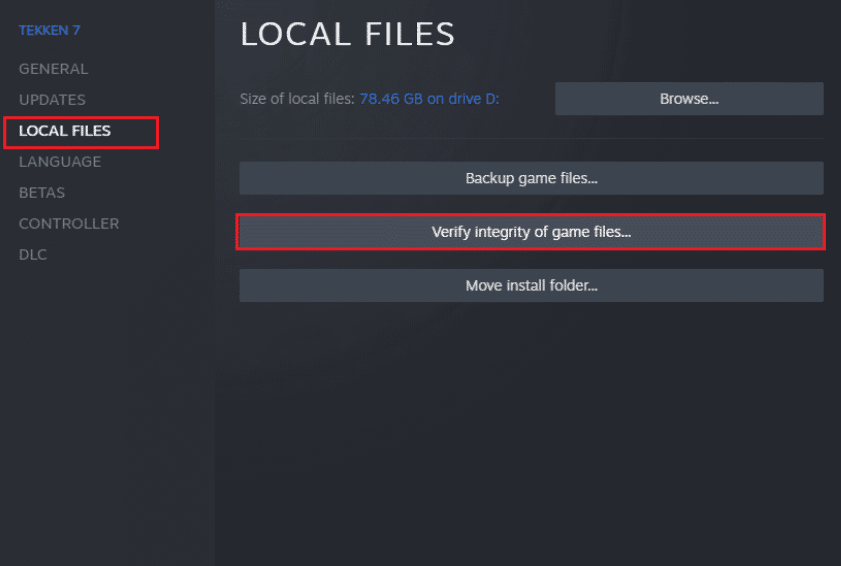
Methode 4: Verwenden Sie den Anti-Crash-Mod
Verwenden Sie den Anti-Crash-Mod, um Fallout New Vegas ohne Bugs oder Fehler auszuführen. Im Folgenden sind die Schritte dazu aufgeführt.
1. Laden Sie den New Vegas Anti Crash- Mod von der Nexusmods-Seite herunter.
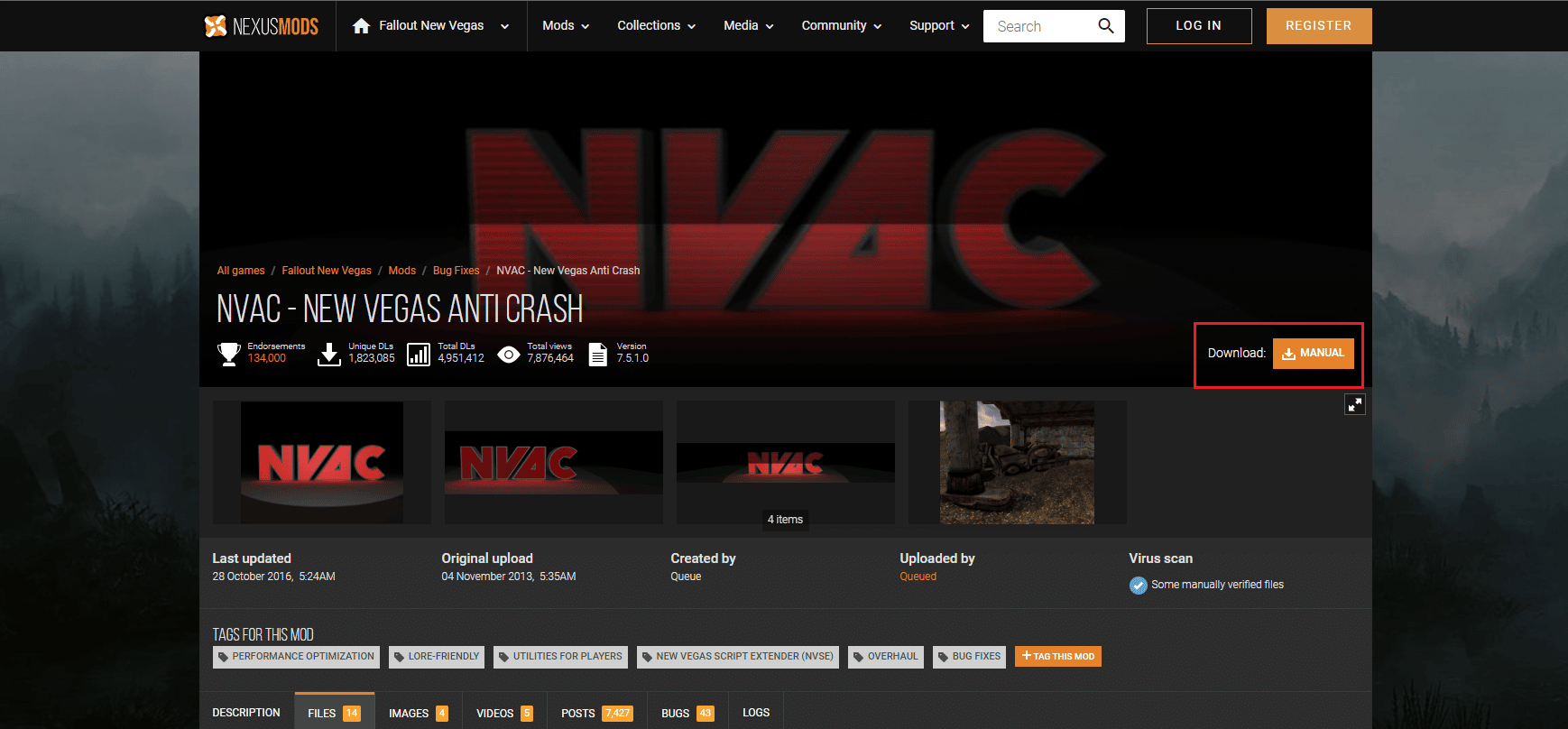
2. Extrahieren Sie die heruntergeladene NVAC.zip-Datei .
3. Öffnen Sie den extrahierten Ordner und kopieren Sie alle Dateien in den Ordner.
4. Fügen Sie dann die Dateien in den folgenden Pfad ein, in dem das Spiel Fallout New Vegas installiert ist.
D:\steam\steamapps\common\Fallout New Vegas
Hinweis: Der obige Speicherort kann je nach Ihrem System abweichen.
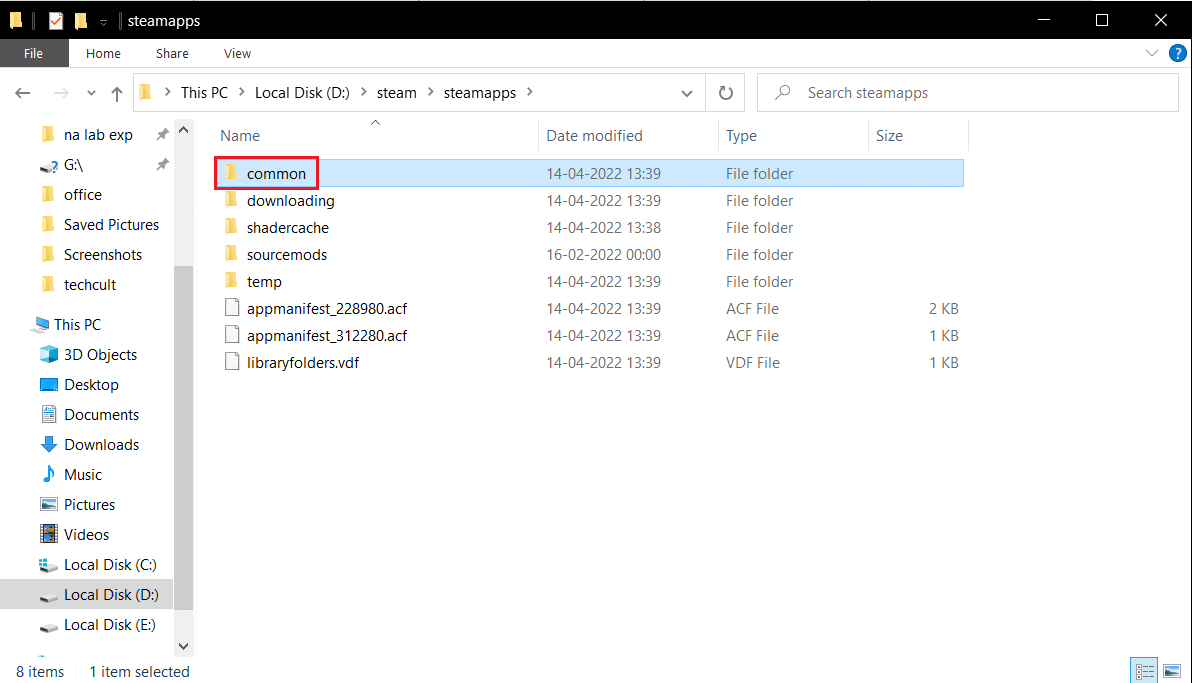

Lesen Sie auch: Die 30 besten Fallout 3-Mods für verbessertes Gameplay
Methode 5: Anzeigeeinstellungen im Spiel ändern
Sie können auch die Einstellungen im Spiel verringern, um das Problem zu lösen, dass Fallout New Vegas unter Windows 10 nicht funktioniert. Hier sind die Schritte dazu.
1. Führen Sie das Fallout New Vegas -Spiel aus.
2. Klicken Sie auf OPTIONEN .

3. Wählen Sie den Fenstermodus und ändern Sie die Bildschirmeffekte in Keine .
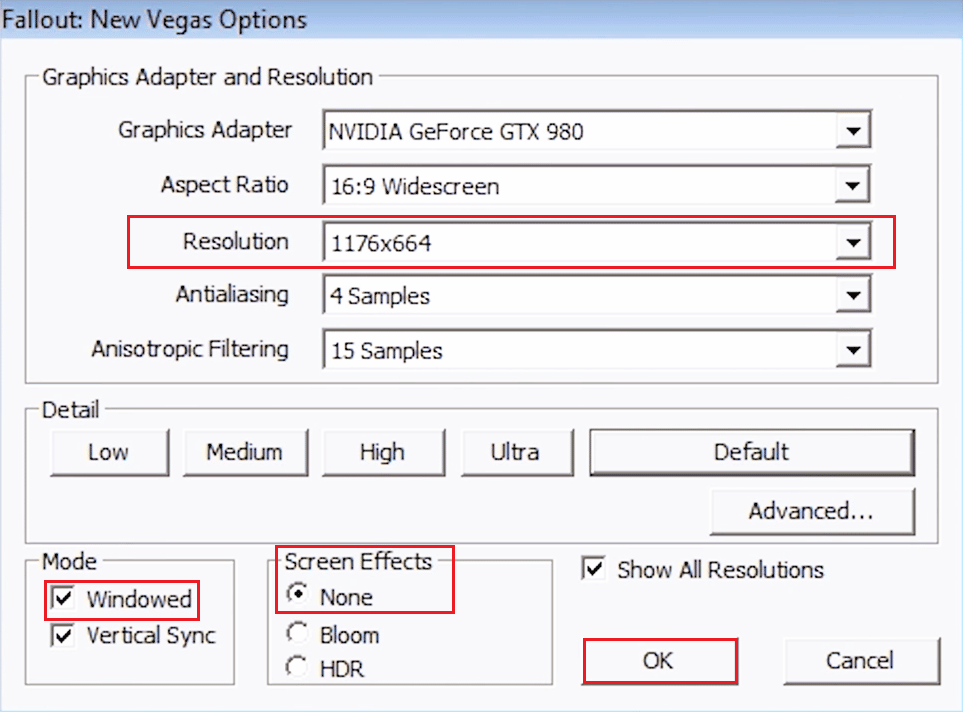
4. Wählen Sie dann eine niedrigere Auflösung .
5. Klicken Sie abschließend auf OK und starten Sie das Spiel neu.
Methode 6: Fallout-INI-Dateien bearbeiten
Falsche Konfigurationen der Fallout.ini-Datei können zu Fehlern in Fallout New Vegas führen. Befolgen Sie die unten aufgeführten Schritte, um die INI-Datei zu ändern und Fallout New Vegas ohne Probleme auszuführen.
1. Navigieren Sie zum FalloutNV- Ordner.
2. Klicken Sie mit der rechten Maustaste auf die Datei Fallout.ini und wählen Sie die Option Open with Notepad .
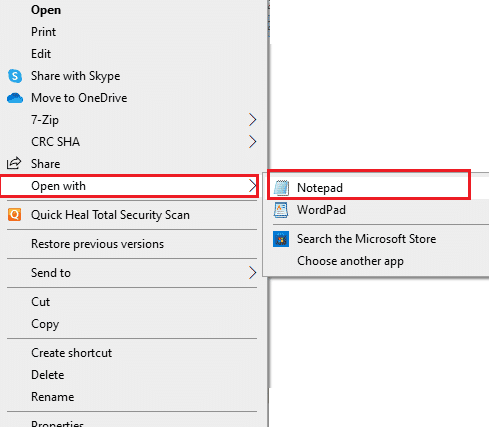
3. Drücken Sie gleichzeitig die Tasten Strg + F , um das Dialogfeld Suchen zu öffnen.
4. Suchen Sie nach buseThreadeAI .
5. Ändern Sie nun den Wert von buseThreadeAI=0 in buseThreadeAI=1 .
6. Geben Sie dann einen neuen Ling neben buseThreadeAI ein, indem Sie die Eingabetaste drücken .
7. Geben Sie iNumHWThreads=2 in die neue Zeile ein und drücken Sie gleichzeitig die Tasten Strg + S , um die Änderungen zu speichern.
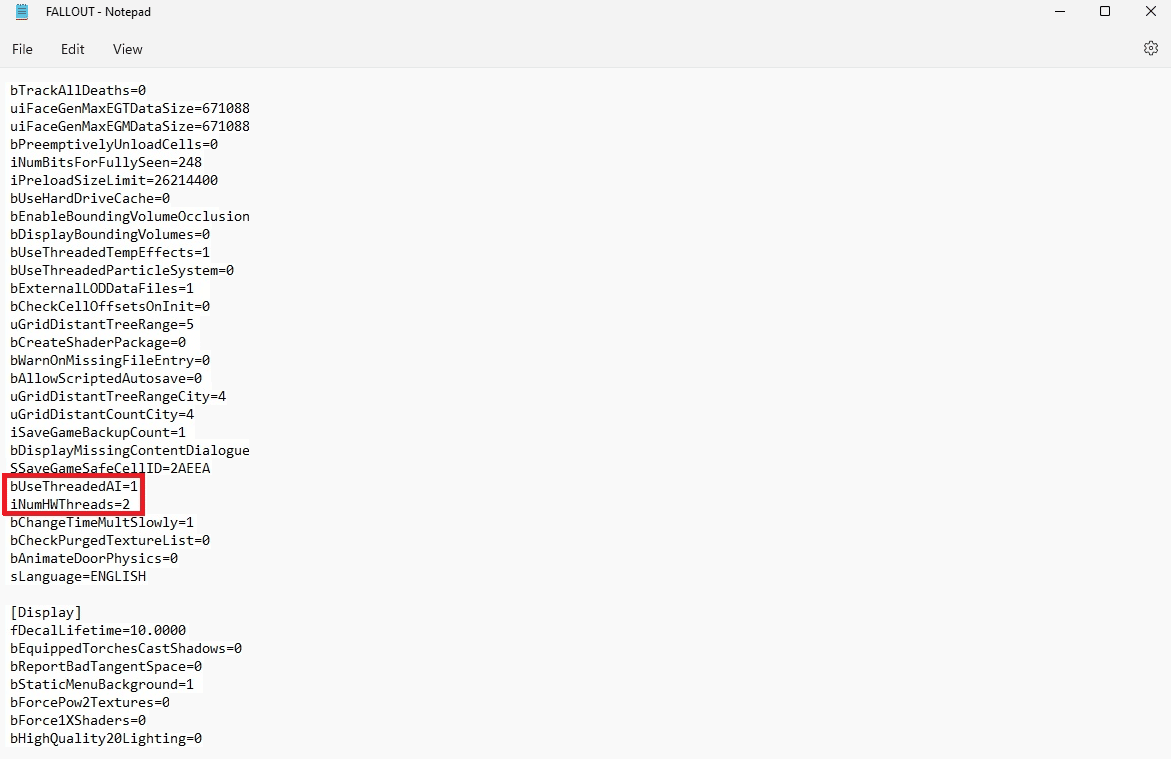
Lesen Sie auch: The Ultimate Fallout 3 Crash Guide on Windows 10
Methode 7: Installieren Sie Fallout New Vegas neu
Manchmal kann eine Neuinstallation des Spiels die Probleme mit dem Spiel beheben. Wenn es beschädigte Installationsdateien gibt, versuchen Sie, das Fallout New Vegas-Spiel neu zu installieren, um das Problem zu beheben, dass Fallout New Vegas unter Windows 10 nicht funktioniert.
1. Drücken Sie die Windows-Taste , geben Sie Steam ein und klicken Sie auf Öffnen .
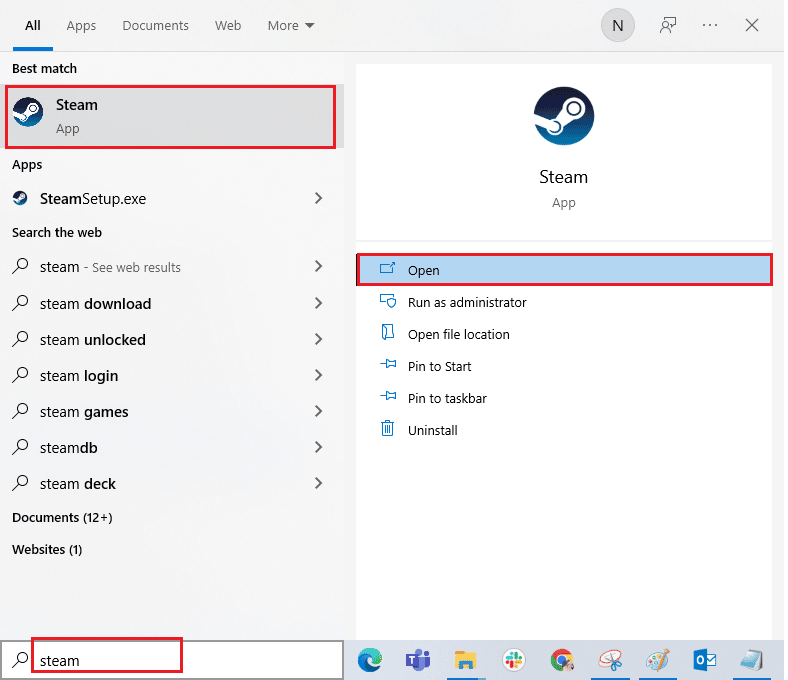
2. Gehen Sie auf der Homepage zum Menü BIBLIOTHEK .
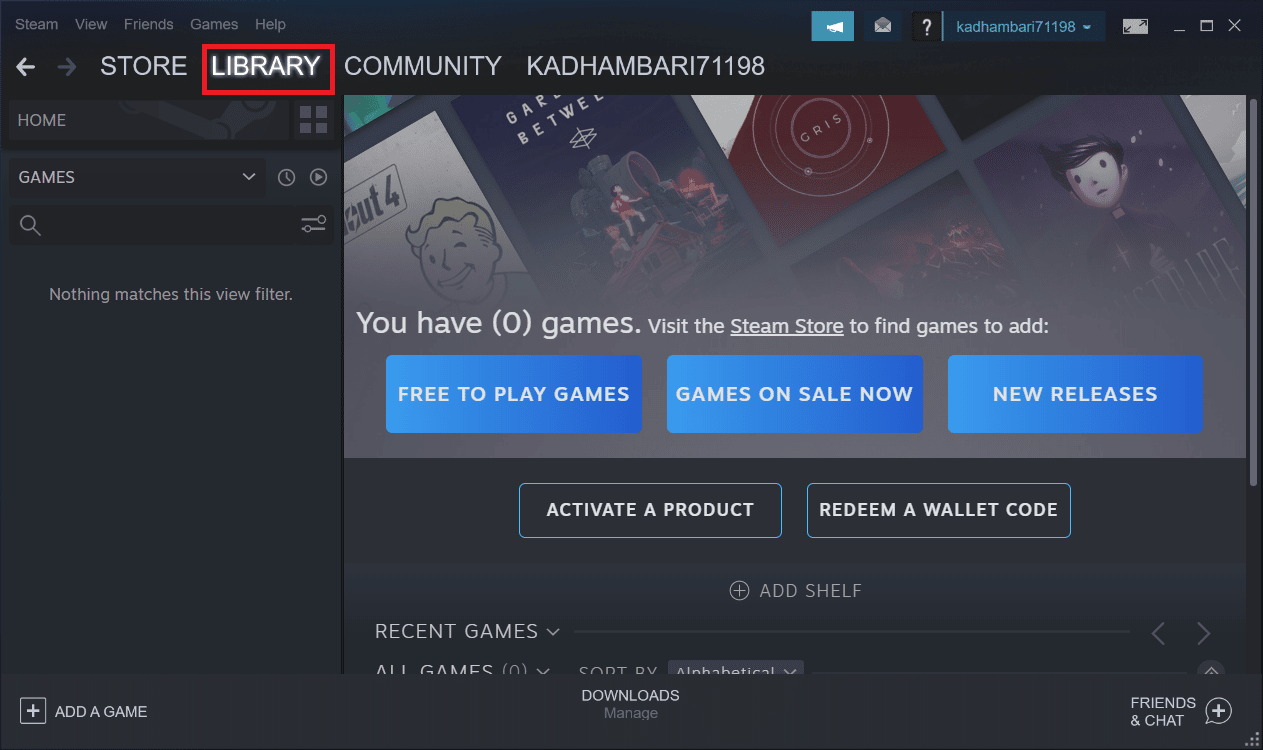
3. Suchen Sie das Spiel Fallout New Vegas, klicken Sie mit der rechten Maustaste darauf und wählen Sie die Option Deinstallieren .
4. Klicken Sie erneut auf Deinstallieren , um die Steam-App zu bestätigen und zu schließen, nachdem Sie das Spiel deinstalliert haben.
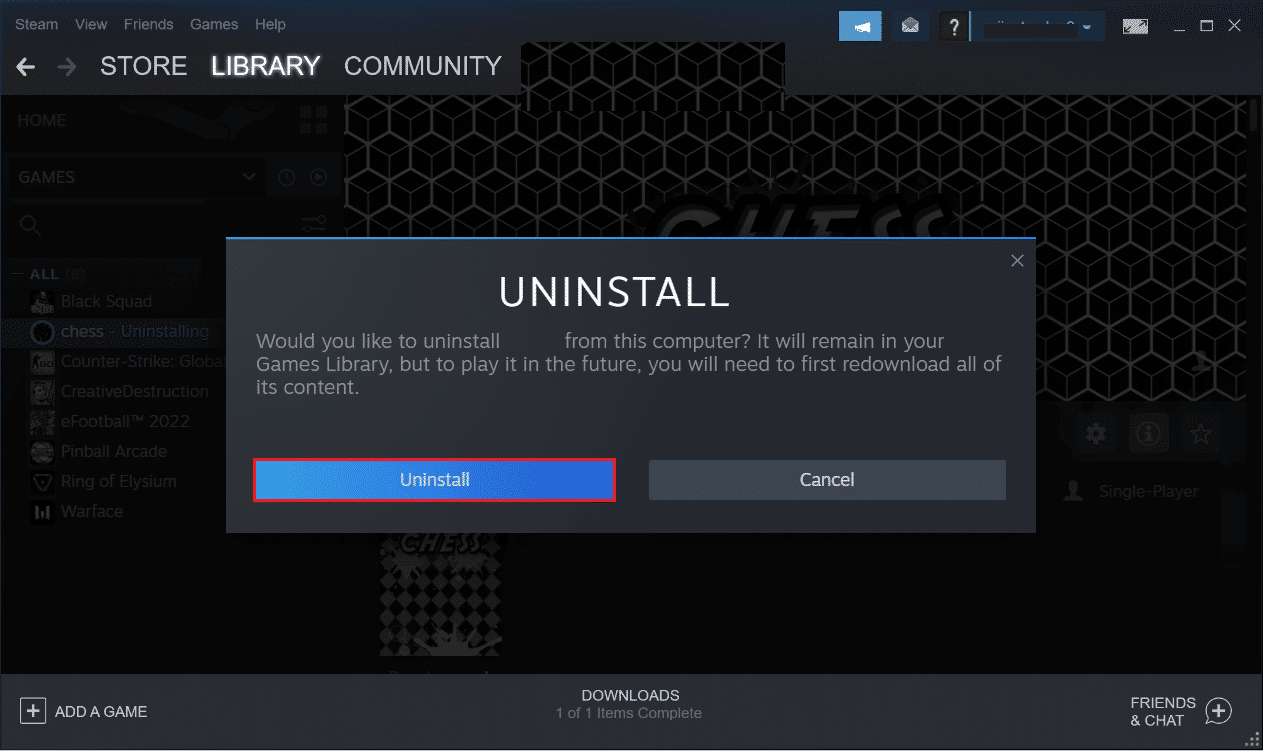
5. Starten Sie dann den PC neu , nachdem Sie das Spiel deinstalliert haben.
6. Starten Sie die Steam -App und suchen Sie nach Fallout New Vegas und wählen Sie das Spiel aus, wie im Bild unten hervorgehoben.
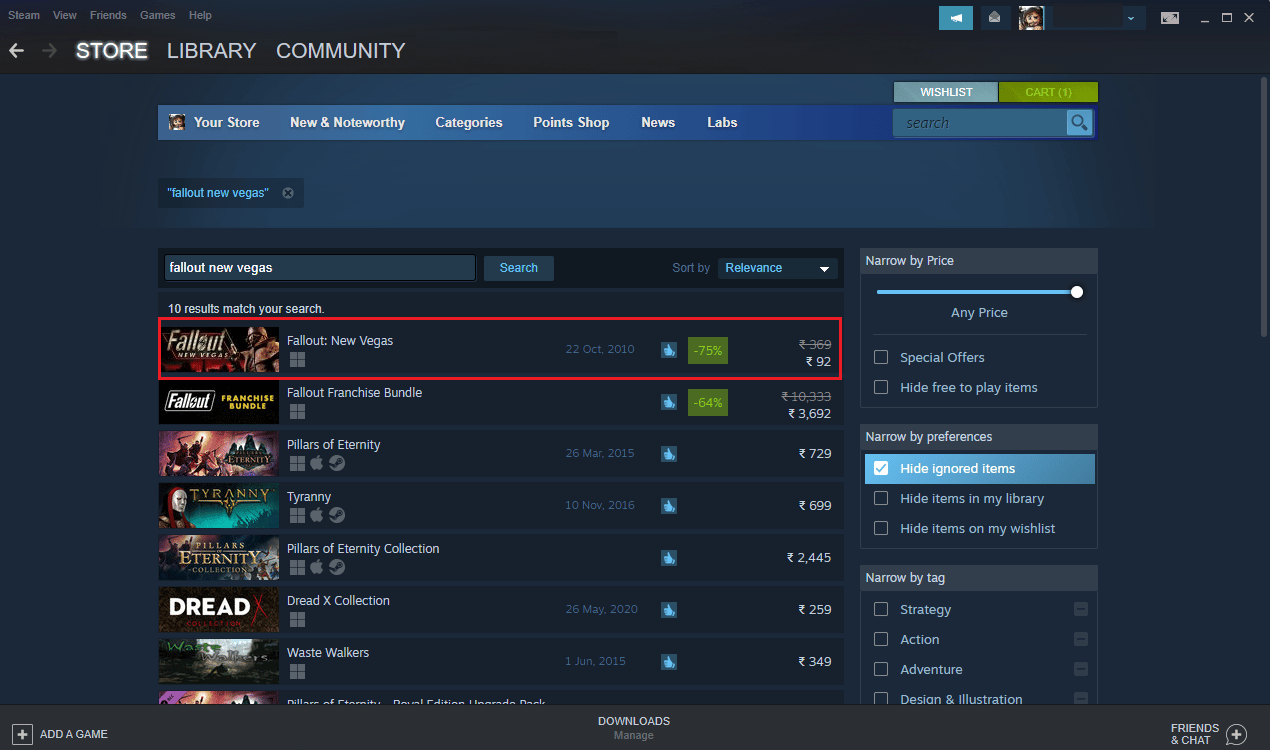
7. Klicken Sie hier auf die Option Spiel spielen , um das Spiel herunterzuladen.
8. Wählen Sie schließlich den Ort für die Installation und klicken Sie auf die Schaltfläche Weiter > , um das Spiel zu installieren.
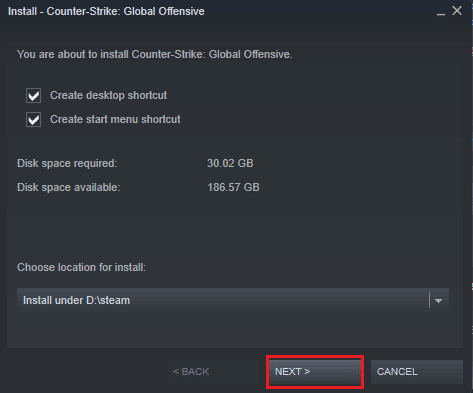
Lesen Sie auch: Stottern von Fallout 4 unter Windows 10 beheben
Methode 8: Systemwiederherstellung durchführen
Schließlich können Sie versuchen, eine Systemwiederherstellung durchzuführen, um Fallout New Vegas-Fehler und andere Windows-Probleme zu beheben. Sehen Sie sich die Anleitung So verwenden Sie die Systemwiederherstellung unter Windows 10 an, um Anweisungen zum sicheren Durchführen einer Systemwiederherstellung auf Ihrem Windows 10-Computer zu verstehen.
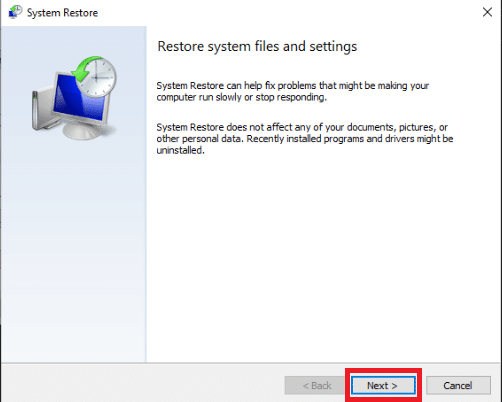
Empfohlen:
- 3 einfache Möglichkeiten zur Suche nach Twitter-Konten anhand der Telefonnummer
- Probleme mit fehlgeschlagener Archeage-Authentifizierung behoben
- Behebung von Schreibberechtigungen für Fallout 3 nicht möglich
- Die Liste der ultimativen Fallout 3-Mods
Wir hoffen, dass Sie verstanden haben, wie Sie Probleme mit Fallout New Vegas beheben können, die unter Windows 10 nicht funktionieren . Sie können uns Fragen oder Vorschläge zu anderen Themen mitteilen, zu denen wir einen Artikel veröffentlichen sollen. Schreiben Sie sie in den Kommentarbereich unten, damit wir es wissen.
