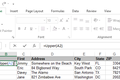9 nützliche Microsoft Excel-Funktionen zum Arbeiten mit Text
Veröffentlicht: 2022-06-16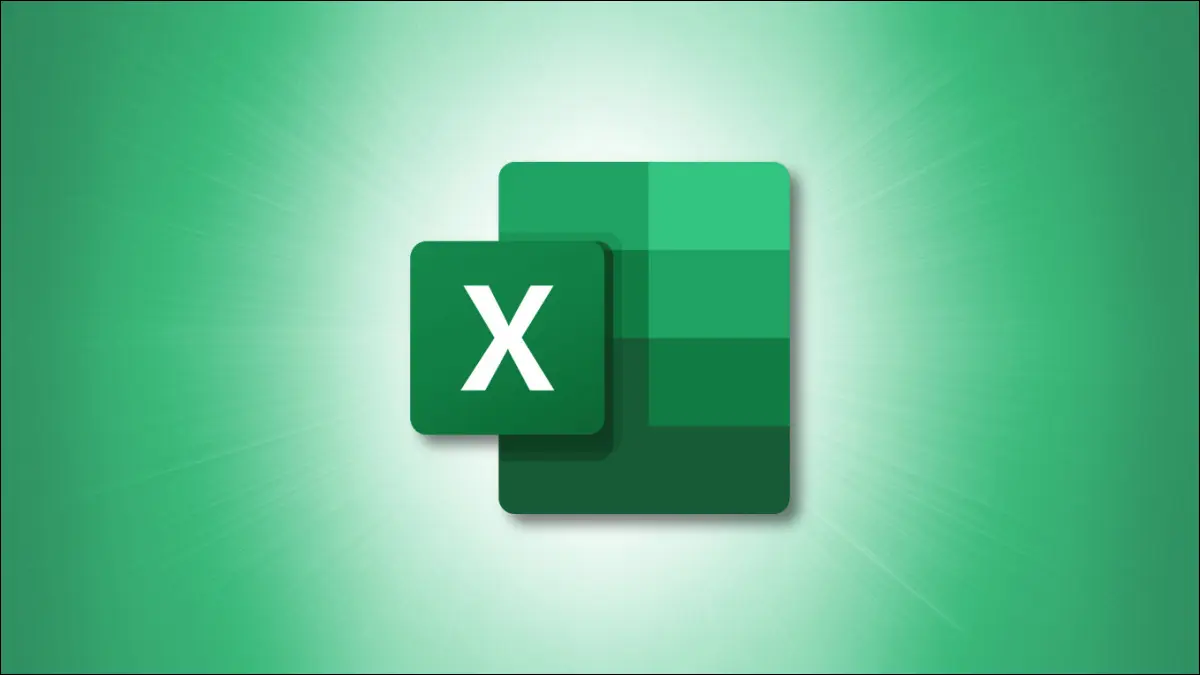
Funktionen in Excel sind nicht nur für Zahlen und Berechnungen. Sie können Funktionen auch beim Arbeiten mit Text verwenden. Hier sind einige hilfreiche Textfunktionen von Microsoft Excel.
Egal, ob Sie die Groß-/Kleinschreibung ändern, Text in einer anderen Zeichenfolge suchen, alten Text durch etwas Neues ersetzen oder Text aus mehreren Zellen kombinieren möchten, hier gibt es eine Funktion für Sie.
Wandeln Sie die Groß- und Kleinschreibung um: UPPER, LOWER und PROPER
Leerzeichen entfernen: TRIM
Textzeichenfolgen vergleichen: EXAKT
Suchen Sie Text innerhalb einer Zeichenfolge: FIND
Vorhandenen Text durch eine Position ersetzen: REPLACE
Aktuellen durch neuen Text ersetzen: ERSATZ
Kombinieren Sie Text: CONCAT
VERWANDT: 12 grundlegende Excel-Funktionen, die jeder kennen sollte
Wandeln Sie die Groß- und Kleinschreibung um: UPPER, LOWER und PROPER
Möglicherweise möchten Sie, dass Ihr Text nur Groß- oder nur Kleinbuchstaben enthält. Oder vielleicht möchten Sie, dass der erste Buchstabe jedes Wortes großgeschrieben wird. Hier sind die Funktionen UPPER, LOWER und PROPER praktisch.
Die Syntax ist jeweils dieselbe mit nur einem erforderlichen Argument:
-
UPPER(cell_reference) -
LOWER(cell_reference) -
PROPER(cell_reference)
Verwenden Sie die folgende Formel, um den Text in Zelle B4 in Großbuchstaben zu ändern:
=OBEN(B4)
Verwenden Sie stattdessen diese Formel, um den Text in derselben Zelle in Kleinbuchstaben zu ändern:
= NIEDRIGER (B4)
Verwenden Sie diese Formel, um den Text in Zelle B4 so zu ändern, dass der erste Buchstabe jedes Wortes groß geschrieben wird:
=RICHTIG(B4)
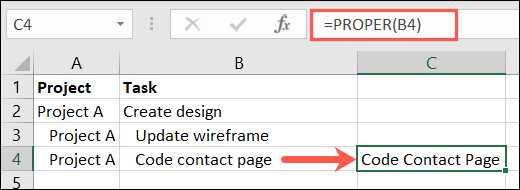
Leerzeichen entfernen: TRIM
Möglicherweise enthält der Text zusätzliche Leerzeichen, die Sie entfernen möchten. Die TRIM-Funktion kümmert sich um das Eliminieren von Leerzeichen ohne manuelle Arbeit.
Die Syntax für die Funktion ist TRIM(text) , wobei Sie den Text in Anführungszeichen eingeben oder einen Zellbezug in der Formel verwenden können.
Um die Leerzeichen im Ausdruck „Leerzeichen entfernen“ zu entfernen, würden Sie die folgende Formel verwenden:
=TRIM(" Leerzeichen entfernen ") 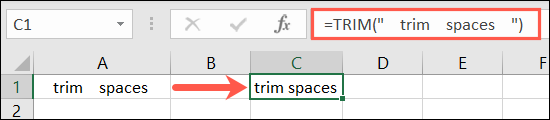
Um die Leerzeichen im Text in Zelle A1 zu entfernen, würden Sie den Zellbezug wie in dieser Formel verwenden:
=TRIMM(A1)
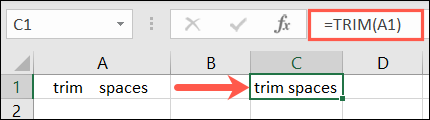
Textzeichenfolgen vergleichen: EXAKT
Vielleicht haben Sie zwei Zellen mit Text, die Sie vergleichen und sehen möchten, ob sie genau übereinstimmen. Abhilfe schafft die passend benannte EXACT-Funktion.
VERWANDT: So verwenden Sie die XLOOKUP-Funktion in Microsoft Excel
Die Syntax für die Funktion ist EXACT(cell_reference1, cell_reference2) wobei beide Zellreferenzen erforderlich sind. Das Ergebnis ist True für eine exakte Übereinstimmung oder False für keine Übereinstimmung.
Um den Text in den Zellen A1 und B1 zu vergleichen, würden Sie die folgende Formel eingeben:
=GENAU(A1,B1)
In diesem ersten Beispiel ist das Ergebnis True. Beide Textzeichenfolgen sind identisch.
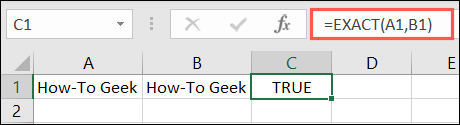
Im zweiten Beispiel ist das Ergebnis False. Der Text in Zelle A1 enthält Großbuchstaben, der Text in Zelle B1 jedoch nicht.
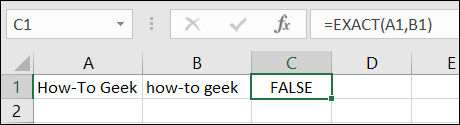
In unserem letzten Beispiel ist das Ergebnis wieder False. Der Text in Zelle B1 hat Leerzeichen, die der Text in Zelle A1 nicht hat.
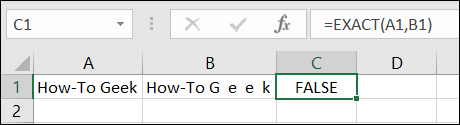
VERWANDT: Funktionen vs. Formeln in Microsoft Excel: Was ist der Unterschied?
Suchen Sie Text innerhalb einer Zeichenfolge: FIND
Wenn Sie bestimmten Text in einer anderen Textzeichenfolge suchen möchten, können Sie die FIND-Funktion verwenden. Beachten Sie, dass bei der Funktion zwischen Groß- und Kleinschreibung unterschieden wird und keine Platzhalter verwendet werden.
Die Syntax für die Funktion lautet FIND(find, within, start_number) wobei die ersten beiden Argumente erforderlich sind. Das Argument start_number ist optional und ermöglicht es Ihnen, anzugeben, an welcher Zeichenposition die Suche beginnen soll.

Um „QR1“ im Text in Zelle A1 zu finden, würden Sie diese Formel verwenden:
=FINDEN("QR1",A1)Das unten gezeigte Ergebnis ist 8, das das achte Zeichen in der Zeichenfolge als Beginn des gefundenen Textes darstellt.
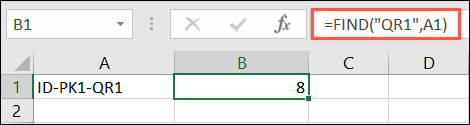
Um den Buchstaben F in Zelle A1 beginnend mit dem vierten Zeichen zu finden, würden Sie diese Formel verwenden:
=FINDEN("F",A1,4)Das Ergebnis hier ist 6, da dies die Zeichenposition für den ersten großen F nach dem vierten Zeichen ist.
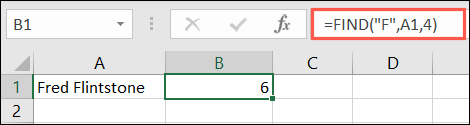
Vorhandenen Text durch eine Position ersetzen: REPLACE
Wenn Sie jemals Text basierend auf seiner Position in einer Textzeichenfolge ersetzen mussten, werden Sie die REPLACE-Funktion zu schätzen wissen.
VERWANDT: So suchen und ersetzen Sie Text und Zahlen in Excel
Die Syntax für die Funktion lautet REPLACE(current_text, start_number, number_characters, new_text) wobei jedes Argument erforderlich ist. Schauen wir uns die Details für die Argumente an.
-
Current_text: Die Zellreferenz(en) für den aktuellen Text. -
Start_number: Die numerische Position des ersten Zeichens im aktuellen Text. -
Number_characters: Die Anzahl der Zeichen, die Sie ersetzen möchten. -
New_text: Der neue Text, der den aktuellen Text ersetzen soll.
In diesem Beispiel ändern sich die ersten beiden Zeichen unserer Produkt-IDs in den Zellen A1 bis A5 von „ID“ in „PR“. Diese Formel würde diese Änderung auf einen Schlag bewirken:
=ERSETZEN(A1:A5,1,2,"PR")
Um das aufzuschlüsseln, A1:A5 ist unser Zellbereich, 1 ist die Position des ersten zu ersetzenden Zeichens, 2 ist die Anzahl der zu ersetzenden Zeichen und „PR“ ist der neue Text.
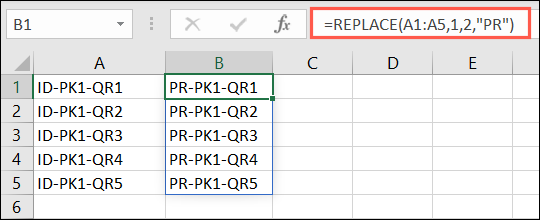
Hier ist ein weiteres Beispiel für diese Produkt-ID. Mit dieser Formel können wir das achte und neunte Zeichen in der Zeichenfolge „QR“ durch „VV“ ersetzen.
=ERSETZEN(A1:A5,8,2,"VV")
Um dies aufzuschlüsseln: A1:A5 ist unser Zellbereich, 8 ist die Position des ersten zu ersetzenden Zeichens, 2 ist die Anzahl der zu ersetzenden Zeichen und VV ist der neue Text.
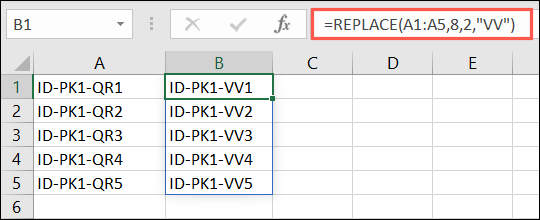
Aktuellen durch neuen Text ersetzen: ERSATZ
Ähnlich wie bei REPLACE können Sie die SUBSTITUTE-Funktion verwenden, um den tatsächlichen Text zu ändern, anstatt die Position eines Zeichens zu verwenden.
Die Syntax lautet SUBSTITUTE(cell_reference, current_text, new_text, instances) wobei alle Argumente mit Ausnahme von instances erforderlich sind. Sie können instances verwenden, um anzugeben, welches Vorkommen in der Textzeichenfolge geändert werden soll.
Um den Nachnamen Smith in Zelle A1 in Jones zu ändern, verwenden Sie die folgende Formel:
=WECHSELN(A1,"Smith","Jones")
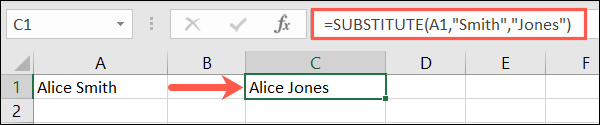
Um „Standort 1, Quartal 1“ in Zelle A1 in „Standort 1, Quartal 2“ zu ändern, würden Sie diese Formel verwenden:
=ERSATZ(A1,"1","2",2)
Wenn Sie diese Formel aufschlüsseln, ist A1 der Zellbezug, 1 der aktuelle Text, 2 der neue Text und die letzte Zahl 2 die zweite Instanz in der Zeichenfolge. Dadurch wird sichergestellt, dass nur das zweite Vorkommen der Zahl 1 geändert wird.
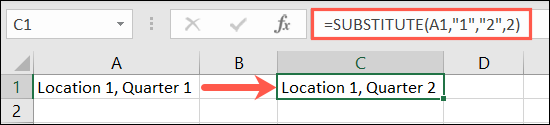
Kombinieren Sie Text: CONCAT
Eine letzte Funktion, die Sie bei der Arbeit mit Text möglicherweise hilfreich finden, ist CONCAT. Diese Funktion hilft Ihnen, Text aus mehreren Zeichenfolgen oder Positionen zu einer Zeichenfolge zusammenzufügen.
VERWANDT: So kombinieren Sie Text aus mehreren Zellen in einer Zelle in Excel
Die Syntax für die Funktion lautet CONCAT(text1, text2) wobei nur das erste Argument erforderlich ist, aber Sie werden wahrscheinlich immer das zweite Argument verwenden.
Verwenden Sie diese Formel, um den Text in den Zellen A1 und B1 mit einem Leerzeichen zwischen den Wörtern zu verbinden:
=CONCAT(A1," ",B1)
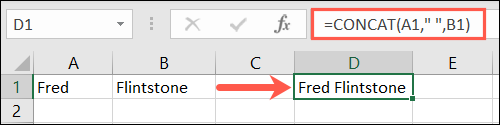
Beachten Sie, dass die Anführungszeichen das hinzuzufügende Leerzeichen enthalten.
Um denselben Text zu verbinden, aber das Präfix Mr. und ein Leerzeichen davor hinzuzufügen, würden Sie diese Formel verwenden:
=CONCAT("Herr ",A1," ",B1) 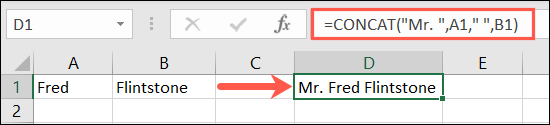
Hier haben Sie Mr. mit einem Leerzeichen in den ersten Anführungszeichen, dem ersten Zellbezug, einem weiteren Leerzeichen in Anführungszeichen und dem zweiten Zellbezug.
Hoffentlich helfen Ihnen diese Excel-Textfunktionen dabei, Ihren Text in kürzerer Zeit und mit weniger Aufwand zu bearbeiten.