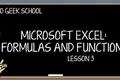Die Grundlagen der Strukturierung von Formeln in Microsoft Excel
Veröffentlicht: 2022-06-25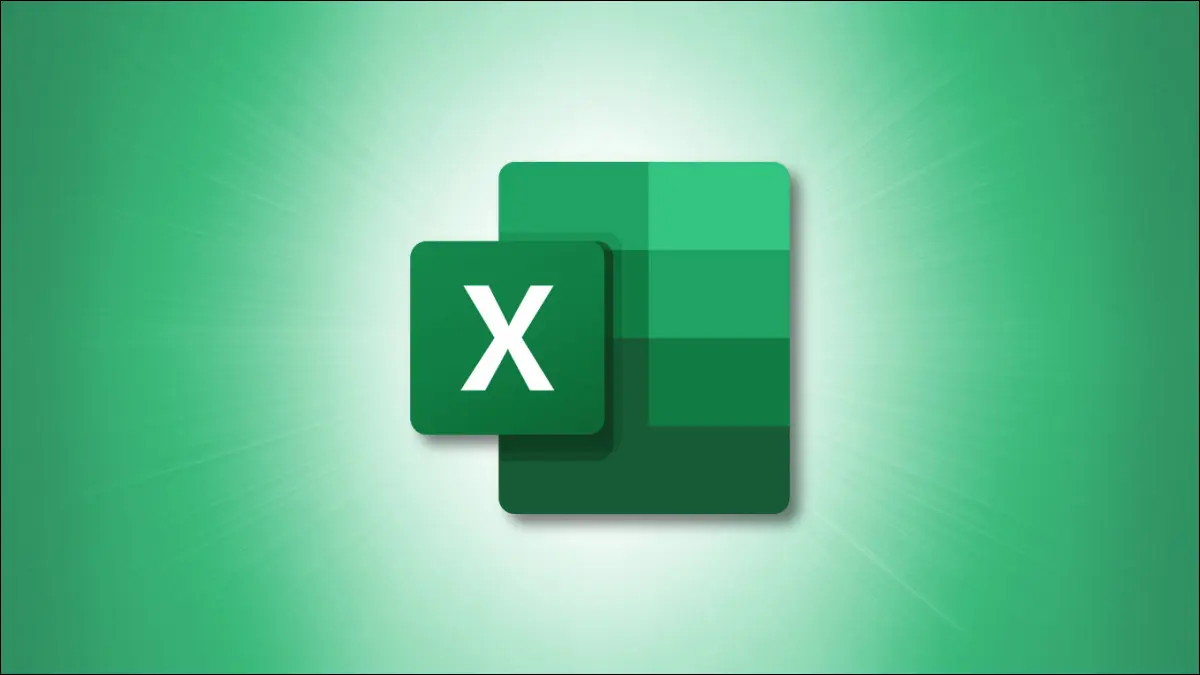
Wir sind nicht alle Mathematiker, aber einige Aufgaben in Microsoft Excel lassen sich am besten mit Formeln erledigen. Vielleicht sind Sie neu im Schreiben von Formeln oder versuchen es, erhalten aber immer wieder verwirrende Fehler. Hier behandeln wir die Grundlagen der Strukturierung von Formeln in Excel.
Teile einer Formel
Formelbeispiele
Holen Sie sich Hilfe von Excel
Starten Sie Ihre Formel
Zeigen Sie die Funktionsbibliothek an
Teile einer Formel
Während die genauen Elemente variieren können, kann eine Formel die folgenden Teile verwenden.
Gleichheitszeichen : Alle Formeln in Excel und auch in Google Sheets beginnen mit einem Gleichheitszeichen (=). Sobald Sie es in eine Zelle eingeben, sehen Sie möglicherweise sofort Vorschläge für Funktionen oder Formeln.
Zellreferenz : Während Sie Werte direkt in Formeln eingeben können (als Konstante), ist es möglich und normalerweise praktischer, Werte aus anderen Zellen zu ziehen. Ein Beispiel für eine Zellreferenz ist A1, das ist der Wert in Spalte A, Zeile 1. Referenzen können relativ, absolut oder gemischt sein.
- Relative Referenz : Dies bezieht sich auf die relative Position der Zelle. Wenn Sie die Referenz A1 in Ihrer Formel verwenden und die Position der Referenz ändern (z. B. wenn Sie die Daten kopieren und an anderer Stelle einfügen), wird die Formel automatisch aktualisiert.
- Absolute Referenz : Dies bezieht sich auf eine bestimmte Position der Zelle. Wenn Sie die Referenz $A$1 in Ihrer Formel verwenden und die Position der Referenz ändern, wird die Formel nicht automatisch aktualisiert.
- Mixed Reference : Dies bezieht sich auf eine relative Spalte und eine absolute Zeile oder umgekehrt. Wenn Sie beispielsweise A$1 oder $A1 in Ihrer Formel verwenden und die Position der Referenz ändern, wird die Formel nur für die relative Spalte oder Zeile automatisch aktualisiert.
Konstante : Sie können sich eine Konstante als einen eingefügten Wert vorstellen. Dies ist ein Wert, den Sie anstelle oder zusätzlich zu einem Zellbezug direkt in die Formel eingeben. Anstatt beispielsweise A1 in der Formel zu verwenden, könnten Sie seinen Wert – 15 – verwenden.
Operator : Dies ist ein Sonderzeichen, das eine Aufgabe ausführt. Beispielsweise ist das kaufmännische Und der Textverkettungsoperator zum Kombinieren von Textzeichenfolgen. Hier sind noch ein paar:
- Arithmetische Operatoren : Dazu gehören ein Sternchen für die Multiplikation und ein Pluszeichen für die Addition.
- Vergleichsoperatoren : Dazu gehören ein Größer-als-, ein Kleiner-als- und ein Gleichheitszeichen.
- Referenzoperatoren : Dazu gehören ein Doppelpunkt zum Bezeichnen eines Zellbereichs wie in A1:A5 und ein Komma zum Kombinieren mehrerer Zellbereiche wie in A1:A5, B1:5.
Klammern : Wie in einer algebraischen Gleichung können Sie Klammern verwenden, um den Teil der Formel anzugeben, der zuerst ausgeführt werden soll. Wenn die Formel beispielsweise =2+2*3 lautet, lautet die Antwort 8, da Excel zuerst den Teil der Multiplikation ausführt. Aber wenn Sie =(2+2)*3 verwenden, ist die Antwort 12, da der Teil in Klammern vor der Multiplikation ausgeführt wird.
Außerdem beginnen Funktionen mit einer öffnenden Klammer, gefolgt von den Argumenten (Referenzen, Werte, Text, Arrays usw.) und enden mit der schließenden Klammer. Auch wenn in den Klammern nichts steht wie in =TODAY() , was Ihnen das aktuelle Datum gibt, müssen Sie trotzdem die Klammern einfügen.
Funktion : Ein häufiger, aber nicht erforderlicher Teil einer Formel ist eine Funktion. Wie bei unserem obigen Beispiel liefert die TODAY-Funktion das heutige Datum. Excel unterstützt viele, viele Funktionen zum Arbeiten mit Zahlen, Text, Suchen, Informationen und vielem mehr.
Formelbeispiele
Nachdem Sie nun die grundlegenden Teile einer Formel kennen, sehen wir uns die Syntax für einige Beispiele an.
Hier ist eine Formel, um die Werte in zwei Zellen zu addieren. Sie haben das Gleichheitszeichen, den ersten Zellbezug (relativer Bezug), das Pluszeichen (Operator) und den zweiten Bezug (relativer Bezug).

=A1+B1
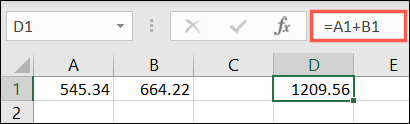
Diese Formel fügt stattdessen unterschiedliche Werte hinzu. Sie haben das Gleichheitszeichen, den ersten Wert (Konstante), das Pluszeichen (Operator) und den zweiten Wert (Konstante).
=15+20
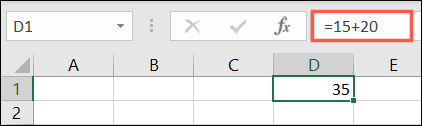
Für ein Funktionsbeispiel können Sie die Werte in einem Zellbereich hinzufügen. Beginnen Sie mit dem Gleichheitszeichen, geben Sie die Funktion gefolgt von einer öffnenden Klammer ein, fügen Sie die erste Zelle im Bereich, einen Doppelpunkt (Referenzoperator), die letzte Zelle im Bereich ein und beenden Sie mit der schließenden Klammer.
=SUMME(A1:A5)
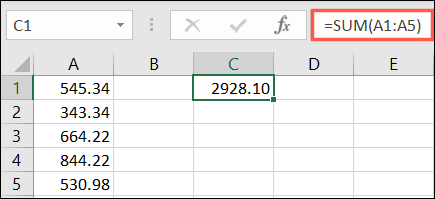
Ein weiteres Symbol, das Sie möglicherweise in einer Formel sehen, ist ein Anführungszeichen. Dies wird häufig beim Erstellen von Formeln für die Arbeit mit Text verwendet, obwohl Anführungszeichen nicht ausschließlich für Text gelten. Hier ist ein Beispiel.
VERWANDT: 9 nützliche Microsoft Excel-Funktionen zum Arbeiten mit Text
Sie können die SUBSTITUTE-Funktion in Excel verwenden, um bestimmten Text durch neuen Text zu ersetzen. Mit dieser Formel können Sie Smith für Jones in Zelle A1 ersetzen:
=WECHSELN(A1,"Jones","Smith")
Wie Sie sehen können, sind sowohl der aktuelle (Jones) als auch der neue (Smith) Text in Anführungszeichen gesetzt.
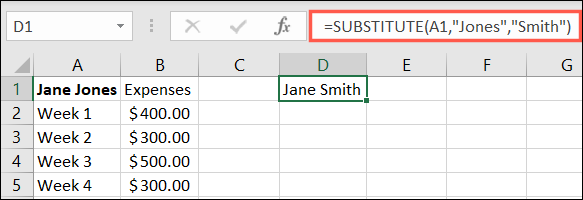
Holen Sie sich Hilfe von Excel
Es kann Zeit und Übung erfordern, Formeln zu schreiben. Glücklicherweise bietet Excel einige Hilfestellungen, wenn Sie Funktionen in Ihren Formeln verwenden.
VERWANDT: So finden Sie die gewünschte Funktion in Microsoft Excel
Starten Sie Ihre Formel
Wenn Sie vorhaben, eine Funktion zu verwenden, können Sie eine Starthilfe für die Formel erhalten.
Wählen Sie die Zelle aus, in der Sie die Formel haben möchten, geben Sie das Gleichheitszeichen ein und geben Sie den ersten oder zweiten Buchstaben der Funktion ein, die Sie verwenden möchten. Sie sehen eine Dropdown-Liste der zutreffenden Funktionen.
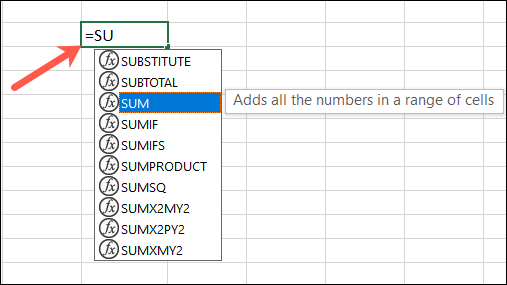
Doppelklicken Sie auf die gewünschte Funktion, und Sie sehen die Syntax für die Formel, die Sie erstellen müssen.
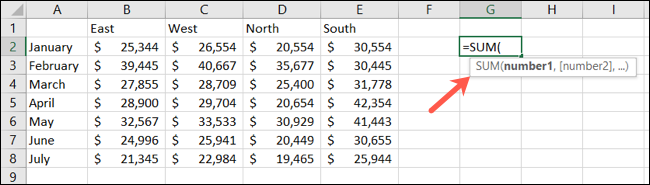
Sie können dann auf ein Argument in der Formel klicken und eingeben oder auswählen, was Sie verwenden möchten. Folgen Sie der Formel, die Sie sehen, indem Sie Kommas oder andere erwartete Operatoren eingeben, bis Sie die Formel vervollständigt haben.
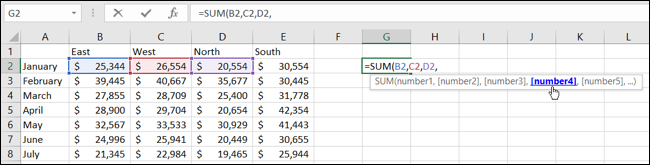
Zeigen Sie die Funktionsbibliothek an
Auch wenn Sie die gewünschte Funktion kennen, können Sie sich vorher die Syntax für die Formel ansehen. Dies hilft Ihnen, die Daten vorzubereiten, wenn sie noch nicht fertig sind.
Gehen Sie zur Registerkarte „Formeln“ und klicken Sie auf der linken Seite des Menübands auf „Funktion einfügen“.
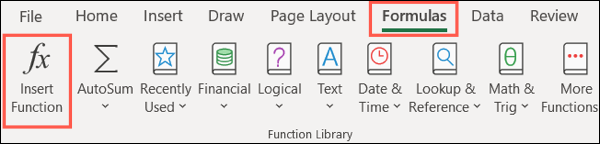
Geben Sie die Funktion in das Suchfeld oben ein, klicken Sie auf „Los“ und wählen Sie sie dann aus den Ergebnissen aus.
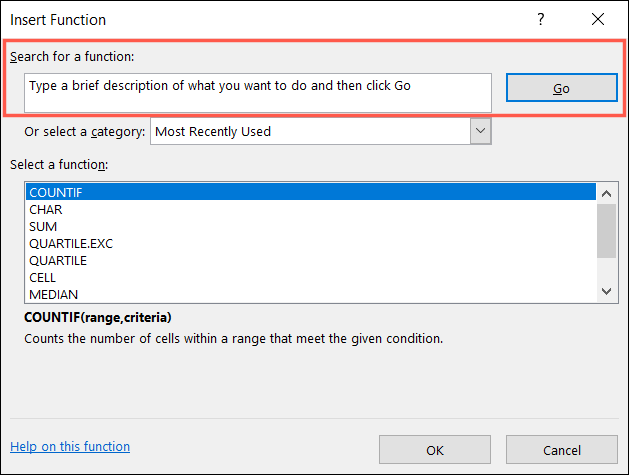
Sie sehen dann die erwartete Syntax für die Funktion am unteren Rand des Fensters. Außerdem erhalten Sie eine Beschreibung der Funktion für zusätzliche Hilfe. Unten sehen Sie, was Sie für die COUNT-Funktion benötigen.
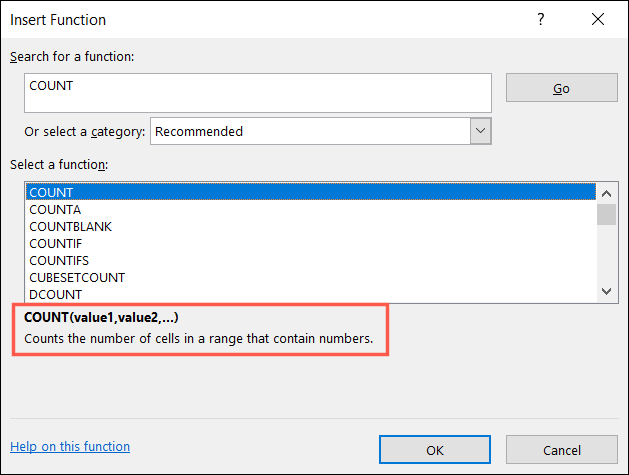
Hoffentlich helfen Ihnen diese Erklärungen und Tipps beim Erstellen der Formeln, die Sie in Microsoft Excel benötigen!
VERWANDT: 12 grundlegende Excel-Funktionen, die jeder kennen sollte