Excel für Anfänger: Die 6 wichtigsten Aufgaben, die Sie kennen sollten
Veröffentlicht: 2023-01-13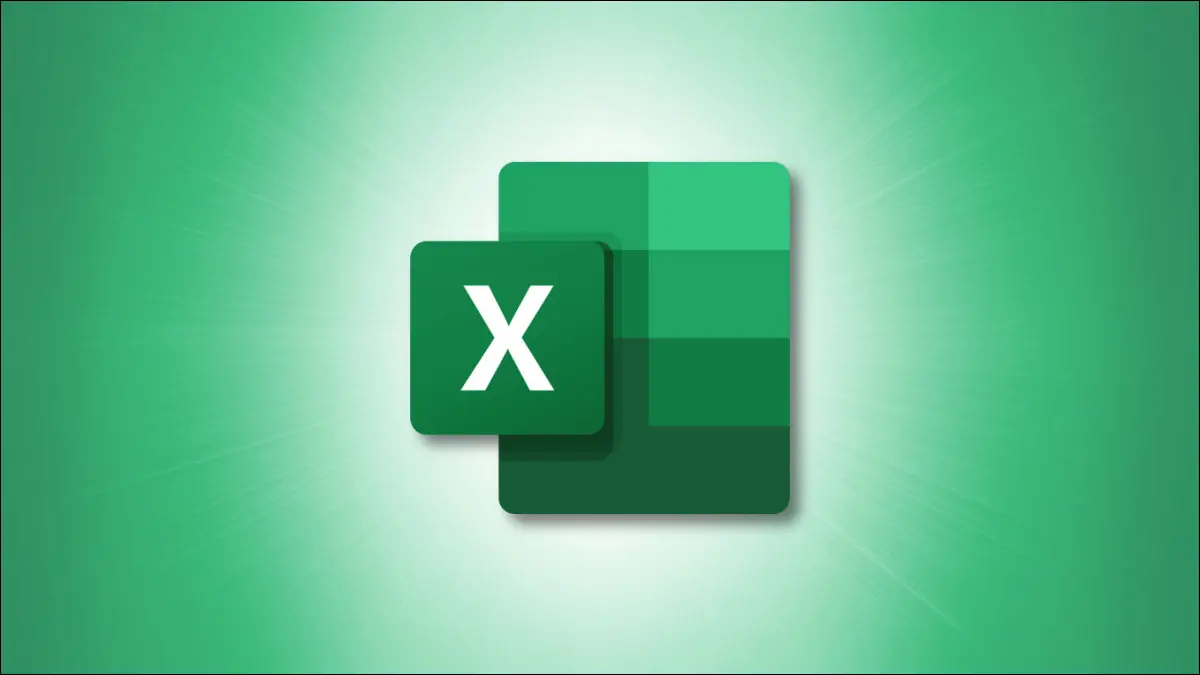
Wenn Sie noch nie Zeit mit Microsoft Excel verbracht haben, kann es sich zunächst etwas überwältigend anfühlen. Wir bringen Ihnen die grundlegenden Aufgaben bei, die Sie kennen müssen, um diese beliebte Tabellenkalkulationsanwendung zu verwenden.
Von der Eingabe von Daten und dem Formatieren von Zahlen bis hin zum Hinzufügen von Zellenumrandungen und Schattierungen – die Kenntnis dieser Grundlagen wird den Stress beim Erlernen der Verwendung von Excel verringern.
Eingabe von Daten in Excel
Tabellenkalkulationen verwalten
Hinzufügen und Entfernen von Spalten und Zeilen
Fügen Sie eine Spalte oder Zeile hinzu
Entfernen Sie eine Spalte oder Zeile
Zahlen formatieren
Schriftarten und Zellen formatieren
Schnelle Berechnungen durchführen
Eingabe von Daten in Excel
Sie haben zwei einfache Möglichkeiten, Daten in die Zellen einer Excel-Tabelle einzugeben.
VERWANDT: Die besten Tastaturkürzel für Microsoft Excel
Zuerst können Sie auf die Zelle klicken und Ihre Daten eingeben. Zweitens können Sie auf die Zelle klicken und die Daten in die Formelleiste eingeben, die sich oben auf dem Blatt befindet.
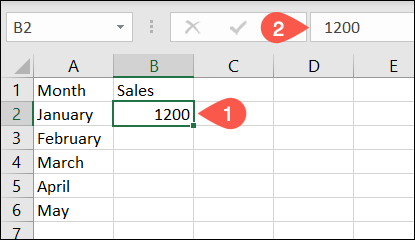
Sie können auch Daten von einem anderen Speicherort kopieren und in Ihr Blatt einfügen. Wählen Sie nach dem Kopieren die Zelle in Ihrem Blatt aus und fügen Sie sie ein, indem Sie einen der folgenden Schritte ausführen:
- Verwenden Sie die Tastenkombination Strg+V unter Windows oder Befehlstaste+V auf dem Mac.
- Klicken Sie im Abschnitt „Zwischenablage“ auf der Registerkarte „Startseite“ auf „Einfügen“.
- Klicken Sie mit der rechten Maustaste auf die Zelle und wählen Sie im Kontextmenü „Einfügen“.
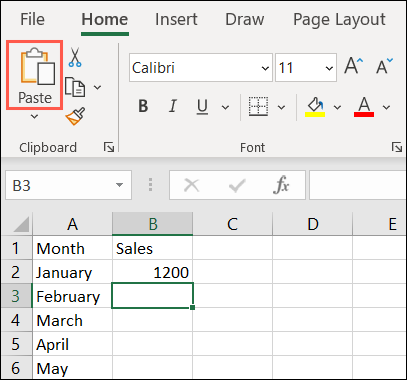
Weitere Möglichkeiten zum Einfügen wie das Multiplizieren von Zahlen finden Sie in unserer Anleitung zur Verwendung von Inhalte einfügen in Excel.
Tabellenkalkulationen verwalten
Sie können Ihrer Excel-Arbeitsmappe viele Blätter hinzufügen. Dies ist praktisch für die Abwicklung von Projekten, die separate Tabellenkalkulationen erfordern.
VERWANDT: So ändern Sie die Farbe der Arbeitsblatt-Registerkarten in Excel
Um ein Blatt hinzuzufügen, klicken Sie auf das Pluszeichen ganz rechts in der Zeile der Blattregisterkarte. Dadurch wird eine Tabelle rechts neben der aktiven hinzugefügt.
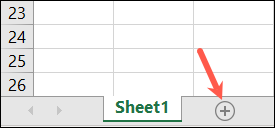
Wechseln Sie alternativ zur Registerkarte Start, wählen Sie das Dropdown-Feld Einfügen im Abschnitt Zellen des Menübands und wählen Sie „Blatt einfügen“. Dadurch wird eine Tabelle links neben der aktiven hinzugefügt.
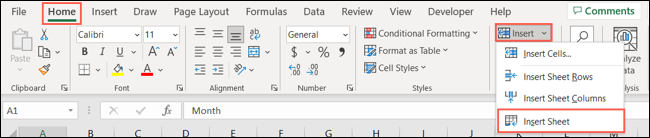
Wenn Sie ein Blatt hinzufügen, hat es den Standardnamen Blatt mit einer Nummer. Sie sehen also Sheet1, Sheet2 und so weiter. Um ein Blatt umzubenennen, doppelklicken Sie auf den aktuellen Namen oder klicken Sie mit der rechten Maustaste und wählen Sie „Umbenennen“. Geben Sie dann den neuen Namen ein und drücken Sie die Eingabe- oder Return-Taste.
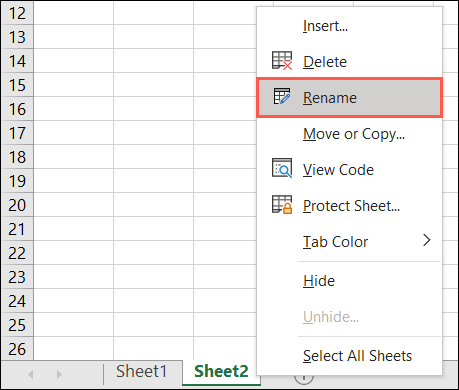
Um Blätter neu anzuordnen, wählen Sie eines aus und ziehen Sie es nach links oder rechts an die gewünschte Stelle. Dann loslassen.
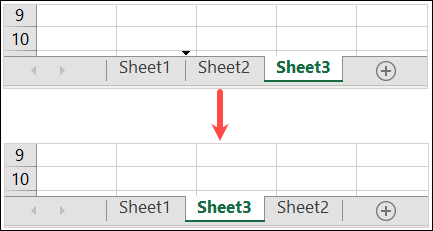
Um die Registerkarte für ein Blatt einzufärben, klicken Sie mit der rechten Maustaste auf die Registerkarte, gehen Sie zu Registerkartenfarbe und wählen Sie im Popout-Menü eine Farbe aus. Dies ist eine großartige Möglichkeit, bestimmte Blätter auf einen Blick zu erkennen oder sie für bestimmte Aufgaben farblich zu kennzeichnen.
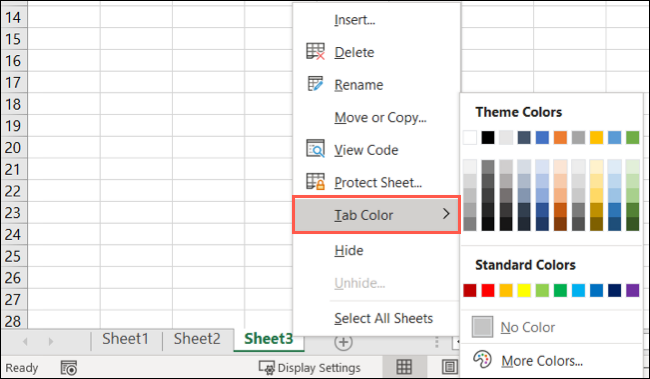
Um ein Blatt zu entfernen, klicken Sie mit der rechten Maustaste und wählen Sie „Löschen“. Wenn das Blatt Daten enthält, werden Sie aufgefordert, zu bestätigen, dass Sie das Blatt und die Daten löschen möchten. Wählen Sie „Löschen“, um fortzufahren, oder „Abbrechen“, um das Blatt zu behalten.
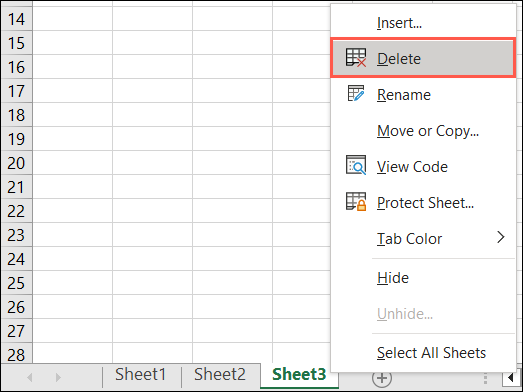
Hinzufügen und Entfernen von Spalten und Zeilen
Möglicherweise stellen Sie fest, dass Sie eine zusätzliche Spalte oder Zeile in Ihrem Datensatz benötigen. Oder Sie entscheiden sich vielleicht dafür, eine Spalte oder Zeile zu entfernen, die Sie nicht mehr benötigen.
VERWANDT: Wie man Spalten und Zeilen in Microsoft Excel hinzufügt und entfernt
Fügen Sie eine Spalte oder Zeile hinzu
Sie können eine Spalte oder Zeile auf verschiedene Arten einfügen.
- Klicken Sie mit der rechten Maustaste auf eine Spalte oder Zeile und wählen Sie „Einfügen“ aus dem Kontextmenü.
- Wählen Sie eine Spalte oder Zeile aus und wechseln Sie zur Registerkarte Start. Öffnen Sie das Dropdown-Feld Einfügen im Abschnitt Zellen und wählen Sie „Blattzeilen einfügen“ oder „Blattspalten einfügen“.
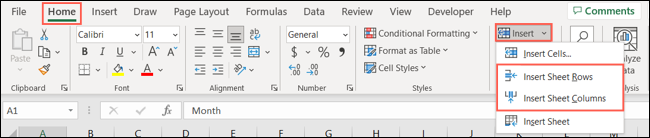
Beide oben genannten Aktionen fügen eine Spalte links von der ausgewählten Spalte oder eine Zeile über der ausgewählten Zeile ein.
Entfernen Sie eine Spalte oder Zeile
Um eine Spalte oder Zeile zu entfernen, können Sie ähnliche Aktionen verwenden. Um eine Spalte auszuwählen, klicken Sie auf die Spaltenüberschrift, bei der es sich um den oberen Buchstaben handelt. Um eine Zeile auszuwählen, klicken Sie auf die Zeilenüberschrift, bei der es sich um die Zahl auf der linken Seite handelt.

- Klicken Sie mit der rechten Maustaste auf die Spalte oder Zeile und wählen Sie „Löschen“ aus dem Kontextmenü.
- Wählen Sie die Spalte oder Zeile aus und wechseln Sie zur Registerkarte Start. Öffnen Sie das Dropdown-Feld „Löschen“ im Abschnitt „Zellen“ und wählen Sie „Blattzeilen löschen“ oder „Blattspalten löschen“.
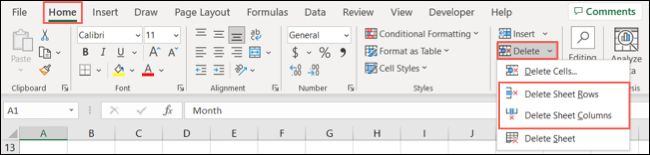
Weitere Informationen finden Sie in unserem Tutorial zum Einfügen mehrerer Zeilen in Excel.
Zahlen formatieren
Wenn Sie Zahlen in Excel eingeben, können Sie sie als gewöhnliche Zahlen, Währungen, Dezimalzahlen, Prozentsätze, Datumsangaben, Uhrzeiten und Brüche formatieren.
VERWANDT: So verwenden Sie das Buchhaltungsnummernformat in Microsoft Excel
Wählen Sie eine Zelle aus, wechseln Sie zur Registerkarte „Startseite“ und verwenden Sie das Dropdown-Feld im Bereich „Nummer“ des Menübands, um das Format auszuwählen. Wenn Sie die Liste der Optionen überprüfen, sehen Sie Beispiele dafür, wie die Daten angezeigt werden.
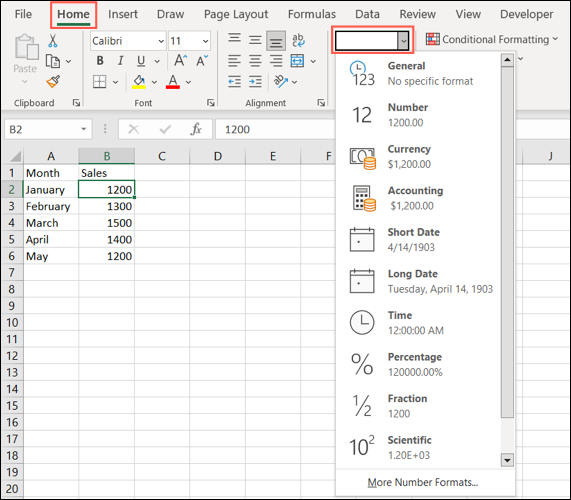
Wählen Sie das gewünschte Format aus und Sie sehen Ihre Datenaktualisierung.
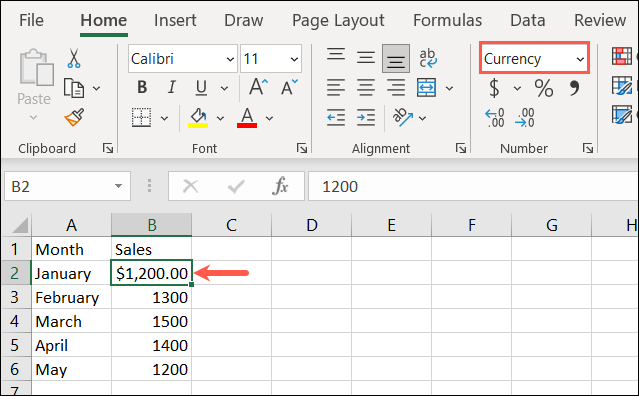
Sie können auch den Stil für das von Ihnen verwendete Zahlenformat auswählen. Klicken Sie auf den kleinen Pfeil unten rechts im Bereich „Nummer“ im Menüband.
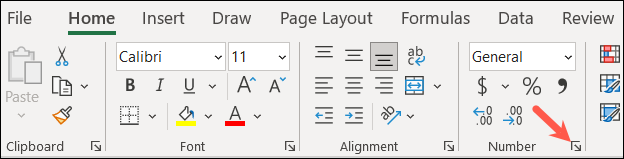
Wenn das Feld Zellen formatieren angezeigt wird, gehen Sie zur Registerkarte Zahl und wählen Sie links eine Option aus.
Auf der rechten Seite sehen Sie eine Vorschau des Formats mit Optionen unten, die Sie anpassen können. Sie können beispielsweise die Anzahl der Dezimalstellen auswählen und wie Sie negative Zahlen darstellen möchten.
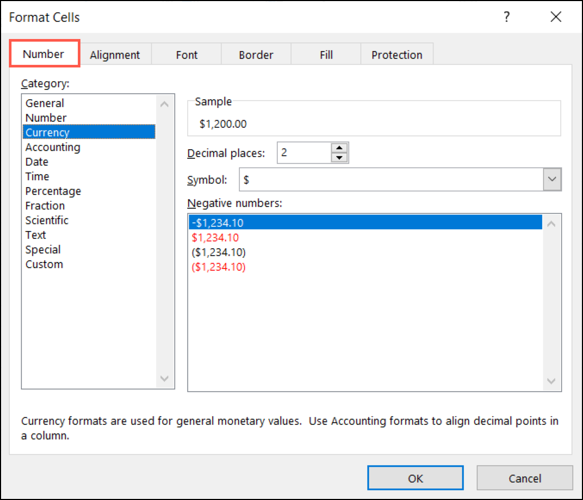
Nachdem Sie Ihre Auswahl getroffen haben, klicken Sie auf „OK“, um sie auf den Wert anzuwenden.
Schriftarten und Zellen formatieren
Neben der Formatierung der Daten in einer Zelle können Sie auch die Zelle selbst formatieren. Möglicherweise möchten Sie einen bestimmten Schriftstil verwenden, einen Zellenrahmen anwenden oder einer Zelle eine Schattierung hinzufügen.
VERWANDT: So fügen Sie Zellenränder in Excel hinzu und ändern sie
Wählen Sie die Zelle aus, die Sie ändern möchten, und gehen Sie zur Registerkarte Start. Im Abschnitt Schriftart des Menübands werden mehrere Optionen angezeigt.
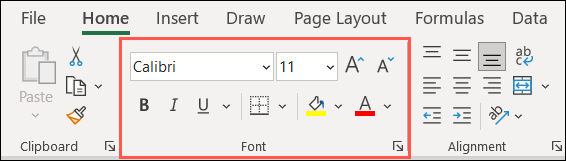
Schriftstil und -größe : Verwenden Sie die Dropdown-Felder oben, um den Schriftstil oder die Schriftgröße zu ändern. Sie können auch die Schaltflächen rechts verwenden, um die Schriftgröße zu vergrößern oder zu verkleinern.
Fett, kursiv und unterstrichen : Wählen Sie einfach eine dieser Schaltflächen aus, um die Schriftart in einer Zelle fett, kursiv oder unterstrichen darzustellen.
Rahmen : Verwenden Sie das Dropdown-Feld Rahmen, um den Typ und Stil für den Zellenrahmen auszuwählen.
Füll- und Schriftfarben : Wählen Sie das Dropdown-Feld Füllfarbe aus, um eine Farbe für die Zelle auszuwählen, oder das Feld Schriftfarbe, um eine Farbe für die Schriftart auszuwählen.
Schnelle Berechnungen durchführen
Wenn Sie in Ihrem Arbeitsblatt mit Zahlen arbeiten, werden häufig Berechnungen durchgeführt. Anstatt Formeln in Excel zu erstellen, was etwas fortgeschrittener ist, können Sie schnell addieren, mitteln oder die minimale oder maximale Anzahl in einem Datensatz erhalten.
VERWANDT: 12 grundlegende Excel-Funktionen, die jeder kennen sollte
Gehen Sie zu der Zelle, in der Sie die Berechnung hinzufügen möchten. Als Beispiel summieren wir die Zellen B2 bis B6, also wählen wir Zelle B7.
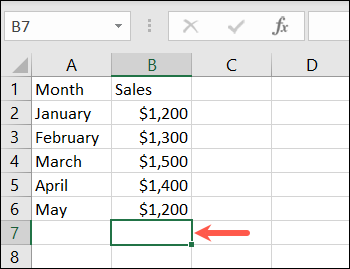
Gehen Sie zur Registerkarte Start und wählen Sie das Dropdown-Feld Summe im Abschnitt Bearbeiten des Menübands aus. Sie sehen die grundlegenden Berechnungen, die Sie durchführen können. Für unser Beispiel wählen wir „Summe“.
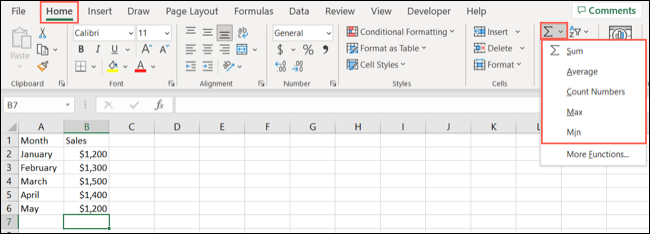
Sie werden dann sehen, dass Excel die Zellen hervorhebt, von denen es glaubt, dass Sie sie berechnen möchten. Es zeigt Ihnen auch die Funktion und Formel, die es verwenden wird. Drücken Sie einfach die Eingabetaste oder die Eingabetaste, um den Vorschlag zu akzeptieren und das Ergebnis zu erhalten.
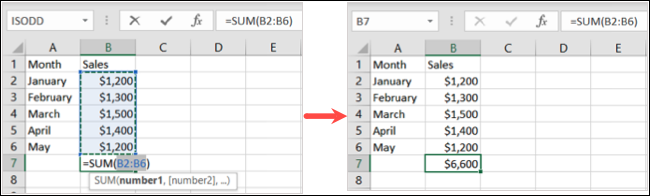
Alternativ können Sie beginnen, indem Sie die Zellen auswählen, die Sie berechnen möchten. Wählen Sie dann die Berechnung aus dem Dropdown-Feld Summe aus.
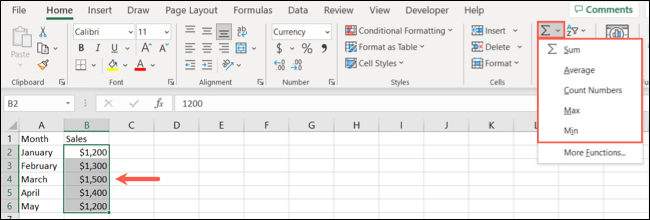
Sie sehen das Ergebnis der Berechnung unter den Zellen in einer Spalte oder rechts neben den Zellen in einer Zeile.
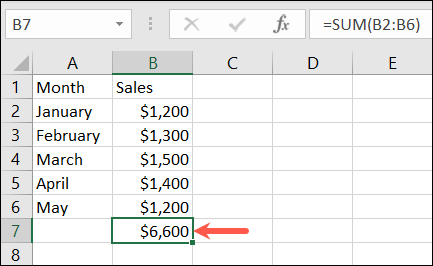
Als Excel-Anfänger sollten Ihnen diese grundlegenden Aufgaben einen guten Einstieg in die Verwendung der Anwendung ermöglichen. Sobald Sie diese Aktionen beherrschen, lesen Sie unbedingt unsere zusätzlichen Excel-Artikel für Dinge wie das Erstellen eines Diagramms, die Verwendung einer Tabelle und das Sortieren oder Filtern von Daten.
