13 Datums- und Uhrzeitfunktionen von Microsoft Excel, die Sie kennen sollten
Veröffentlicht: 2022-06-25
Unabhängig davon, ob Sie Microsoft Excel zum Verwalten monatlicher Rechnungen oder zum Nachverfolgen der Arbeitszeit verwenden, verwenden Sie wahrscheinlich Datums- oder Uhrzeitangaben. Mit diesen Funktionen können Sie die gewünschten Daten und Uhrzeiten eingeben oder abrufen.
Möglicherweise kennen Sie bereits einige Datums- und Zeitfunktionen in Excel. Schauen wir uns also grundlegende Funktionen für allgemeine Aufgaben sowie erweiterte Funktionen an, von denen Sie vielleicht nicht wissen, dass sie existieren.
Zeigen Sie das aktuelle Datum oder die aktuelle Uhrzeit an: HEUTE und JETZT
Vollständiges Datum erstellen: DATE
Erhalten Sie Teile eines Datums: TAG, MONAT, JAHR
Sehen Sie einen Teil des Tages: ZEIT
Erhalten Sie Teile einer Zeit: STUNDE, MINUTE, SEKUNDE
Berechnen Sie Tage, Monate oder Jahre zwischen Daten: DATEDIF
Ermitteln Sie die Anzahl der Arbeitstage: NETZWERKTAGE
Sehen Sie sich die Wochennummer an: WEEKNUM
Zeigen Sie das aktuelle Datum oder die aktuelle Uhrzeit an: HEUTE und JETZT
Die wahrscheinlich praktischsten aller Datums- und Zeitfunktionen in Excel sind HEUTE und JETZT. HEUTE liefert das aktuelle Datum und JETZT liefert das aktuelle Datum und die Uhrzeit.
VERWANDT: So fügen Sie das heutige Datum in Microsoft Excel ein
Die Syntax ist für alle gleich, mit dem Namen der Funktion und ohne Argumente. Geben Sie eine der folgenden Eingaben ein, um das Datum oder das Datum mit Uhrzeit zu erhalten.
=HEUTE()
=JETZT()
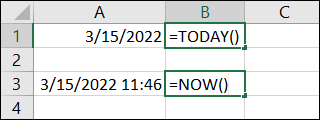
Vollständiges Datum erstellen: DATE
Möglicherweise befinden sich nicht alle Daten in Ihrem Blatt in einer einzelnen Zelle. Vielleicht haben Sie Tag, Monat und Jahr in separaten Spalten und möchten sie zu einem vollständigen Datum kombinieren. Sie können die DATE-Funktion in Excel verwenden.
Die Syntax für die Funktion ist DATE(year, month, day) wobei alle drei Argumente erforderlich sind. Geben Sie das Jahr vierstellig, den Monat als Zahl von 1 bis 12 und den Tag als Zahl von 1 bis 31 ein.
Um das Jahr, den Monat und den Tag aus unseren Zellen A2, B2 bzw. C2 zu kombinieren, würden Sie die folgende Formel verwenden:
=DATUM(A2,B2,C2)
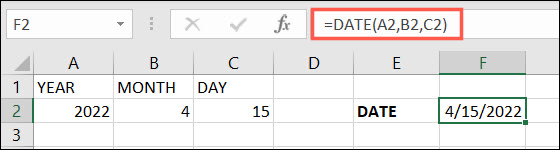
Erhalten Sie Teile eines Datums: TAG, MONAT, JAHR
Wenn Sie Datumsangaben in anderen Formeln verwenden, müssen Sie möglicherweise die Seriennummer eines Tages, Monats oder Jahres abrufen. Genau das tun die Funktionen TAG, MONAT und JAHR in Excel. Wenn die DATE-Funktion Teile eines Datums kombiniert, stellen diese Funktionen Teile davon bereit.
VERWANDT: So verwenden Sie die YEAR-Funktion in Microsoft Excel
Die Syntax für jede Funktion ist dieselbe, wobei der Name der Funktion gefolgt von einer Zellreferenz oder Seriennummer in Klammern ist. Beispiel: DAY(cell_reference) .
Verwenden Sie die folgende Formel, um die Tagesnummer in Zelle F2 zu erhalten. Das Ergebnis ist eine Zahl von 1 bis 31.
=TAG(F2)
Verwenden Sie Folgendes, um die Monatsnummer in Zelle F2 zu erhalten. Das Ergebnis ist eine Zahl von 1 bis 12.
=MONAT(F2)
Um die Jahreszahl in Zelle F2 zu erhalten, verwenden Sie Folgendes. Das Ergebnis ist eine vierstellige Zahl.
=JAHR(F2)
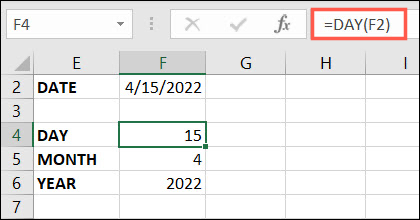
Sehen Sie einen Teil des Tages: ZEIT
Die TIME-Funktion in Excel liefert Ihnen den dezimalen Teil eines Tages basierend auf Stunden, Minuten und Sekunden in Ihrem Blatt.
Die Syntax ist TIME(hour, minute, second) wobei alle drei Argumente erforderlich sind und die Eingabe eine Zahl von 0 bis 32767 ist, die jedes Argument darstellt.
Um die Dezimalzahl für 12 Stunden auf dem Punkt ohne Minuten oder Sekunden zu finden, würden Sie die folgende Formel verwenden und die Zellbezüge durch Ihre eigenen ersetzen.
=ZEIT(A2,B2,C2)
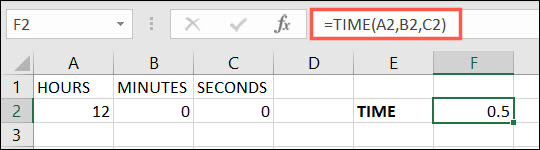
Hinweis: Wenn das Ergebnis eine Zeit anstelle einer Dezimalzahl anzeigt, formatieren Sie die Zelle als Zahl, indem Sie auf der Registerkarte „Start“ im Dropdown-Feld „Zahl“ „Zahl“ auswählen.
Erhalten Sie Teile einer Zeit: STUNDE, MINUTE, SEKUNDE
Ähnlich wie TAG, MONAT und JAHR liefern die Funktionen STUNDE, MINUTE und SEKUNDE Teile einer Zeiteingabe.

Die Syntax für jede Funktion ist dieselbe, wobei der Name der Funktion gefolgt von einer Zellreferenz oder Seriennummer in Klammern ist. Beispiel: HOUR(cell_reference) .
Verwenden Sie die folgende Formel, um die Stunde in Zelle F2 zu erhalten:
=STUNDE(F2)
Um die Minuten in Zelle F2 zu erhalten, verwenden Sie Folgendes:
=MINUTE(F2)
Um die Sekunden in Zelle F2 zu erhalten, verwenden Sie Folgendes:
=ZWEITE(F2)
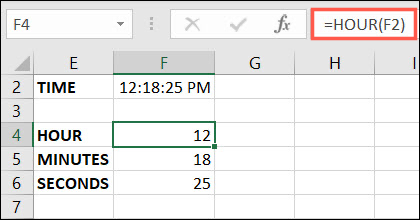
Berechnen Sie Tage, Monate oder Jahre zwischen Daten: DATEDIF
Sie können die DAYS-Funktion verwenden, um die Anzahl der Tage zwischen zwei Daten zu ermitteln. Aber die DATEDIF-Funktion geht noch einen Schritt weiter, indem sie es Ihnen ermöglicht, die Anzahl der Tage, Monate oder Jahre zu finden.
VERWANDT: So finden Sie die Anzahl der Tage zwischen zwei Daten in Microsoft Excel
Die Syntax lautet DATEDIF(start_date, end_date, type) wobei alle drei Argumente erforderlich sind. Der type basiert auf dem Wert, den Sie erhalten möchten:
- Jahre: Geben Sie Y ein.
- Monate: Geben Sie M ein.
- Tage: Geben Sie D ein.
- Differenz in Monaten ohne Jahre und Tage: Geben Sie YM ein.
- Differenzen in Tagen ohne Jahre: Geben Sie YD ein.
Um die Anzahl der Monate zwischen dem 1.1.2021 und dem 31.12.2022 in den Zellen H2 und I2 zu finden, würden Sie diese Formel verwenden:
=DATEDIF(H2,I2,"M")
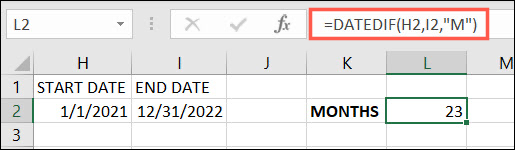
Um die Anzahl der Tage zwischen denselben Start- und Enddaten in denselben Zellen zu ermitteln, würden Sie diese Formel verwenden:
=DATEDIF(H2,I2,"D")
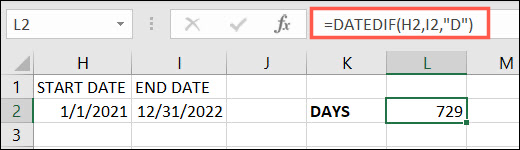
Ermitteln Sie die Anzahl der Arbeitstage: NETZWERKTAGE
Vielleicht möchten Sie die Anzahl der Arbeitstage zwischen zwei Daten ermitteln. Mit NETWORKDAYS können Sie diese Zahl erhalten und optional auf Feiertage in einem anderen Zellbereich verweisen.
Die Syntax lautet NETWORKDAYS(start_date, end_date, holidays) wobei nur die ersten beiden Argumente erforderlich sind.
Verwenden Sie diese Formel, um die Anzahl der Arbeitstage zwischen dem 1.1.2022 und dem 31.12.2022 in den Zellen H2 und I2 zu ermitteln:
=NETZWERKTAGE(H2,I2)
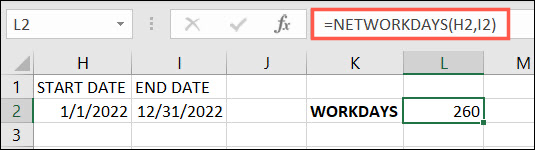
Verwenden Sie diese Formel, um die Anzahl der Arbeitstage für dieselben Daten, aber mit Feiertagen im Bereich H5 bis H7 zu ermitteln:
=NETZTAGE(H2,I2,H5:H7)
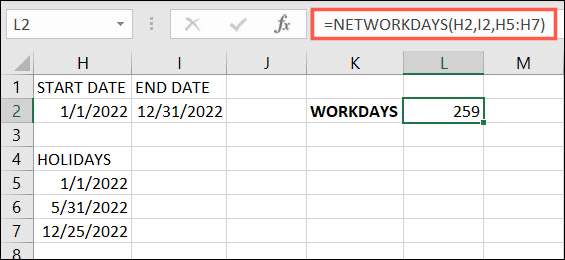
Hinweis: Obwohl wir drei Feiertage aufgelistet haben, fallen sie nicht alle auf Werktage. Der Unterschied zu den oben genannten Punkten beträgt also nur einen Tag.
Sehen Sie sich die Wochennummer an: WEEKNUM
Sie müssen die Wochen nicht manuell zählen, wenn Sie die WEEKNUM-Funktion verwenden. Damit können Sie die Wochennummer in einem Jahr für jedes Datum finden.
Die Syntax lautet WEEKNUM(cell_reference, type) mit dem erforderlichen ersten Argument. Das type kann für Wochen verwendet werden, die an einem bestimmten Datum beginnen. Wenn das Argument weggelassen wird, geht die Funktion standardmäßig von Sonntag aus.
Verwenden Sie die folgende Formel, um die Wochennummer für den 15.04.2022 in Zelle F2 zu finden:
=WOCHENZAHL(A2)
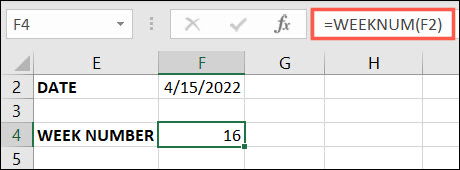
Um die gleiche Wochennummer für Wochen zu finden, die am Montag beginnen, würden Sie die folgende Formel mit 2 als type :
=WOCHENZAHL(A2,2)
Besuchen Sie die Microsoft Support-Seite für die WEEKNUM-Funktion für eine vollständige Liste der 10 verfügbaren Typen.
Hoffentlich helfen Ihnen diese Datums- und Zeitfunktionen und Formeln dabei, in Ihrer Excel-Tabelle den Überblick zu behalten.
VERWANDT: Funktionen vs. Formeln in Microsoft Excel: Was ist der Unterschied?
