Alles, was Sie über den Blue Screen of Death wissen müssen
Veröffentlicht: 2023-02-15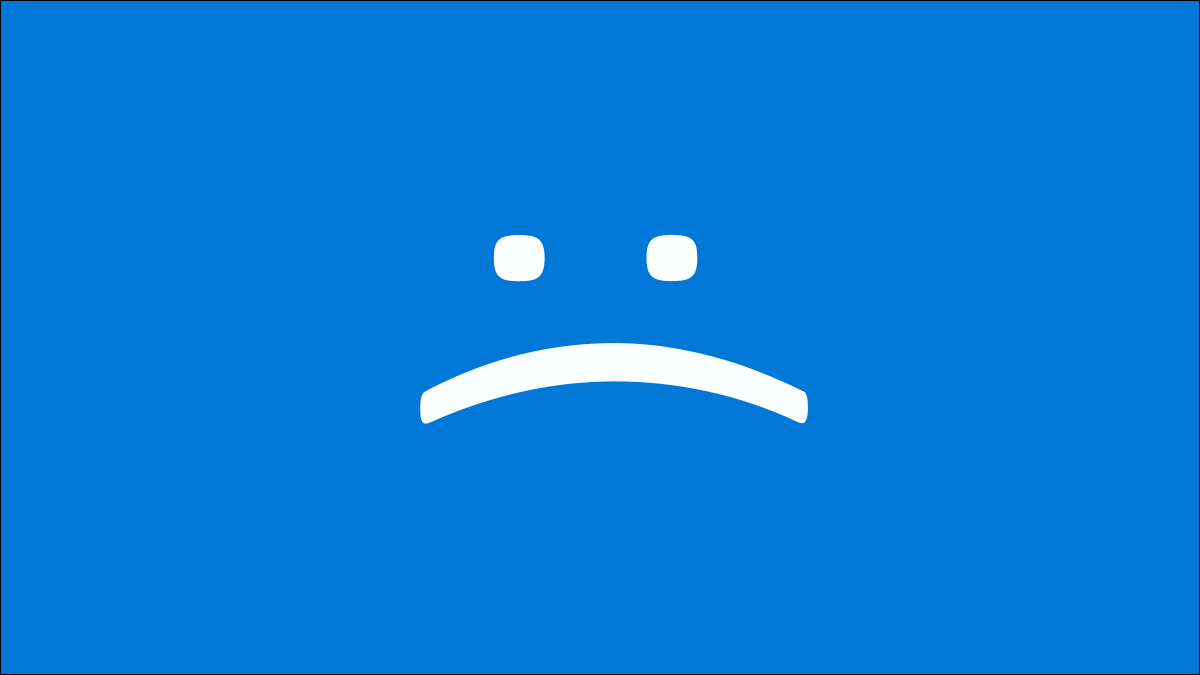
Der blaue Bildschirm des Todes – oder BSOD – ist immer ein unerwünschter Anblick. BSODs treten auf, wenn Microsoft Windows auf einen kritischen Fehler stößt, von dem es nicht wiederhergestellt werden kann. Hier sind einige häufige Ursachen und wie Sie mit der Fehlerbehebung eines BSOD beginnen können.
Was ist die Bedeutung von BSOD?
Was verursacht Blue Screens of Death?
Geben Sie an, ob Windows neu gestartet wird, wenn ein BSOD auftritt
Anzeigen von Informationen zu BSOD und Windows-Stoppcodes
Fehlerbehebung bei BSODS
Was ist die Bedeutung von BSOD?
BSOD ist eine Abkürzung für Blue Screen of Death. Der Begriff „Blue Screen of Death“ selbst ist ein humorvoller Hinweis auf die Tatsache, dass der blaue Fehlerbildschirm ein verräterisches Zeichen dafür ist, dass Ihr Computer auf einen schwerwiegenden – sogar tödlichen – Fehler gestoßen ist.
Der Blue Screen of Death ist seit den 90er Jahren ein grundlegender Bestandteil der Windows-Erfahrung, und jeder, der einen Windows-PC verwendet, ist schon einmal auf einen BSOD gestoßen.
Der blaue Bildschirm des Todes ist jedoch nicht der einzige farbenfrohe Todesbildschirm, den Windows hat. Unter Windows 10 und Windows 11 haben Insider Preview-Versionen von Windows stattdessen einen „Green Screen of Death“.
Was verursacht Blue Screens of Death?
Bluescreens werden im Allgemeinen durch Probleme mit der Hardware Ihres Computers oder Problemen mit der Hardwaretreibersoftware verursacht. Manchmal können sie durch Probleme mit Low-Level-Software verursacht werden, die im Windows-Kernel ausgeführt wird, oder durch einen schwerwiegenden Treiberfehler. Normale Apps können normalerweise keine Bluescreens verursachen. Wenn eine App abstürzt, geschieht dies, ohne das Betriebssystem mitzunehmen.
Ein Bluescreen tritt auf, wenn Windows auf einen „STOP-Fehler“ stößt. Dieser kritische Fehler führt dazu, dass Windows abstürzt und nicht mehr funktioniert. Das Einzige, was Windows zu diesem Zeitpunkt tun kann, ist, den PC neu zu starten. Dies kann zu Datenverlust führen, da Programme keine Möglichkeit haben, ihre offenen Daten zu speichern.
Wenn ein Bluescreen auftritt, erstellt Windows automatisch eine „Minidump“-Datei, die Informationen über den Absturz enthält, und speichert sie auf Ihrer Festplatte. Sie können Informationen zu diesen Minidumps anzeigen, um die Ursache des Bluescreens zu identifizieren.
Bluescreens sehen auch etwas anders aus, je nachdem, welche Version von Windows Sie verwenden. In Windows 10 und Windows 11 sind blaue Bildschirme recht einfach. Sie sehen ein Emoji mit finsterem Gesicht und die Meldung „Ihr PC ist auf ein Problem gestoßen und muss neu gestartet werden. Wir sammeln nur einige Fehlerinformationen und starten dann für Sie neu.“
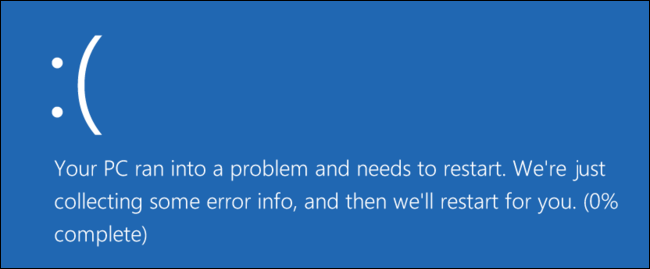
In Windows 7 und früheren Versionen sah der blaue Bildschirm eher wie ein Terminalbildschirm aus und zeigte alle möglichen Informationen an. Der blaue Bildschirm beginnt mit „Ein Problem wurde erkannt und Windows wurde heruntergefahren, um Schäden an Ihrem Computer zu vermeiden.“
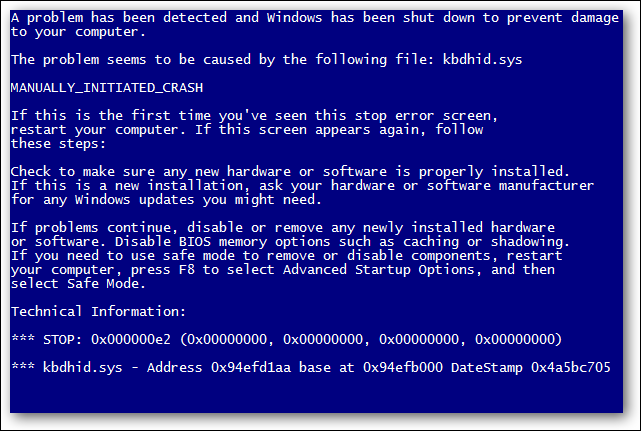
Das ist wirklich keine so große Sache, wie es sich anhört. Selbst in früheren Windows-Versionen vergingen Bluescreens schnell genug, dass das Lesen dieser Informationen ohnehin schwierig war. Und es gibt einfachere Möglichkeiten, alle Details zu erhalten, die Sie für die Fehlerbehebung benötigen.
Geben Sie an, ob Windows neu gestartet wird, wenn ein BSOD auftritt
Standardmäßig startet Windows den Computer automatisch neu, wenn ein Bluescreen of Death auftritt.
VERWANDT: Helfen Sie bei der Fehlerbehebung des Blue Screen of Death, indem Sie den automatischen Neustart verhindern
Wenn Sie mehr Zeit zum Anzeigen der Bluescreen-Details wünschen (oder einfach sicherstellen möchten, dass es sich um einen Bluescreen handelt), können Sie automatische Neustarts bei BSODs in der Windows-Systemsteuerung deaktivieren. Unter Windows 10 und Windows 11 können Sie auch die App „Einstellungen“ verwenden. Öffnen Sie die Einstellungen-App, indem Sie Windows+i drücken, und navigieren Sie dann zu System > Info > Erweiterte Systemeinstellungen.
Stellen Sie sicher, dass Sie sich auf der Registerkarte „Erweitert“ befinden, und klicken Sie auf „Einstellungen“. Deaktivieren Sie „Automatisch neu starten“ im Start- und Wiederherstellungsfenster und klicken Sie dann auf „OK“.
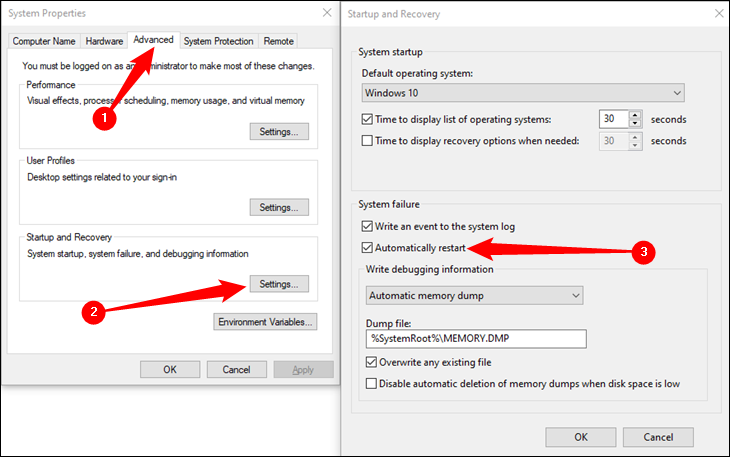
Anzeigen von Informationen zu BSOD und Windows-Stoppcodes
VERWANDT: Was ist die Windows-Ereignisanzeige und wie kann ich sie verwenden?
Die kostenlose BlueScreenView-Anwendung von NirSoft bietet eine einfache Möglichkeit, Bluescreen-Informationen anzuzeigen, die Sie vielleicht übersehen haben. Es funktioniert, indem es Informationen anzeigt, die in diesen Minidump-Dateien enthalten sind, die während BSODs erstellt werden.

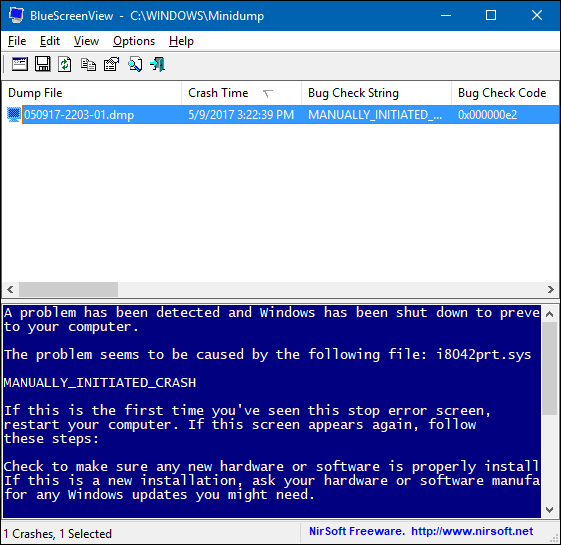
VERWANDT: Was ist die Windows-Ereignisanzeige und wie kann ich sie verwenden?
Diese Informationen sind auch in der Windows-Ereignisanzeige verfügbar, wo Bluescreen-Meldungen zwischen Anwendungsabstürzen und anderen Systemprotokollmeldungen verstreut sind.
Fehlerbehebung bei BSODS
Unter Windows können Sie Probleme mit Bluescreen-Informationen mithilfe des Aktionscenters beheben. Gehen Sie in Windows 10 und Windows 11 zu Systemsteuerung > Sicherheit und Wartung. Gehen Sie in Windows 7 zu Systemsteuerung > System und Sicherheit.
Im Abschnitt „Wartung“ können Sie nach Lösungen für bestehende Probleme suchen.
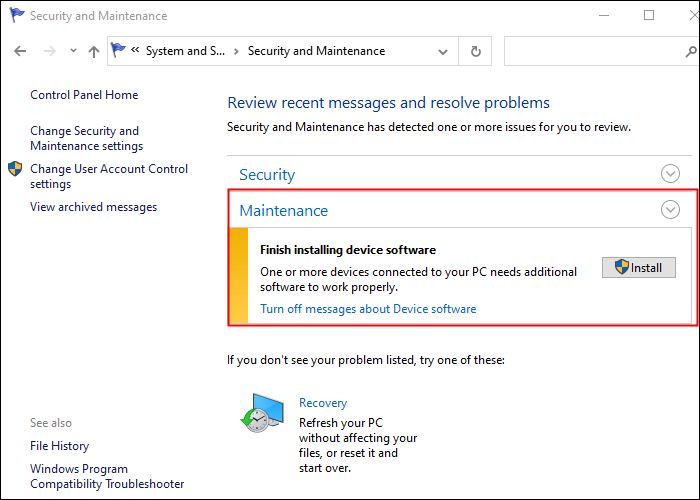
Windows 10 und Windows 11 führen diesen Fehlerbehebungsschritt tatsächlich automatisch aus, wenn Ihr PC nach einem BSOD neu gestartet wird. Es kann sich jedoch trotzdem lohnen, das Action Center zu besuchen, um zu sehen, ob es weitere Details oder zusätzliche Schritte zur Fehlerbehebung gibt.
Wenn Windows das Problem nicht selbst beheben kann, suchen Sie am besten im Internet nach der Lösung, um das Problem zu beheben. Scannen Sie den blauen Bildschirm oder die Minidump-Datei nach dem spezifischen Fehler.
Möglicherweise sehen Sie eine „Stop Error“-Nummer, die etwa so aussieht wie „0x00000024“. Alternativ sehen Sie möglicherweise einen Fehler wie „Driver_IRQL_not_less_or_equal“, „MEMORY_MANAGEMENT“ oder „DPC_WATCHDOG_VIOLATION“. In jedem Fall wird eine schnelle Suche nach dem genauen Fehler wahrscheinlich zu guten Ergebnissen führen. Tatsächlich empfehlen Windows 10 und Windows 11 oft direkt auf dem blauen Bildschirm, dass Sie eine Suche nach dem Fehler durchführen.
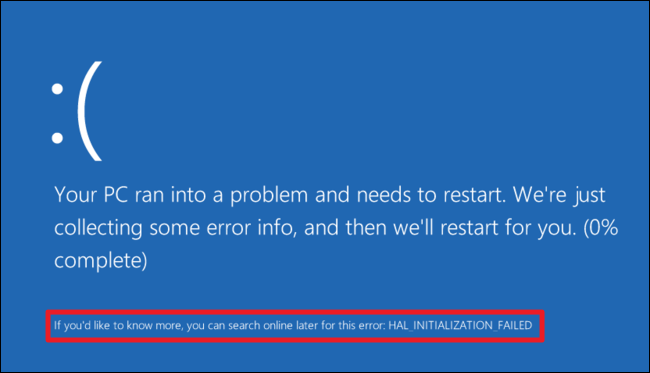
Wenn Sie Schwierigkeiten haben, gute Ratschläge zur Lösung Ihres Problems zu finden, machen Sie sich keine Sorgen. BSODs können eine Vielzahl von Ursachen haben. Wir haben einige zusätzliche Tipps, die Ihnen helfen könnten, mit vielen Bluescreens umzugehen:
- Verwenden Sie die Systemwiederherstellung : Wenn Ihr System kürzlich einen Bluescreen gestartet hat, verwenden Sie die Systemwiederherstellung, um die Systemsoftware auf einen früheren Zustand zurückzusetzen. Wenn dies funktioniert, wissen Sie, dass es sich wahrscheinlich um ein Softwareproblem handelt.
- Auf Malware scannen : Malware, die tief in Windows eindringt und sich auf niedriger Ebene in den Windows-Kernel einklinkt, kann zu Systeminstabilität führen. Scannen Sie Ihren Computer auf Malware, um sicherzustellen, dass fehlerhafte Schadsoftware ihn nicht zum Absturz bringt.
- Aktualisierte Treiber installieren : Ein falsch installierter oder fehlerhafter Treiber kann zu Abstürzen führen. Laden Sie die neuesten Treiber für die Hardware Ihres Computers von der Website Ihres Computerherstellers herunter und installieren Sie sie – dies kann durch Treiberprobleme verursachte BSODs beheben.
- In den abgesicherten Modus booten : Wenn Ihr Computer jedes Mal, wenn Sie ihn einschalten, einen Bluescreen zeigt, versuchen Sie, in den abgesicherten Modus zu booten. Im abgesicherten Modus lädt Windows nur die wesentlichen Treiber. Wenn ein von Ihnen installierter Treiber Windows zu einem blauen Bildschirm führt, sollte dies nicht im abgesicherten Modus geschehen. Sie können das Problem im abgesicherten Modus beheben.
- Auf Hardwareprobleme prüfen : Bluescreens können durch fehlerhafte Hardware in Ihrem Computer verursacht werden. Versuchen Sie, den Speicher Ihres Computers auf Fehler zu testen und seine Temperatur zu überprüfen, um sicherzustellen, dass er nicht überhitzt. Wenn dies fehlschlägt, müssen Sie möglicherweise andere Hardwarekomponenten testen oder einen Profi beauftragen, dies für Sie zu tun.
- Windows neu installieren : Das Zurücksetzen von Windows – oder das Durchführen einer Neuinstallation – ist die nukleare Option. Es wird Ihre vorhandene Systemsoftware wegblasen und durch ein neues Windows-System ersetzen. Wenn Ihr Computer danach weiterhin einen blauen Bildschirm anzeigt, haben Sie wahrscheinlich ein Hardwareproblem.
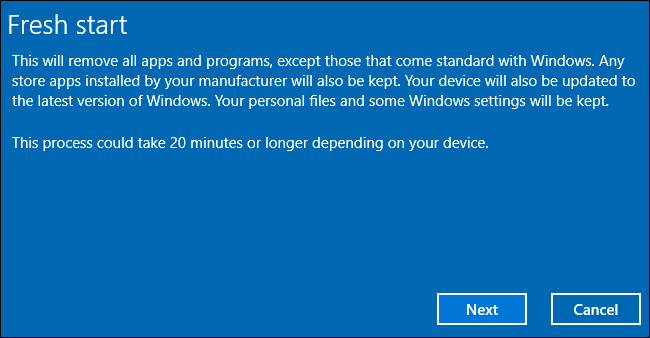
Ein Computer im ordnungsgemäßen Betriebszustand sollte überhaupt keinen Bluescreen haben, aber keine Software oder Hardware ist perfekt. Selbst bei einem ordnungsgemäß funktionierenden Computer kann es in seltenen Fällen ohne ersichtlichen Grund zu Bluescreens kommen – möglicherweise als Folge seltener Treiberfehler oder Hardwareprobleme. Wenn Ihr Computer regelmäßig Bluescreens zeigt, haben Sie ein Problem. Wenn Sie alle zwei Jahre auf einen Bluescreen stoßen, machen Sie sich keine Sorgen.
