Alle Slack-Tastaturkürzel für Windows, Mac und das Web
Veröffentlicht: 2022-01-29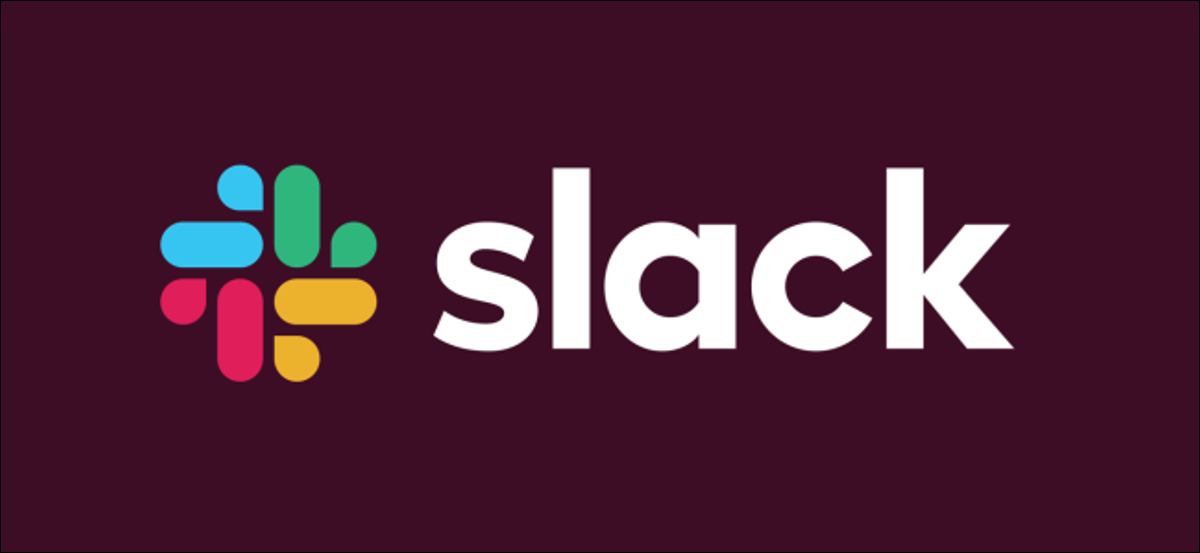
Stärken Sie Ihre Teamkommunikation mit den richtigen Tastenkombinationen. Sie können diese verwenden, um die Slack-Oberfläche zu steuern, Nachrichten zu formatieren und schnell die gewünschten Inhalte zu finden. Werde mit diesen vertrauten, funktionalen Hotkeys für Windows, Mac und Linux zum Slack-Experten.
Hotkeys für Slack unter Windows und Linux
Die Tastaturkürzel von Slack für Windows sind die gleichen wie für Linux. Hier ist ein hilfreicher Spickzettel, den Sie in der Nähe aufbewahren. Einige davon sind nur in der Windows-Desktop-App und nicht in der Webanwendung von Slack verfügbar, aber die meisten funktionieren auf beiden.
Navigation
Du kannst die folgenden Hotkeys verwenden, um in Slack unter Windows oder Linux zu navigieren:
- Gehe zu Konversation: Strg+K
- Gehen Sie zu Direktnachrichten (DM): Strg+Umschalt+K
- Gehen Sie zu Kanälen: Strg+Umschalt+L
- Gehen Sie zu Erwähnungen: Strg+Umschalt+M (nur Desktop-App)
- Gehen Sie zu Personen: Strg+Umschalt+E
- Gehen Sie zu Gespeicherte Elemente: Strg+Umschalt+S
- Zum nächsten Abschnitt gehen: F6
- Zum vorherigen Abschnitt gehen : Umschalt+F6
- Zum nächsten Ungelesenen gehen: Alt+Shift+Down
- Zum vorherigen Ungelesenen wechseln: Alt+Umschalt+Hoch
- Zum nächsten Channel/DM gehen: Alt+Rechts
- Zum vorherigen Channel/DM gehen: Alt+Links
- Zum nächsten Arbeitsbereich wechseln: Strg+Tab (Windows), Strg+] (Linux)
- Zum vorherigen Arbeitsbereich wechseln: Strg+Umschalt+Tab (Windows), Strg+Umschalt+[ (Linux)
- Gehen Sie zu einem bestimmten Arbeitsbereich: Strg+[Zahl unter Arbeitsbereichssymbol] (nur Desktop-App)
- Gehen Sie zu Kanalinfo: Strg+Umschalt+I
- Gehe zu Neue Nachricht: Strg+N
- Gehen Sie zu den Einstellungen: Strg+, (nur Desktop-App)
- Gehe zu Threads: Strg+Umschalt+T (nur Desktop-App)
- Rechten Bereich umschalten: Strg+.
- Vollbildansicht umschalten: Strg+Umschalt+F
- Aktuellen Kanal/Konversation suchen: Strg+F
- Zur vorherigen Suche wechseln: Strg+G
Alle ungelesen
Die Slack-Desktop-App hat ein Fenster, das alle ungelesenen Inhalte in DMs und Kanälen anzeigt. Wenn Sie diese Funktion deaktivieren möchten, klicken Sie oben links auf den Namen des Arbeitsbereichs. Gehen Sie dann zu Einstellungen > Seitenleiste > Alle Ungelesenen anzeigen und entfernen Sie das Häkchen neben dieser Option.
Sie können die folgenden Hotkeys verwenden, um dieses Menü zu öffnen und darin zu navigieren:
- Ansicht „Alle ungelesen“ umschalten: Strg+Umschalt+A
- Nachricht als ungelesen markieren: Alt+Linksklick
- Zwischen Nachrichten wechseln: Aufwärts- oder Abwärtspfeil
- Kanäle öffnen oder reduzieren: Links- oder Rechtspfeil
Nachrichten markieren
Sie können die folgenden Hotkeys verwenden, um Nachrichten zu markieren:
- Markiere alle Nachrichten im aktuellen Channel/DM Read : Esc
- Alle Nachrichten als gelesen markieren : Umschalt+Esc
- Nachricht als älteste ungelesene Nachricht setzen : Alt+Linksklick (Windows), Strg+Alt+Linksklick (Linux)
Nachrichtenaktion
Die folgenden Hotkeys gelten nur, wenn Sie eine Nachricht ausgewählt haben:
- Nachricht bearbeiten: E
- Emoji hinzufügen: R
- Thread öffnen: T oder Rechtspfeil
- Nachricht pinnen oder loslösen: P
- Teilen: S
- Nachricht speichern oder zurücknehmen: A
- Als ungelesen markieren: U
- Nachricht löschen: Löschen
Nachrichten formatieren
Sie können die folgenden Hotkeys verwenden, um Nachrichten zu formatieren:
- Letzte Nachricht bearbeiten: Strg+Hoch
- Text bis zum Anfang der aktuellen Zeile auswählen: Umschalt+Nach oben
- Text bis zum Ende der aktuellen Zeile auswählen: Umschalt+Nach unten
- Return einfügen: Shift+Enter
- Emoji hinzufügen: Strg+Shift+\
- Fett: Strg+B
- Kursiv: Strg+I
- Durchgestrichen: Strg+Umschalt+X
- Ausgewählten Text zitieren: Strg+Shift+9
- Ausgewählten Text codieren: Strg+Umschalt+C
- Ausgewählten Text codieren: Strg+Alt+Umschalt+C
- Nummerierte Liste erstellen: Strg+Shift+7
- Liste mit Aufzählungszeichen erstellen: Strg+Umschalt+8
- Formatierung auf Markdown -Text anwenden: Strg+Umschalt+F
- Nachrichtenformatierung rückgängig machen: Strg+Z
Dateien
Sie können die folgenden Hotkeys mit Dateien verwenden:
- Datei hochladen: Strg+U
- Ausschnitt erstellen: Strg+Shift+Enter
Während eines Anrufs
Während eines Anrufs können Sie die folgenden Hotkeys verwenden:
- Stummschalten: M
- Video umschalten: V
- Einladungen öffnen: + oder A
- Emoji anzeigen und auswählen: E+ (wählen Sie 1-9)
Hotkeys für Slack auf dem Mac
Sie können auf diesen Spickzettel mit Hotkeys verweisen, wenn Sie sich auf Ihrem Mac befinden. Beachten Sie jedoch, dass einige nur in der Mac-Desktop-App und nicht auf der Website verfügbar sind.

Navigation
Du kannst die folgenden Hotkeys verwenden, um in Slack auf einem Mac zu navigieren:
- Gehe zu Konversation: Cmd+K
- Gehen Sie zu Direktnachrichten (DM): Cmd+Shift+K
- Gehen Sie zu Kanälen: Cmd+Shift+L
- Gehen Sie zu Erwähnungen: Cmd+Shift+M (nur Desktop-App)
- Gehen Sie zu Personen: Cmd+Shift+E
- Gehen Sie zu Gespeicherte Elemente: Cmd+Shift+S
- Zum nächsten Abschnitt gehen: F6
- Zum vorherigen Abschnitt wechseln: Umschalt+F6
- Zum nächsten Ungelesenen gehen: Wahl+Umschalt+Nach unten
- Zum vorherigen Ungelesenen wechseln: Wahl+Umschalt+Hoch
- Zum nächsten Kanal/DM gehen: Cmd+[
- Zum vorherigen Kanal/DM gehen: Cmd+]
- Zum nächsten Arbeitsbereich gehen: Cmd+Shift+]
- Zum vorherigen Arbeitsbereich wechseln: Cmd+Shift+[
- Gehen Sie zu einem bestimmten Arbeitsbereich: Cmd+[Zahl unter Arbeitsbereichssymbol] (nur Desktop-App)
- Gehen Sie zu Kanalinfo: Cmd+Shift+I
- Gehen Sie zu Neue Nachricht : Cmd+N
- Gehen Sie zu den Einstellungen: Cmd+, (nur Desktop-App)
- Gehe zu Threads: Cmd+Shift+T (nur Desktop-App)
- Rechten Bereich umschalten: Cmd+.
- Vollbildansicht umschalten: Strg+Umschalt+F
- Aktuellen Kanal/Konversation suchen: Cmd+F
- Zur vorherigen Suche wechseln: Cmd+G
Alle ungelesen
In Slack kannst du alle deine ungelesenen Nachrichten in einem praktischen Fenster anzeigen. Um dieses Fenster zu deaktivieren, wählen Sie oben links den Arbeitsbereichsnamen aus. Klicken Sie dann auf Einstellungen > Seitenleiste > Alle Ungelesenen anzeigen. Stellen Sie sicher, dass das Kontrollkästchen neben dieser Option deaktiviert ist.
Sie können diese Hotkeys verwenden, um schnell durch dieses Menü zu navigieren:
- Ansicht „Alle ungelesen“ umschalten: Cmd+Shift+A
- Nachricht als ungelesen markieren: Wahl +Linksklick
- Zwischen Nachrichten wechseln: Pfeil nach oben oder unten
- Kanäle öffnen oder reduzieren: Links- oder Rechtspfeil
Nachrichten markieren
Sie können die folgenden Hotkeys verwenden, um Nachrichten zu markieren:
- Alle Nachrichten im aktuellen Channel/DM markieren Lesen: Esc
- Alle Nachrichten als gelesen markieren: Umschalt+Esc
- Nachricht als älteste ungelesene Nachricht festlegen: Wahl +Klick
Nachrichtenaktionen
Sie können diese Hotkeys nur verwenden, wenn eine Nachricht ausgewählt ist:
- Nachricht bearbeiten: E
- Emoji hinzufügen: R
- Thread öffnen: T oder Rechtspfeil
- Nachricht pinnen oder loslösen: P
- Teilen: S
- Nachricht speichern oder zurücknehmen: A
- Als ungelesen markieren: U
- Nachricht löschen: Löschen
Nachrichten formatieren
Sie können die folgenden Hotkeys verwenden, um Nachrichten zu formatieren:
- Letzte Nachricht bearbeiten: Cmd+Up
- Text bis zum Anfang der aktuellen Zeile auswählen: Umschalt+Nach oben
- Text bis zum Ende der aktuellen Zeile auswählen: Umschalt+Nach unten
- Return einfügen: Shift+Enter
- Emoji hinzufügen: Cmd+Shift+\
- Fett: Cmd+B
- Kursiv: Cmd+I
- Durchgestrichen: Cmd+Shift+X
- Ausgewählten Text zitieren: Cmd+Shift+9
- Ausgewählten Text kodieren: Cmd+Shift+C
- Ausgewählten Text codieren: Cmd+Alt+Shift+C
- Nummerierte Liste erstellen: Cmd+Shift+7
- Liste mit Aufzählungszeichen erstellen: Cmd+Shift+8
- Formatierung auf Markdown-Text anwenden : Cmd+Shift+F
- Nachrichtenformatierung rückgängig machen: Cmd+Z
Dateien
Sie können die folgenden Hotkeys mit Dateien verwenden:
- Datei hochladen: Cmd+U
- Ausschnitt erstellen: Cmd+Shift+Enter
Während eines Anrufs
Während eines Anrufs können Sie die folgenden Hotkeys verwenden:
- Stummschalten: M
- Video umschalten: V
- Einladungen öffnen: + oder A
- Ein Emoji anzeigen und auswählen: E+ (wählen Sie 1-9)
Fehlerbehebung bei nicht anpassbaren Hotkeys von Slack
Obwohl Slack Ihnen derzeit nicht erlaubt, Hotkeys anzupassen, ist geplant, diese Funktion in Zukunft hinzuzufügen. Wenn Sie Probleme mit Hotkeys haben, versuchen Sie, das Tastaturlayout zu ändern. Klicken Sie dazu oben links auf den Namen des Arbeitsbereichs und wählen Sie dann „Einstellungen“.
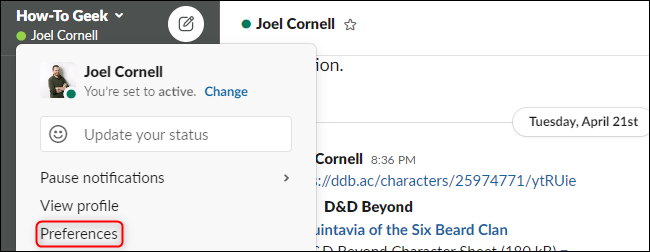
Klicken Sie auf der Registerkarte „Sprache und Region“ auf das Dropdown-Menü „Tastaturlayout“, um eine andere Option auszuwählen.
Diese Option wird nur angezeigt, wenn Slack Schwierigkeiten hat, deine Tastatur zu erkennen. Wenn Sie weiterhin Probleme haben, vergewissern Sie sich, dass auf der Registerkarte „Sprache und Region“ die richtige Sprache ausgewählt ist.
Glücklicherweise stimmen die meisten dieser Hotkeys mit den gängigen Kombinationen überein, die in den meisten Apps und Betriebssystemen verwendet werden. Achten Sie nur darauf, dass Ihnen das Muskelgedächtnis einen Streich spielt, wenn Sie von einem Windows- oder Linux-Rechner auf einen Mac wechseln.
