Grundlegende Befehle zum Erlernen Ihrer Raspberry Pi-Projekte
Veröffentlicht: 2022-01-29Es ist ziemlich einfach, Ihren Raspberry Pi zum Laufen zu bringen – und welches Projekt Sie auch immer durchführen, es gibt wahrscheinlich eine Anleitung, die Sie durch den Prozess führt. Aber ein paar Tools und Terminalbefehle, die Sie in fast jedem Pi-Unterfangen verwenden werden.
Da die meisten Pi-Projekte unter Linux ausgeführt werden, erleichtert das Vorhandensein einiger Befehlszeilen-Chops die Arbeit mit dem Pi erheblich. Aber selbst wenn Sie kein Linux-Veteran sind, können Ihnen diese Befehle beim Basteln viel beibringen, daher ist es eine gute Idee, sich jetzt mit ihnen vertraut zu machen.
Steuern Sie Ihren Pi von einem anderen Computer mit SSH
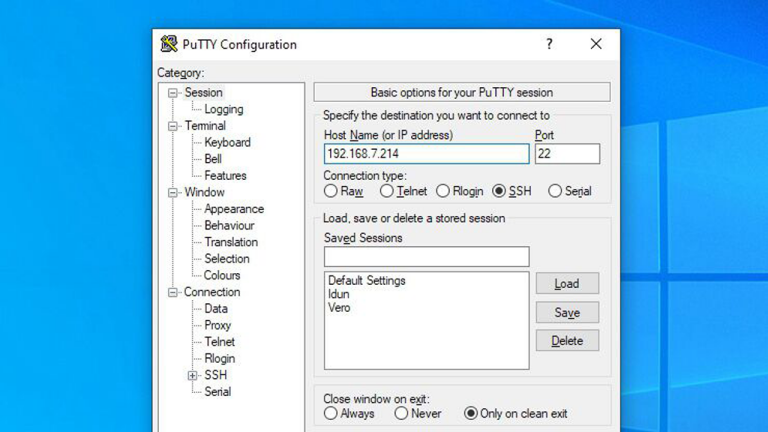
Mit Secure Shell oder SSH können Sie sich von Ihrem Laptop oder Desktop aus remote anmelden und das Linux-Terminal des Pi verwenden, als ob es direkt vor Ihnen sitzen würde. Dies ist besonders nützlich für den Pi, da er nicht immer mit einem Display verbunden ist. (Wenn Sie den Pi beispielsweise als Dateiserver verwenden, können Sie ihn einfach in einem Schrank verstauen, an den ein USB-Laufwerk angeschlossen ist.)
Bei den meisten Pi-Distributionen ist SSH standardmäßig deaktiviert, daher müssen Sie es zuerst in den Einstellungen aktivieren. In Raspbian finden Sie diese Option unter Preferences > Raspberry Pi Configuration > Interfaces .
Um dann von einem Windows-Rechner aus per SSH auf Ihren Pi zuzugreifen, empfehle ich ein Drittanbieter-Tool namens PuTTY. Es ist ein kostenloses Open-Source-Programm, das genau für diesen Zweck entwickelt wurde. Wenn Sie PuTTY starten, geben Sie einfach die IP-Adresse Ihres Pi in das Feld Hostname ein (wenn Sie seine IP-Adresse nicht kennen, können diese Tools Ihnen helfen, sie zu finden), und klicken Sie dann auf die Schaltfläche Öffnen.
Ein Terminal wird angezeigt und Sie können sich mit den Anmeldeinformationen Ihres Pi anmelden – standardmäßig ist „pi“ der Benutzername und „raspberry“ das Passwort, aber dies kann je nach heruntergeladenem Bild und Einrichtung variieren. Sie werden es wahrscheinlich aus Sicherheitsgründen auf etwas anderes als die Standardeinstellung ändern wollen. Von diesem Terminal aus können Sie jeden Befehl ausführen, um ihn auf Ihrem Pi auszuführen.
Wenn Sie ein Mac- oder Linux-System verwenden, ist SSH-ing etwas anders – Sie müssen nur ein Terminal öffnen und den folgenden Befehl ausführen:
ssh [email protected]
192.168.xx ist die IP-Adresse Ihres Pi. Von dort aus werden Sie nach einem Passwort gefragt, wonach Sie jeden Befehl auf Ihrem Pi direkt von diesem Terminalfenster auf Ihrem Computer ausführen können.
Wenn Sie häufig SSH-Verbindungen mit Ihrem Pi planen, kann es hilfreich sein, eine statische IP für Ihren Pi festzulegen, damit Sie sich die Adresse leicht merken können.
Installieren und aktualisieren Sie Pakete mit Apt
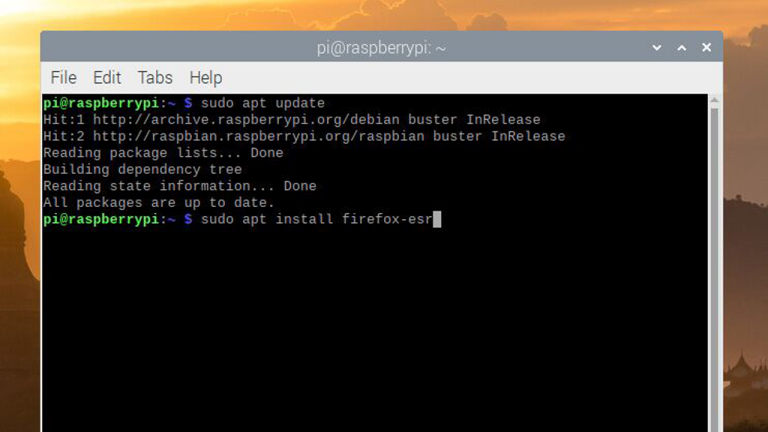
Die Installation von Programmen ist unter Linux etwas anders als unter Windows oder macOS. Während Sie für viele Apps auf eine Website gehen und ein Installationsprogramm herunterladen können , ziehen es die meisten Benutzer vor, Pakete über die Befehlszeile zu installieren. Es ist schnell und einfach, und da Ihre Linux-Distribution wahrscheinlich eine große Datenbank mit verfügbarer Software in ihrem Repository hat, bietet es einen One-Stop-Shop für alles, was Sie brauchen könnten, so etwas wie einen textbasierten App-Store.
Um Software zu installieren, sollten Sie zunächst sicherstellen, dass die Liste der Softwarequellen von Raspbian auf dem neuesten Stand ist, indem Sie den folgenden Befehl ausführen:
sudo apt update
Der sudo -Teil des Befehls bedeutet, dass Sie dies als Root-Benutzer ausführen, sodass Sie aufgefordert werden, ein Passwort einzugeben. Das nächste Wort, apt , ist der Name des Paketmanagers, und update teilt dem Paketmanager mit, was er tun soll – in diesem Fall seine Softwareliste aktualisieren.
Sobald Sie das getan haben, können Sie ein Programm wie folgt installieren:
sudo apt install firefox-esr
In diesem Befehl ist firefox-esr der Name des Pakets, das Sie installieren möchten. Wenn Sie sich des Namens nicht sicher sind, können Sie das Repository durchsuchen, indem Sie apt-cache search firefox und firefox durch Ihre Suchbegriffe ersetzen.
Um Ihre vorhandene Software zu aktualisieren, führen Sie den Befehl sudo apt update und dann sudo apt upgrade aus. Sie können eine App mit dem Befehl sudo apt remove firefox-esr . Lesen Sie mehr über apt in der Dokumentation zum Raspberry Pi.
Konfigurationsdateien mit Nano bearbeiten
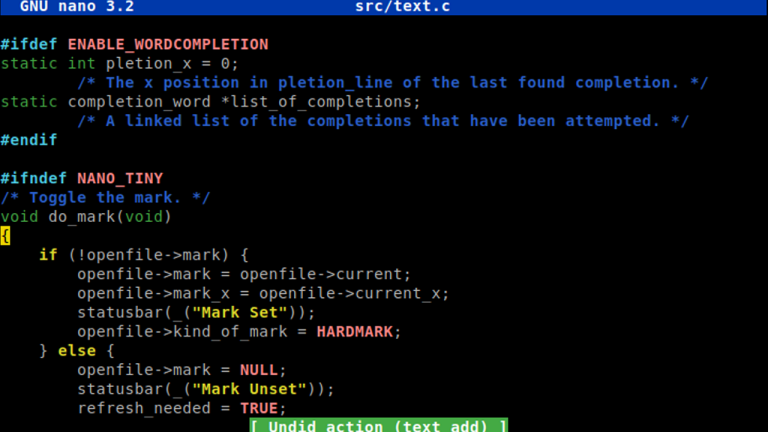
Bei vielen Pi-Projekten müssen Sie textbasierte Konfigurationsdateien bearbeiten, und der einfachste Weg, dies zu tun – insbesondere wenn Sie sich von einem anderen PC aus per SSH anmelden – ist ein Befehlszeilen-Texteditor wie GNU Nano. Nehmen wir also an, Sie wollten die Datei /etc/samba/smb.conf bearbeiten, die die Konfigurationsdatei für das Samba-File-Sharing-Tool ist. Dazu öffnen Sie ein Terminal und führen diesen Befehl aus:
sudo nano /etc/samba/smb.conf
Einige Dateien benötigen das sudo am Anfang möglicherweise nicht, aber wenn Sie nach dem Ausführen eines Befehls einen Berechtigungsfehler erhalten, ist das Hinzufügen von sudo normalerweise eine gute Möglichkeit, es zu umgehen.
Sobald Sie sich in Nano befinden, können Sie mit den Pfeiltasten durch das Dokument navigieren, es nach Ihren Wünschen bearbeiten und Strg+X drücken, wenn Sie fertig sind. Sie werden gefragt, ob Sie die Datei überschreiben möchten. An diesem Punkt können Sie Y drücken und die Eingabetaste drücken, um die Datei zu speichern und zum Terminal zurückzukehren.
Beachten Sie, dass die Datei, wenn sie überhaupt nicht existiert hat, durch Ausführen des nano-Befehls auf diese Weise in dem von Ihnen angegebenen Ordner erstellt wird (solange dieser Ordner existiert).
Optimieren Sie Ihren Pi mit Raspi-Config
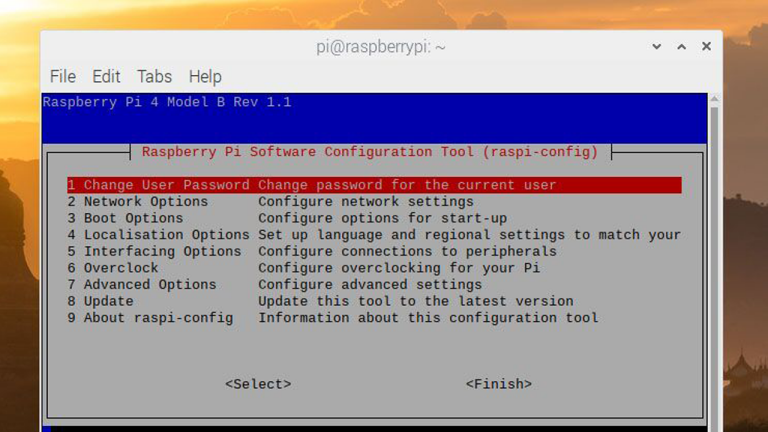
Wenn Sie wirklich Low-Level-Optionen wie Boot-Einstellungen oder Übertaktungsprofile optimieren müssen, müssen Sie die config.txt-Datei des Raspberry Pi bearbeiten. Stellen Sie sich das genauso vor wie das BIOS, das Sie auf herkömmlichen PCs finden würden, aber anstatt neu zu starten, bearbeiten Sie einfach eine Datei. Während Sie diese Datei manuell mit Nano bearbeiten können, können Sie einige ihrer Optionen auch über einen Assistenten namens Raspi-Config ändern.

Um es zu starten, führen Sie einfach dies über die Befehlszeile aus:
sudo raspi-config
Sie werden zu einem Menü weitergeleitet, in dem Sie Ihr Benutzerkennwort ändern, Netzwerk- und Startoptionen optimieren oder sogar Ihren Pi übertakten können, um einen kleinen Geschwindigkeitsschub zu erzielen.
Wir werden hier nicht auf alle diese Optionen eingehen, aber Sie sollten wissen, dass dieses Tool nützlich sein kann, wenn Sie Probleme haben, Ihren Pi mit bestimmten angeschlossenen Geräten zum Booten zu bringen, oder wenn Sie andere Low-Level-Einstellungen ändern müssen.
Navigieren Sie in Ordnern mit CD, ls und mehr

Wenn Sie sich mit SSH in Ihren Pi einloggen und das Dateisystem durchsuchen müssen, können Ihnen einige Tastenbefehle helfen.
Um zunächst zu einem bestimmten Ordner zu navigieren, verwenden Sie den Befehl „Verzeichnis wechseln“:
cd ~/Documents/Screenshots
Im Gegensatz zu Windows beginnen Linux-Verzeichnisse einfach mit einem Schrägstrich – zum Beispiel /home/pi/Documents . Die Tilde (~) ist jedoch eine Verknüpfung, die Ihren Home-Ordner darstellt, sodass sie praktisch sein kann, wenn Sie durch Benutzerdateien navigieren.
Sobald Sie ein bestimmtes Verzeichnis eingegeben haben, wird es in der nächsten Terminal-Eingabeaufforderung aufgelistet, und Sie können den Befehl ls verwenden, um die Dateien in diesem Ordner anzuzeigen:
ls
Wenn Sie weitere Details zu diesen Dateien wünschen und versteckte Dateien anzeigen möchten, können Sie den Befehl ls mit diesen angehängten Flags ausführen:
ls -l -a
Um einen neuen Ordner im aktuellen Verzeichnis zu erstellen, können Sie mkdir auf folgende Weise verwenden:
mkdir MyNewFolder
Und um Dateien zu verschieben oder zu kopieren, können Sie mv und cp auf diese Weise verwenden:
mv ~/Documents/mydoc.txt ~/Desktop/mydoc.txt
In diesem Beispiel ist der erste Pfad der aktuelle Speicherort der Datei, während der zweite Dateipfad der Ort ist, an den Sie sie verschieben möchten. Um eine Datei zu kopieren, ersetzen Sie einfach mv durch cp .
Um schließlich eine Datei zu löschen, verwenden Sie den Befehl rm :
rm ~/Documents/Important/mydoc.txt
Sie können einen ganzen Ordner und seine Dateien löschen, indem Sie das Flag -r wie folgt hinzufügen:
rm -r ~/Documents/Important/
Seien Sie insbesondere mit dem rm- Befehl vorsichtig, da er nicht rückgängig gemacht werden kann! Diese Befehle mögen zunächst etwas verwirrend und esoterisch erscheinen, aber wenn Sie sie mehr und mehr verwenden, werden sie Ihnen in Fleisch und Blut übergehen.
Beheben Sie Probleme mit Ihrer Hardware mit Htop und Ping
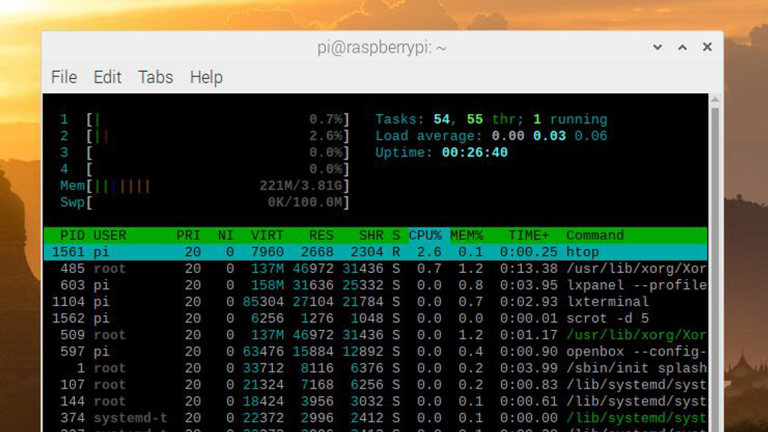
Möchten Sie einen Bericht darüber, wie es Ihrer CPU, Ihrem RAM und Ihrem Netzwerk geht? Ich empfehle, diese Befehle in der Gesäßtasche aufzubewahren.
Wenn Sie sehen möchten, wie viel CPU und RAM von derzeit laufenden Prozessen belegt werden – und eine Liste dieser Prozesse sehen – öffnen Sie einfach ein Terminal und führen Sie Folgendes aus:
htop
Es ist dem Task-Manager nicht unähnlich, den Sie sehen, wenn Sie Strg + Alt + Entf in Windows drücken, und es kann Ihnen helfen, herauszufinden, ob eine bestimmte App ausgeführt wird oder ob Ihre Hardware durch einen aktuellen Prozess zu festgefahren ist. Sie können das htop- Fenster verlassen, indem Sie Strg+C drücken.
Führen Sie in ähnlicher Weise Folgendes aus, wenn Sie Netzwerkprobleme haben:
ifconfig
Dieses Tool kann Ihnen helfen, herauszufinden, ob Sie derzeit mit dem Netzwerk verbunden sind – suchen Sie einfach nach den Abschnitten eth0 oder wlan0 der Ausgabe für Ihre Ethernet- bzw. Wi-Fi-Schnittstellen. Sie können Ihre IP-Adresse auch von ifconfig sehen.
Wenn Sie mit dem Netzwerk verbunden sind, aber kein Internet bekommen, kann der Ping -Befehl manchmal helfen. Wenn zum Beispiel ping www.google.com nicht funktioniert, aber ping 8.8.8.8 , dann wissen Sie, dass etwas mit Ihren DNS-Einstellungen nicht stimmt.
Herunterfahren und Neustart von Pi über die Befehlszeile

Wenn Sie eine Maus und eine Tastatur mit Raspbian verwenden, ist das Herunterfahren einfach – klicken Sie einfach auf das Raspberry-Symbol in der Ecke und wählen Sie die Option „Herunterfahren“. Wenn Sie jedoch SSH verwenden, müssen Sie wissen, wie Sie die entsprechenden Befehle richtig verwenden.
Führen Sie zum Neustart einfach Folgendes aus:
sudo reboot
Führen Sie zum Herunterfahren Folgendes aus:
sudo shutdown -h now
Einfach richtig?
Dies ist eine sehr einfache Liste von Befehlen, die Sie wahrscheinlich verwenden werden, aber wenn Sie tiefer in bestimmte Projekte einsteigen, benötigen Sie mehr Befehle in Ihrer Toolbox, als diese Anleitung für Anfänger bieten kann.
Denken Sie daran: Die meisten Pi-Projekte führen eine Variante von Debian Linux unter der Haube aus. Wenn Sie jemals nicht weiterkommen und die Pi-Foren keine Hilfe sind, haben Sie keine Angst, Ihre Google-Suche auf Linux auszudehnen.
Probieren Sie zunächst Websites wie die Ubuntu-Foren aus, wenn Sie ratlos sind. Vieles davon wird übersetzt. Je mehr Sie basteln, desto mehr lernen Sie über das zugrunde liegende System und desto leistungsfähiger werden die Projekte, die Sie erstellen können.
