Microsoft PowerToys: 11 Möglichkeiten zur Verbesserung von Windows 10 und Windows 11
Veröffentlicht: 2022-01-29Microsoft hat die erste Version von PowerToys für Windows 95 auf den Markt gebracht, um Power-Usern verbesserte Produktivität und Anpassungsfunktionen zu bieten. Es kehrte für Windows XP zurück, wurde aber erst 2019 wieder gesehen, als die neueste Variante von PowerToys für Windows 10 verfügbar gemacht wurde. In jüngerer Zeit landete es auf Windows 11.
PowerToys ist mit einer Reihe von Dienstprogrammen gefüllt und wurde entwickelt, um vorhandene Funktionen in Windows 10 zu verbessern oder neue hinzuzufügen. Awake verhindert, dass Ihr PC in den Energiesparmodus wechselt. Fancy Zones erstellt Fensterlayouts für besseres Multitasking. Keyboard Manager kann bestimmte Tasten neu zuordnen. PowerRename hilft Ihnen, mehrere Dateien auf einmal umzubenennen.
Bevor Sie diese Funktionen verwenden können, müssen Sie zunächst PowerToys von Microsoft herunterladen. Sie können dann auswählen, welche neuen Funktionen Sie Ihrer Windows-Instanz hinzufügen möchten.
Installieren Sie PowerToys
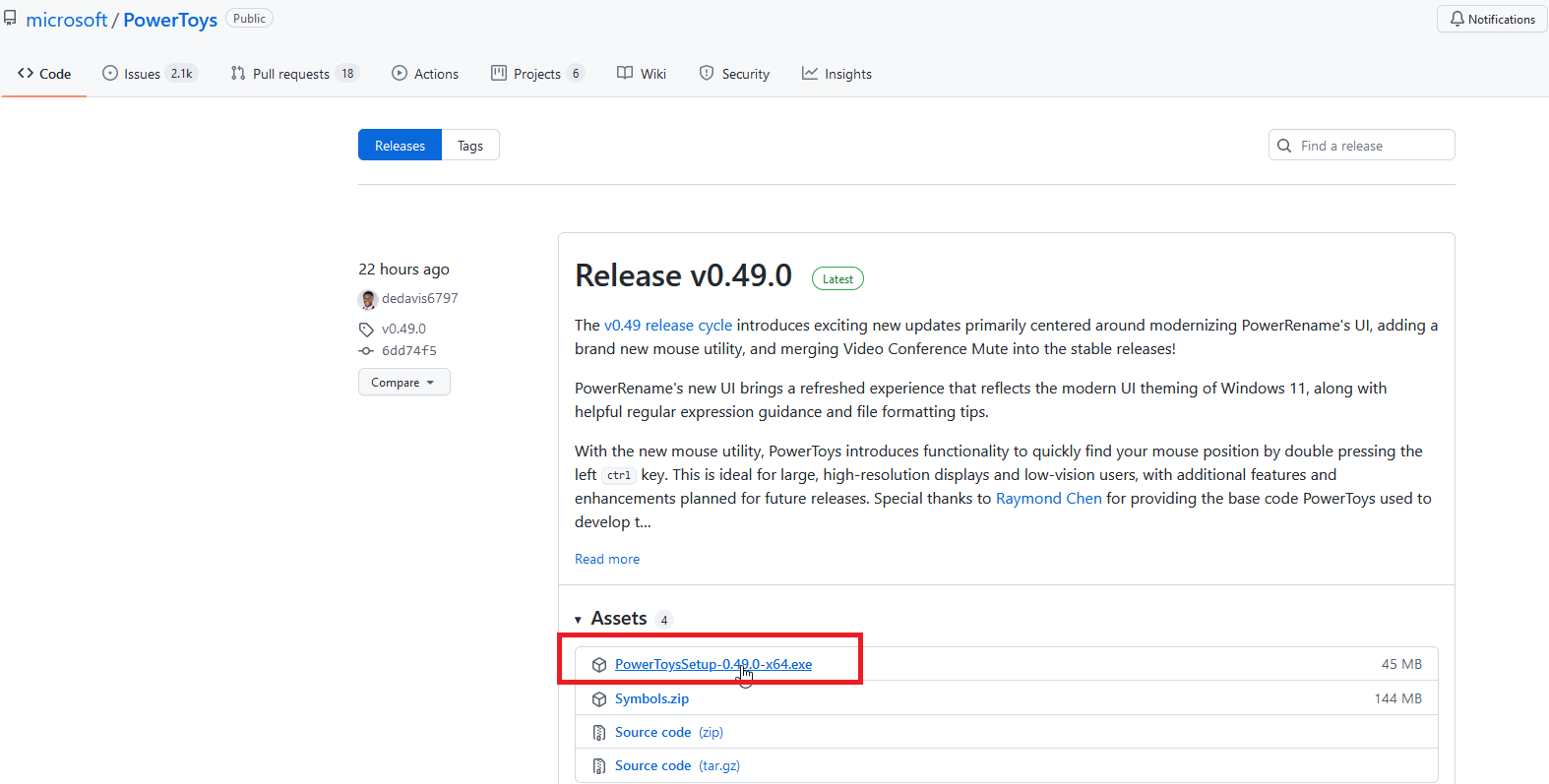
PowerToys kann von der GitHub-Seite heruntergeladen werden. Suchen Sie nach der neuesten Version und klicken Sie auf die PowerToysSetup-Exe-Datei, um sie herunterzuladen. Doppelklicken Sie auf die exe-Datei, um sie zu installieren, und das PowerToys-Symbol sollte in der Windows-Taskleiste erscheinen.
Klicken Sie auf dieses Symbol, um den PowerToys-Einstellungsbildschirm zu öffnen. Wenn das Symbol nicht angezeigt wird, öffnen Sie die Verknüpfung PowerToys (Vorschau) aus dem Startmenü, damit das Symbol in der Taskleiste angezeigt wird.
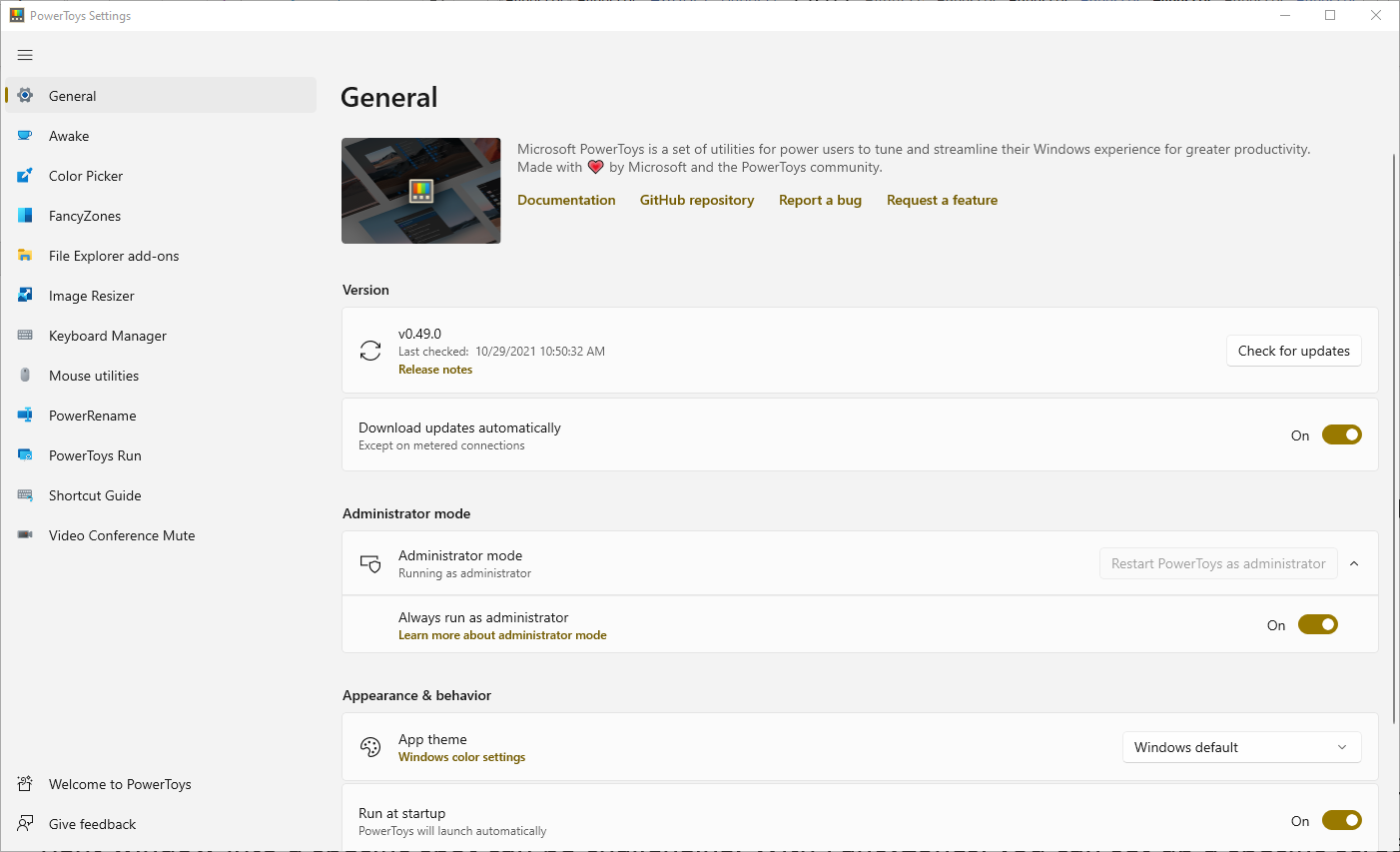
Unter dem Bildschirm „ Allgemein “ in den PowerToys-Einstellungen können Sie entscheiden, PowerToys als Administrator auszuführen (was für bestimmte Tools erforderlich ist), das Design des Fensters zu ändern und PowerToys beim Start auszuführen. Sie können auch manuell nach Updates suchen oder Updates automatisch herunterladen. Microsoft aktualisiert PowerToys ziemlich häufig, daher möchten Sie möglicherweise automatische Updates aktivieren.
Alle Dienstprogramme in PowerToys sollten automatisch aktiviert werden, aber Sie möchten vielleicht auf jedes einzelne klicken, um zu erfahren, was sie tun und welche Einstellungen Sie optimieren können. Schauen wir uns jedes einzelne Tool an.
Installieren Sie unter Windows 11
Unter Windows 11 ist die PowerToys-App im neuen Microsoft Store verfügbar, wo Sie sie herunterladen und alle Einstellungen unten überprüfen können. Es ist derzeit als "Vorschau" aufgeführt; GitHub bleibt eine Option unter Windows 11, wenn Sie diese Route bevorzugen.
Awake: Verhindern Sie, dass Ihr PC einschläft
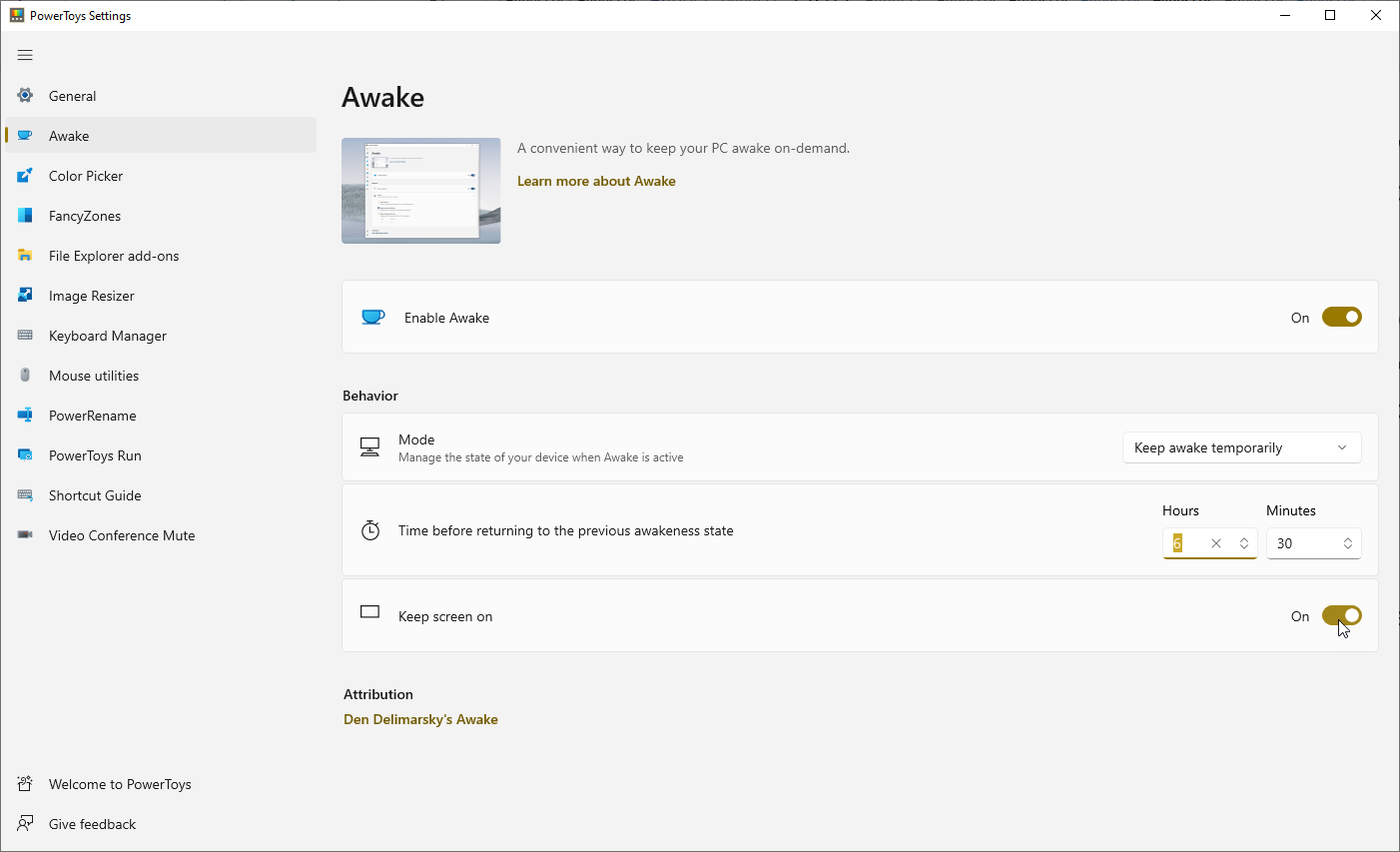
Verwenden Sie das Awake-Tool, um Ihren Computer einfacher wach zu halten, ohne sich mit den Energie- und Energiespareinstellungen in Windows befassen zu müssen. Dies kann hilfreich sein, wenn Sie eine Art automatisierter Aufgabe ausführen und sicherstellen möchten, dass Ihr PC nicht in den Energiesparmodus wechselt.
Klicken Sie auf die Registerkarte Awake und vergewissern Sie sich, dass Enable Awake aktiviert ist. Klicken Sie auf das Dropdown-Menü Modus, um eine von drei Optionen auszuwählen: Ausgewählten Energiesparplan weiterhin verwenden, Unendlich wach bleiben oder Vorübergehend wach bleiben.
Wenn Sie sich dafür entscheiden, Ihren PC auf unbestimmte Zeit wach zu halten, werden Sie aufgefordert, die Anzahl der Stunden und/oder Minuten festzulegen, um festzulegen, wie lange er wach bleiben soll. Sie können den Bildschirm auch eingeschaltet lassen.
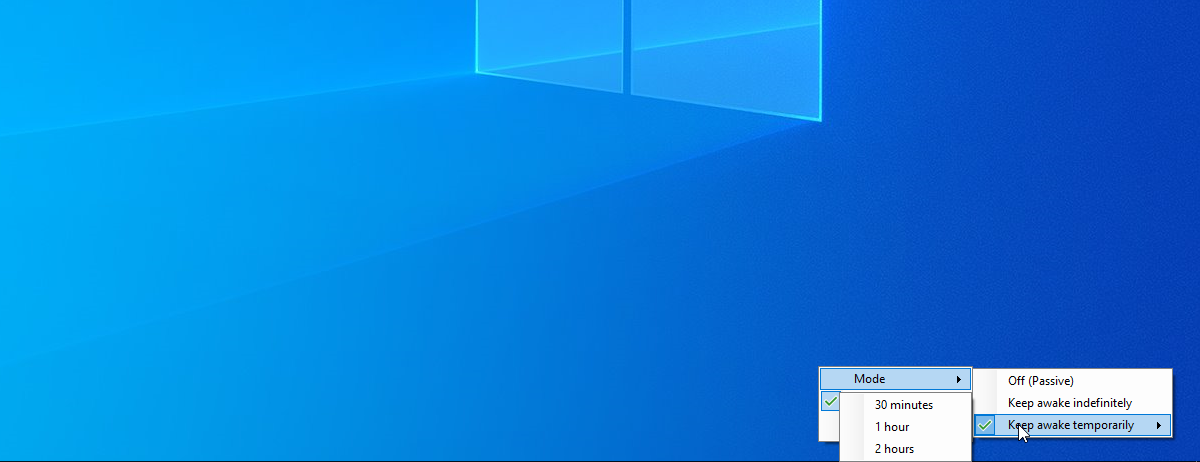
Wenn Awake aktiviert ist, wird es ein Symbol in der Windows-Taskleiste haben. Klicken Sie mit der rechten Maustaste auf dieses Symbol, um zwischen den drei Modi zu wechseln. Je nach gewähltem Modus bleibt Ihr PC weiterhin wach.
Farbwähler: Erfassen Sie Bildschirmfarben
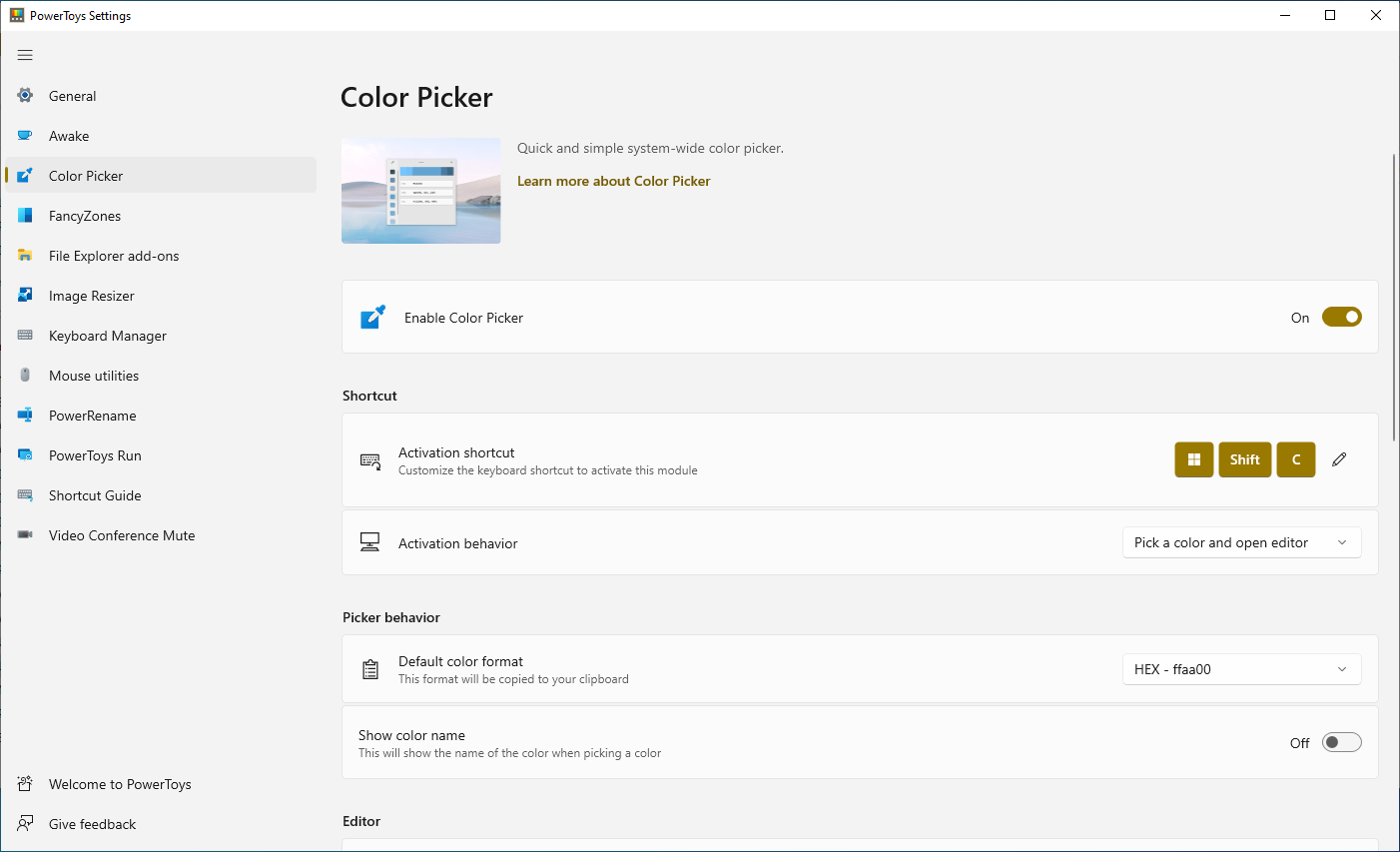
Diejenigen unter Ihnen, die irgendeine Art von Grafikarbeit oder Webdesign machen, müssen möglicherweise manchmal eine bestimmte Farbe erstellen oder neu erstellen. In manchen Fällen entdecken Sie vielleicht genau die richtige Farbe auf Ihrem Bildschirm und wünschen sich, Sie könnten sie für die Verwendung an anderer Stelle aufnehmen. Dank Color Picker ist das möglich.
Im PowerToys-Einstellungsbildschirm wird eine Standard-Tastenkombination von Win + Shift + C angegeben, um den Farbwähler zu aktivieren, aber Sie können dies in etwas anderes ändern. Verwenden Sie das Dropdown-Menü Aktivierungsverhalten, um das Verhalten des Tools bei Aktivierung auszuwählen.
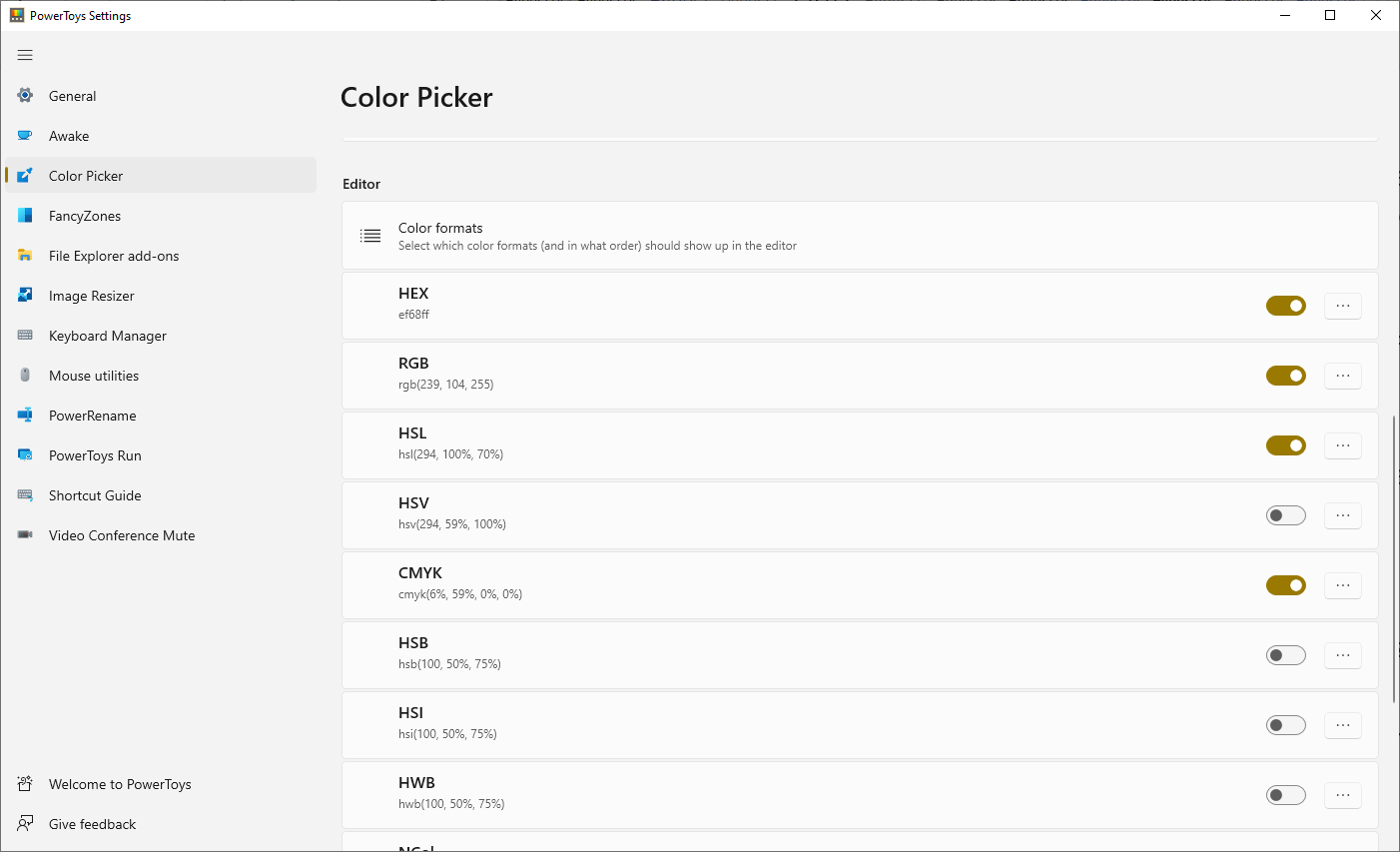
Sie können auch das Standardfarbformat auswählen und den Namen der Farbe anzeigen. Scrollen Sie weiter nach unten, um auszuwählen, welche Farbformate der Farbwähler anzeigen soll, z. B. HEX, RGB, CMYK usw.
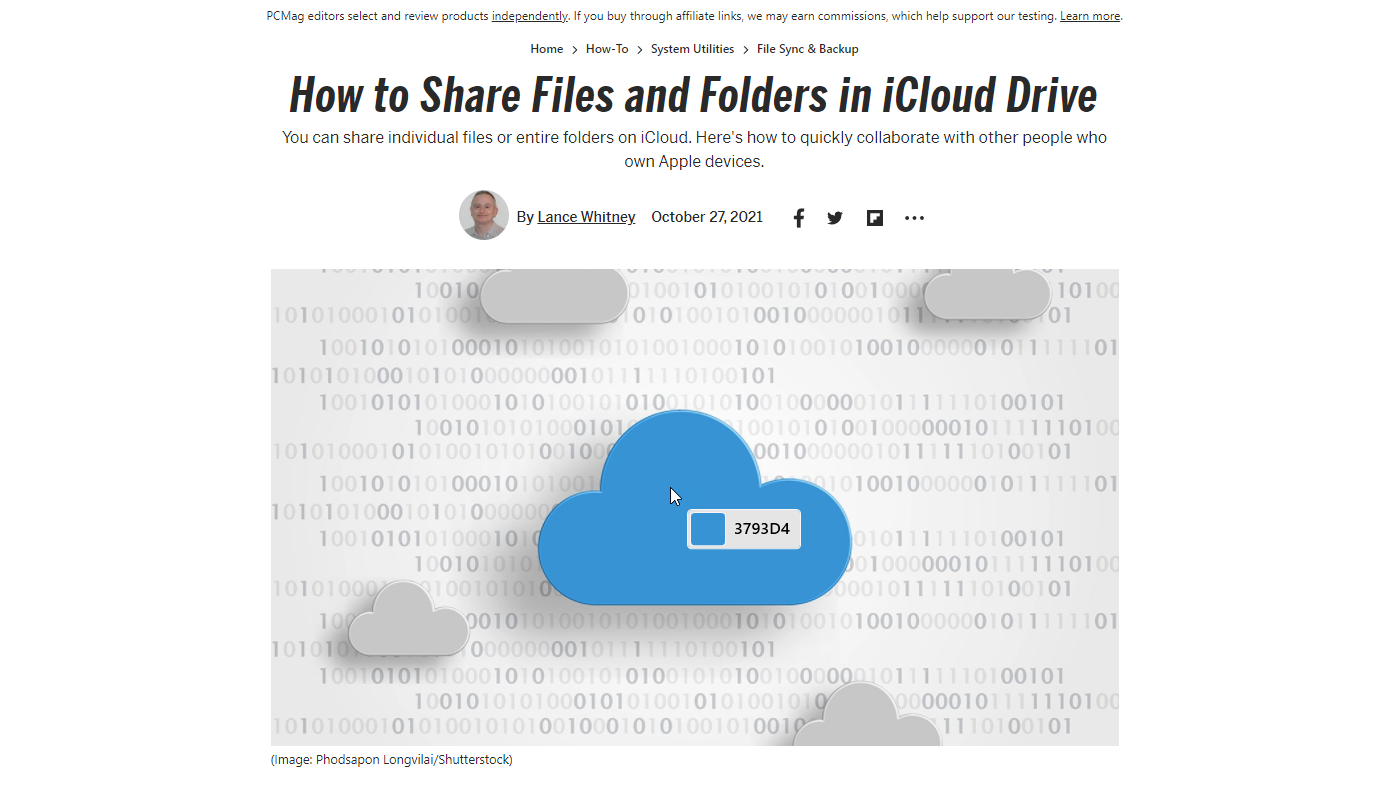
Um den Farbwähler zu verwenden, suchen Sie eine Farbe auf einer Website, einem Bild, einer App oder anderswo, die Sie neu erstellen möchten. Drücken Sie die angegebene Tastenkombination, um den Farbwähler zu aktivieren, und bewegen Sie dann die Maus über die Farbe, bis Sie ihren Wert sehen. Klicken Sie auf die Farbe, und das vollständige Tool wird geöffnet, um die Werte für diese Farbe in allen ausgewählten Formaten anzuzeigen.
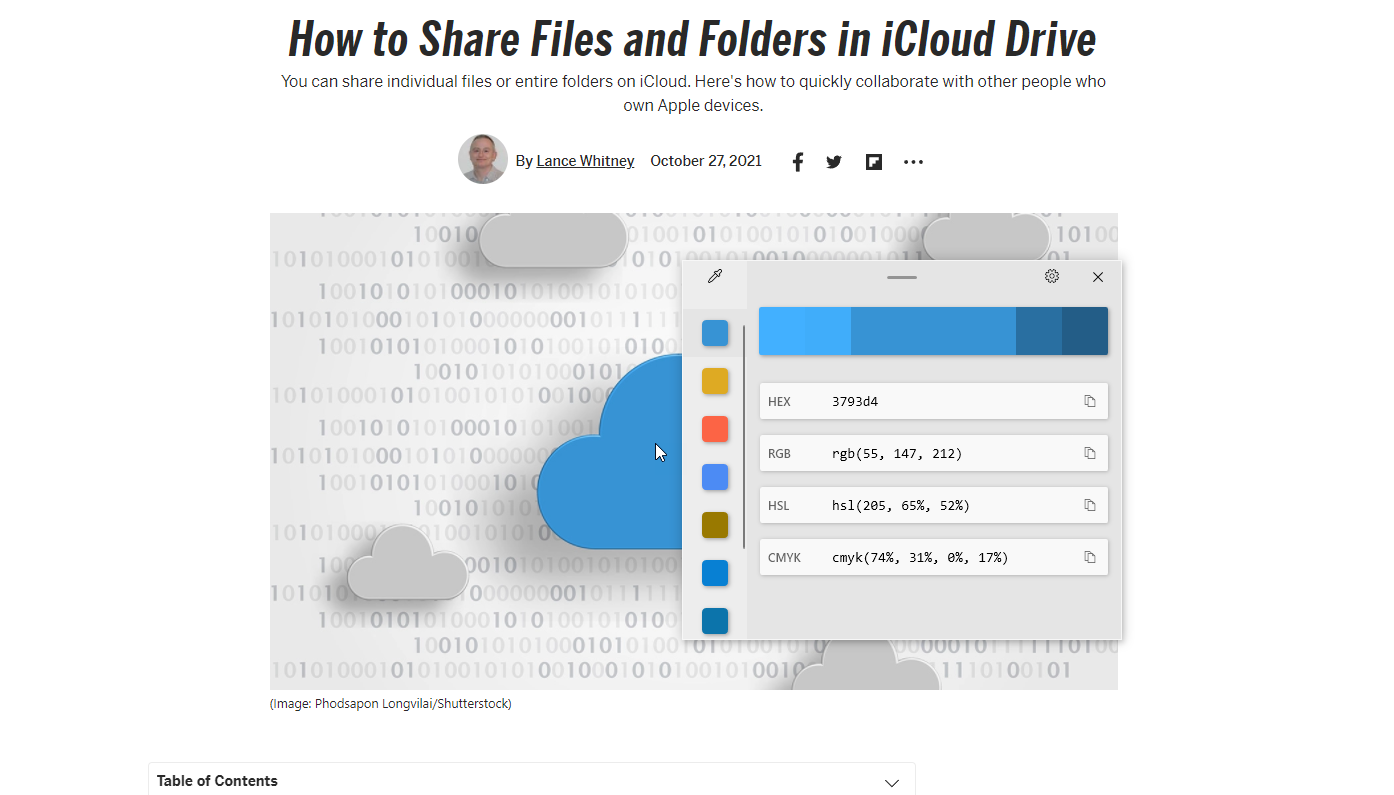
FancyZones: Erstellen Sie benutzerdefinierte Desktop-Layouts
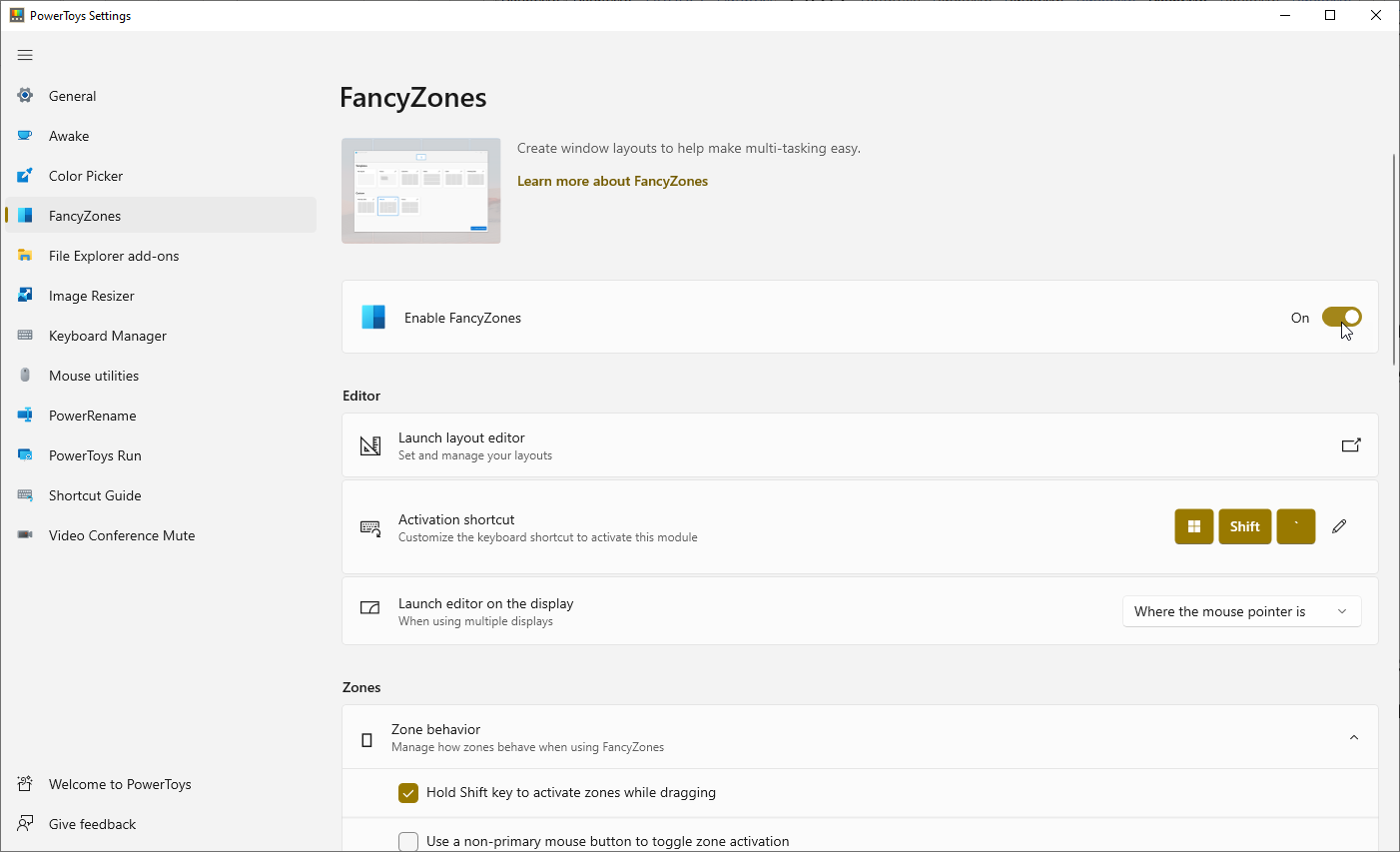
Sie können Fenster bereits in verschiedenen Bereichen des Bildschirms neu positionieren, um Multitasking zu ermöglichen, aber es kann immer noch eine Herausforderung sein, Windows 10 genau richtig zu manipulieren. Aktivieren Sie FancyZones im PowerToys-Einstellungsbildschirm, und es kann Ihnen helfen, ein bestimmtes Bildschirmlayout im Voraus einzurichten. Dann müssen Sie nur noch Fenster in vordefinierten Zonen platzieren.
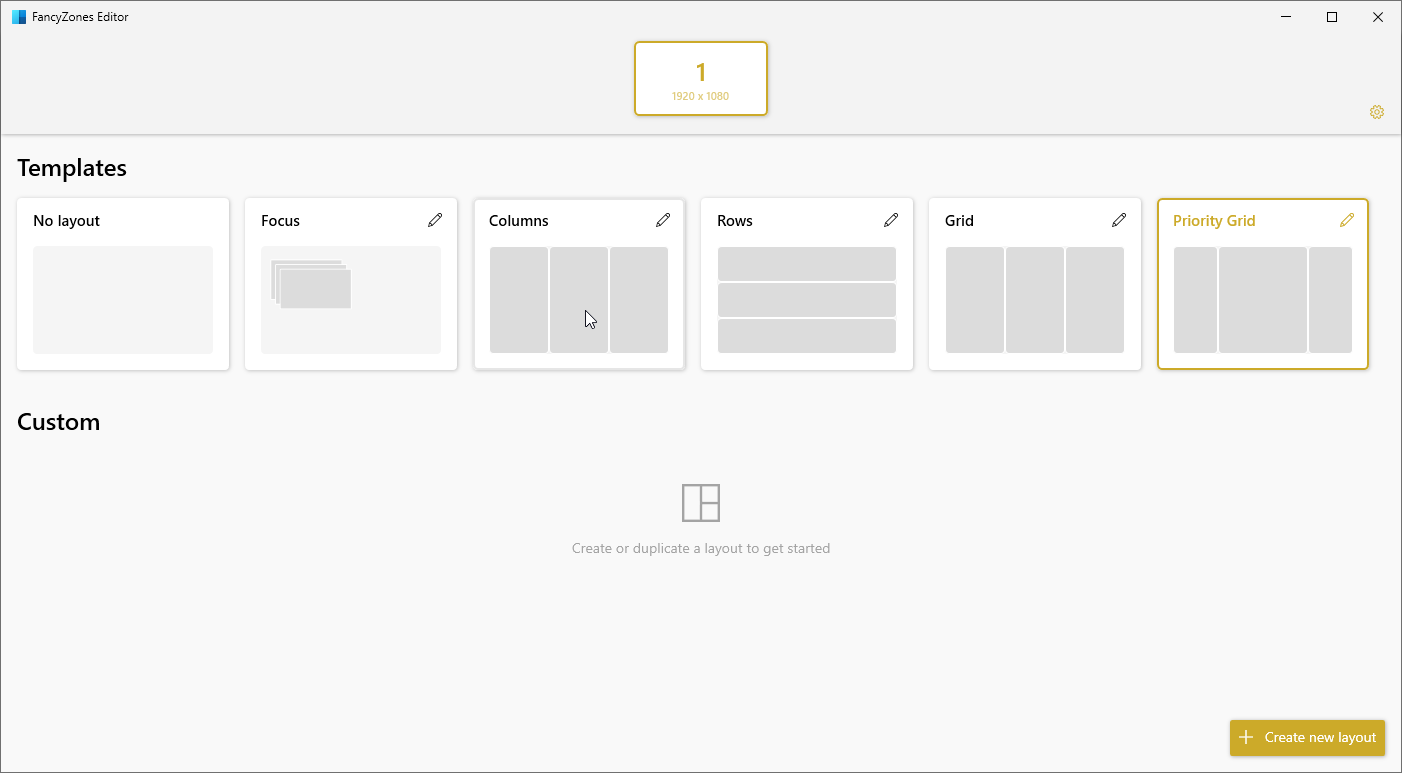
Klicken Sie auf Layout-Editor starten und wählen Sie eine der Standardvorlagen aus, z. B. Spalten, Zeilen oder Raster. Fügen Sie dann nach Belieben Zonen hinzu oder entfernen Sie sie. Klicken Sie alternativ auf Benutzerdefiniert , um ein Layout von Grund auf neu zu erstellen. Wenn Sie fertig sind, klicken Sie auf Anwenden . Sie können FancyZones dann mit einem bestimmten Shortcut auslösen.
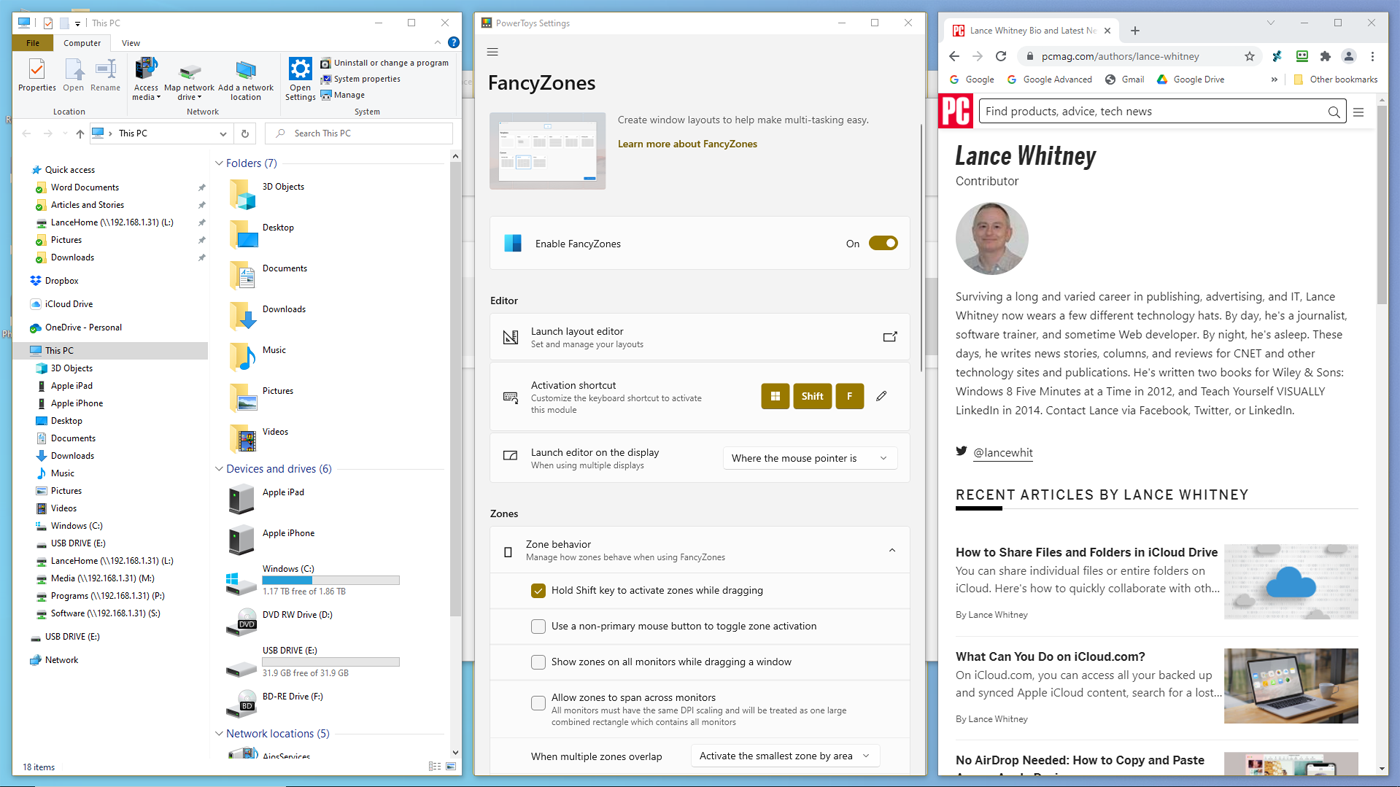
Verschieben Sie ein Fenster in eine bestimmte Zone, indem Sie die Umschalttaste gedrückt halten und es an eine nummerierte Stelle ziehen. Tun Sie dies mit jedem geöffneten Fenster, bis alle verfügbaren Zonen gefüllt sind. Sie können auch viele der mit FancyZones verfügbaren Optionen optimieren, indem Sie sie im PowerToys-Einstellungsbildschirm überprüfen und ändern.
Datei-Explorer-Vorschau: Weitere Dateiformate anzeigen
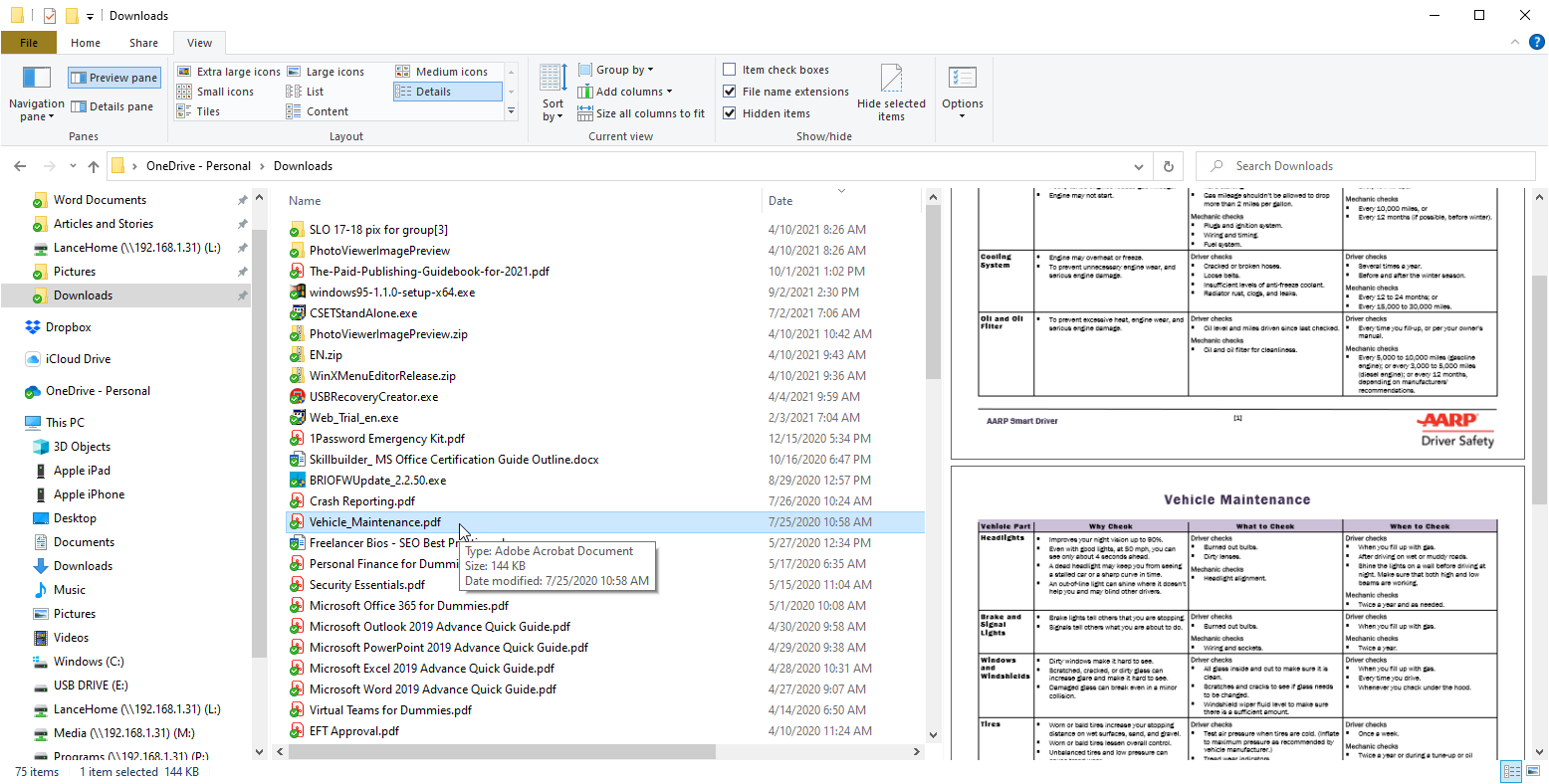
Der Datei-Explorer in Windows 10 kann bereits Vorschauen von Bild-, Audio-, Video- und Microsoft Office-Dateien anzeigen. Mit der Datei-Explorer-Vorschau in PowerToys können Sie auch Bilddateien mit skalierbaren Vektorgrafiken (.SVG) und Markdown-Dateien (.MD) in der Vorschau anzeigen. Es verbessert auch Ihre Fähigkeit, PDF-Dateien anzuzeigen, indem es Ihnen die Möglichkeit gibt, bis zu den ersten 10 Seiten anzuzeigen, anstatt nur die erste Seite.

Wenn dieses Tool aktiviert ist, können Sie den Datei-Explorer öffnen und auf die Überschrift Ansicht klicken und dann das Vorschaufenster auswählen. Wählen Sie nun Ihre .SVG- oder .MD-Datei aus, um sie im Vorschaufenster anzuzeigen, oder wählen Sie eine PDF-Datei aus, um die ersten 10 Seiten anzuzeigen.
Image Resizer: Ändern Sie einfach die Größe von Fotos
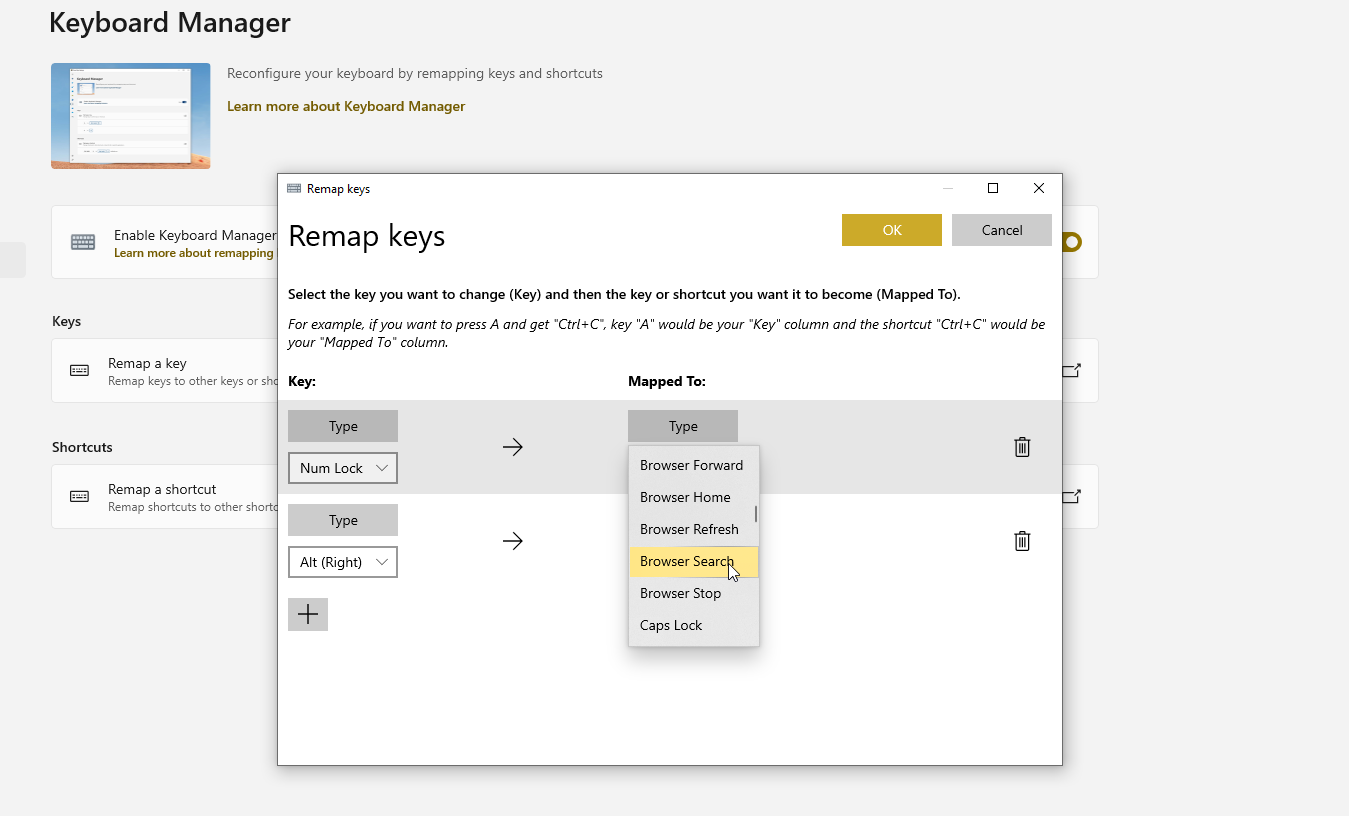
Manchmal ist ein Foto oder eine Grafik zu groß, um sie per E-Mail zu teilen. Sie können die Größe über einen speziellen Bildeditor ändern, aber das PowerToys Image Resizer-Tool ist bequemer.
Öffnen Sie den Datei-Explorer, klicken Sie mit der rechten Maustaste auf das Bild, dessen Größe Sie ändern möchten, und wählen Sie dann den Befehl Bildgröße ändern aus. Wählen Sie die Größe, die Sie verwenden möchten, z. B. Klein, Mittel, Groß oder Telefon, oder entwickeln Sie Ihre eigene individuelle Passform und klicken Sie auf die Schaltfläche Größe ändern , um ein neues, kleineres Bild zu erstellen.
Keyboard Manager: Neubelegung von Tasten und Shortcuts
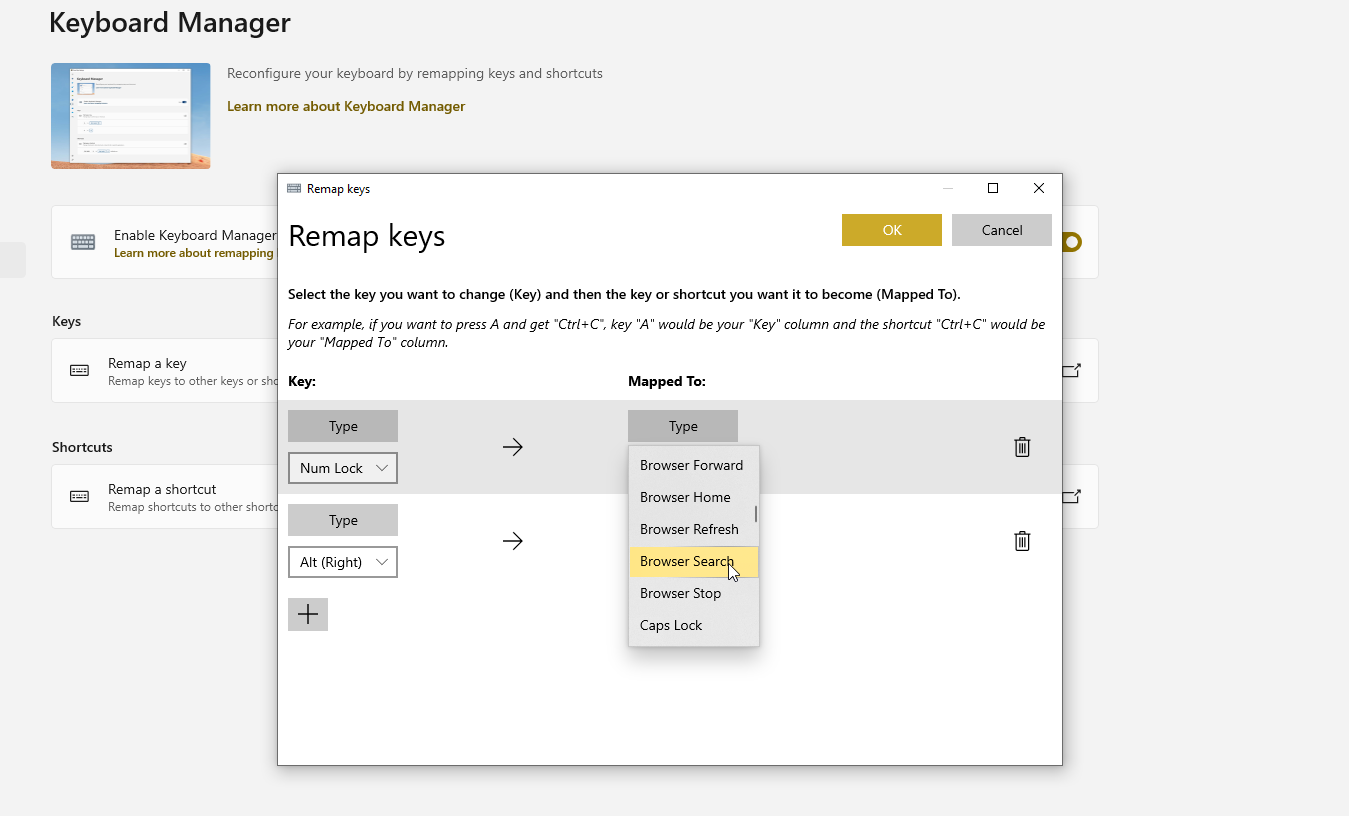
Jede Taste auf Ihrer Tastatur führt eine bestimmte Funktion aus, aber was ist, wenn Sie möchten, dass eine Taste etwas anderes tut? Sie können ein spezielles Programm eines Drittanbieters verwenden, um Ihre Tastatur neu zuzuordnen, oder Sie können den PowerToys Keyboard Manager im PowerToys-Einstellungsfenster verwenden, um bestimmten Tasten verschiedene Funktionen zuzuweisen.
Um eine einzelne Taste zu ändern, klicken Sie auf Taste neu zuordnen . Klicken Sie im Abschnitt „ Taste “ auf das + -Zeichen und drücken Sie dann entweder die Taste, die Sie ändern möchten, oder wählen Sie sie aus dem Dropdown-Menü aus. Geben Sie im Abschnitt Zugeordnet zu die Taste ein, die aktiviert werden soll, wenn Sie die erste Taste drücken, oder wählen Sie sie aus.
Klicken Sie auf OK , und Ihr Schlüssel wird seiner neuen Funktionalität zugeordnet. Seien Sie vorsichtig bei der Zuweisung einzelner Tasten, da diese wichtige Funktionen in Windows oder seinen Anwendungen haben können.
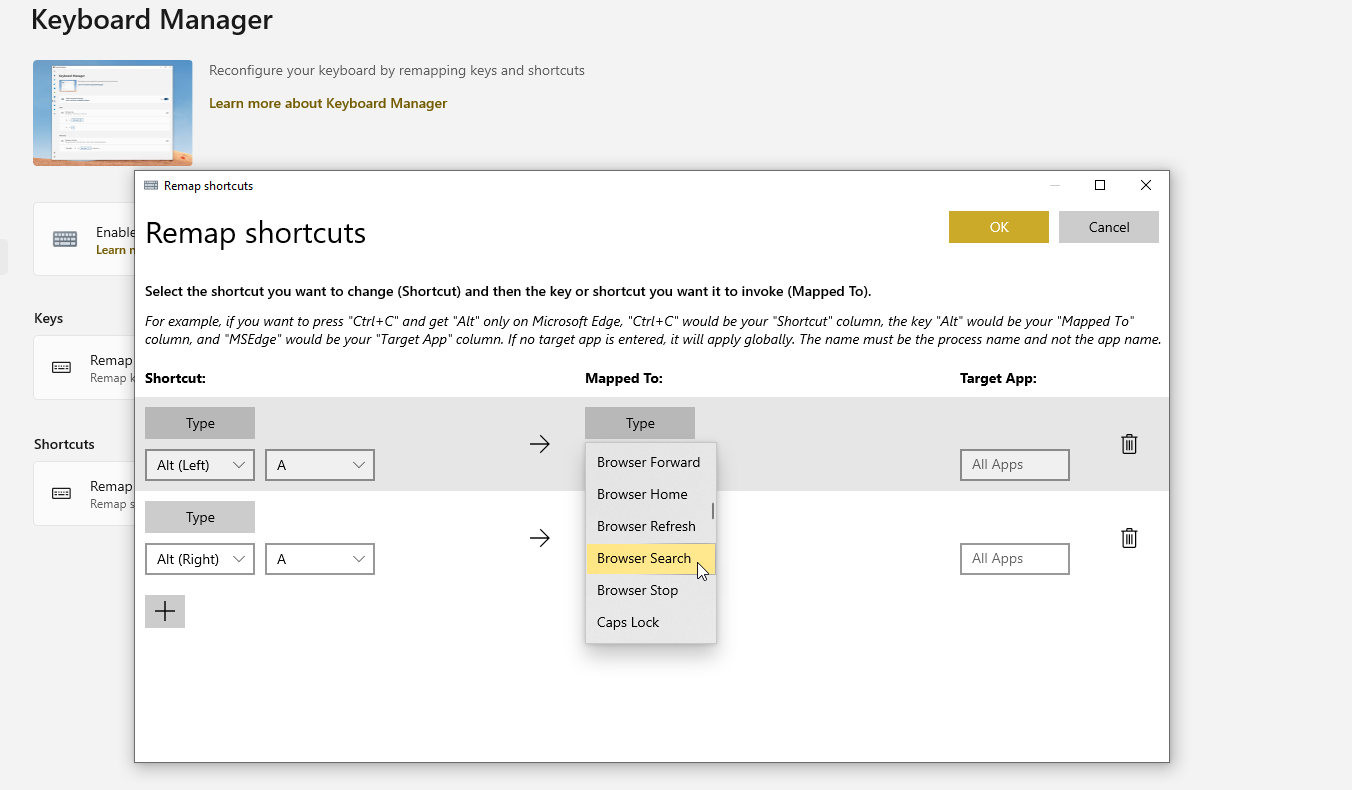
Mit dem Tastatur-Manager können Sie auch Tastenkombinationen zuweisen und neu zuweisen, wenn Sie auf Tastenkombination neu zuordnen klicken. Klicken Sie auf das + -Zeichen und drücken Sie dann die Tastenkombination, die Sie verwenden möchten (nicht mehr als zwei Tasten gleichzeitig). Geben Sie im Abschnitt Zugeordnet zu die Aktion ein, die diese Tastenkombination aktivieren soll, oder wählen Sie sie aus. Klicken Sie auf OK und drücken Sie dann auf die neu zugeordnete Verknüpfung.
Sie können eine Taste oder eine Verknüpfung jederzeit löschen, indem Sie das Einstellungsfenster des Tastatur-Managers öffnen und auf das Papierkorbsymbol neben dem Element klicken, das Sie entfernen möchten.
Maus-Dienstprogramme: Finden Sie Ihren Mauszeiger schneller
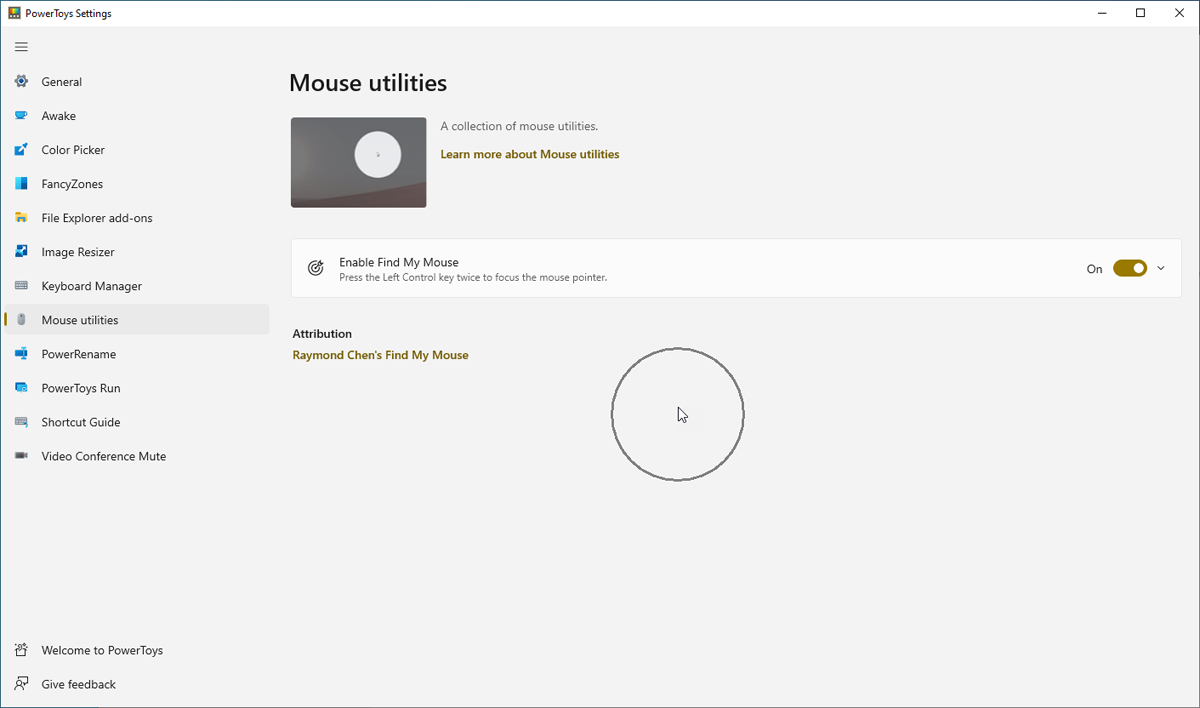
Haben Sie jemals Ihren Mauszeiger auf dem Bildschirm aus den Augen verloren? Dies kann leicht passieren, wenn der Cursor klein ist oder sich zu leicht in den Hintergrund einfügt. Das Tool Maus-Dienstprogramme kann Ihnen helfen, einen fehlenden Cursor zu finden. Nachdem Sie die Maus-Dienstprogramme im PowerToys-Bildschirm aktiviert haben, drücken Sie einfach die Strg-Taste auf Ihrer Tastatur. Ein radarähnlicher Kreis weist Sie auf den Cursor hin, damit Sie ihn schnell finden können.
PowerRename: Mehrere Dateien gleichzeitig umbenennen
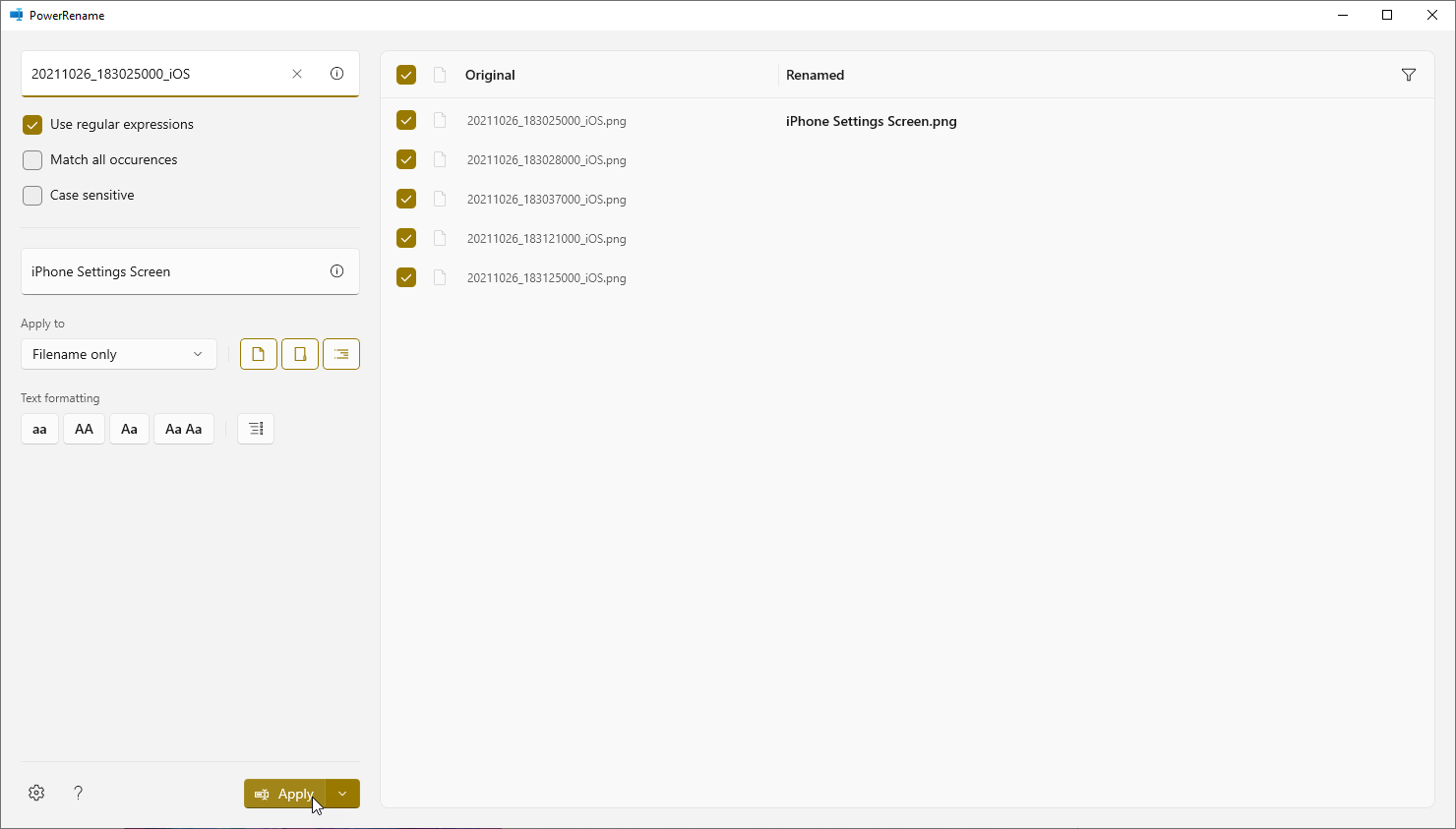
Windows macht es nicht einfach, Dateien in großen Mengen umzubenennen, insbesondere wenn Sie jeder Datei eine eindeutige Kennung geben möchten. Mit PowerRename können Sie mehrere Dateien nach einem bestimmten Muster umbenennen. Öffnen Sie den Datei-Explorer und wählen Sie die Dateien aus, die Sie umbenennen möchten.
Klicken Sie mit der rechten Maustaste auf eine der Dateien und wählen Sie PowerRename aus dem Popup-Menü. Sie können Text in den Dateien suchen und ersetzen, jede Datei mit einer fortlaufenden Nummer auflisten und andere Aktionen ausführen. Die Spalte Umbenannt zeigt den neuen Dateinamen. Wenn Sie fertig sind, klicken Sie auf Übernehmen , um die Dateien umzubenennen.
PowerToys Run: Universelle Suche zu Windows hinzufügen
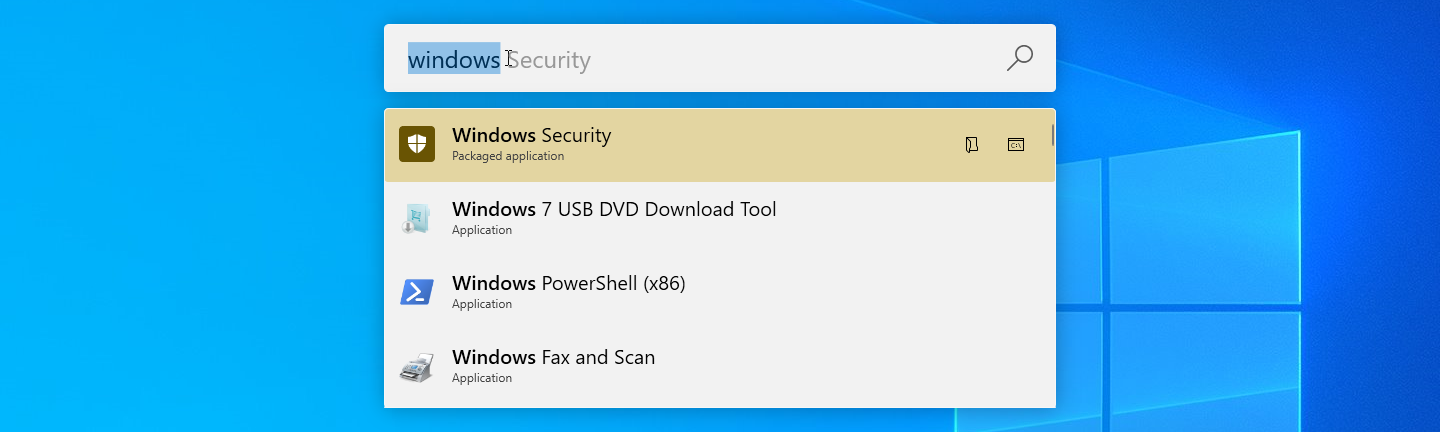
Das Finden einer bestimmten Anwendung oder Datei zum Öffnen kann eine Herausforderung sein, insbesondere wenn das Element nicht in Ihrem Startmenü oder an einer anderen geeigneten Stelle angezeigt wird. Wenn Sie PowerToys Run aktiviert haben, können Sie Alt + Leertaste drücken und mit der Eingabe des Namens des gewünschten Elements beginnen. Die Ergebnisse werden während der Eingabe ausgefüllt; Klicken Sie auf das Ergebnis, das Sie öffnen möchten.
Shortcut Guide: Merken Sie sich Ihre Shortcuts einfacher
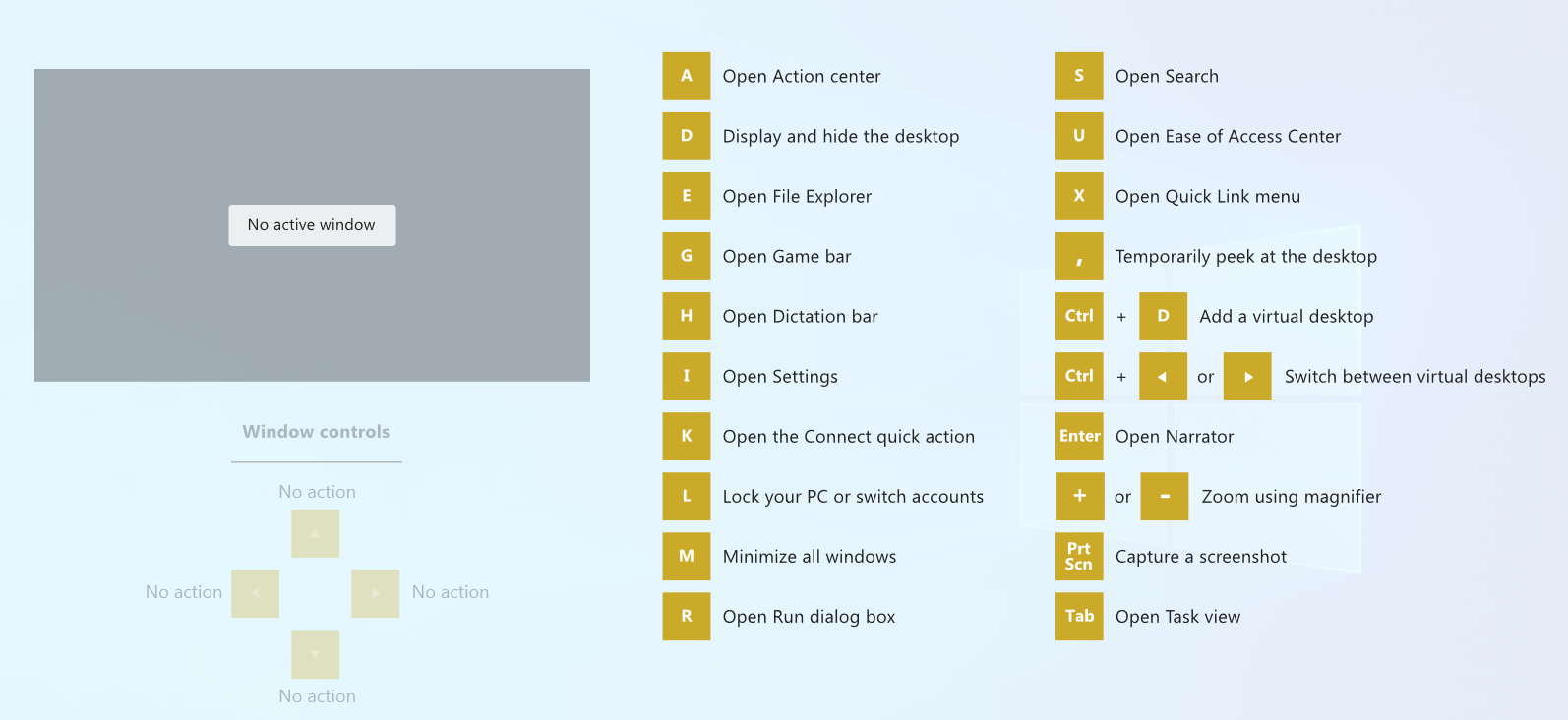
Windows 10 bietet eine Vielzahl von Tastenkombinationen, die Sie in Kombination mit der Win-Taste verwenden können. Beispielsweise öffnet Win + E den Datei-Explorer, Win + I öffnet Einstellungen und Win + M minimiert alle geöffneten Fenster. Aber wie merken Sie sich all diese Abkürzungen?
Sie müssen nicht, wenn Sie PowerToys Shortcut Guide aktiviert haben. Drücken Sie einfach die Win-Taste oder einen bestimmten Shortcut, bis der Shortcut Guide erscheint und eine Liste aller verfügbaren Shortcuts anzeigt.
Videokonferenz-Stummschaltung: Verbesserte Audio- und Videosteuerung
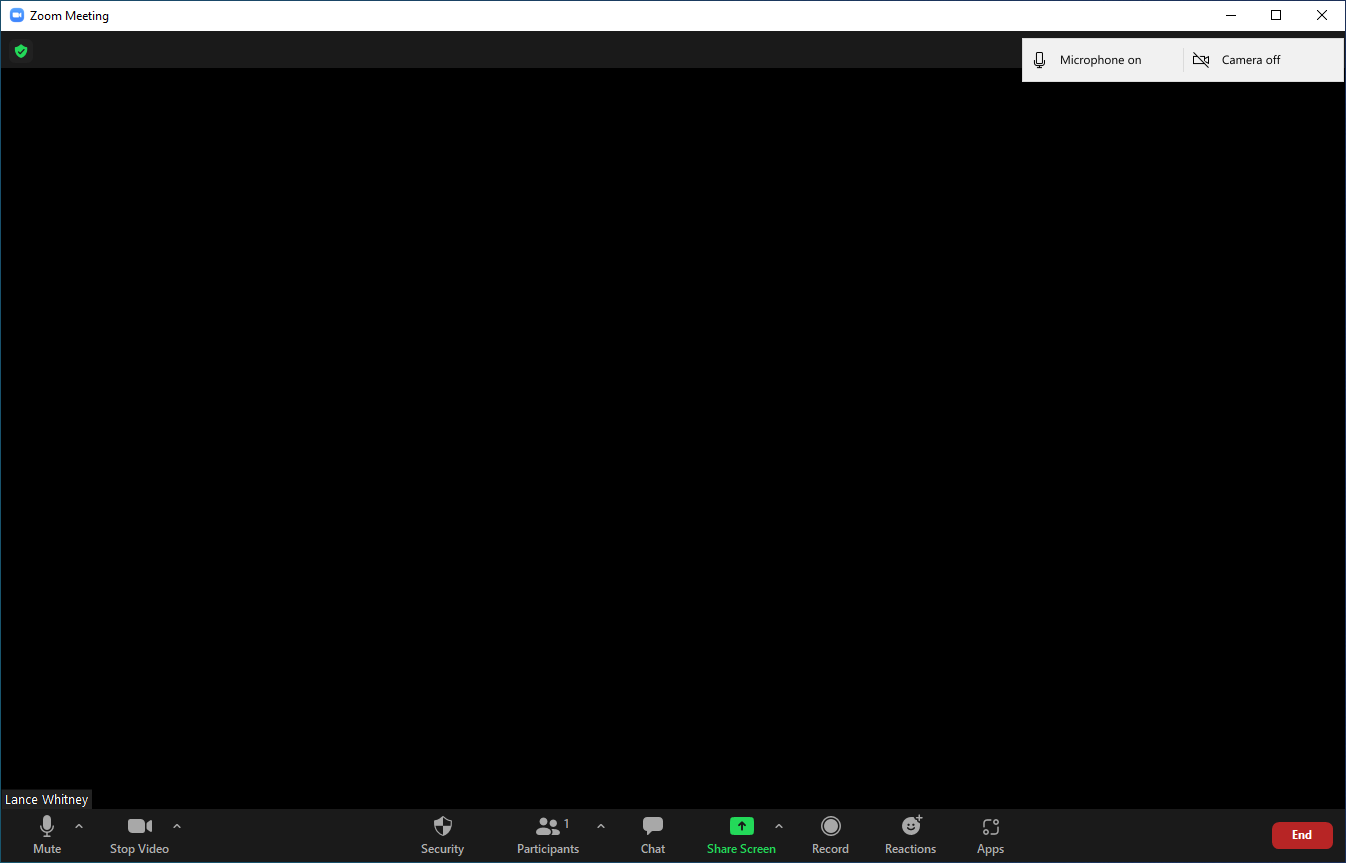
Wollten Sie schon immer Ihr Video oder Audio während eines virtuellen Meetings schnell stumm schalten? Hier kommt das Videokonferenz-Mute-Tool zu Ihrer Rettung. Stellen Sie in PowerToys sicher, dass das Werkzeug „Stumm“ aktiviert ist, und notieren Sie sich dann die Tastenkombinationen zum Stummschalten von Audio, Video oder beidem.
Drücken Sie während eines Meetings mit Zoom, Microsoft Teams oder einem ähnlichen Tool die Tastenkombination, um den Ton stumm zu schalten, und niemand kann Sie hören. Drücken Sie die Verknüpfung, um das Video stumm zu schalten, und Ihr Bildschirm wird leer. Drücken Sie die Tastenkombination für beide, um Audio und Video abzubrechen. Drücken Sie die gleichen Tastenkombinationen erneut, um Audio und Video wiederherzustellen.
