Wie aktiviere ich die Warnung für Screenshots in Windows 10 und füge Ton zu PrntScrn Key hinzu?
Veröffentlicht: 2020-08-12Wenn Ihr Gerät über das Tastaturlayout in voller Größe verfügt, sind Sie wahrscheinlich mit der Taste „Drucken“ (PrtScrn) vertraut. Wenn Sie die Drucktaste drücken oder die Kombination Alt + Druck verwenden, erstellt Windows normalerweise einen Screenshot, speichert das Bild in einem bestimmten Ordner und kopiert es dann in Ihre Zwischenablage.
In dieser Anleitung möchten wir Ihnen zeigen, wie Sie akustische Benachrichtigungen für Screenshots in Windows 10 aktivieren. Auf diese Weise erhalten Sie mit dem Sound-Setup für Benachrichtigungen eine solide Bestätigung, dass die Screenshot-Aufgabe erfolgreich war – wann immer Sie Windows anweisen, einen Screenshot zu erstellen.
Außerdem erfahren Sie, wie Sie bestimmte Screenshot-Einstellungen in Windows 10 ändern können. Los geht's.
So fügen Sie dem Druckbildschirm-Screenshot in Windows 10 einen Ton hinzu
Wenn Sie Windows anweisen, einen Screenshot zu erstellen, haben Sie in einigen Fällen keine Möglichkeit festzustellen, ob die Aufgabe erledigt wurde. Ihr Computerbildschirm sollte kurz (für einen Moment) blinken, aber Sie können dieses Ereignis verpassen, oder das Setup wird möglicherweise überhaupt nicht auf Ihr System angewendet.
Um dann zu überprüfen, ob der Screenshot aufgenommen wurde, müssen Sie das Objekt möglicherweise in Ihre Zwischenablage einfügen (um zu sehen, ob das Bild angezeigt wird), oder Sie können zu dem Ort gehen, an dem der Screenshot gespeichert worden sein soll (um zu sehen, ob es Gibt es). Beide Verfahren sind unpraktisch.
Daher ist das Hinzufügen eines Tons als Warnung für Screenshots eine gute Einrichtung.
- So aktivieren Sie einen akustischen Alarm für Screenshots des Druckbildschirms:
Dies sind die Anweisungen, die Sie befolgen müssen, um die erforderlichen Änderungen an Ihrem Computer vorzunehmen:
- Starten Sie die Run-Anwendung:
Halten Sie die Windows-Taste auf der Tastatur Ihres PCs gedrückt und drücken Sie dann die Buchstabentaste R.
- Angenommen, das kleine Ausführen-Dialogfeld oder -Fenster befindet sich jetzt auf Ihrem Bildschirm, müssen Sie Regedit in das dortige Textfeld eingeben.
- Drücken Sie die Eingabetaste auf der Tastatur Ihres Geräts.
- Klicken Sie auf die Schaltfläche Ja, um die Programmstartaufgabe zu bestätigen – wenn die Benutzerkontensteuerung (UAC) einen Dialog öffnet, um eine Form der Bestätigung zu erhalten.
- Sobald das Fenster des Registrierungseditors angezeigt wird, müssen Sie zur oberen linken Ecke navigieren, Computer suchen und dann auf diesen primären Eintrag doppelklicken, um seinen Inhalt anzuzeigen.
- Um an Ihr Ziel zu gelangen, müssen Sie nun durch die Verzeichnisse hier navigieren:
HKEY_CURRENT_USER\AppEvents\Schemes\Apps\.Default
- An Ihrem aktuellen Standort müssen Sie SnapShot suchen und dann mit der rechten Maustaste darauf klicken.
- Aus den angezeigten Optionen müssen Sie Neu und dann Schlüssel auswählen.
- Geben Sie SnapShot in das Feld für Name ein.
- Speichern Sie die Änderungen: Klicken Sie auf die Schaltfläche OK.
- Jetzt müssen Sie die Registrierungseditor-Anwendung schließen.
- Hier müssen Sie die Run-Anwendung erneut starten (die Tastenkombination Windows-Taste + Buchstabe R ist praktisch).
- Dieses Mal müssen Sie, sobald das Dialogfeld „Ausführen“ angezeigt wird, das Feld darauf mit diesem Code ausfüllen:
rundll32.exe shell32.dll,Control_RunDLL mmsys.cpl ,2
Ihr Computer öffnet jetzt das Haupt-Sound-Fenster oder den Dialog.
- Angenommen, Sie befinden sich auf der Registerkarte Sounds (Standardspeicherort), müssen Sie die Elemente unter Programmereignisse durchgehen.
- Suchen Sie Snapshot und klicken Sie darauf, um es hervorzuheben.
- Jetzt müssen Sie auf das Dropdown-Menü unter Sounds klicken.
- Aus der Liste der voreingestellten Sounds müssen Sie Ihre bevorzugte Melodie für den Screenshot-Sound auswählen.
Hinweis: Wenn Sie eine benutzerdefinierte Melodie verwenden möchten, müssen Sie zuerst die Audiodatei herunterladen, sie in das WAV-Format konvertieren und dann die Melodie aus der Liste auswählen.
- Klicken Sie auf die Schaltfläche Übernehmen. Um die Dinge abzuschließen, klicken Sie auf die Schaltfläche OK.
Wenn Sie jetzt alles richtig gemacht haben, wenn Sie versuchen, einen Screenshot zu machen, indem Sie die Taste Print Screen (oder die Kombination Alt + PrtScr) drücken, spielt Ihr Computer einen Ton ab, der Ihnen mitteilt, dass der Screenshot aufgenommen und an der richtigen Stelle gespeichert wurde.
Hinweis: Wenn Sie ein spezielles Dienstprogramm eines Drittanbieters – wie Snagit – installiert haben, um Screenshots auf Ihrem Computer zu erstellen – was bedeutet, dass der Hotkey „Drucken“ für Screenshots bereits vom Dienstprogramm gesteuert wird – dann ist es unwahrscheinlich, dass Sie den akustischen Alarm hören, oder Das Verfahren zum Konfigurieren von Windows für die Tonwiedergabe (als Benachrichtigungen für Screenshot-Vorgänge) gilt in Ihrem Fall nicht.
So ändern Sie die Screenshot-Einstellungen in Windows 10
Hier beschreiben wir einige Verfahren, die Änderungen liefern, die Ihre Erfahrung mit Screenshots in Windows 10 verbessern können.

- So konfigurieren Sie Windows, um Bildschirmausschnitte mit der Taste „Druck“ zu öffnen:
Wenn Sie möchten, dass Windows die Screen Snipping-Anwendung öffnet (anstatt direkt Screenshots zu machen), wenn Sie die Taste Print Screen drücken, müssen Sie die folgenden Schritte ausführen, um die erforderlichen Änderungen an Ihrer Computerkonfiguration vorzunehmen:
- Zuerst müssen Sie die Einstellungen-App öffnen. Sie können hier die Tastenkombination Windows-Taste + Buchstabe I nutzen.
- Sobald das Einstellungsfenster aufgerufen wird, müssen Sie auf Erleichterte Bedienung (eine der Hauptbildschirmoptionen) klicken.
- Jetzt müssen Sie in der Liste der Elemente im linken Bereich auf Tastatur klicken.
Sie werden zur Erleichterung des Zugriffs zum Tastaturmenü weitergeleitet.
- Hier, im Bereich rechts, müssen Sie die Verknüpfung "Bildschirm drucken" finden. Klicken Sie auf den Umschalter für Use the PrtScn button to open screen snipping (um diesen Parameter auszuwählen).
- An dieser Stelle können Sie die Anwendung „Einstellungen“ schließen.
Wenn Sie nun mit der beschriebenen Einrichtung die Schaltfläche „Drucken“ drücken, sehen Sie die Überlagerung des Bildschirmausschnitts. Das Screen Snipping Overlay bietet Ihnen mehrere Optionen – wie z. B. das Erfassen des gesamten Bildschirms, das Zeichnen eines Freiformbereichs und das Erfassen des Bilds innerhalb eines Objekts – mit denen Sie Screenshot-Aufgaben ausführen können.
- So ändern Sie den Speicherort von Screenshots, die mit der Drucktaste aufgenommen wurden:
Wenn Sie die Drucktaste (oder eine Kombination davon) verwenden, um einen Screenshot Ihres Bildschirms zu erstellen, speichert Windows das Bild standardmäßig im Screenshots-Verzeichnis, das sich im Ordner „Picture“ auf Ihrem Computer befindet.
Wenn Sie möchten, dass Windows Ihre Screenshots an einem anderen Ort speichert, müssen Sie diese Schritte ausführen:
- Zuerst müssen Sie die Datei-Explorer-App öffnen. Hier hilft die Tastenkombination Windows-Taste + Buchstabe E.
- Sobald das Datei-Explorer-Fenster geöffnet wird, müssen Sie auf Dieser PC klicken oder doppelklicken und dann zu dem Ort navigieren, an dem Windows Ihre Screenshots speichern soll.
- An Ihrem bevorzugten Speicherort müssen Sie einen neuen Ordner erstellen. Klicken Sie mit der rechten Maustaste auf den Bereich dort, um einige Optionen anzuzeigen, wählen Sie Neu und dann Ordner.
- Benennen Sie den neuen Ordner Screenshots um. Ja, es muss diesen Namen haben.
- Jetzt müssen Sie in das Bilderverzeichnis gehen, in dem sich der Screenshot-Ordner befindet (derzeit der Standardspeicherort für Screenshots).
- Klicken Sie mit der rechten Maustaste auf den Ordner Screenshots (der Standardordner). Wählen Sie Eigenschaften.
Windows öffnet das Eigenschaftenfenster für den ausgewählten Screenshot-Ordner.
- Klicken Sie auf die Registerkarte Standort. Klicken Sie auf die Schaltfläche Verschieben.
Windows öffnet ein neues Datei-Explorer-Fenster.
- Jetzt müssen Sie zum neuen Screenshots-Ordner (dem, den Sie erstellt haben) navigieren und dann darauf klicken (um ihn hervorzuheben oder auszuwählen).
- Klicken Sie auf die Schaltfläche Ordner auswählen (in der unteren rechten Ecke).
- Speichern Sie die Änderungen, die Sie an den Screenshot-Eigenschaften vorgenommen haben – falls dieser Schritt in Ihrem Fall zutrifft.
Wenn Sie alles richtig gemacht haben, beginnt Windows mit dem Speichern aller Ihrer Screenshots in dem neuen Screenshots-Ordner, den Sie angegeben haben.
SPITZE
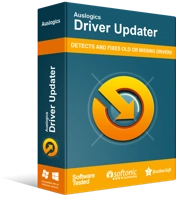
Beheben Sie PC-Probleme mit Driver Updater
Instabile PC-Leistung wird oft durch veraltete oder beschädigte Treiber verursacht. Auslogics Driver Updater diagnostiziert Treiberprobleme und lässt Sie alte Treiber auf einmal oder einzeln aktualisieren, damit Ihr PC reibungsloser läuft
Wenn Sie alle Ihre Treiber auf dem neuesten Stand halten möchten – um sicherzustellen, dass alle Ihre Geräte optimal funktionieren – dann sollten Sie sich Auslogics Driver Updater besorgen. Mit diesem Dienstprogramm wird das Aktualisieren von Treibern zum Kinderspiel. Die Anwendung führt alle langwierigen, komplizierten Treiberaktualisierungsverfahren für Sie durch.
