So betten Sie ein Video in PowerPoint ein
Veröffentlicht: 2024-10-01Einführung in Videos in PowerPoint
Befürchten Sie, dass Ihre PowerPoint-Präsentationen Ihr Publikum langweilen könnten?
Laut einem aktuellen Trendbericht bevorzugen 50 % der Arbeitnehmer Inhalte mit Bildern oder Videos gegenüber reinem Text. Ob E-Mail, Messaging oder Präsentationen – nutzen Sie Videos, um Ihren Inhalten mehr Dynamik zu verleihen.
In dieser Schritt-für-Schritt-Anleitung zum Einbetten von Videos in PowerPoint erfahren Sie alles, was Sie wissen müssen.
Wir empfehlen die Verwendung von Camtasia, um einbettbare Videos zu erstellen. Es ist einer der beliebtesten Video-Editoren für PowerPoint.
Schnellere Videoerstellung mit Rev
Erstellen Sie Videos ganz einfach: Klicken, klicken, fertig! Camtasia Rev ist so schnell, es ist wie von Zauberhand!
Holen Sie sich Camtasia
Warum Videos in PowerPoint einbetten?
Textlastige Präsentationen können nicht inspirieren und fesseln. Das Einbetten eines Videos in Ihre Präsentation kann die Gesamtwirkung und Wirksamkeit Ihrer Botschaft erheblich steigern:
- Engagement : Videos erregen Aufmerksamkeit und können die Monotonie textlastiger Folien durchbrechen. Sie fesseln Ihr Publikum emotional und machen Ihre Präsentation unvergesslicher.
- Konzepte veranschaulichen : Durch visuelles Geschichtenerzählen können komplexe Ideen oder Prozesse leichter verständlich gemacht werden. Ein Video kann Ihre Argumente auf eine Art und Weise erklären, die Worte allein vielleicht nicht vermitteln könnten.
- Vielfalt an Inhalten : Videos verleihen Ihrer Präsentation Abwechslung, indem sie verschiedene Lernstile – visuell, auditiv und kinästhetisch – berücksichtigen und so ein breiteres Publikum erreichen.
- Professionalität : Ein gut produziertes Video kann Ihre Glaubwürdigkeit steigern und eine gründliche Vorbereitung demonstrieren, die sich positiv auf Sie und Ihre Botschaft auswirkt.
So fügen Sie Videos in PowerPoint hinzu
Schritt 1: Wählen Sie das Video aus
- Mediendateien verstehen
- Audio- und Videodaten müssen komprimiert und gespeichert werden. Unterschiedliche Videoformate wählen unterschiedliche Ansätze zum Kodieren und Verpacken von Inhalten. Zu den gängigen Videoformaten gehören:
- MP4: Ein weit verbreitetes Format, das für sein ausgewogenes Verhältnis von Qualität und Dateigröße bekannt ist und mit den meisten Geräten und Plattformen kompatibel ist.
- AVI: Ein älteres Format, das eine hohe Qualität, aber größere Dateigrößen bietet
- MOV: Ein von Apple entwickeltes hochwertiges Format, bei dem es auf Geräten anderer Hersteller zu Kompatibilitätsproblemen kommen kann.
- WMV: Ein Windows Media-Format, das bei kleineren Dateigrößen eine gute Qualität bietet, auf Nicht-Windows-Plattformen jedoch möglicherweise nicht gut funktioniert.
- MKV: Ein flexibles Format, das mehrere Audio- und Untertitelspuren unterstützt. Obwohl es eine hervorragende Qualität bietet, kann die Kompatibilität eingeschränkt sein.
- Audio- und Videodaten müssen komprimiert und gespeichert werden. Unterschiedliche Videoformate wählen unterschiedliche Ansätze zum Kodieren und Verpacken von Inhalten. Zu den gängigen Videoformaten gehören:
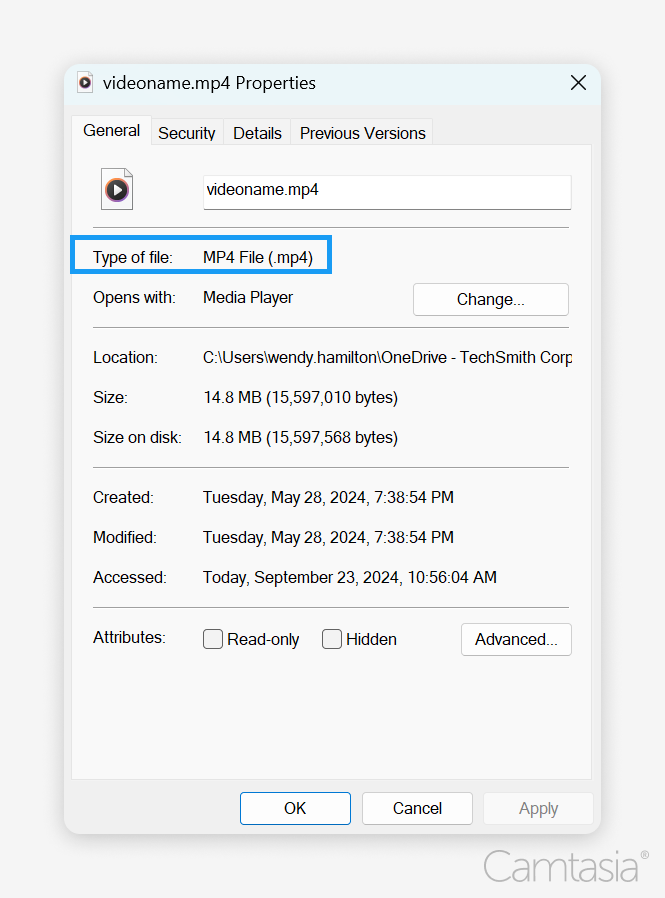
- Überprüfen Sie das Videoformat
- Dateierweiterung:
- Der einfachste Weg, das Format zu finden, besteht darin, sich die Dateierweiterung nach dem Punkt im Dateinamen anzusehen (z. B. .mp4, .avi, .mov, .wmv und .mkv).
- Dateieigenschaften:
- Unter Windows: 1) Klicken Sie mit der rechten Maustaste auf die Videodatei und 2) wählen Sie „Eigenschaften“. Sie sehen das Format im Abschnitt „Dateityp“ auf der Registerkarte „Videoformat“.
- Auf dem Mac: 1) Klicken Sie mit der rechten Maustaste (oder bei gedrückter Ctrl-Taste) auf die Datei, 2) wählen Sie „Informationen abrufen“ und 3) überprüfen Sie den Abschnitt „Name und Erweiterung“.
- Medienplayer:
- Öffnen Sie das Video in einem Mediaplayer (wie VLC oder Windows Media Player). Viele Player zeigen die Formatinformationen in ihrem Menü „Datei“ oder „Eigenschaften“ an.
- Dateierweiterung:
- Wählen Sie das richtige Format
- Verschiedene Videoformate haben ihre eigenen Vor- und Nachteile und wirken sich auf unterschiedliche Weise auf Ihre PowerPoint-Präsentation aus:
- Kompatibilität : MP4 ist das universelle Format, das auf Windows- und Mac-Systemen gut funktioniert. Wählen Sie MP4, um sicherzustellen, dass Ihr Video auf jedem Gerät reibungslos abgespielt wird.
- Dateigröße : Größere Dateien verbrauchen Speicherplatz und können die Upload-Grenzen erreichen. Formate wie AVI fallen in diese Kategorie, können aber auch eine höhere Qualität bieten.
- Qualität : MOV- und MKV-Formate können eine bessere Qualität bieten, es kann jedoch zu Wiedergabeproblemen kommen.
- Funktionen : Einige Formate, wie MKV, unterstützen mehrere Audiospuren und Untertitel. Die Formate MP4 oder WMV sind möglicherweise vorzuziehen, wenn Sie Einfachheit anstreben.
- Microsoft empfiehlt die Verwendung von MP4-Dateien, die mit H.264-Video und AAC-Audio codiert sind. Andere unterstützte Videoformate funktionieren ebenfalls, einschließlich .asf, .avi, .mp4, .m4v, .mov, .mpg oder mpeg und .wmv.
- Tipp : Stellen Sie sicher, dass Ihr Video mit der von Ihnen verwendeten PowerPoint-Version kompatibel ist.
- Verschiedene Videoformate haben ihre eigenen Vor- und Nachteile und wirken sich auf unterschiedliche Weise auf Ihre PowerPoint-Präsentation aus:
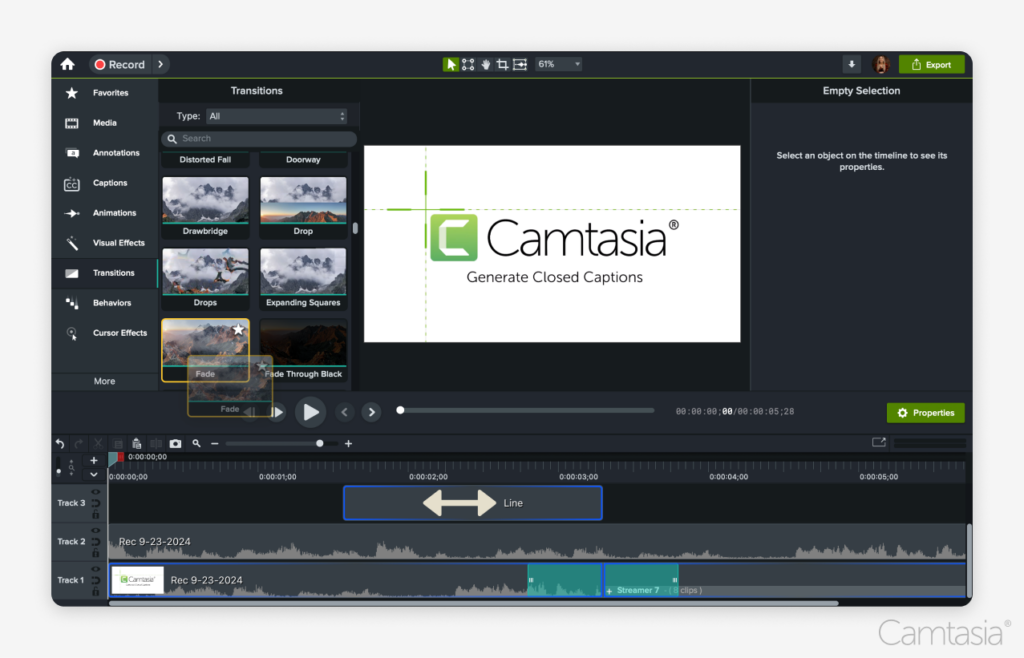
- Bearbeiten Sie Ihr Video mit Camtasia
- Importieren Sie Ihr Video : Beginnen Sie mit dem Importieren Ihrer Videodatei in Camtasia. Ziehen Sie die Datei einfach per Drag & Drop in die Medienablage oder nutzen Sie die Importoption.
- Trimmen und Ausschneiden : Verwenden Sie die Timeline, um unerwünschte Abschnitte zu trimmen. Das Herausziehen der Kanten, um nicht benötigte Teile zu entfernen, gewährleistet ein poliertes Endprodukt.
- Anmerkungen hinzufügen : Werten Sie Ihr Video mit Text, Formen oder Pfeilen auf, um wichtige Punkte hervorzuheben. Verwenden Sie die Anmerkungstools, um ansprechende Bilder zu erstellen, die Ihr Publikum anleiten.
- Übergänge einfügen : Glätten Sie den Fluss zwischen Clips, indem Sie Übergänge hinzufügen. Camtasia bietet eine Vielzahl von Übergangseffekten, die dazu beitragen können, die Zuschauerbindung aufrechtzuerhalten.
- Audio anpassen : Verbessern Sie die Audioqualität, indem Sie die Lautstärke anpassen, Hintergrundgeräusche entfernen oder Musik und Soundeffekte hinzufügen. Nutzen Sie die Audiobearbeitungsfunktionen, um für Klarheit zu sorgen.
- Untertitel hinzufügen : Mit Camtasia können Sie ganz einfach Untertitel erstellen und bearbeiten und so ein breiteres Publikum erreichen.
- Wählen Sie kompatible Formate : Exportieren Sie Ihr fertiges Video in ein kompatibles Format (wie MP4) für die nahtlose Einbettung in PowerPoint.
Der einfachste Weg, Videos zu bearbeiten
Verschwenden Sie keine Zeit mehr und entdecken Sie, wie Camtasia die Erstellung unglaublicher Videos einfacher denn je macht.
 Holen Sie sich Camtasia
Holen Sie sich Camtasia 
Schritt 2: Fügen Sie das Video ein
- Einfügen eines Videos von Ihrem Computer in Ihre PowerPoint-Datei
- Suchen Sie die Registerkarte „Einfügen“, nachdem Sie die Präsentation geöffnet und zur gewünschten Folie navigiert haben. Klicken Sie auf 1) „Einfügen“ > 2) „Video“ > 3) „Video auf meinem PC“ (oder „Dieses Gerät“ oder „Film aus Datei“ auf dem Mac) und wählen Sie dann Ihre Videodatei aus.
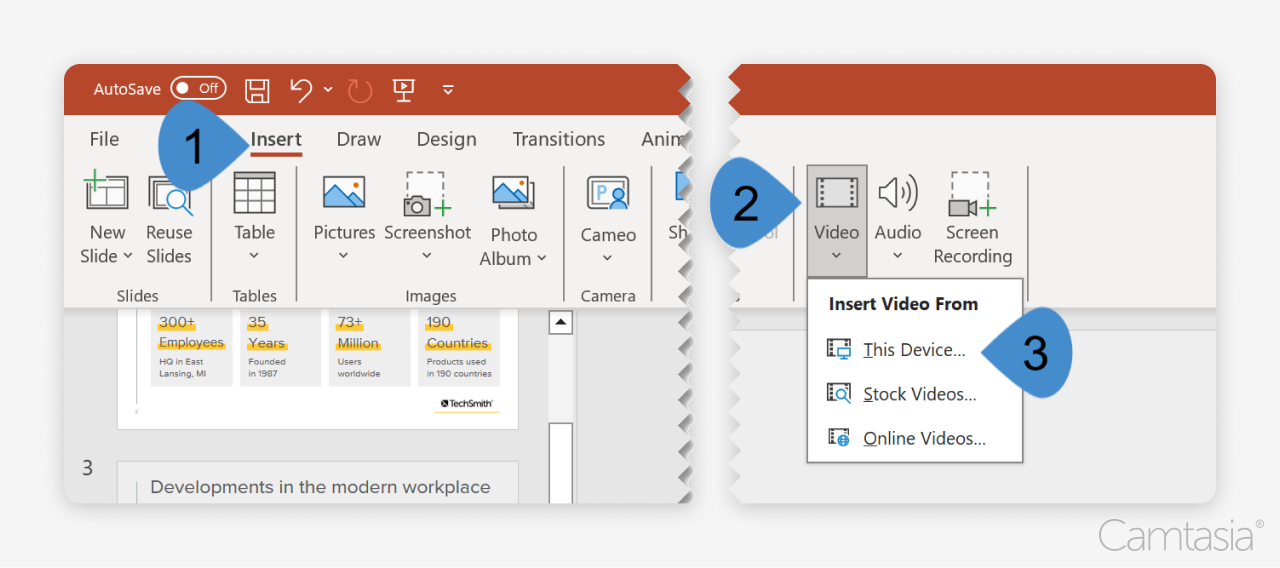
- Suchen Sie die Registerkarte „Einfügen“, nachdem Sie die Präsentation geöffnet und zur gewünschten Folie navigiert haben. Klicken Sie auf 1) „Einfügen“ > 2) „Video“ > 3) „Video auf meinem PC“ (oder „Dieses Gerät“ oder „Film aus Datei“ auf dem Mac) und wählen Sie dann Ihre Videodatei aus.
- YouTube-Videos: Einbetten eines Videos aus Online-Quellen
- Nachdem Sie die Folie ausgewählt haben, 1) klicken Sie auf „Einfügen“ > 2) „Video“ > 3) „Online-Video“ und fügen Sie dann die Video-URL ein.
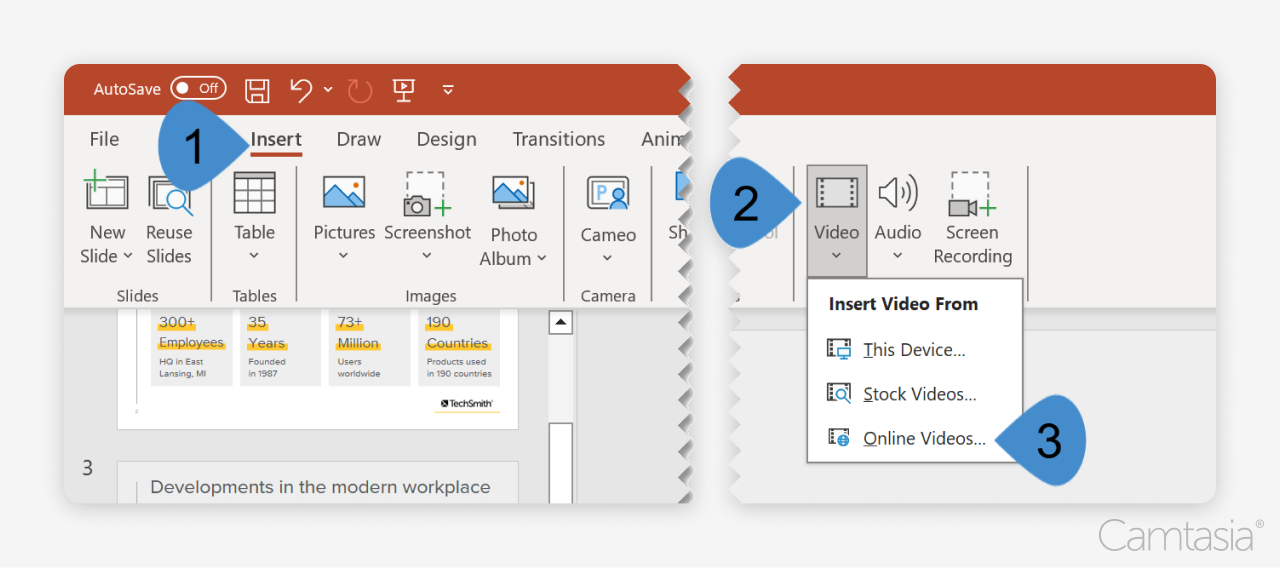
- Überlegungen : Stellen Sie während der Präsentation eine stabile Internetverbindung sicher.
- Nachdem Sie die Folie ausgewählt haben, 1) klicken Sie auf „Einfügen“ > 2) „Video“ > 3) „Online-Video“ und fügen Sie dann die Video-URL ein.
Schritt 3: Passen Sie die Videoeinstellungen an, um das Video abzuspielen
- Optionen zum Abspielen eines Videos
- Beim Einbetten von Videos in PowerPoint ist die Auswahl der richtigen Einstellungen für die Wiedergaberegisterkarte von entscheidender Bedeutung, um die Einbindung des Publikums aufrechtzuerhalten. Hier sind einige wichtige Optionen, die Sie in Betracht ziehen sollten:
- Automatisch: Wenn Sie diese Option aus dem Dropdown-Menü auswählen, wird das Video abgespielt, sobald die Folie erscheint. Dadurch bleibt Ihre Präsentation in Schwung.
- In der Klicksequenz oder beim Anklicken: Damit können Sie steuern, wann das Video startet. Verwenden Sie diese Option, um vor der Wiedergabe des Videos eine Pause einzulegen, um den Kontext einzurichten oder Fragen zu stellen.
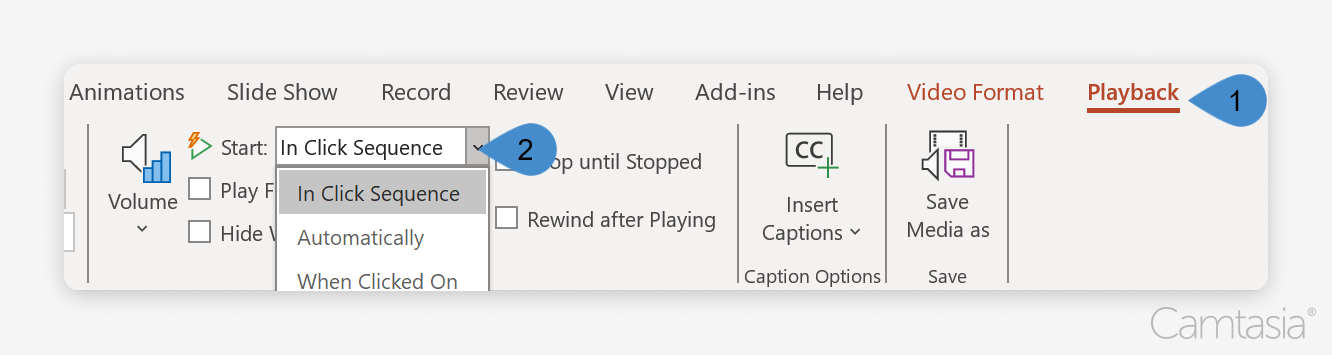
- Anpassen: Ändern Sie die Größe und positionieren Sie das Video auf der Folie neu.
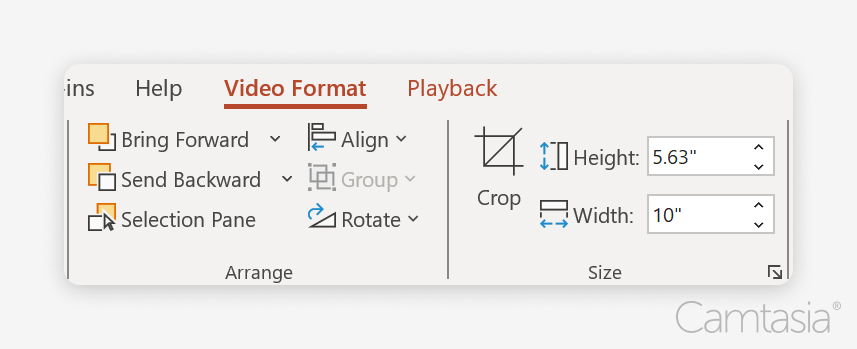
- Beim Einbetten von Videos in PowerPoint ist die Auswahl der richtigen Einstellungen für die Wiedergaberegisterkarte von entscheidender Bedeutung, um die Einbindung des Publikums aufrechtzuerhalten. Hier sind einige wichtige Optionen, die Sie in Betracht ziehen sollten:
- Wiedergabesteuerung hinzufügen
- Optionen: Mit dieser Einstellung können Sie Videosteuerelemente während der Wiedergabe ein- oder ausblenden.
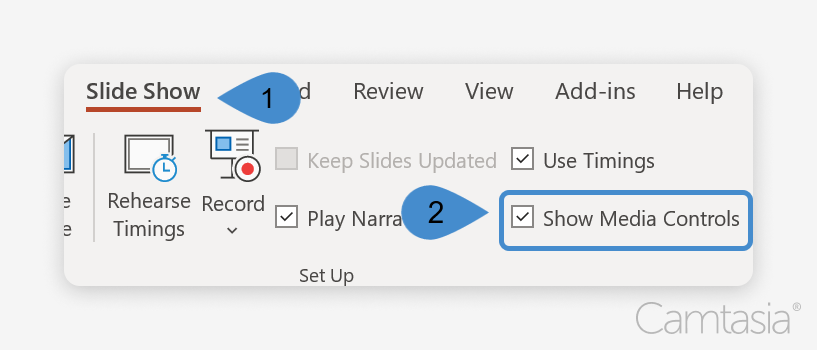
- Optionen: Mit dieser Einstellung können Sie Videosteuerelemente während der Wiedergabe ein- oder ausblenden.
Camtasia: Der beste Videoeditor für PowerPoint-Präsentationen
Camtasia ist der führende Videoeditor und erstklassige Bildschirmrekorder. Es ist für diesen Anwendungsfall gut etabliert. Da es sich um eine Desktop-Anwendung handelt, ist der Zugriff auf Ihre Medien auf dem Gerät einfach, wie es für die PowerPoint-Integration erforderlich ist.
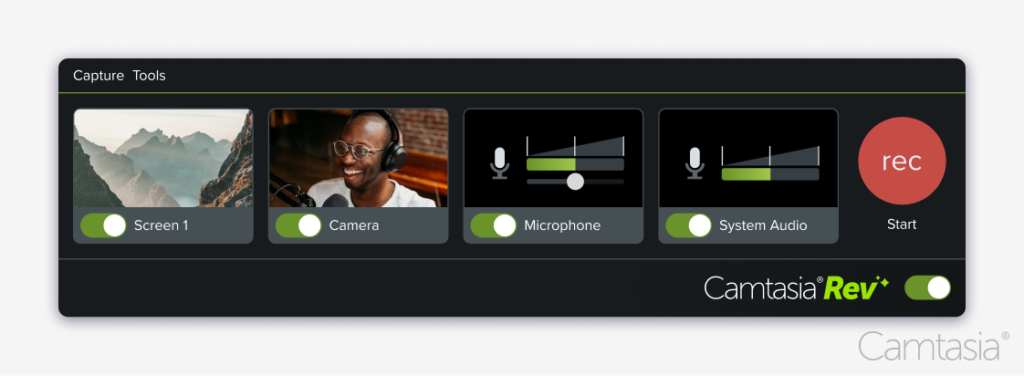
Schnellere Videoerstellung mit Rev
Erstellen Sie Videos ganz einfach: Klicken, klicken, fertig! Camtasia Rev ist so schnell, es ist wie von Zauberhand!
Holen Sie sich Camtasia
Fortune-500-Unternehmen und führende Hochschuleinrichtungen entscheiden sich aus folgenden Gründen immer wieder für Camtasia:
- Professionelle Bearbeitungswerkzeuge
- Intuitive Benutzeroberfläche : Mit seiner benutzerfreundlichen Drag-and-Drop-Oberfläche macht Camtasia die Videobearbeitung auch für Anfänger zugänglich. Um ausgefeilte Inhalte zu erstellen, sind keine umfassenden technischen Kenntnisse erforderlich.
- Anmerkungen und Beschriftungen : Fügen Sie ganz einfach Anmerkungen, Pfeile und Beschriftungen hinzu, um die wichtigsten Punkte oder wesentlichen Details Ihres Videos hervorzuheben. Diese visuellen Hilfsmittel können dabei helfen, komplexe Konzepte zu verdeutlichen und Ihr Publikum fokussiert zu halten.
- Übergänge und Effekte : Wählen Sie aus einer Vielzahl von Übergängen und visuellen Effekten, um sanfte und ansprechende Übergänge zwischen Clips zu erstellen. Diese Verbesserungen lassen Ihr Video eleganter aussehen und tragen dazu bei, das Interesse des Zuschauers während der gesamten Präsentation aufrechtzuerhalten.
- Animationen : Mit Camtasia können Sie Text und Grafiken animieren und so Ihren Videos Dynamik verleihen. Indem Sie Elemente auf dem Bildschirm bewegen, können Sie auf ansprechende Weise die Aufmerksamkeit auf wichtige Informationen lenken.
- Audiobearbeitung : Mit dem Audioeditor können Sie die Audiopegel ändern, Hintergrundgeräusche entfernen und Sprache und Musik hinzufügen. Hochwertiger Ton sorgt für ein immersives Erlebnis und ist für die Bindung der Aufmerksamkeit des Publikums unerlässlich.
- Nahtlose Integration
- Kompatible Exportformate: Exportieren Sie Ihre Videos in Formaten, die perfekt mit PowerPoint kompatibel sind, z. B. .mp4. Dies sorgt für eine reibungslose Wiedergabe während Ihrer Präsentation.
- Qualität: Die aus Camtasia exportierten Videos behalten eine hohe Auflösung und Bildrate bei. Dies sorgt für klare Bilder und gestochen scharfen Ton, unabhängig vom Gerät oder der Plattform, die für die Präsentation verwendet wird.
- Flexibilität: Mit Camtasia können Sie Videos individuell anpassen, egal ob Sie Live-Präsentationen durchführen, einen Online-Kurs erstellen oder ein Webinar teilen.
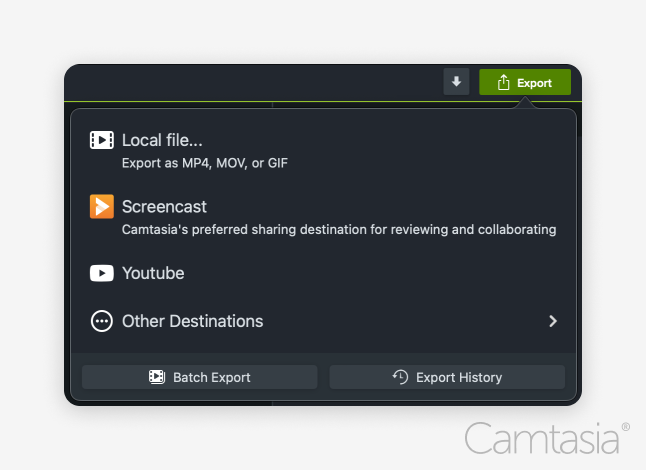
Abschluss
- Investieren Sie in Videos und visuelle Darstellungen, da diese die Wirkung und Effektivität Ihrer Kommunikation verbessern.
- Sie wissen jetzt, wie Sie Videos einbetten: Wählen Sie das Video aus, fügen Sie das Video ein und passen Sie die Videoeinstellungen an.
- Erstellen Sie mit Camtasia Videos in professioneller Qualität, die sich problemlos in PowerPoint einbetten lassen.
Der einfachste Weg, Videos zu bearbeiten
Verschwenden Sie keine Zeit mehr und entdecken Sie, wie Camtasia die Erstellung unglaublicher Videos einfacher denn je macht.
Holen Sie sich Camtasia
