So bearbeiten Sie Ihre YouTube-Videos
Veröffentlicht: 2022-01-29Sie haben gerade ein Video gedreht, das Sie jetzt auf YouTube veröffentlichen möchten. Unabhängig davon, ob Sie es mit Familie und Freunden teilen oder Inhalte für Ihren YouTube-Kanal erstellen möchten, sollten Sie dieses Video bearbeiten, um es aufzupolieren und einen professionellen Touch zu verleihen. Für diese Aufgabe haben Sie verschiedene Möglichkeiten.
YouTube bietet einen eigenen integrierten Video-Editor, mit dem Sie Ihr Video trimmen und schneiden, es mit Musik verbessern und Gesichter und andere Bereiche unkenntlich machen können. Das mag alles sein, was Sie für ein einfaches Video brauchen, aber wenn Sie Ihre Arbeit mit Titeln, Effekten und anderen Elementen wirklich beleben möchten, brauchen Sie einen fortgeschritteneren Editor.
Selbstverständlich können Sie anspruchsvolle Videobearbeitungssoftware für Ihren Computer erwerben. Es gibt jedoch eine Vielzahl kostenloser Optionen, die Sie vielleicht zuerst ausprobieren möchten. Windows 10 bietet die integrierte Foto-App, mit der Videos bearbeitet werden können, und macOS-Benutzer können Apples iMovie herunterladen. Ansonsten gibt es viele andere Optionen, die Sie sowohl für Windows als auch für Mac ausprobieren können.
Für unsere Zwecke gehen wir davon aus, dass Sie Ihr Video bereits aufgenommen haben und nun eine Möglichkeit benötigen, es zu bearbeiten. So verwenden Sie YouTube Studio, die Fotos-App von Microsoft und iMovie von Apple, um Ihr Video zu bearbeiten.
YouTube-Studio
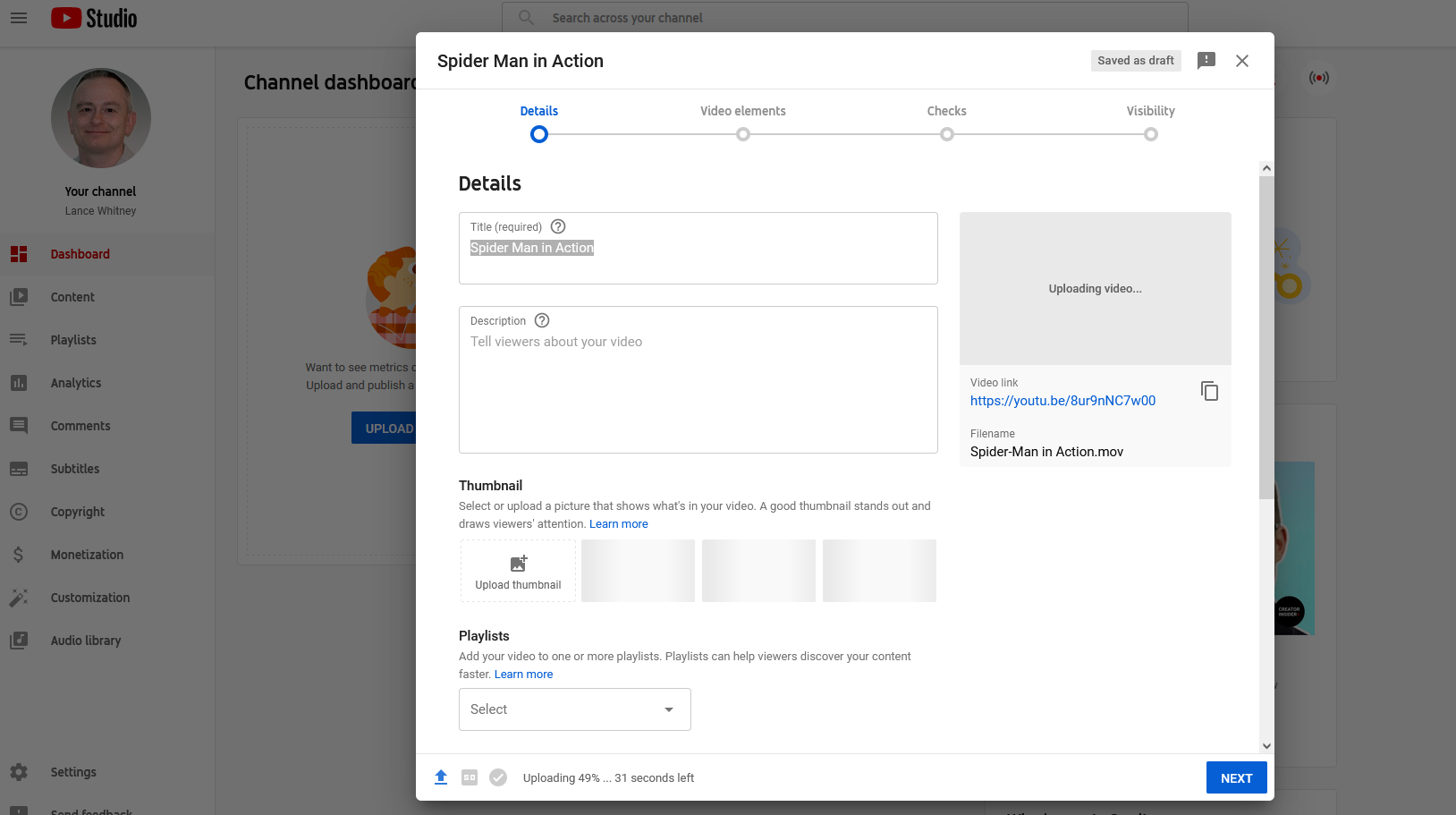
Um Ihr Video mit dem integrierten Editor von YouTube zu bearbeiten, müssen Sie es in YouTube Studio hochladen. Melden Sie sich bei Ihrem Kanal-Dashboard an und klicken Sie auf Videos hochladen . Wählen Sie Ihr Video im Fenster „Videos hochladen“ aus und geben Sie dann alle erforderlichen Informationen im Fenster „Details“ und den nachfolgenden Bildschirmen ein.
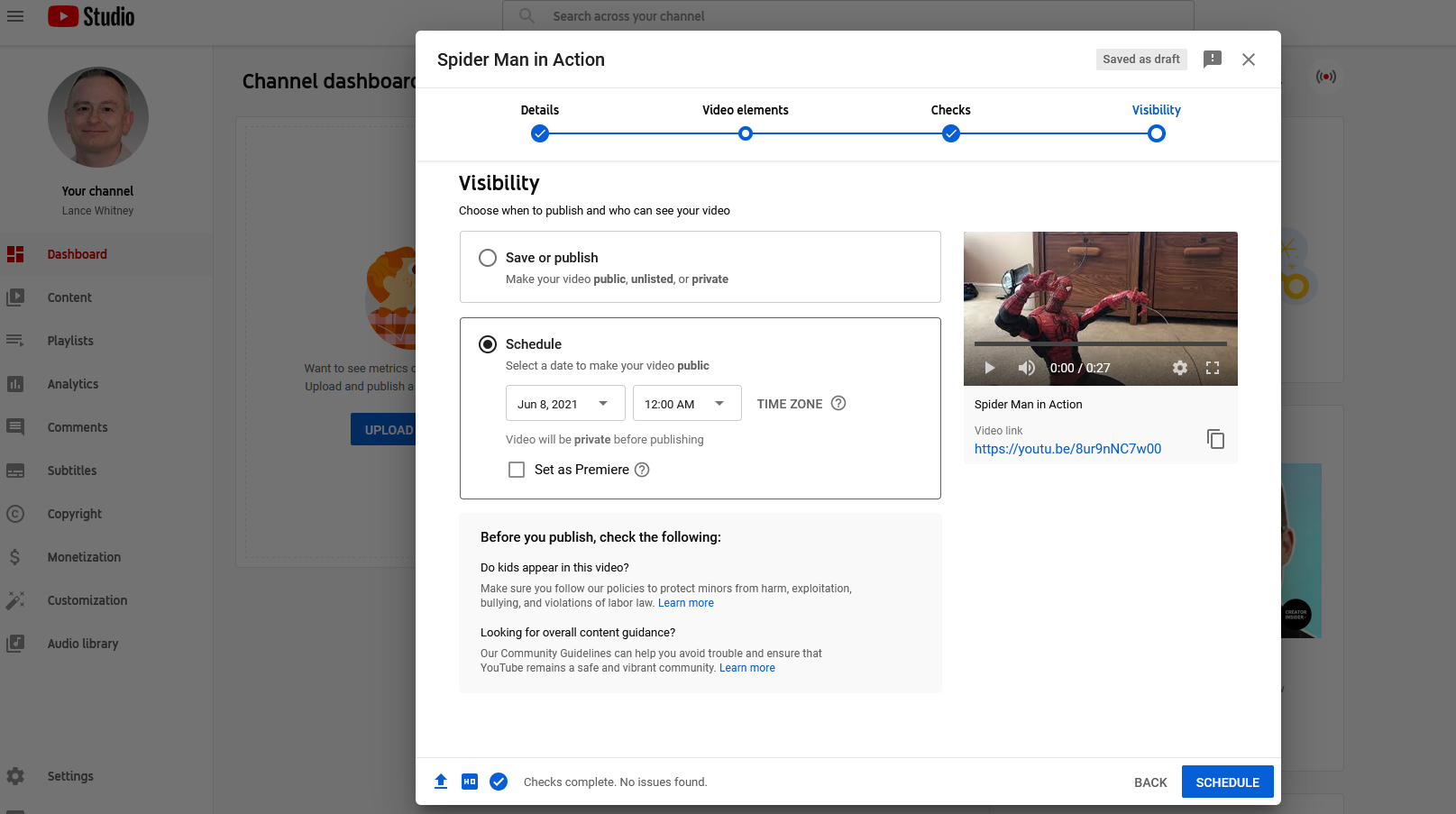
Legen Sie auf dem Bildschirm Sichtbarkeit fest, ob Ihr Video privat, nicht gelistet oder öffentlich sein soll. Sie können auch einen Termin vereinbaren, an dem Ihr Video veröffentlicht wird, damit Sie Zeit haben, es zu bearbeiten. Klicken Sie auf Speichern oder Planen .
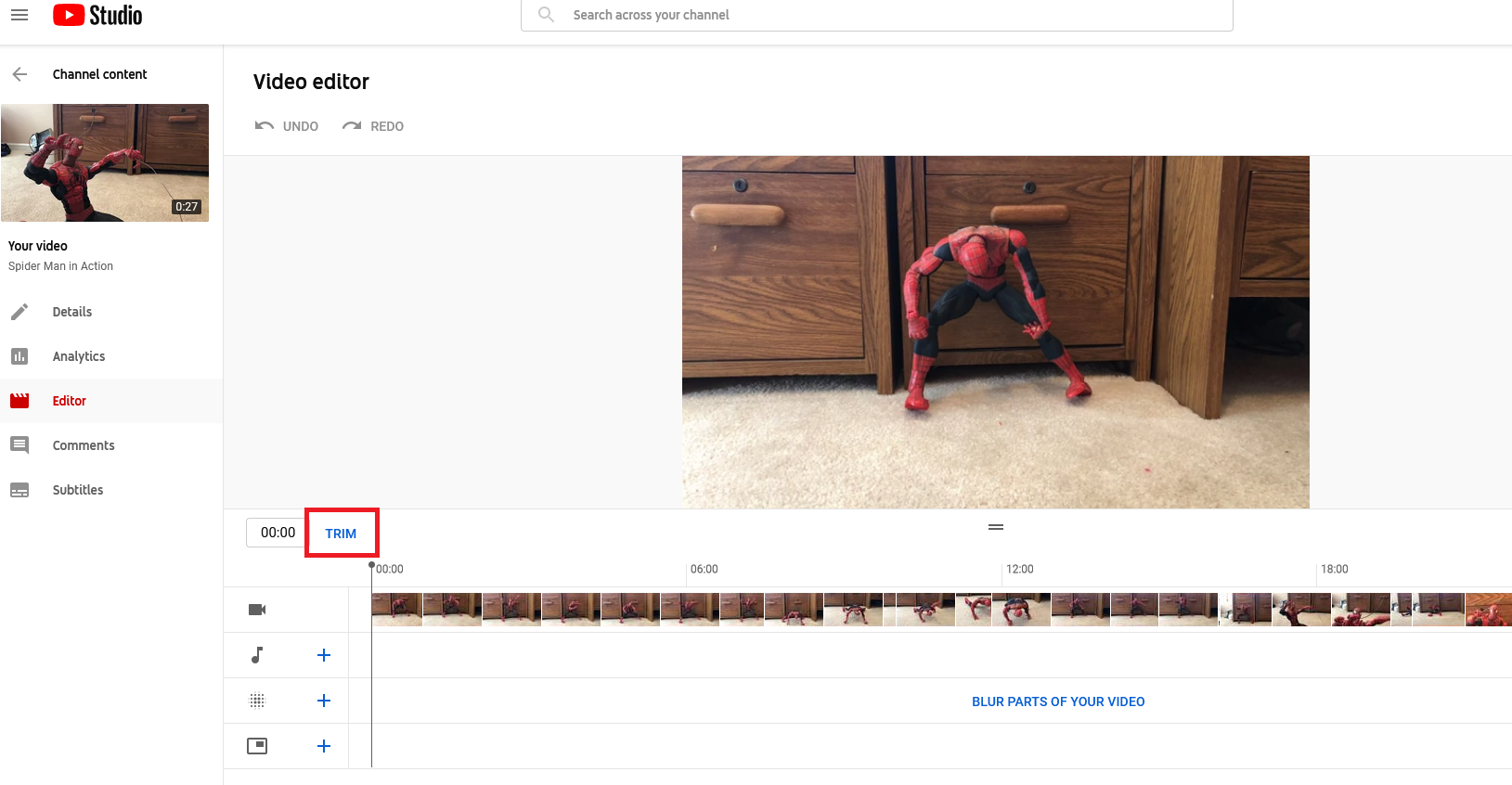
Klicken Sie auf den Inhaltseintrag in der Dashboard-Seitenleiste und wählen Sie die Miniaturansicht für das Video aus, das Sie bearbeiten möchten. Klicken Sie im Fenster Details auf den Eintrag Editor . Ihre erste Aufgabe besteht dann möglicherweise darin, Ihr Video zu kürzen, also klicken Sie auf den Befehl Trimmen.
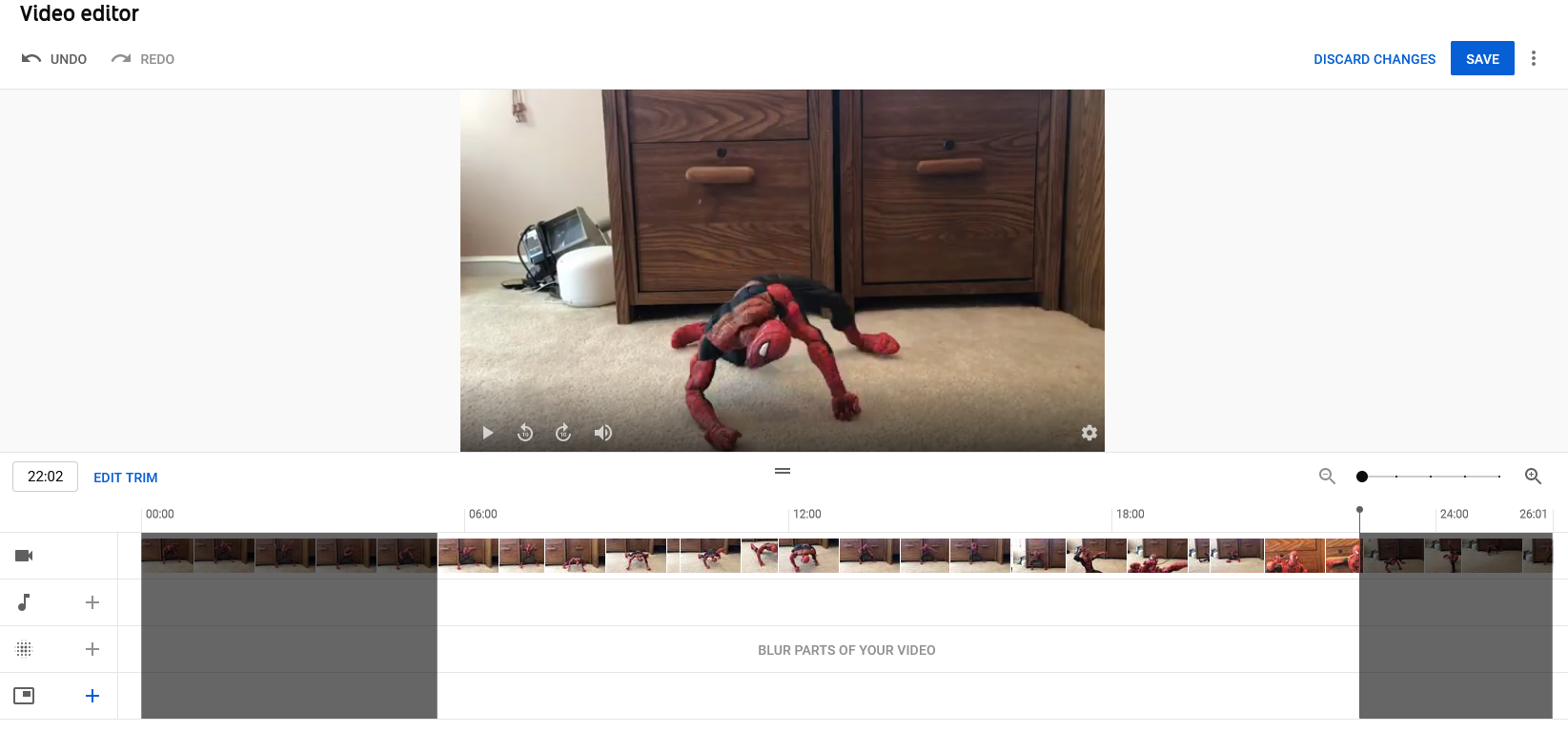
Verschieben Sie den linken Rand auf der Videozeitleiste an die Stelle, an der Ihr Video beginnen soll. Verschieben Sie den rechten Rand an die Stelle, an der das Video enden soll. Klicken Sie auf den Befehl „ Vorschau “ und dann im Videofenster auf „Wiedergabe “, um zu sehen, wie das Video nach dem Zuschneiden aussehen würde. Klicken Sie auf die Schaltfläche Speichern , um Ihre Änderungen zu übernehmen.
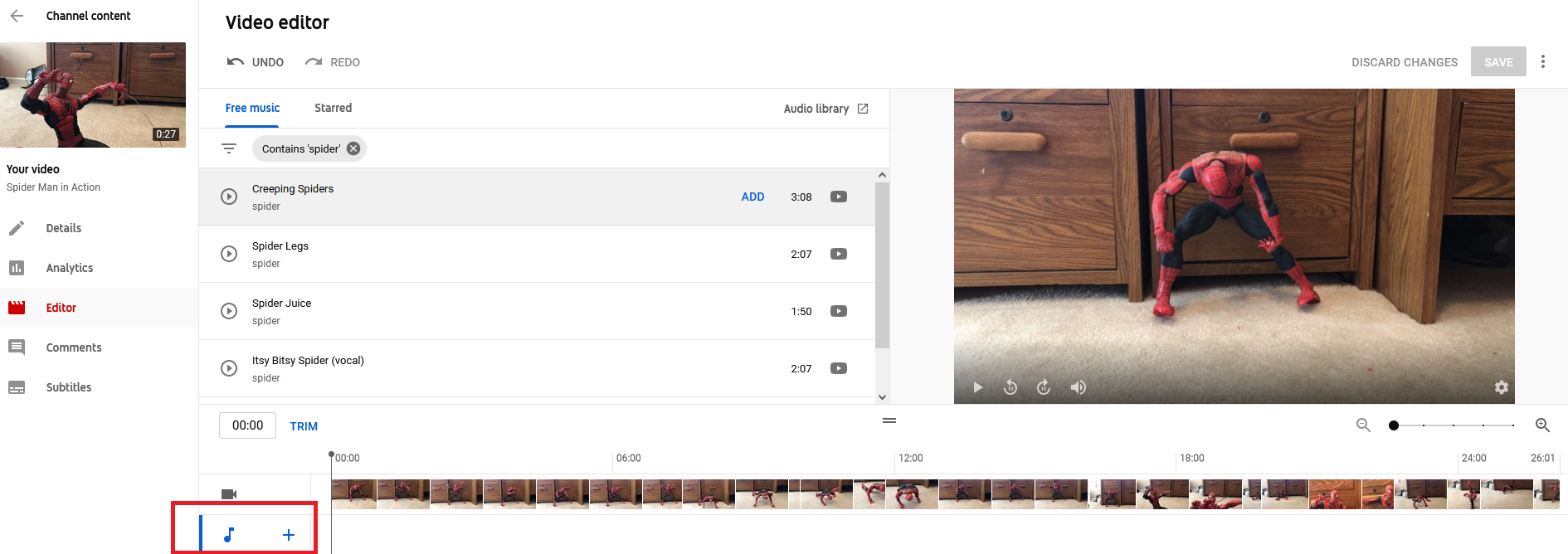
Möchten Sie Ihrem Video Musik hinzufügen? Klicken Sie auf das Pluszeichen neben der Musiknote unten links, um einen Titel hinzuzufügen. Scrollen Sie in der Liste der Titel unter kostenlose Musik nach unten, um nicht urheberrechtlich geschützte Titel zu finden.
Klicken Sie auf den Link Audio Library , um weitere kostenlose Musik und Soundeffekte zu finden. Sie können auch nach Titel, Genre, Künstlername und anderen Faktoren nach Musik suchen. Klicken Sie auf die Wiedergabeschaltfläche neben einem beliebigen Titel, um ihn anzuhören. Klicken Sie neben dem Titel, den Sie einfügen möchten, auf Hinzufügen .
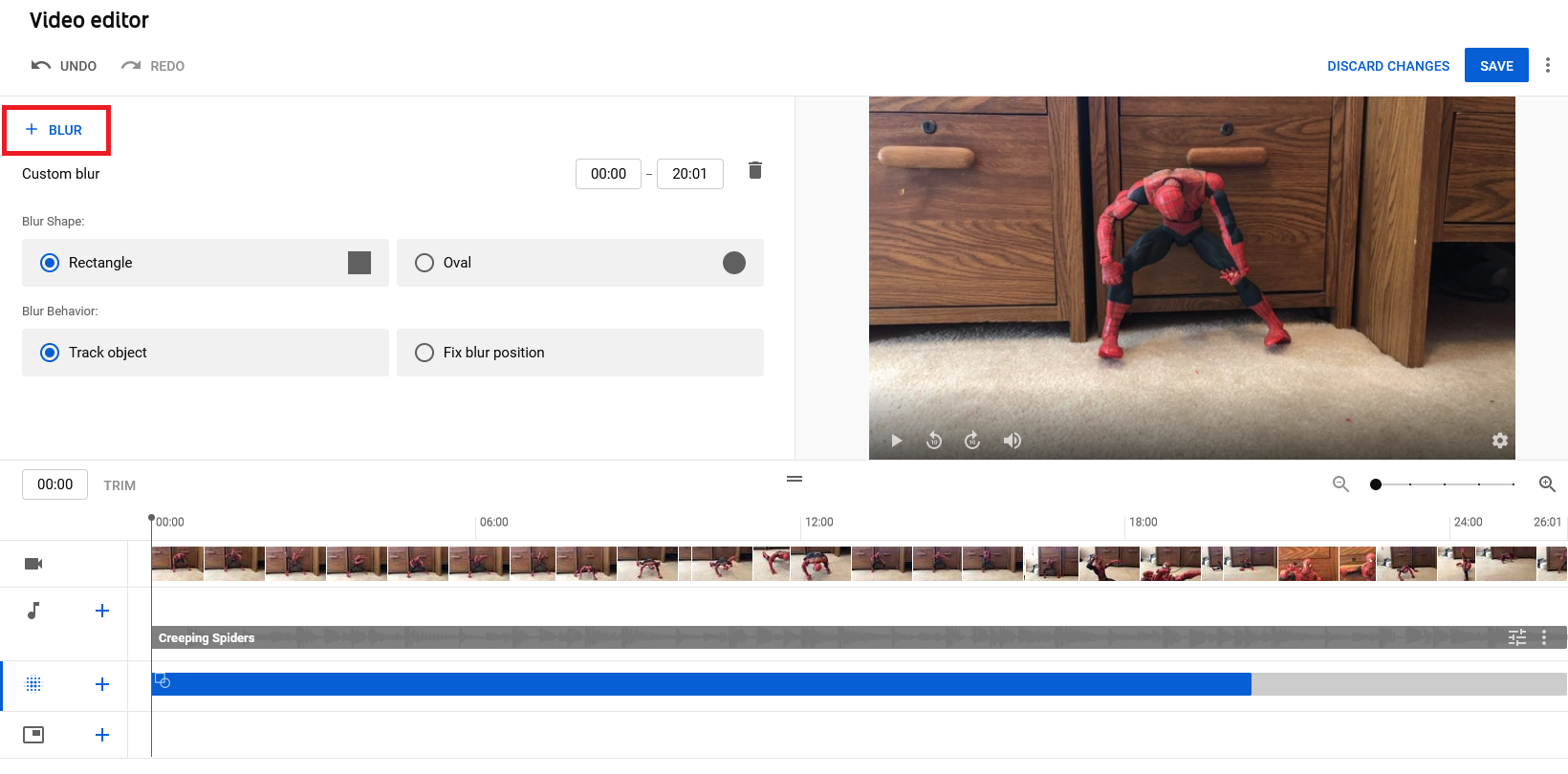
Mit dem YouTube-Editor können Sie Gesichter, Objekte und Hintergründe unkenntlich machen, die Ihr Publikum möglicherweise nicht sieht. Klicken Sie auf der Zeitleiste auf das Symbol „Weichzeichnen hinzufügen“ und wählen Sie dann „ Gesichtsunschärfe“ oder „Benutzerdefinierte Unschärfe“ aus. Gesichtsunschärfe sucht automatisch nach Gesichtern. Mit der benutzerdefinierten Unschärfe können Sie die Art der Unschärfe sowie den Bereich im Video auswählen, in dem die Unschärfe erscheinen soll. Klicken Sie abschließend auf Speichern .
Microsoft-Fotos
Die in Windows 10 enthaltene Fotos-App ist ein einfaches, aber effektives Programm zum Bearbeiten von Videos, zumal sie mehrere Funktionen gegenüber dem Editor von YouTube bietet. Öffnen Sie Fotos und klicken Sie oben auf die Registerkarte Video-Editor . Klicken Sie auf die Schaltfläche Neues Videoprojekt , benennen Sie Ihr Videoprojekt und klicken Sie auf OK , um zu beginnen.
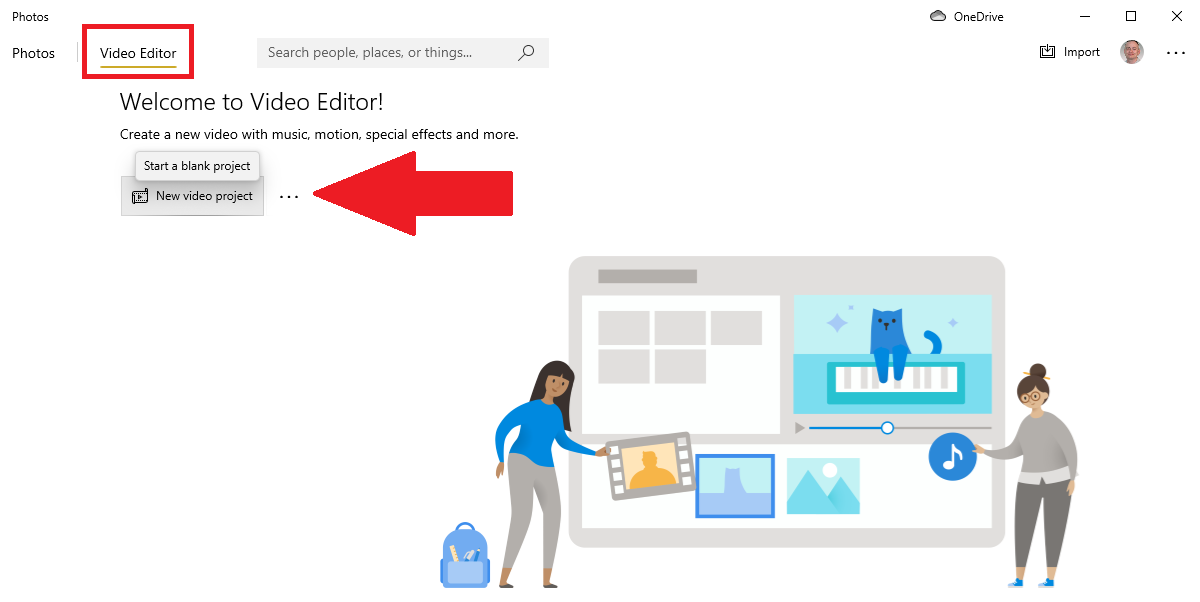
Klicken Sie auf dem Bildschirm für Ihr neues Videoprojekt auf die Schaltfläche Hinzufügen und wählen Sie die Option Von diesem PC aus, um Ihr Video hinzuzufügen. Anschließend können Sie den importierten Clip auf das Storyboard ziehen.

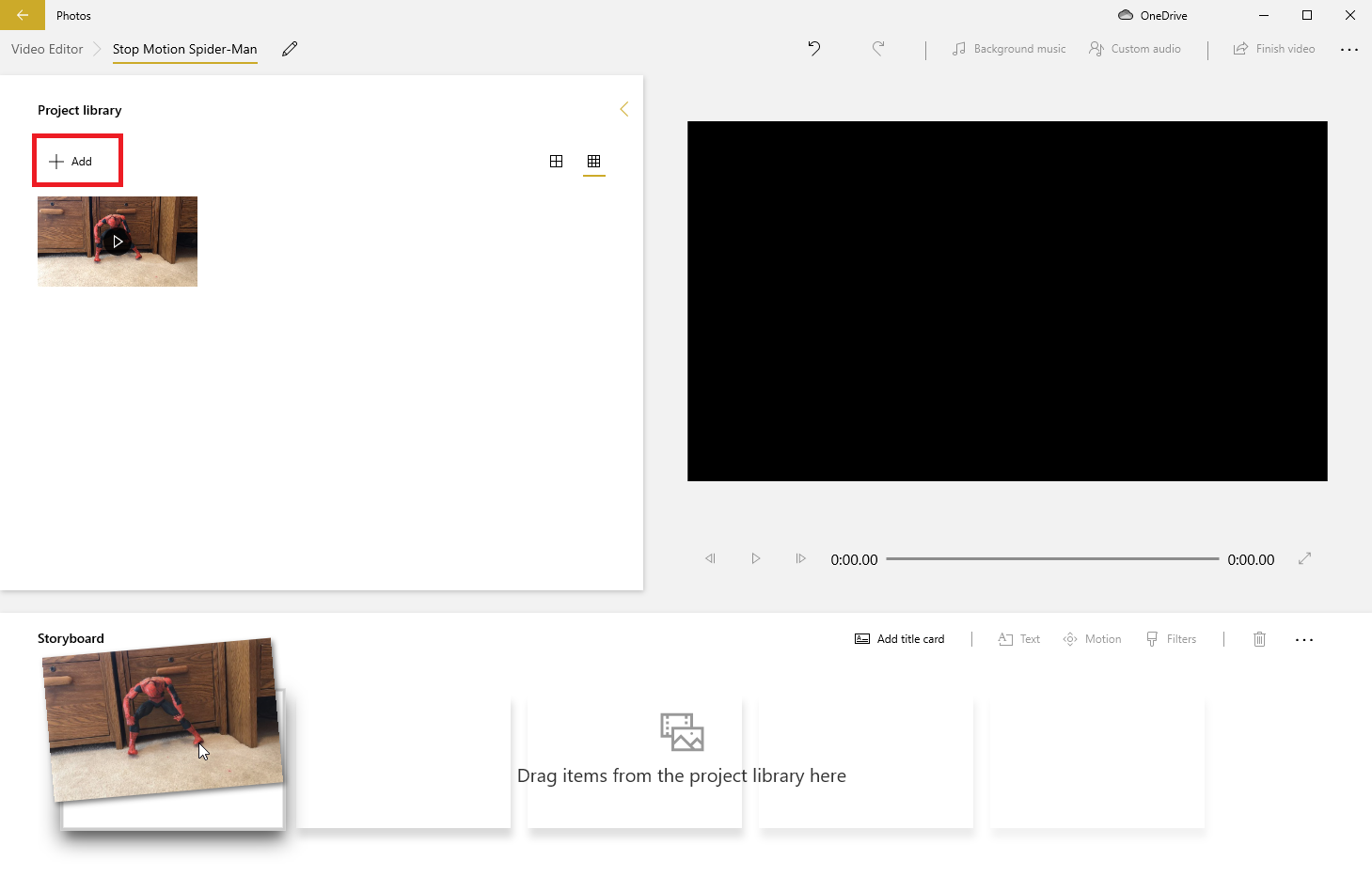
Sie können mehrere Aufgaben vom Storyboard aus ausführen. Klicken Sie auf den Befehl Titelkarte hinzufügen, geben Sie den Text für die Titelkarte ein, wählen Sie den Stil aus und legen Sie die Dauer fest. Klicken Sie abschließend auf Fertig .
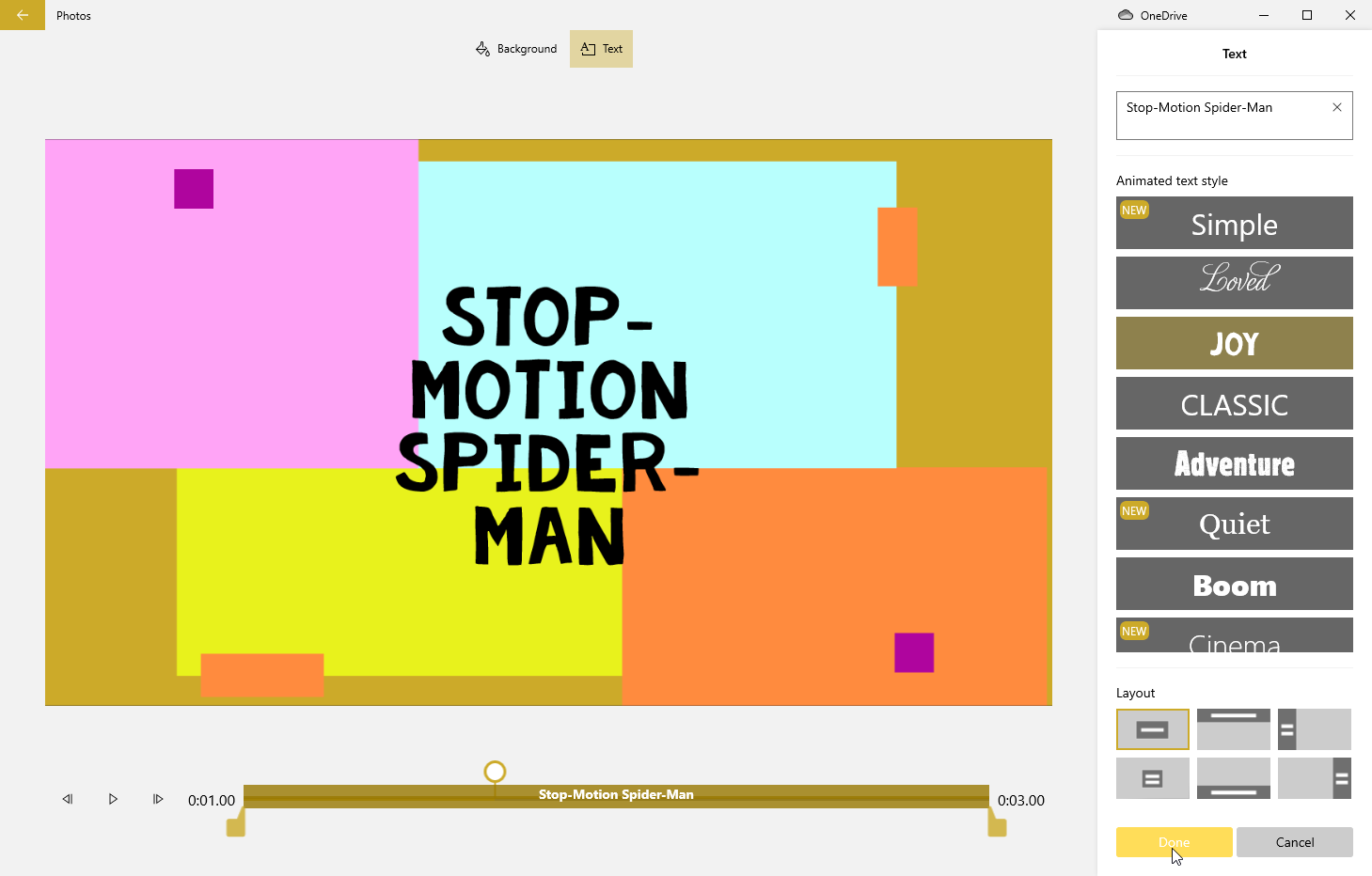
Klicken Sie im oberen Menü auf die Schaltfläche Trimmen, um das Video zu bearbeiten. Bewegen Sie jeden der beiden Schieberegler, um die Start- und Endpunkte für Ihr Video festzulegen, und klicken Sie dann auf „ Fertig“ . Wählen Sie die Option Teilen, um das Video in zwei oder mehr Clips zu schneiden. Sie können dann den Schieberegler auf die Stelle einstellen, an der Sie das Video trennen möchten. Klicken Sie abschließend auf Fertig .
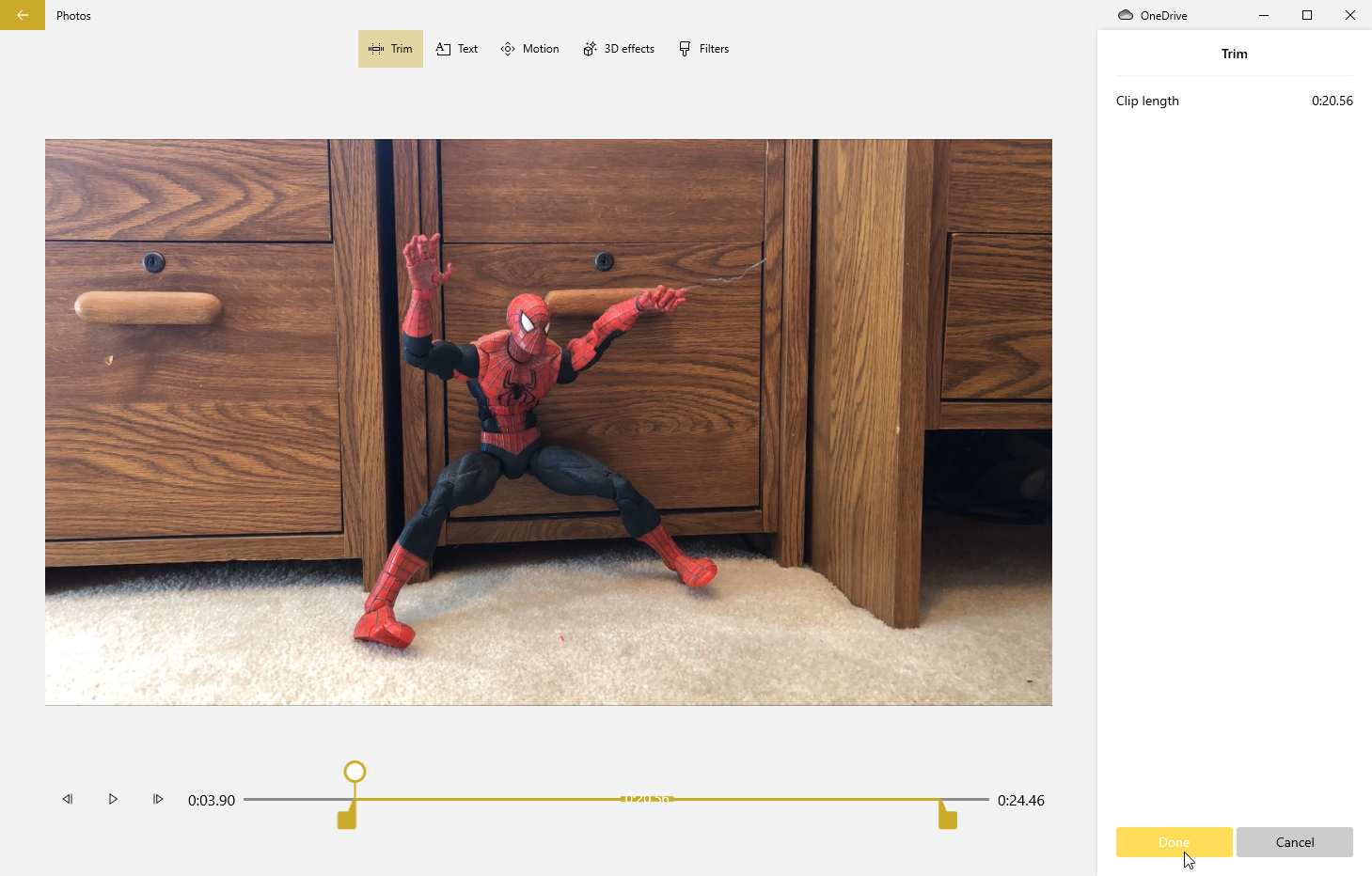
Wählen Sie den Befehl Text im oberen Menü, um Text zu einem ausgewählten Clip hinzuzufügen. Geben Sie den Text ein, wählen Sie das Layout und die Dauer aus und klicken Sie dann auf „ Fertig“ . Wenn Sie auf 3D-Effekte klicken, können Sie auch Bewegungsstile, Filter und sogar 3D-Bilder auf Ihr Video anwenden. Sie können Ihrem Video auch Musik, Kommentare und Soundeffekte hinzufügen.
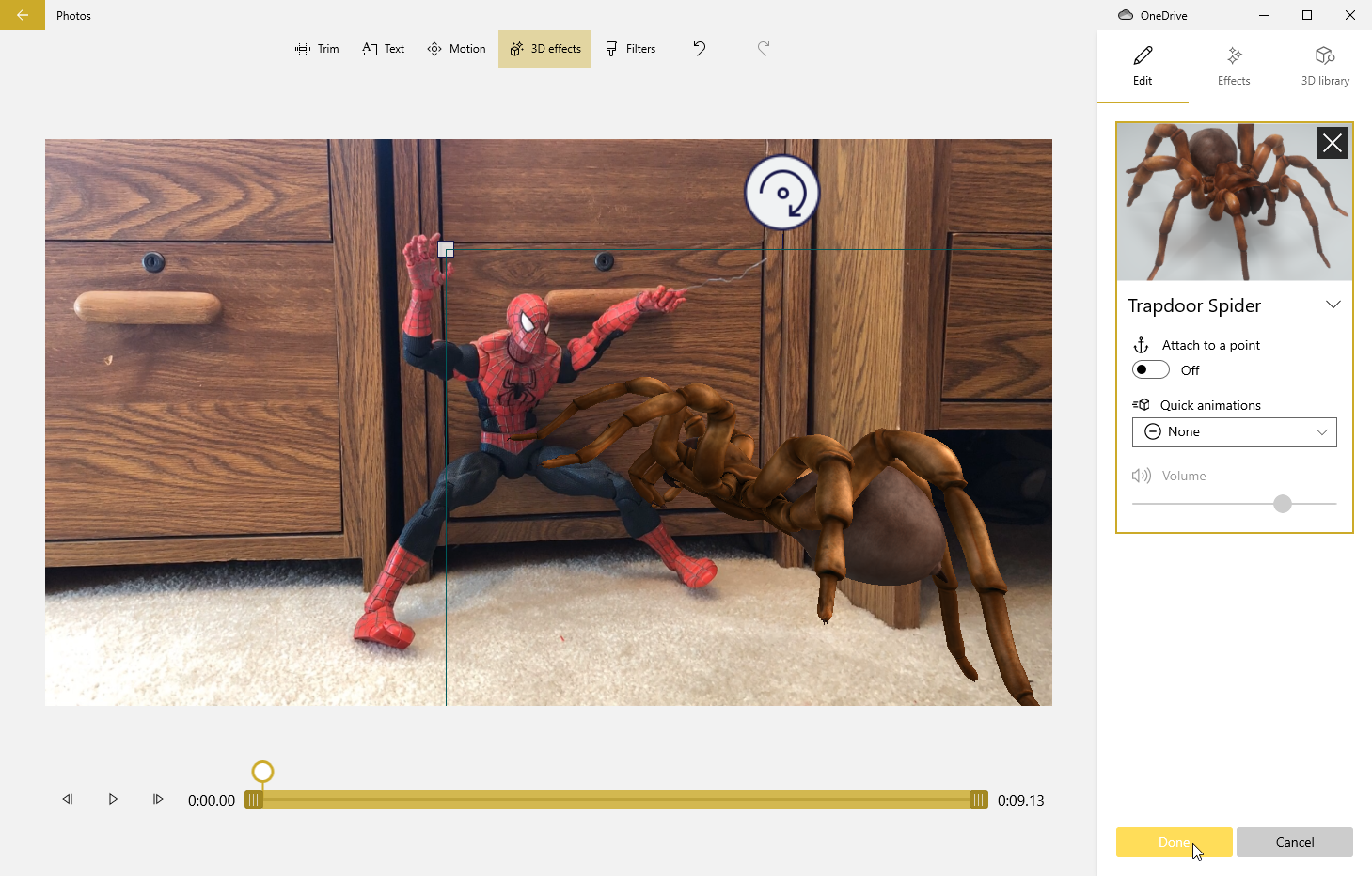
Wenn Sie mit der Bearbeitung Ihres Videos fertig sind, klicken Sie auf das Symbol Video fertig stellen. Wählen Sie die Qualität für Ihr Video – 1080p, 720p oder 540p – und klicken Sie dann auf die Schaltfläche „ Exportieren “ und speichern Sie die Videodatei auf Ihrem Computer.
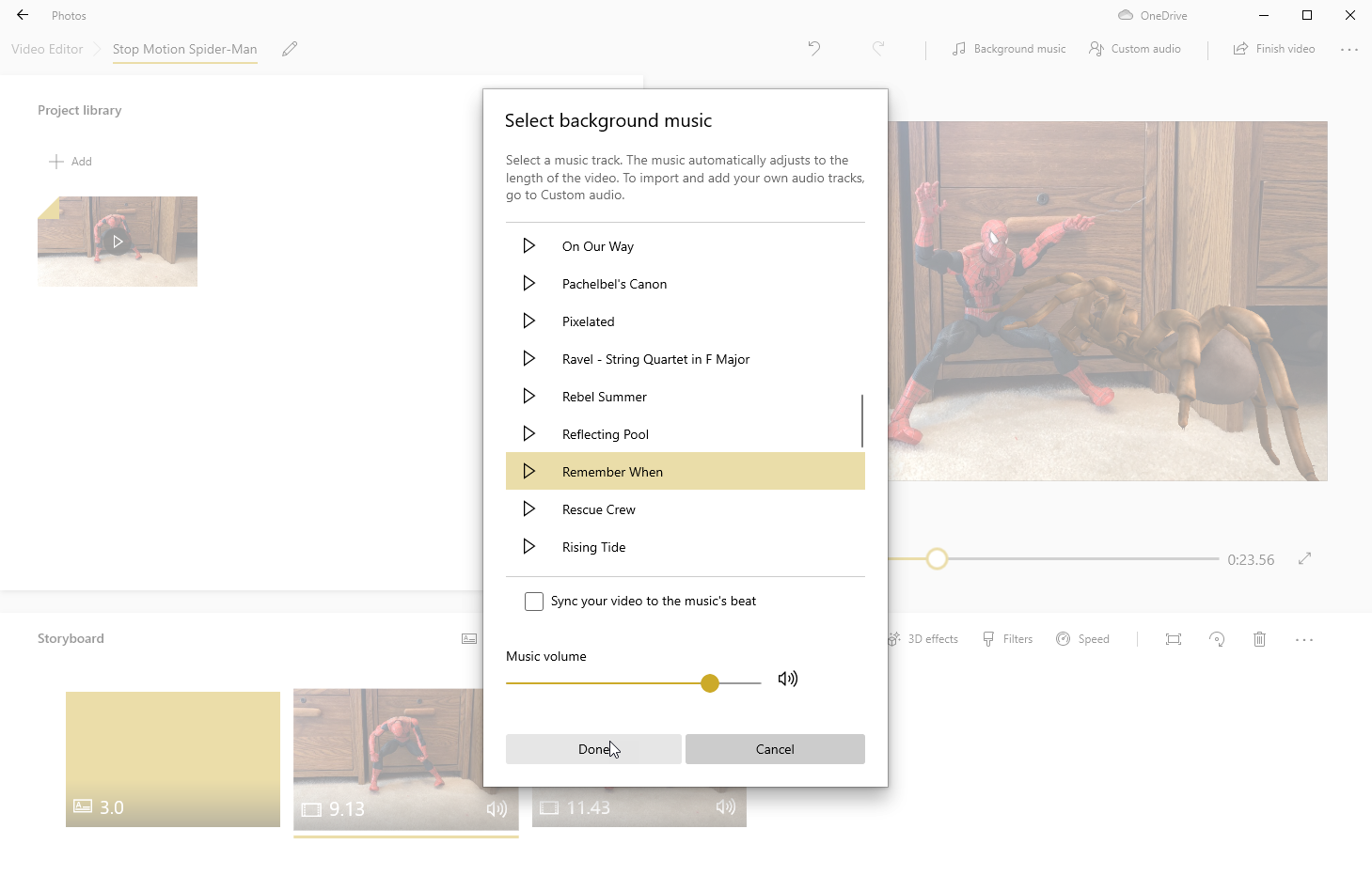
Leider bietet die Fotos-App keine Möglichkeit, eine Datei direkt auf YouTube zu teilen oder zu speichern. Sie müssen nur zum Kanal-Dashboard zurückkehren, auf das Upload-Symbol klicken und Ihr Video auswählen.
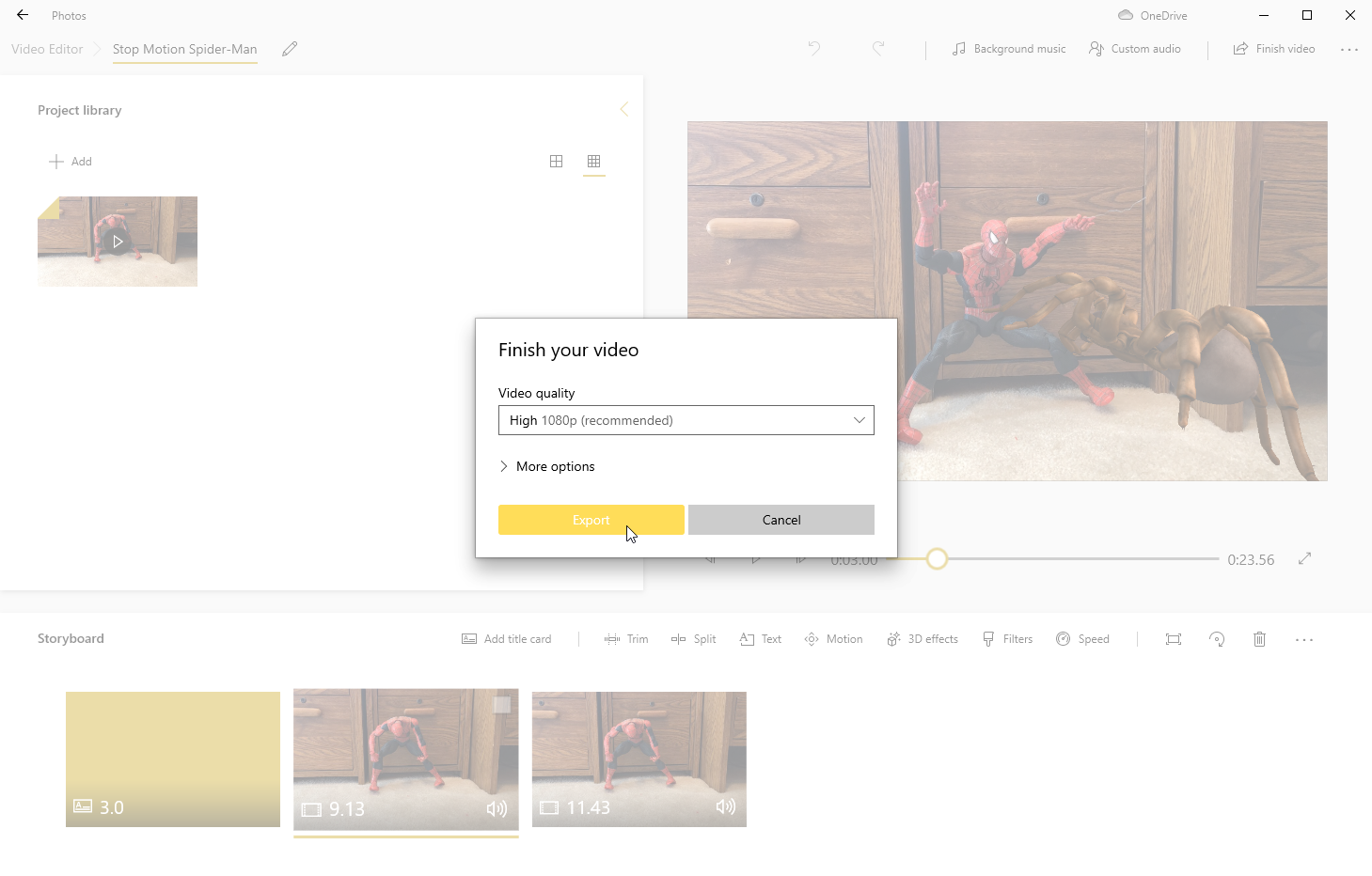
Wenn Fotos nicht die Leistung und Fähigkeiten bietet, die Sie sich in einem Video-Editor für Windows 10 wünschen, besuchen Sie den Microsoft Store, wo Sie eine Vielzahl anderer Editoren finden, wie z. B. CyberLink PowerDirector 365 Essential, Movie Maker 10, NeoFilm Express , FilmForth und Video Editor Studio.
iMovie
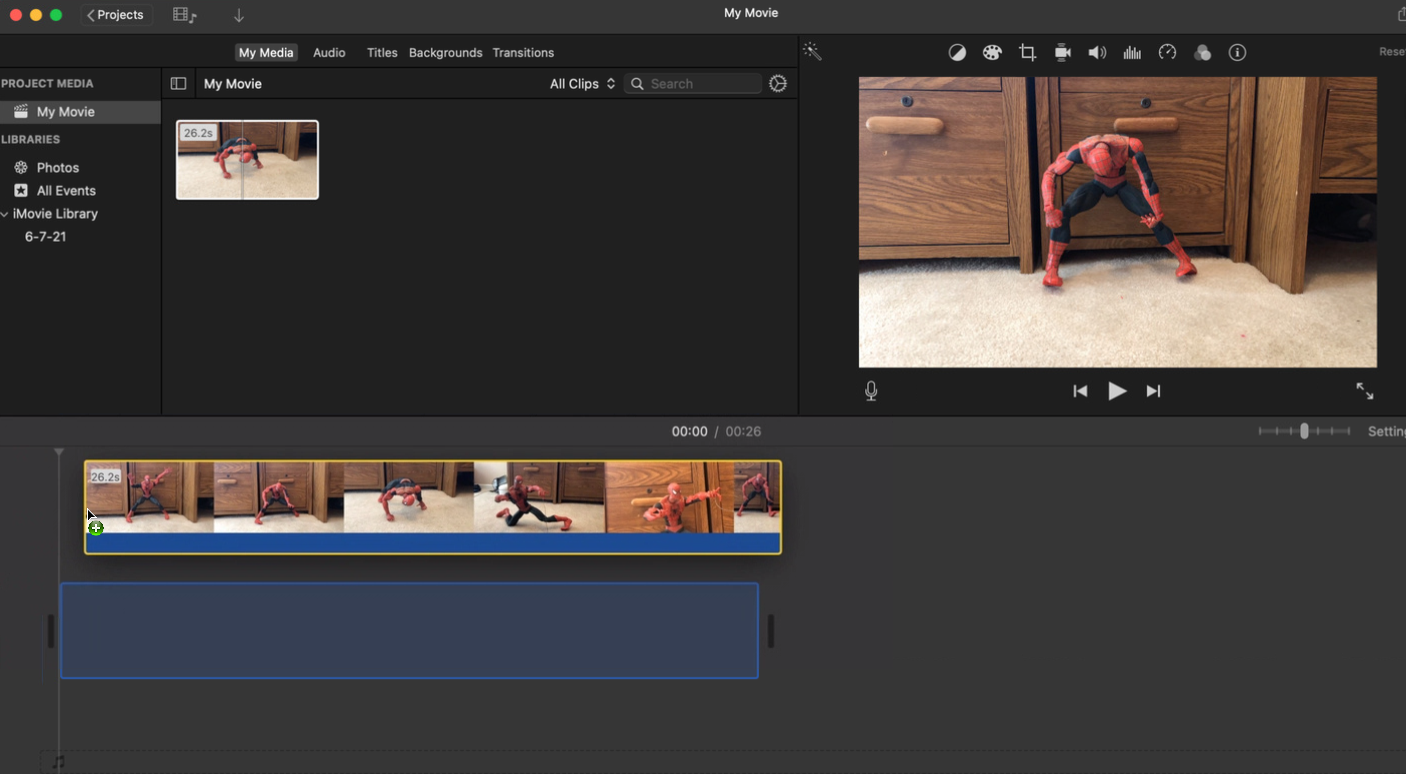
Wenn Sie nicht in das hochwertige (aber teure) Final Cut Pro und Adobe Premiere Pro investieren möchten, ist Apples kostenloser Editor iMovie eine gute Wahl. Nachdem Sie das Programm aus dem App Store heruntergeladen haben, öffnen Sie es im Abschnitt „Mein Film“ auf dem Hauptbildschirm. Klicken Sie auf die Schaltfläche „ Medien importieren“, um das Video hinzuzufügen, das Sie bearbeiten möchten, und ziehen Sie dann den Clip auf die untere Zeitleiste.
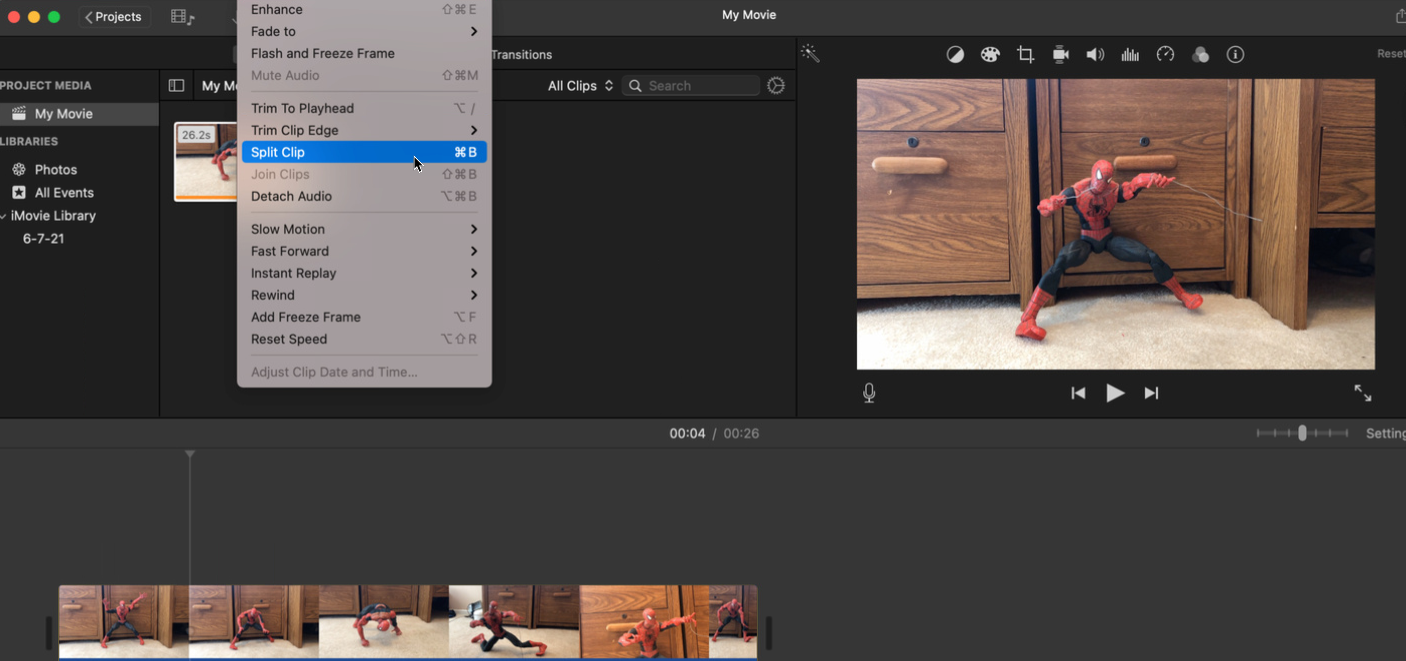
Sie können jetzt eine Reihe von Aktionen an Ihrem Video ausführen, z. B. Trimmen oder Teilen. Klicken Sie auf die Stelle im Video, an der Sie den Clip zuschneiden oder teilen möchten. Klicken Sie auf das Menü „Ändern “ und wählen Sie dann je nach gewünschtem Ziel die Option „Auf Abspielkopf trimmen“ , „Auf Clipkante trimmen “ oder „ Clip teilen“ aus.
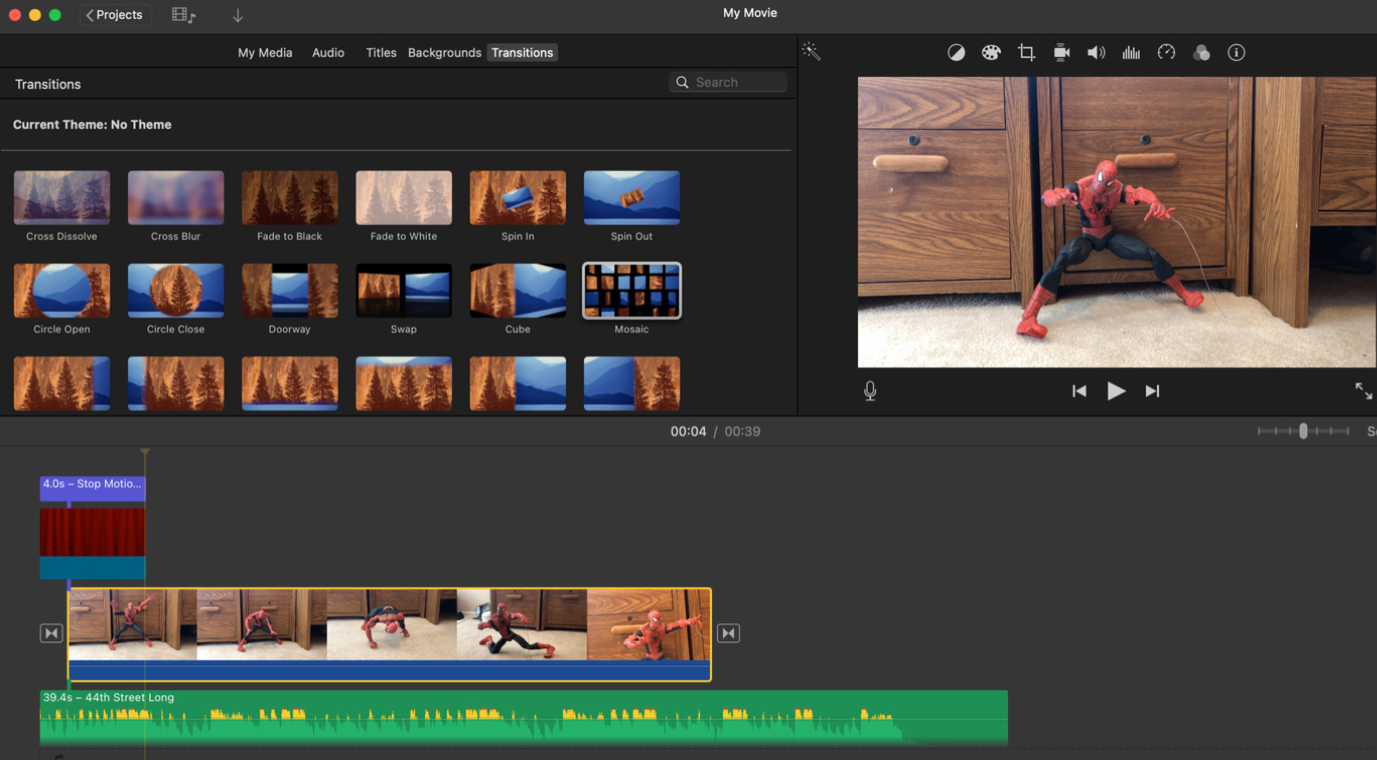
Über die obere Symbolleiste unterhalb der Menüs können Sie Musik oder Soundeffekte, thematische Titel, Hintergründe und Übergänge hinzufügen. Und von den Symbolen über dem Videoclip aus können Sie die Farbbalance anpassen, Farbkorrekturen anwenden, den Clip zuschneiden, das Video stabilisieren, die Lautstärke ändern, Videorauschen reduzieren und die Geschwindigkeit ändern.
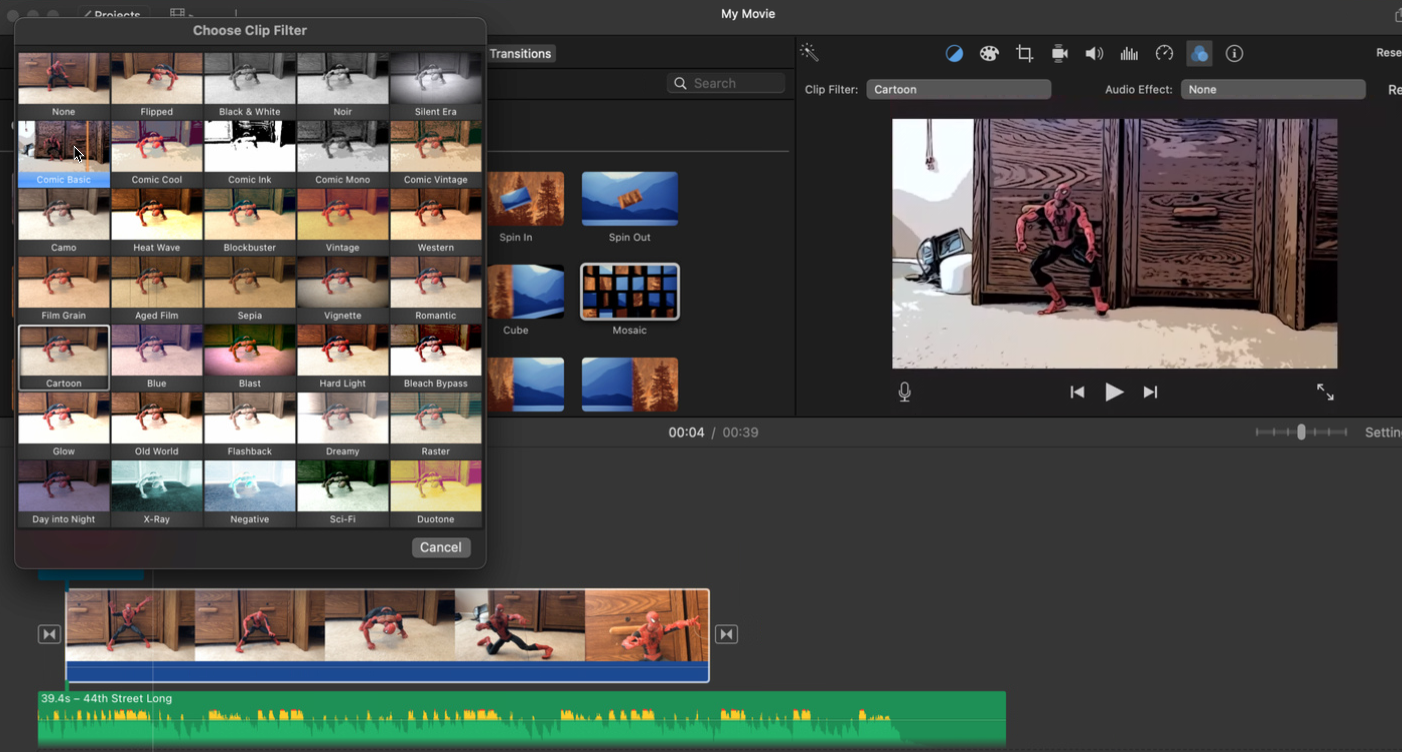
Wenn Sie fertig sind, klicken Sie oben rechts auf das Teilen -Symbol und wählen Sie das Symbol für YouTube & Facebook aus. Anschließend müssen Sie das Video auf Ihrem Mac speichern. Gehen Sie nach dem Speichern der Datei zurück zu YouTube Studio, klicken Sie auf die Schaltfläche zum Hochladen von Videos und wählen Sie Ihr Video aus.
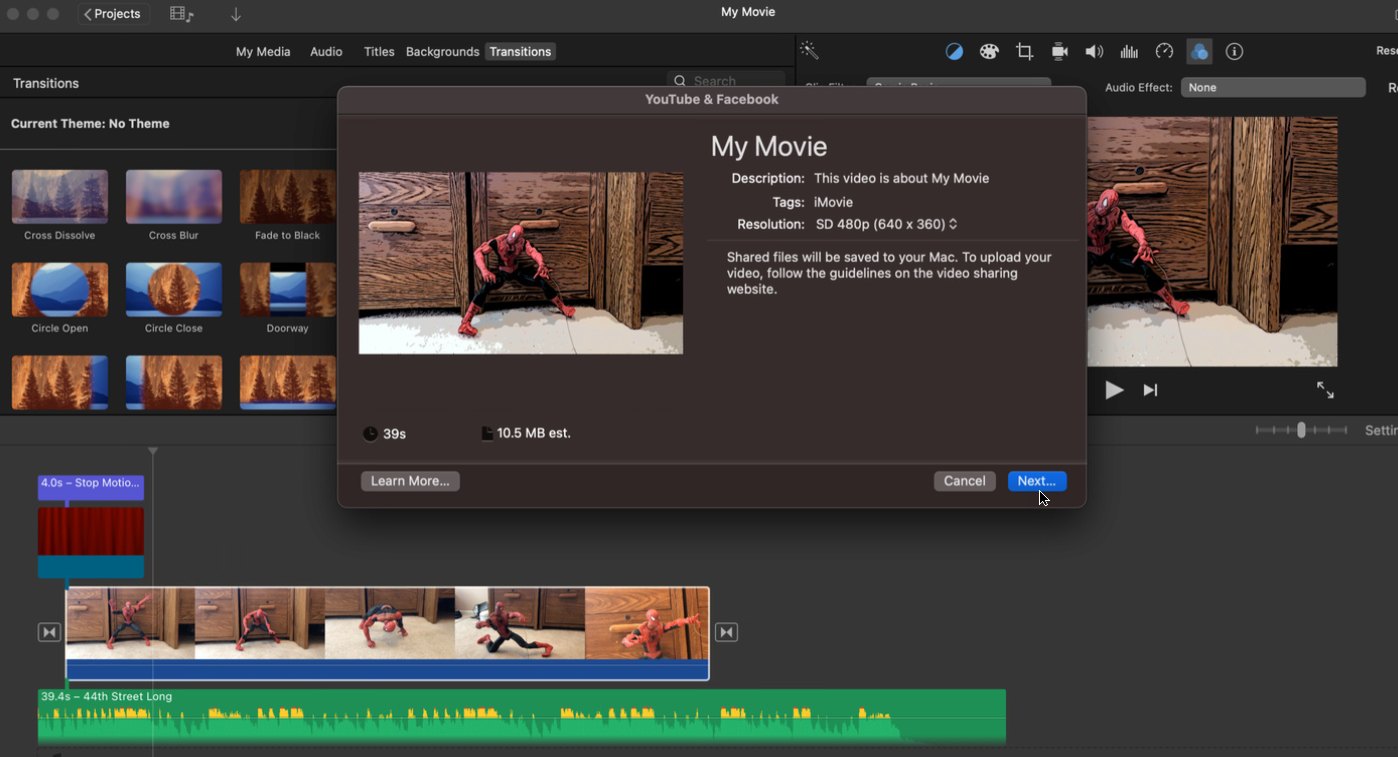
Benutzer von Apple macOS, die nach einem kostenlosen Video-Editor suchen, können auch die kostenlose Version von DaVinci Resolve, VN – Video Editor, OpenShot und Movavi Video Editor ausprobieren.
