Einfache Lösungen für allgemeine TV-Probleme
Veröffentlicht: 2022-01-29Wenn Sie nicht in das Menüsystem Ihres Fernsehers eingetaucht sind, haben Sie es möglicherweise mit lästigen Macken zu tun, von denen Sie nicht einmal wussten, dass Sie sie beheben können. Die Standardeinstellungen vieler Fernseher bieten nicht immer das beste Bild, insbesondere wenn man bedenkt, dass jede Videoquelle (Kabelbox, Mediastreamer, Blu-ray-Player, Spielsystem) wahrscheinlich ihre eigenen idealen Einstellungen hat, die gelten. Hier sind einfache Lösungen für vier häufige Bildprobleme.
Korrigieren eines gestauchten, gestreckten oder beschnittenen Bilds
Haben Sie jemals ferngesehen und gedacht, dass das Bild ein wenig daneben aussieht? Vielleicht sehen die Personen gequetscht aus, oder Teile des Bildes sehen so aus, als würden sie über den Bildschirmrand hinaus verschwinden. Dies ist ein häufiges Problem bei vielen Fernsehern, das Sie leicht beheben können.
Die Bildgröße ist eine Einstellung, die auf verschiedenen Fernsehern viele verschiedene Namen hat, aber sie alle das Gleiche tun: Beeinflussen, wie das vom Fernseher empfangene Videosignal geometrisch auf dem Bildschirm angezeigt wird. Idealerweise wird das Bild Pixel für Pixel auf dem Fernseher abgebildet, aber das ist nicht immer der Fall. Manchmal ist das Seitenverhältnis deaktiviert, wodurch das Bild gestreckt oder beschnitten werden muss. In anderen Fällen beschneidet der Fernseher den Rand des Bildes, um ihn an die Sendeformate anzupassen. In diesem Fall müssen Sie die Bildgröße korrigieren.
Die Bildgrößeneinstellung kann auch als Zoom, Breit, Seitenverhältnis oder einfach nur Bild bezeichnet werden. Überprüfen Sie das Einstellungsmenü Ihres Fernsehgeräts auf Elemente, die wie einer dieser Begriffe klingen. Wenn Sie sich nicht sicher sind, ob dies die richtige Auswahl ist, überprüfen Sie, welche Optionen verfügbar sind, und suchen Sie nach Zoom, Strecken, Breit oder 16:9. Diese Optionen zeigen an, dass Sie die richtige Einstellung suchen. Sie bedeuten auch, dass Sie nach den falschen Optionen suchen, um das beste Bild auf Ihrem Fernseher zu erhalten.
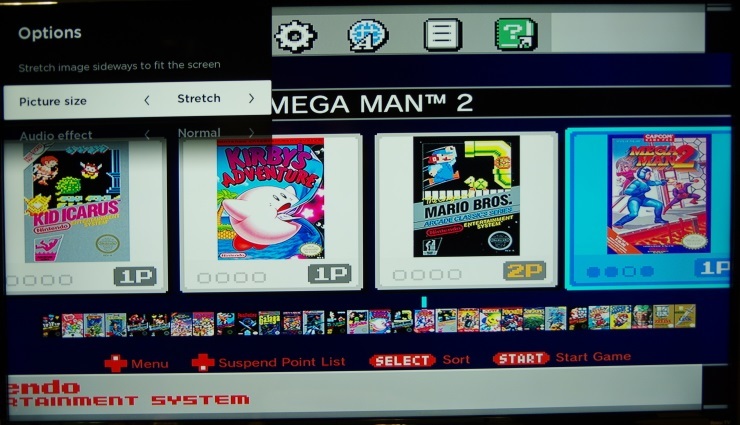
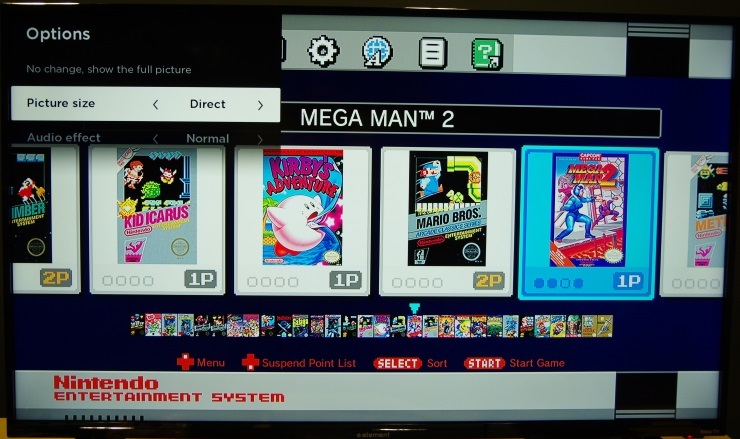
Für jedes moderne Spielsystem, Media Hub, Kabelbox oder Computer, der mit 1080p (1.920 x 1.080) oder 4K (3.840 x 2.160) ausgibt, möchten Sie, dass Ihr Fernseher das Signal Pixel für Pixel anzeigt, wenn dies eine Option ist. Wählen Sie im Menü „Bildgröße“ die Option „Direkt“ oder „Just-Fit“. Dadurch wird Ihr Fernseher angewiesen, jedes Video, das er von Ihrem angeschlossenen Gerät erhält, so anzuzeigen, wie es es empfängt, ohne etwas zu dehnen oder zu beschneiden. Diese einfache Option kann jede seltsame Verzerrung beheben, die Sie sehen, wenn Sie fernsehen.
Wenn der Pixel-für-Pixel-Modus nicht hilft (insbesondere wenn Sie eine ältere Pre-HD-Videoquelle verwenden, die über Composite- oder Komponenteneingänge angeschlossen ist), versuchen Sie es mit den Einstellungen 16:9 und 4:3. Ältere Spielsysteme und DVD-Player geben mit einem Seitenverhältnis von 4:3 aus und sehen auf modernen Fernsehern mit schwarzen Balken auf beiden Seiten besser aus, um dieses Verhältnis beizubehalten.
Wenn Sie einen Computer oder andere Geräte an Ihren Fernseher anschließen, kann ein weiteres Problem auftreten: übereifriger Overscan. Bevor digitales Fernsehen ausgestrahlt wurde, übertrugen Fernsehsignale einen größeren Teil des Bildes, als auf dem Fernseher gezeigt werden sollte. Dieser zusätzliche Bildrahmen wird als Overscan bezeichnet, und Fernsehgeräte sind darauf ausgelegt, ihn abzuschneiden. Einige Fernseher schneiden immer noch den Overscan ab, und wenn sie eine Videoquelle anschließen, wissen sie nicht genau, wie sie damit umgehen sollen, das tun sie. Wir haben dies oft auf Samsung-Fernsehern gesehen, wenn wir PCs daran angeschlossen haben. Wenn Sie beim Ändern der Bildgröße ein Bild hinterlassen, das an den Rändern abgeschnitten zu sein scheint, haben Sie es mit Overscan zu tun. Durchsuchen Sie das Menüsystem Ihres Fernsehgeräts nach einer separaten Option namens Overscan. Es wird wahrscheinlich in der Nähe der Option Bildgröße im Menü sein, aber es kann überall erscheinen (einschließlich der erweiterten Einstellungen). Stellen Sie Overscan auf Aus oder Deaktivieren und Sie werden endlich das vollständige Bild sehen.
So schalten Sie den Soap Opera-Effekt aus
Der „Seifenoper-Effekt“ ist ein häufiger Bildfehler, der auftritt, wenn Bewegungen auf dem Bildschirm unnatürlich aussehen. Dies wird häufig dadurch verursacht, dass der Fernseher 60 oder mehr Bilder pro Sekunde (fps) simuliert, wenn das Quellvideo dies nicht bietet. Die meisten Filme und Shows werden mit 24 oder 30 Bildern pro Sekunde angezeigt. 24 fps ist die Standardbildrate für Filme, während 30 fps die Standardbildrate für produziertes Fernsehen ist.
Viele Fernseher haben eine Bildwiederholfrequenz von 120 Hz oder können bis zu 120 Bilder pro Sekunde anzeigen. Sie bieten auch oft Bildverarbeitungsfunktionen, die Bewegungen glatter erscheinen lassen, um diese Bildrate anzupassen, oder sogar höhere Bildraten simulieren.
Diese Funktionen sind effektiv, um ein Video mit 24 oder 30 fps sehr flüssig aussehen zu lassen. Das Problem ist, dass sie das Video zu glatt aussehen lassen. Es wirkt unnatürlich und irritierend, was zu einem Seifenoperneffekt führt. Sie können nett sein, wenn du Sport schaust oder Videospiele spielst, aber bei den meisten Filmen und Fernsehsendungen lassen sie einfach alles seltsam erscheinen, als würdest du hinter der Kamera stehen und genau sehen, was sie sieht.
Die Lösung ist einfach: Schalten Sie die Bewegungsglättung aus. Das ist es. Nur weil ein Fernseher eine Bildwiederholfrequenz von 120 Hz hat, heißt das nicht, dass Sie ihn verwenden müssen. Das Deaktivieren der Bewegungsglättungsfunktionen stoppt den Soap-Opera-Effekt. Filme werden wie Filme aussehen und Fernsehsendungen werden wieder wie Fernsehsendungen aussehen.
Wenn Sie Ihren Fernseher in den Theater- oder Kinomodus versetzen, werden diese Funktionen möglicherweise automatisch deaktiviert, aber wenn dies nicht der Fall ist, müssen Sie sie manuell deaktivieren. Lesen Sie unseren Leitfaden zum Deaktivieren der Bewegungsglättung, um herauszufinden, wo die Einstellung in den Menüsystemen der aktuellen Fernseher von LG, Samsung, Amazon Fire TV, Android TV und Roku TV vergraben ist.
Was tun, wenn das Bild zu dunkel ist?
Ist Ihnen schon einmal aufgefallen, dass das Bild auf Ihrem Fernseher je nach Tageszeit heller oder dunkler aussieht? Das liegt wahrscheinlich an einer Energiesparfunktion, die überall der Fluch von Cinephilen ist: der Lichtsensor. Viele Fernseher haben Umgebungslichtsensoren, die die Helligkeit des Bildes im Handumdrehen anpassen, je nachdem, ob der Raum, in dem es sich befindet, hell oder dunkel ist. Auf dem Papier klingt das praktisch, aber es bedeutet, dass Sie die Helligkeit des Fernsehers nicht selbst konsistent steuern können.

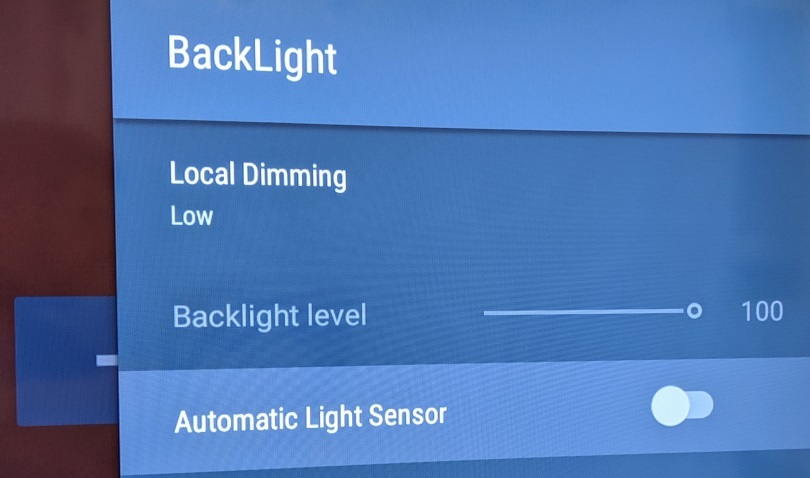
Sie können die Helligkeit Ihres Fernsehers direkt steuern, indem Sie den Umgebungslichtsensor ausschalten. Diese Einstellung kann je nach Schnittstelle in verschiedenen Bereichen des Menüsystems Ihres Fernsehers ausgeblendet sein. Bei Android-Fernsehern ist dies eine Einstellung, die im Menü „Hintergrundbeleuchtung“ der Bildeinstellungen zu finden ist. Auf LG-Fernsehern mit webOS befindet es sich im Energiesparmenü. Durch Deaktivieren einer Einstellung, die Umgebungslicht oder Intelligenter Sensor anzeigt, wird die Funktion deaktiviert. Möglicherweise müssen Sie auch den Bildmodus wechseln, um sicherzustellen, dass er ausgeschaltet bleibt – und sich von jedem automatischen Energiesparmodus (APS) fernhalten, da er auch die Helligkeit Ihres Fernsehers automatisch anpasst und sich oft auf der Seite des Dimmers irrt.
Für eine präzisere Steuerung können Sie auch alle Energiesparfunktionen auf Ihrem Fernseher deaktivieren. Diese verwenden nicht unbedingt Lichtsensoren, optimieren jedoch die Hintergrundbeleuchtung des Fernsehers, um Strom zu sparen. Suchen Sie nach einer beliebigen Energiespar-, Energiespar- oder Eco-Einstellung und stellen Sie sie auf Niedrig oder Aus ein. Anschließend können Sie die Hintergrundbeleuchtung des Fernsehers manuell nach Ihrem Geschmack einstellen. Dies führt natürlich dazu, dass Ihr Fernseher mehr Strom verbraucht, es sei denn, Sie sehen lieber ein schwaches Bild; Abhängig von der Art des Panels und dem Bildmodus kann ein 65-Zoll-Fernseher unter normalen Betrachtungsbedingungen zwischen 80 und 300 Watt verbrauchen.
Von unseren Redakteuren empfohlen



So korrigieren Sie die Farbe auf Ihrem Fernseher
Wenn Sie ferngesehen haben und der Meinung waren, dass das Bild ein wenig seltsam blau oder grün aussieht oder dass Hauttöne unnatürlich gelb erscheinen, sind die Farbeinstellungen Ihres Fernsehers möglicherweise deaktiviert. Eine vollständige Kalibrierung kann die bestmöglichen Farben aus Ihrem Fernseher herausholen, aber dies ist ein komplizierter, teurer Prozess, den die meisten Benutzer nicht durchlaufen möchten. Glücklicherweise gibt es mehrere einfache Einstellungen, die Sie durchlaufen können, um ziemlich genaue Farben aus der Box zu erhalten.
Videosignale basieren auf dem D65-Weißpunkt, einem Standardwert, der Weiß auf eine Farbtemperatur von 6.504 Kelvin festlegt. Ohne auf die umfangreiche Mathematik dahinter einzugehen, so sollte Weiß bei durchschnittlichem Mittagslicht aussehen. Die Standardbildmodi von Fernsehern neigen dazu, Weiß so einzustellen, dass es etwas blauer erscheint, als es sollte. Diese Einstellung ist als Weißabgleich bekannt und auf fast jedem Fernseher verfügbar. Die meisten Bildmodi wie Normal, Standard und Lebhaft stellen den Weißabgleich absichtlich kühl ein. Dadurch wird das Bild stärker hervorgehoben, aber es ist nicht natürlich.
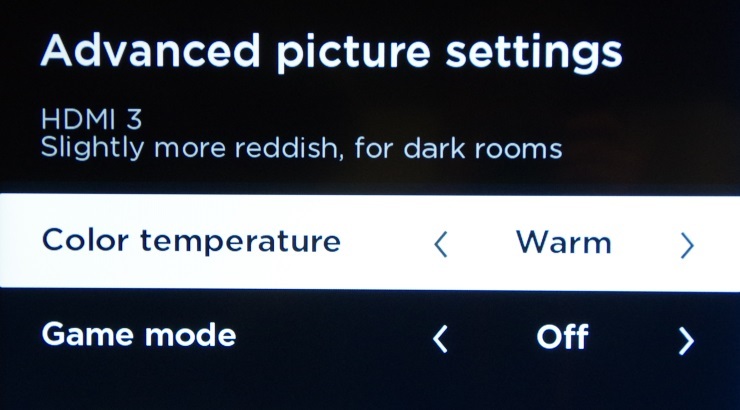
In unseren Tests liefert die Verwendung des auf Filme fokussierten Bildmodus eines Fernsehgeräts im Allgemeinen die genauesten Farben. Dieser Bildmodus kann als Film, Kino oder Kalibriert bezeichnet werden und stellt die Farbtemperatur automatisch so ein, dass sie ohne eine vollständige Kalibrierung so nah an dem liegt, was die Filmemacher beabsichtigt haben. Stellen Sie Ihren Fernseher auf diesen Modus ein, falls er verfügbar ist.
Wenn das nicht funktioniert, stellen Sie den Weißabgleich Ihres Fernsehers auf die wärmste verfügbare Einstellung ein. Sie müssen nur wissen, wie Sie diese Einstellung finden. Suchen Sie im Menüsystem Ihres Fernsehgeräts unter Bildoptionen nach einem Wert namens Weißabgleich oder Farbtemperatur. Diese Einstellung sollte Ihnen einige verschiedene Optionen wie Cool, Normal und Warm bieten. Wenn Sie Warm wählen, erhält Ihr Fernseher wahrscheinlich die genauesten Farben, die Sie von Anfang an erwarten können.
Wenn Sie mehr als eine Warm-Einstellung sehen oder wenn es keine Warm-Einstellung gibt, müssen Sie die Option wählen, die das Bild am wenigsten blau-grün und am rot-rosa erscheinen lässt. Mach dir keine Sorge; Diese Voreinstellungen werden die Farben nicht schrecklich verzerren, und selbst wenn das Rosa des Bildes auf den ersten Blick seltsam aussieht, ist es tatsächlich die genaueste der Optionen.
In der Nähe dieser Einstellungen finden Sie wahrscheinlich erweiterte Untermenüs, die Sie dazu einladen, die Farbe zu kalibrieren oder den Weißabgleich einzustellen. Halten Sie sich von diesen Menüs oder Optionen fern, die Sie zum Ändern von Nummern einladen. Dies sind Einstellungen, mit denen Kalibratoren arbeiten können, und es ist sehr einfach, die Farbgenauigkeit Ihres Fernsehgeräts vollständig zu verzerren, wenn Sie nicht wissen, was Sie tun. In diesem Fall müssen Sie die Standardeinstellungen Ihres Fernsehers wiederherstellen und neu starten.
Denken Sie daran, dass selbst ein brandneuer Fernseher möglicherweise nicht richtig für das bestmögliche Bild konfiguriert ist. Es lohnt sich also, durch das Einstellungsmenü zu scrollen, um die Dinge zu überprüfen. Wenn Sie in der Zwischenzeit einen neuen Fernseher kaufen möchten, lesen Sie unsere Geschichten zu Was bedeuten TV-Modellnummern und SKUs tatsächlich und wie man die richtige Bildschirmgröße auswählt. Und sehen Sie sich unsere Erklärungen zu 4K, 8K und HDR an, um herauszufinden, welche Funktionen für Sie wichtig sind.
