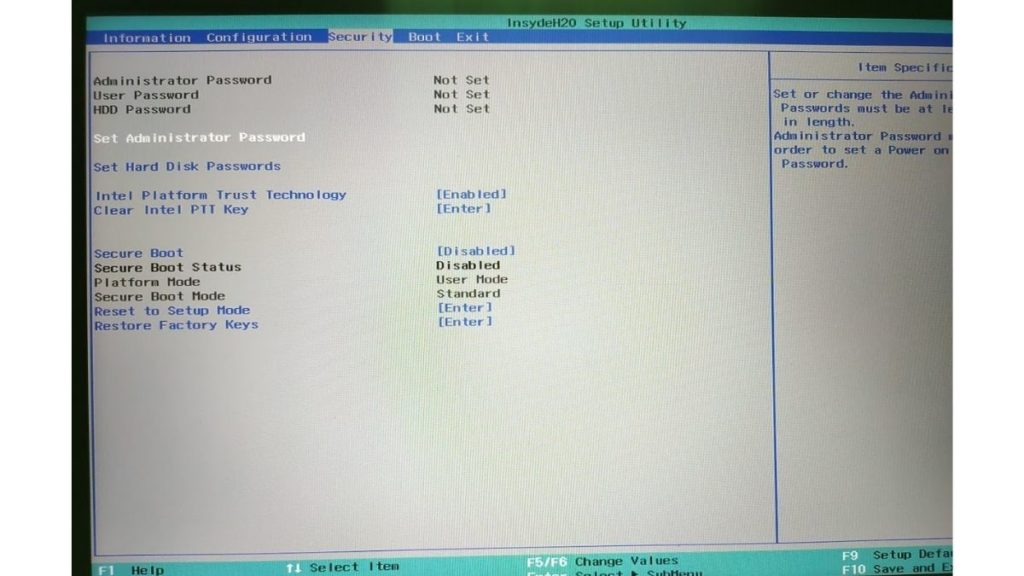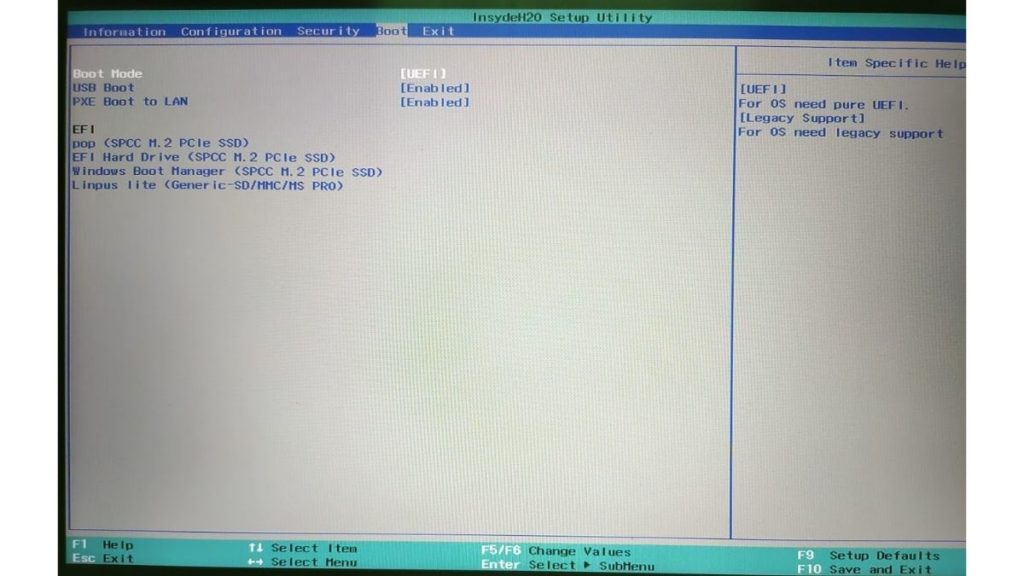Wie kann man Linux Mint 20.1 neben Windows 10 dual booten?
Veröffentlicht: 2021-03-09Mint ist eine der beliebtesten Ubuntu-basierten Distributionen, hauptsächlich aufgrund ihrer einfach zu bedienenden Oberfläche. Abgesehen davon. Die Fähigkeit von Mint, selbst auf älteren Maschinen reibungslos zu laufen, ist wirklich erstaunlich. Eine weitere gute Sache an Mint ist, dass Sie auf der Download-Seite zwischen drei Desktop-Umgebungen wählen können, Cinnamon, MATE und Xfce, wobei Cinnamon die beliebteste ist.
Mint ist eine großartige Distribution für Leute, die Linux ausprobieren möchten und sich nicht sicher sind, wo sie anfangen sollen. Wenn Sie einen alten PC besitzen, auf dem Windows kaum ausgeführt werden kann, installieren Sie Mint darauf und sehen Sie die Magie. In diesem Artikel sehen wir uns an, wie Sie Linux Mint einfach installieren können. Darüber hinaus werden wir uns ansehen, wie Sie es neben Windows dual booten können.
Warnung! Diese Methode erfordert ein Hantieren mit der Festplatte deines Computers, was wir nicht empfehlen, es sei denn, du weißt, was du tust. Bitte stellen Sie sicher, dass Sie eine Sicherungskopie Ihrer Dateien erstellen, bevor Sie fortfahren.
- Erstellen eines bootfähigen USB-Laufwerks mit Rufus
- Erstellen einer Partition für Linux Mint
- Booten und Installieren von Linux Mint
Voraussetzungen für Linux Mint Dual Boot mit Windows
- Ein Flash-Laufwerk mit 8 GB oder mehr
- Kostenloser Speicherplatz auf Ihrem Computer (mindestens 100 GB)
- Geduld
Erstellen eines bootfähigen USB-Laufwerks mit Rufus
Um die Distribution zu flashen und darin zu booten, müssen Sie zuerst ein bootfähiges USB-Laufwerk erstellen. Es gibt eine Menge Software, die bootfähige USB-Laufwerke erstellen kann, aber die, die wir in diesem Tutorial verwenden werden, ist Rufus, die Sie hier herunterladen können.
1. Laden Sie Linux Mint von hier herunter und speichern Sie die ISO auf Ihrem Desktop.
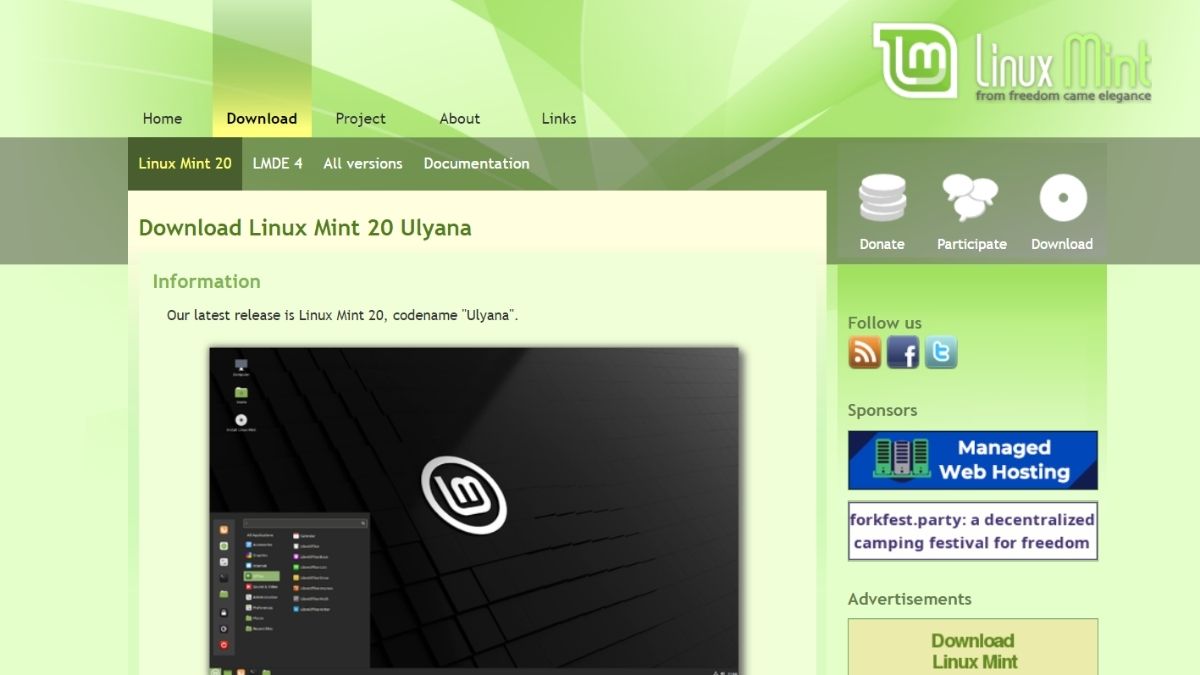
2. Stecken Sie Ihr Flash-Laufwerk in den USB-Anschluss und starten Sie Rufus.
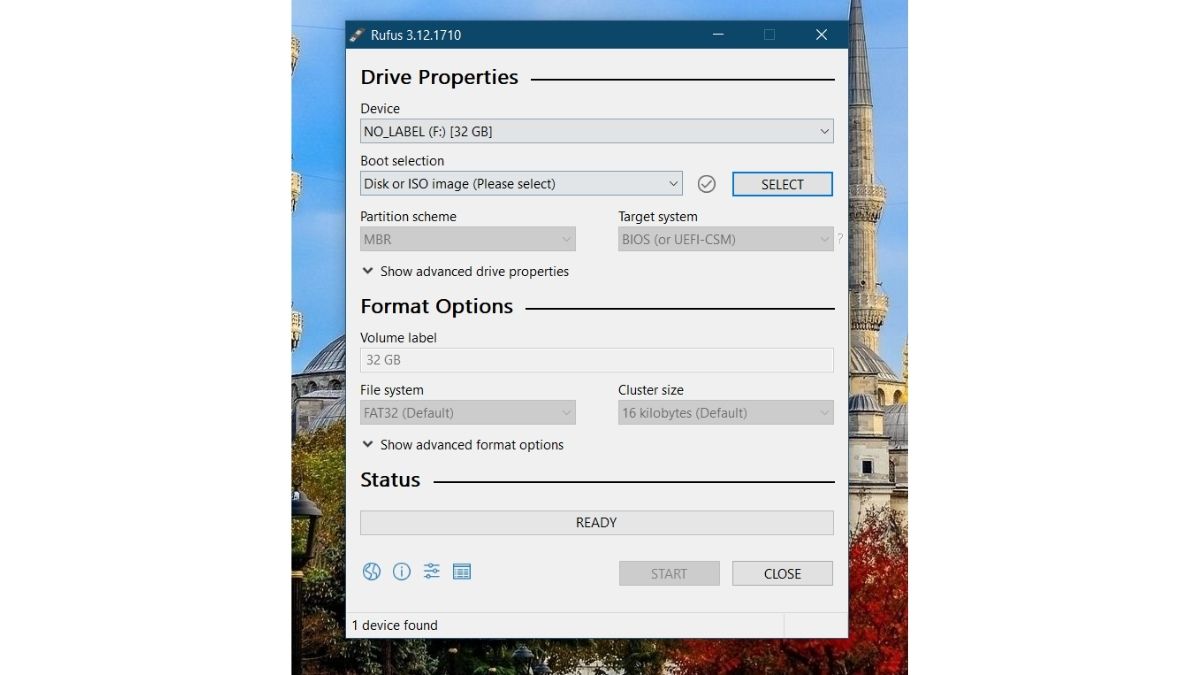
3. Ihr Flash-Laufwerk wird automatisch von Rufus erkannt. Klicken Sie auf die Schaltfläche Auswählen
4. Durchsuchen Sie Ihren Desktop und wählen Sie die ISO aus. Klicken Sie nun auf Start.
5. Erlauben Sie Rufus, Syslinux herunterzuladen, wenn Sie dazu aufgefordert werden, und warten Sie, bis der Flash-Vorgang abgeschlossen ist.
Erstellen einer Partition für Linux Mint
1. Suchen Sie in der Suchleiste des Startmenüs nach „ Partitionen “ und klicken Sie auf die erste Option ( Festplattenpartitionen erstellen und formatieren ).
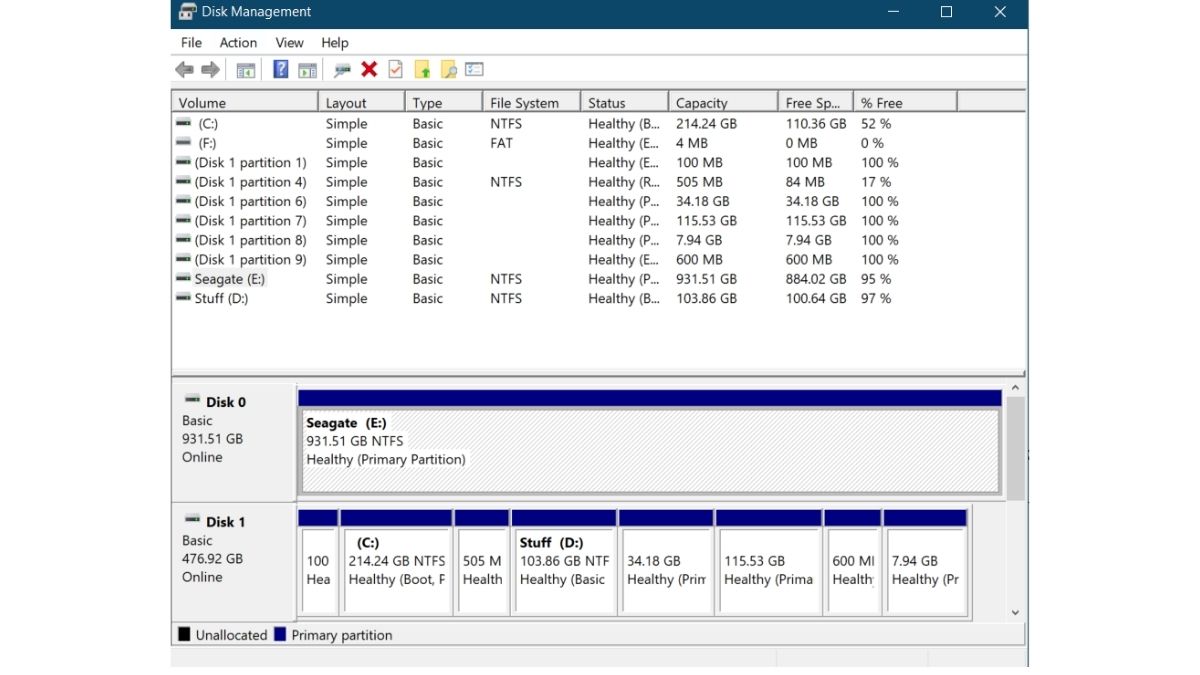
2. Alle Partitionen und Laufwerke auf Ihrem Computer werden angezeigt. Da mein Laptop sowohl über SSD als auch über HDD verfügt, sieht dieses Fenster auf Ihrem Computer möglicherweise anders aus. Ich werde Mint auf der Festplatte installieren.
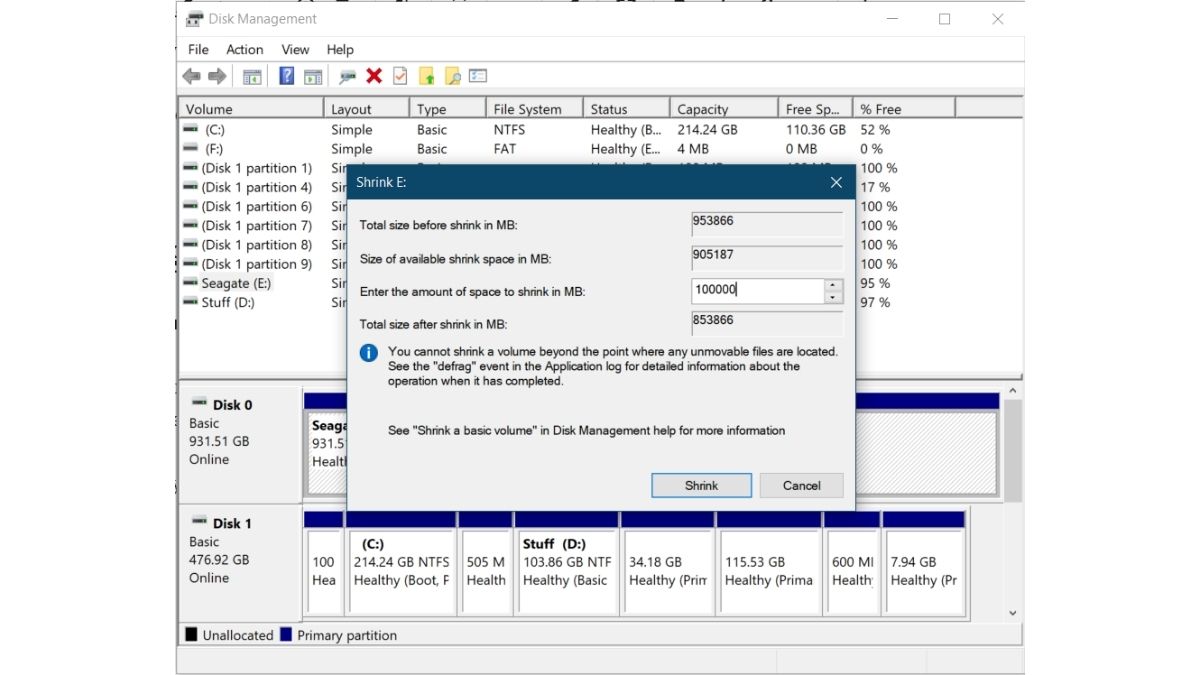
3. Klicken Sie mit der rechten Maustaste auf Ihr Laufwerk und klicken Sie auf „ Volume verkleinern “. Geben Sie den zu verkleinernden Speicherplatz ein (in meinem Fall 100 GB) und klicken Sie auf „ Verkleinern “. Dadurch wird eine leere Partition auf dem Laufwerk erstellt. Sie sehen nun eine „ nicht zugeordnete “ Partition.
4. Schließe jetzt das USB-Laufwerk an, auf dem du Mint geflasht hast, starte deinen Computer neu und bevor das Logo deines Herstellers erscheint, drücke F2 , F5 , F8 , F10 oder F12 , um ins BIOS zu gelangen. Der Schlüssel zum Aufrufen des BIOS ist OEM-spezifisch, probieren Sie also die anderen Schlüssel aus, wenn einer nicht funktioniert. In meinem Fall (für Lenovo) ist es F2 .
5. Stellen Sie unter Sicherheit sicher, dass Secure Boot deaktiviert ist. Stellen Sie unter Boot-Optionen sicher, dass es auf UEFI eingestellt ist. Nun, nicht jede Schnittstelle sieht so aus, aber die Begriffe werden wahrscheinlich die gleichen sein. Speichern Sie Ihre Einstellungen und beenden Sie das BIOS (normalerweise sind die Funktionen aller Tasten unter den Optionen im BIOS sichtbar, wie Sie in beiden Bildern sehen können).

Booten und Installieren von Linux Mint
Hier sind einige der wichtigsten Schritte dieses Tutorials, um sicherzustellen, dass Sie nichts verpassen.
- Booten in das Boot-Menü
Schalten Sie Ihren PC ein und drücken Sie, bevor das Herstellerlogo erscheint, die OEM-spezifische Taste, um die Boot-Optionen zu starten. Suchen Sie in Google oder im Handbuch Ihres PCs nach der Taste oder versuchen Sie, F2 , F5 , F8 , F10 oder F12 zu drücken. Das Menü wird wie folgt aussehen.
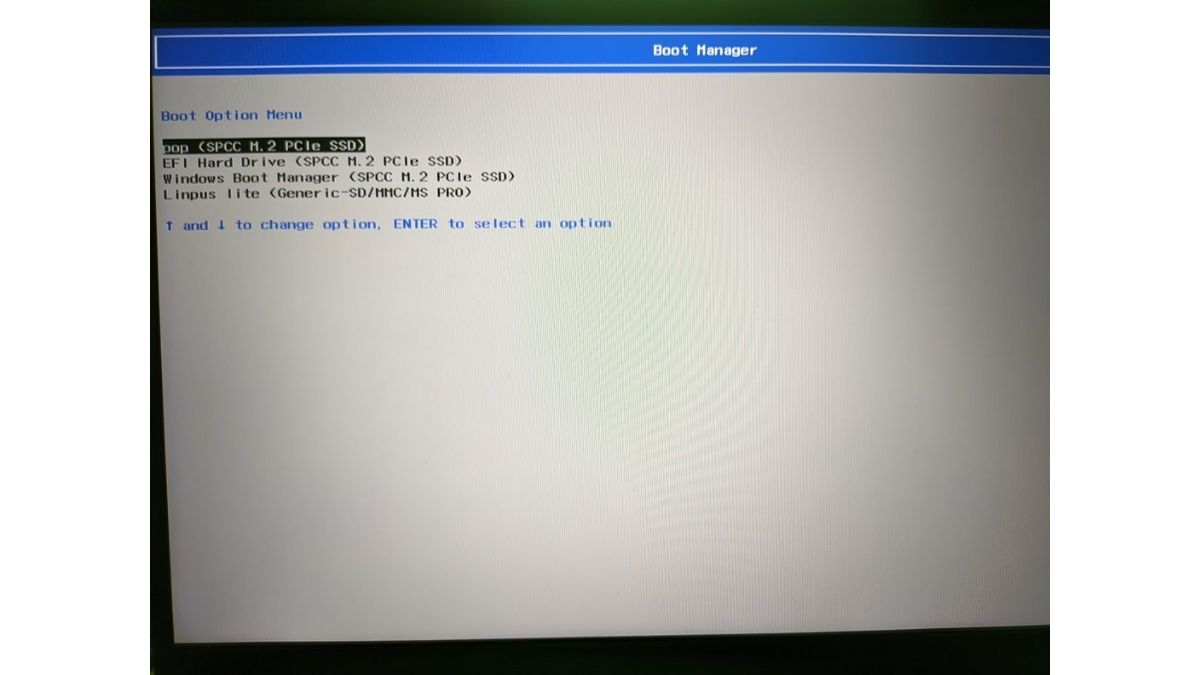
- Navigieren Sie und drücken Sie die Eingabetaste
Ihr USB-Laufwerk wird meistens zuletzt angezeigt, wie Sie im obigen Bild sehen können (Generic -SD/MMC/MS Pro), da ich eine SD-Karte in einem SDHC-Adapter verwende.
Durch Drücken der Eingabetaste gelangen Sie zum Linux Mint-Desktop. Sie können Mint vor der Installation ausprobieren.
Wenn es Ihnen nicht gefällt, würde ich vorschlagen, dass Sie sich unseren Pop!_OS Review-Artikel ansehen. Das gleiche Verfahren kann befolgt werden, um die meisten Linux-Distributionen zu installieren.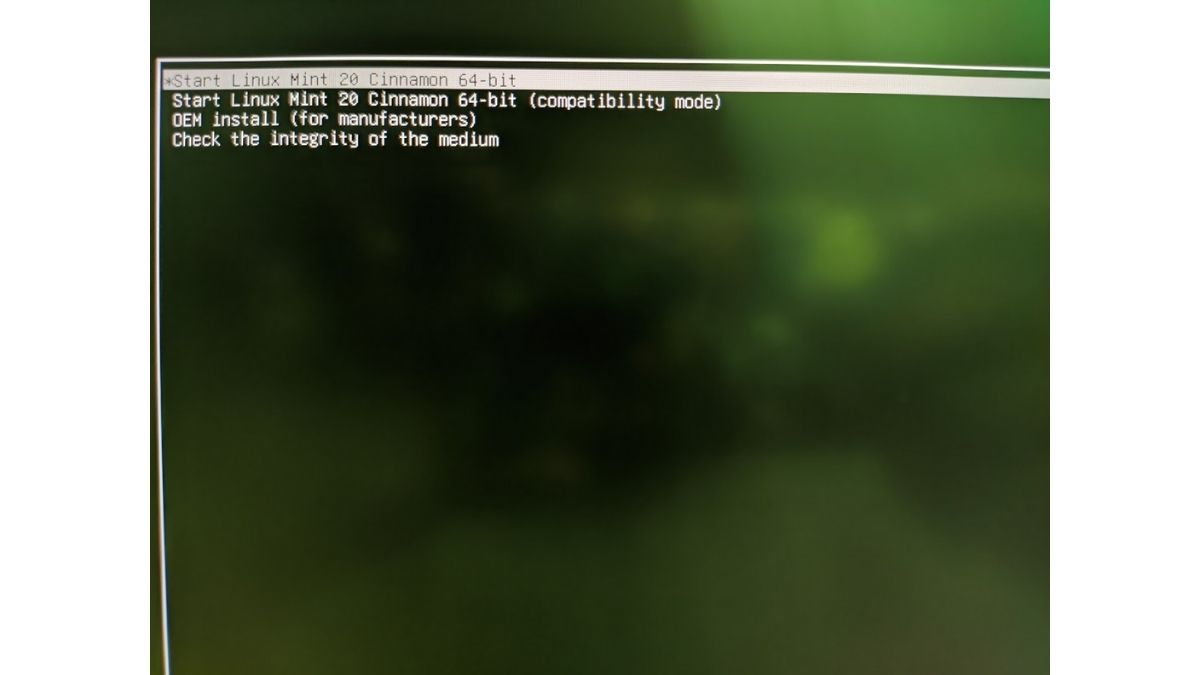
- Öffnen Sie die Anwendung „Linux Mint installieren“.
Die „Install Linux Mint Application“ ist auf dem Desktop zu finden.
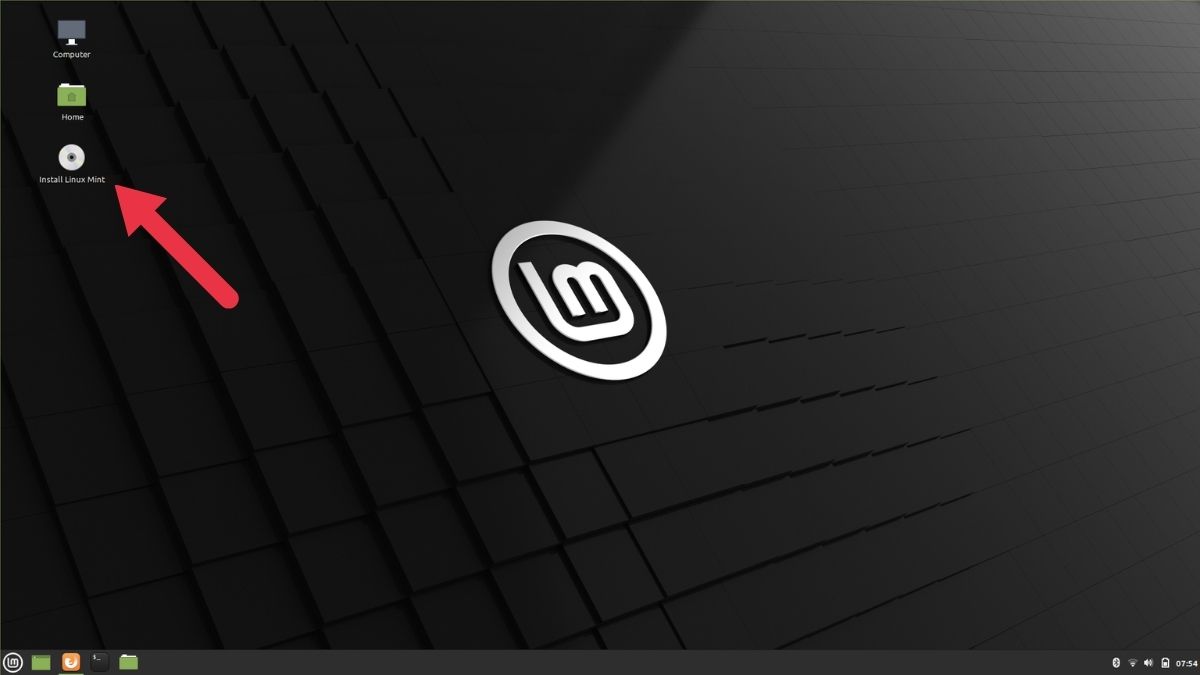
- Sprache einstellen bis..
Richten Sie die Tastatur- und Betriebssystemsprache ein, bis Sie das Menü „Installationstyp“ erreichen.

- Wählen Sie „etwas anderes“
Wählen Sie die Option „Etwas anderes“ und setzen Sie Ihre Installationsreise fort. Sie können auch die Option „Alles löschen und Mint installieren“ wählen, da Sie bereits jede Datei gesichert haben.

- Mehr Partitionen!
Puh! Bis jetzt war es eine lange Reise; Du willst doch nicht aufgeben, nachdem du so weit gekommen bist, oder? Vier weitere Schritte und Linux Mint gehört ganz Ihnen. Erinnerst du dich an den Speicherplatz, den wir für die Installation von Mint in Windows freigegeben haben? Suchen Sie in der Liste der Partitionen nach einer Partition mit der Bezeichnung „ Free Space “. Doppelklicken Sie darauf, um neue Partitionen zu erstellen.
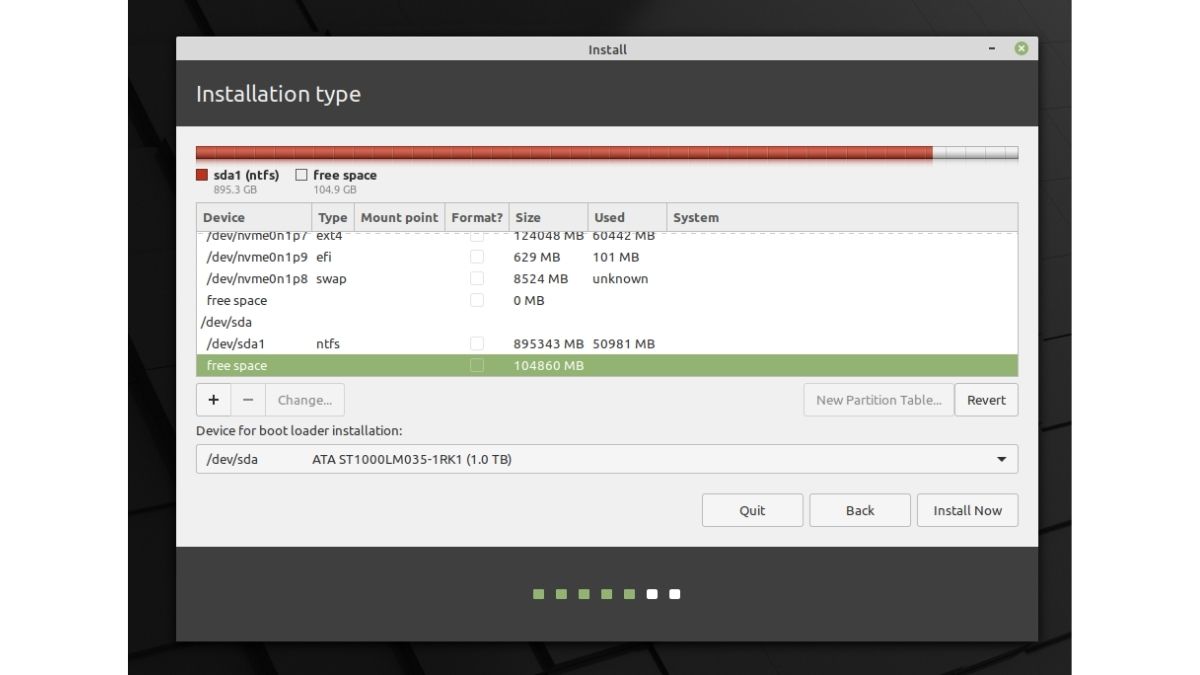
- ICH BIN Wurzel!
Der Stamm ist der Ort, an dem wesentliche Komponenten Ihres Systems gespeichert sind. Betrachten Sie es standardmäßig als das „ C:\\ Laufwerk “ von Windows.
Der am wenigsten empfohlene Speicherplatz für root beträgt 30 GB (wenn man bedenkt, dass wir nur 100 GB freien Speicherplatz haben). Wählen Sie in der Liste der Mount-Punkte „/“ aus. Stellen Sie sicher, dass alles genauso aussieht wie auf dem Bild.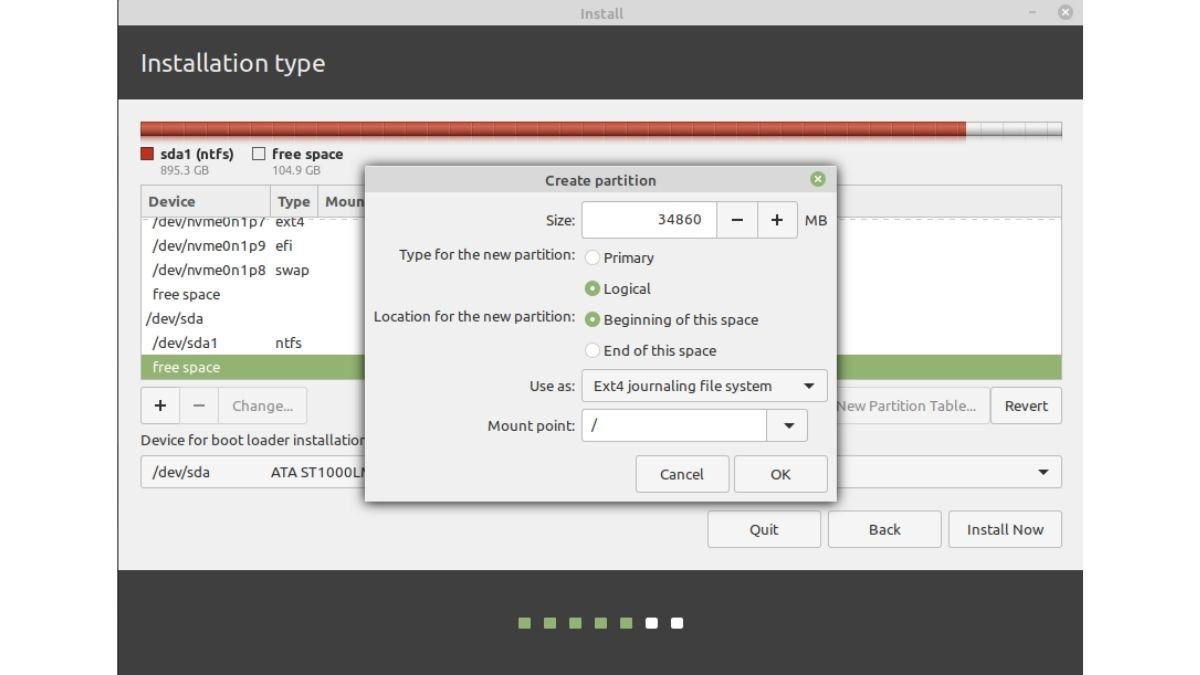
- Trautes Heim, Glück allein
Home ist der Ort, an dem Sie die meisten Ihrer heruntergeladenen Dateien und Ordner speichern. Der empfohlene Mindestspeicherplatz für die Home-Partition beträgt in unserem Fall 60 GB. Stellen Sie sicher, dass Sie „/home“ aus der Liste der Einhängepunkte auswählen.
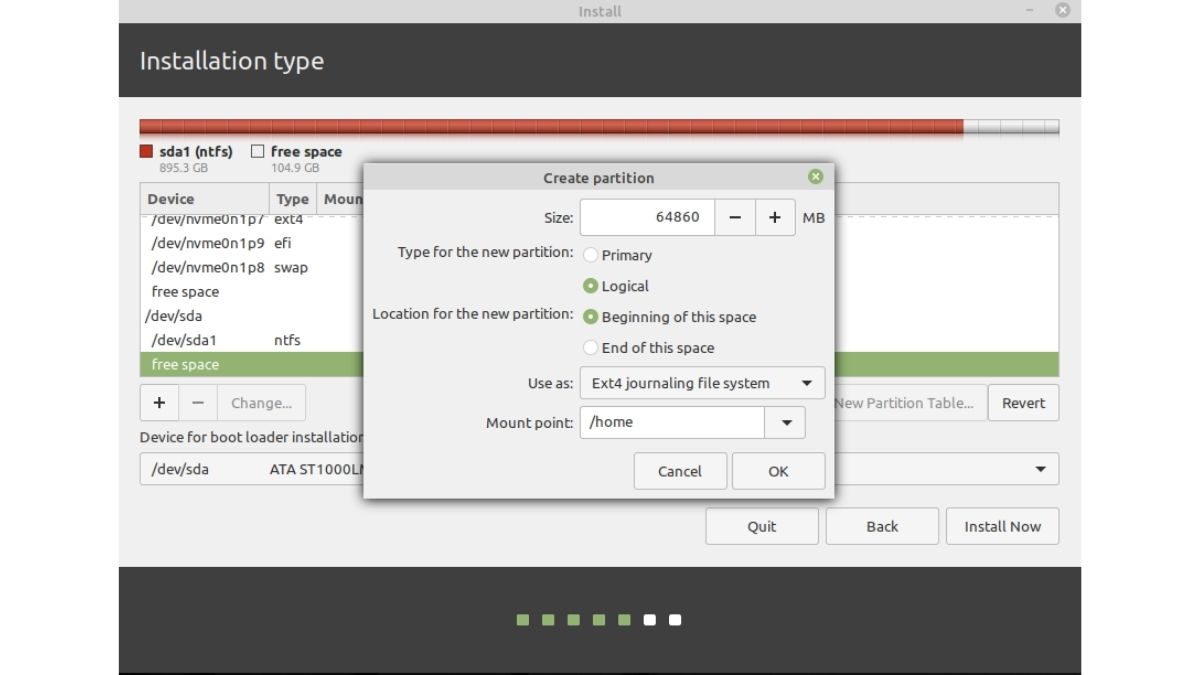
- Tausch? Meh
Wenn Sie weniger als 2 GB RAM haben, ist ein Auslagerungsspeicher erforderlich. Für den Anfang wird der Auslagerungsspeicher verwendet, wenn Ihr RAM keinen Speicherplatz mehr hat, sodass Sie weiterarbeiten oder in einem neuen Tab das YouTube-Video ansehen können, das Ihr Freund im Kurs empfohlen hat, obwohl Sie 4-5 Chrome-Tabs geöffnet haben.
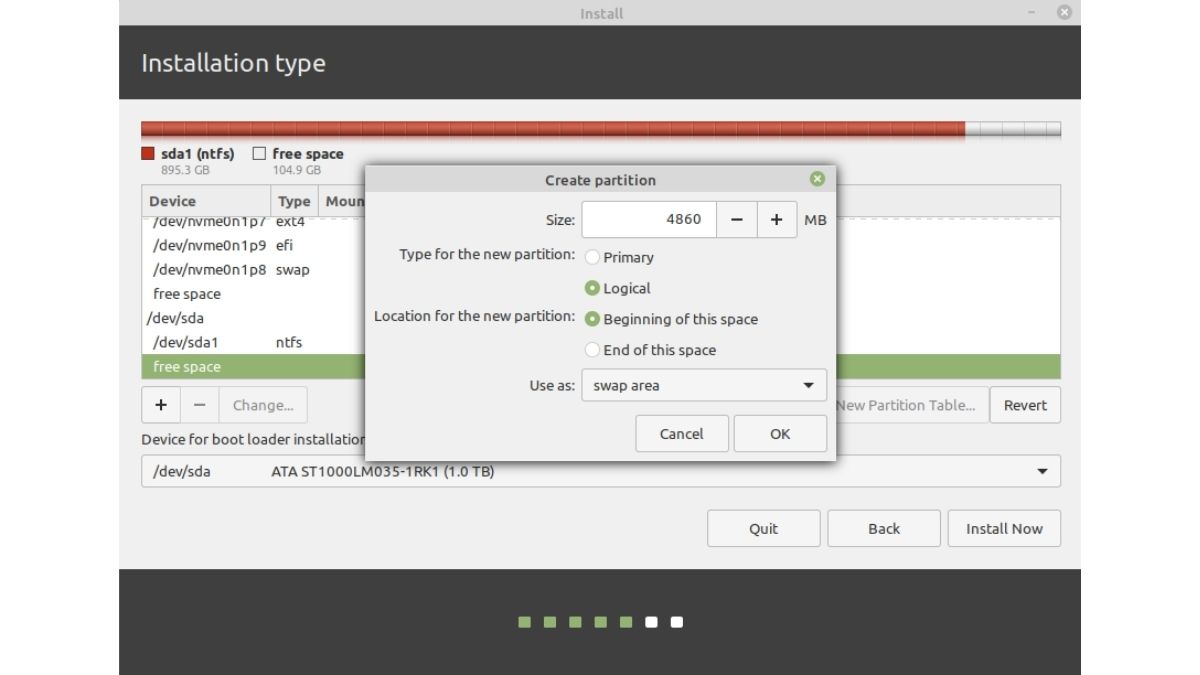
- . Erstellen einer EFI-Partition
EFI speichert Ihr Grub, was Ihnen hilft, während des Bootens zwischen dem Booten in Windows oder Mint zu wählen. Der empfohlene Mindestspeicherplatz beträgt 500 MB.
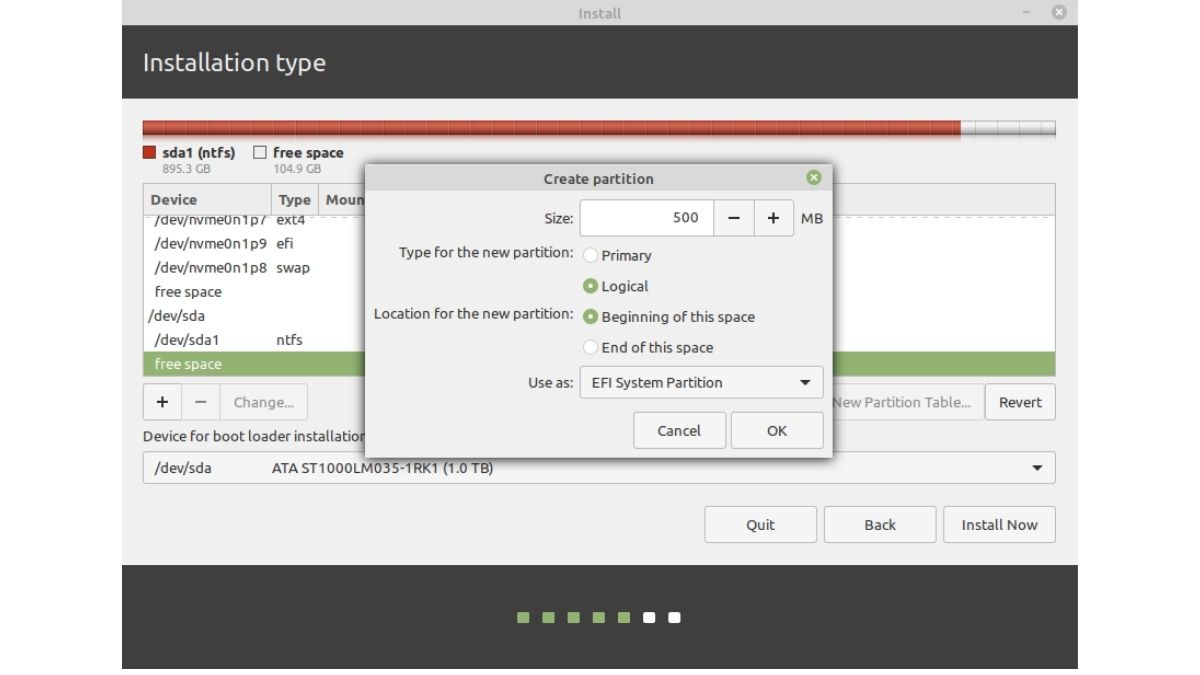
- Letzter Schritt!
Nachdem Sie die Partitionen erstellt haben, stellen Sie sicher, dass Sie die Root-Partition auswählen (Sie wissen, wenn sie hervorgehoben ist) und klicken Sie auf die Schaltfläche Jetzt installieren.
Die Installation kann je nach Geschwindigkeit Ihrer Festplatte bis zu 30 Minuten dauern. Sobald dies erledigt ist, werden Sie aufgefordert, neu zu starten, und am Ende haben Sie ein Dual-Boot-System mit installiertem Windows und Linux Mint.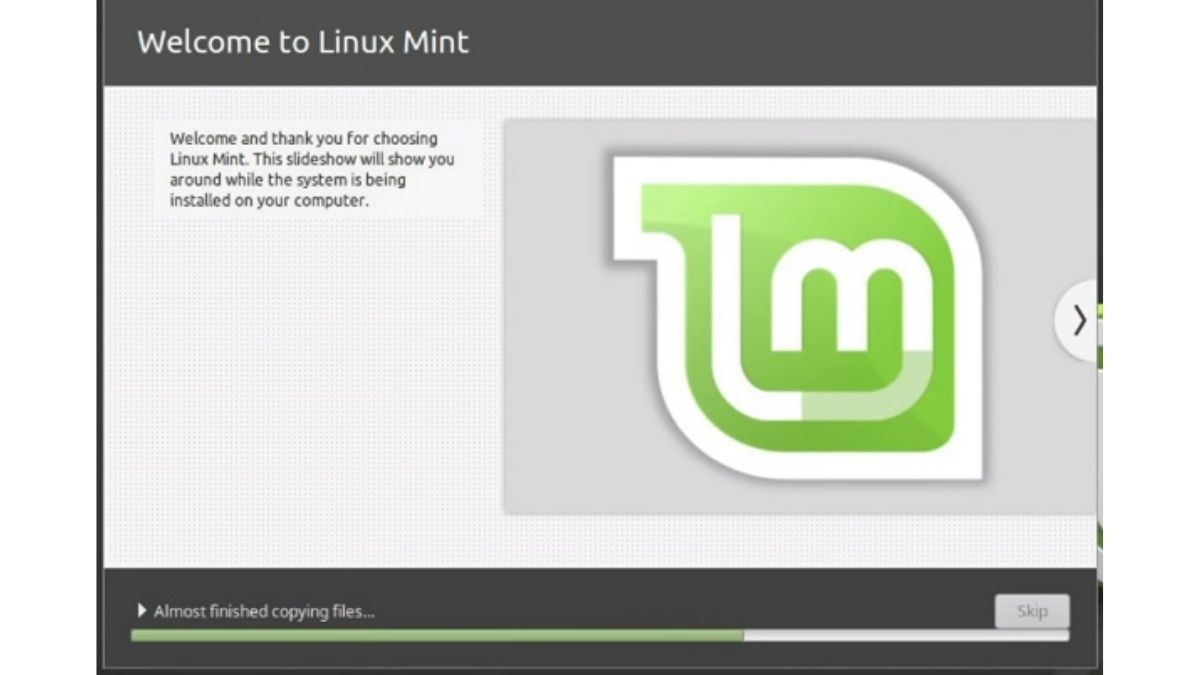
Das ist so ziemlich alles in diesem Tutorial zur Installation von Linux Mint. Klopfen Sie sich auf die Schulter, wenn Sie es bis hierher geschafft haben, und teilen Sie uns für diejenigen, die noch im Prozess stecken, die Probleme mit, mit denen Sie konfrontiert sind, und wir werden versuchen, Ihnen zu helfen.
Das heißt, die Installation der meisten Linux-Distributionen erfordert, dass Sie die gleichen Schritte ausführen, außer dass es hier und da zu visuellen Änderungen der Benutzeroberfläche kommen kann, aber meistens wird der Prozess derselbe sein. Sprechen Sie uns an, wenn Sie Vorschläge haben.