Laufwerk voll: So vermeiden Sie, dass der Speicherplatz auf jedem Gerät knapp wird
Veröffentlicht: 2022-01-29Da Speicherplatz heutzutage so wenig kostet, ist es leicht, ihn zu vergessen, bis Sie eine Warnung erhalten, dass Ihr Telefon, Computer oder Cloud-Speicherkonto fast voll ist. Es ist jedoch eine gute Idee, Ihre Speichernutzung im Auge zu behalten. Unseren Konten scheint sonst immer zu den ungünstigsten Zeiten der Speicherplatz auszugehen. Selbst wenn Sie nur ein- oder zweimal im Jahr nachsehen, können Sie sicherstellen, dass Sie nicht an der Grenze sind. Wenn dies der Fall ist, können Sie sich ein paar Minuten Zeit nehmen, um die Dateien zu überprüfen, die den meisten Speicherplatz beanspruchen, und entscheiden, ob Sie sie verschieben oder löschen möchten.
Hier finden Sie eine Kurzanleitung, um herauszufinden, wie viel Speicherplatz Sie haben und wie Sie ihn für Ihr mobiles Gerät, Ihren Computer, Ihre Apple Watch und einige der beliebtesten Cloud-Speicherdienste verwenden. Wenn Ihnen wirklich der Speicherplatz ausgeht, sollten Sie den Kauf eines Network Attached Storage-Laufwerks in Betracht ziehen, um mehr hinzuzufügen.
So überprüfen Sie den Speicher auf Ihrem Mac
Klicken Sie auf das Apple-Logo in der oberen linken Ecke.
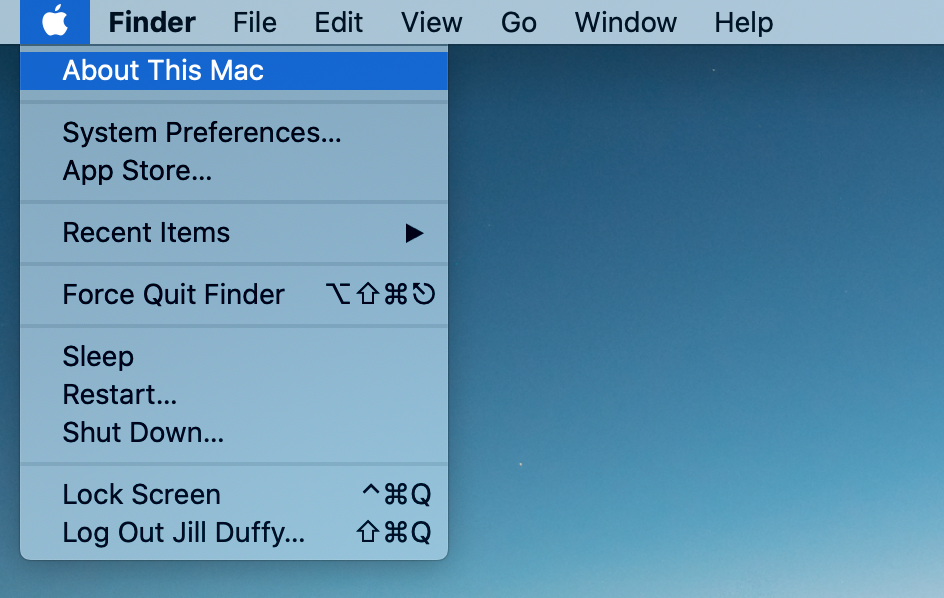
Wählen Sie Über diesen Mac aus.
Wählen Sie Speicher. Warten Sie einen Moment, während Ihr Computer berechnet, wie viel Speicherplatz Sie haben und wie viel Sie verwenden. In einem farbcodierten Diagramm sehen Sie, wie viel Speicherplatz Sie verwenden und wie viel frei ist. Bewegen Sie den Mauszeiger über eine beliebige Farbe, um weitere Informationen zu ihrer Bedeutung anzuzeigen. Der weiße Bereich ist Ihr freier Platz. Klicken Sie auf Verwalten, um eine detailliertere Aufschlüsselung Ihrer Speichernutzung sowie einige Vorschläge zur Minimierung anzuzeigen. Von diesem Fenster aus können Sie einfach in jeden Abschnitt eintauchen, um die einzelnen Dateien anzuzeigen, die Speicherplatz beanspruchen, und sie löschen.
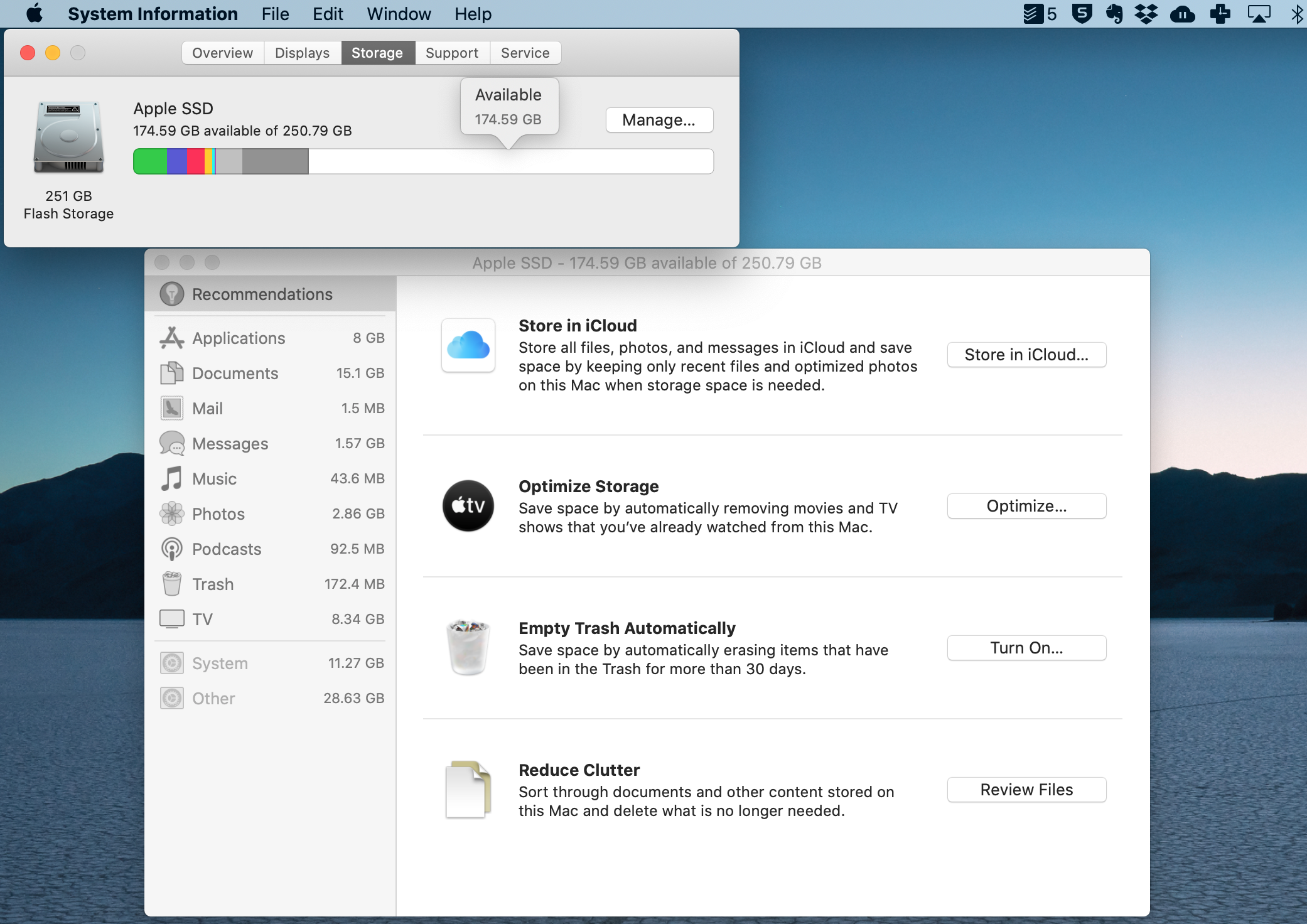
So überprüfen Sie den Speicher auf Ihrem Windows-PC
Gehen Sie zu Einstellungen > System > Speicher. Oder geben Sie einfach Storage in die Windows-Suchleiste ein.
Als Nächstes sehen Sie die Aufschlüsselung des belegten Speicherplatzes im Vergleich zum freien Speicherplatz auf Ihrer lokalen Festplatte mit zusätzlichen Informationen zu verschiedenen Dateitypen. Klicken Sie auf eine davon, um weitere Informationen zu erhalten und sie zu verwalten.
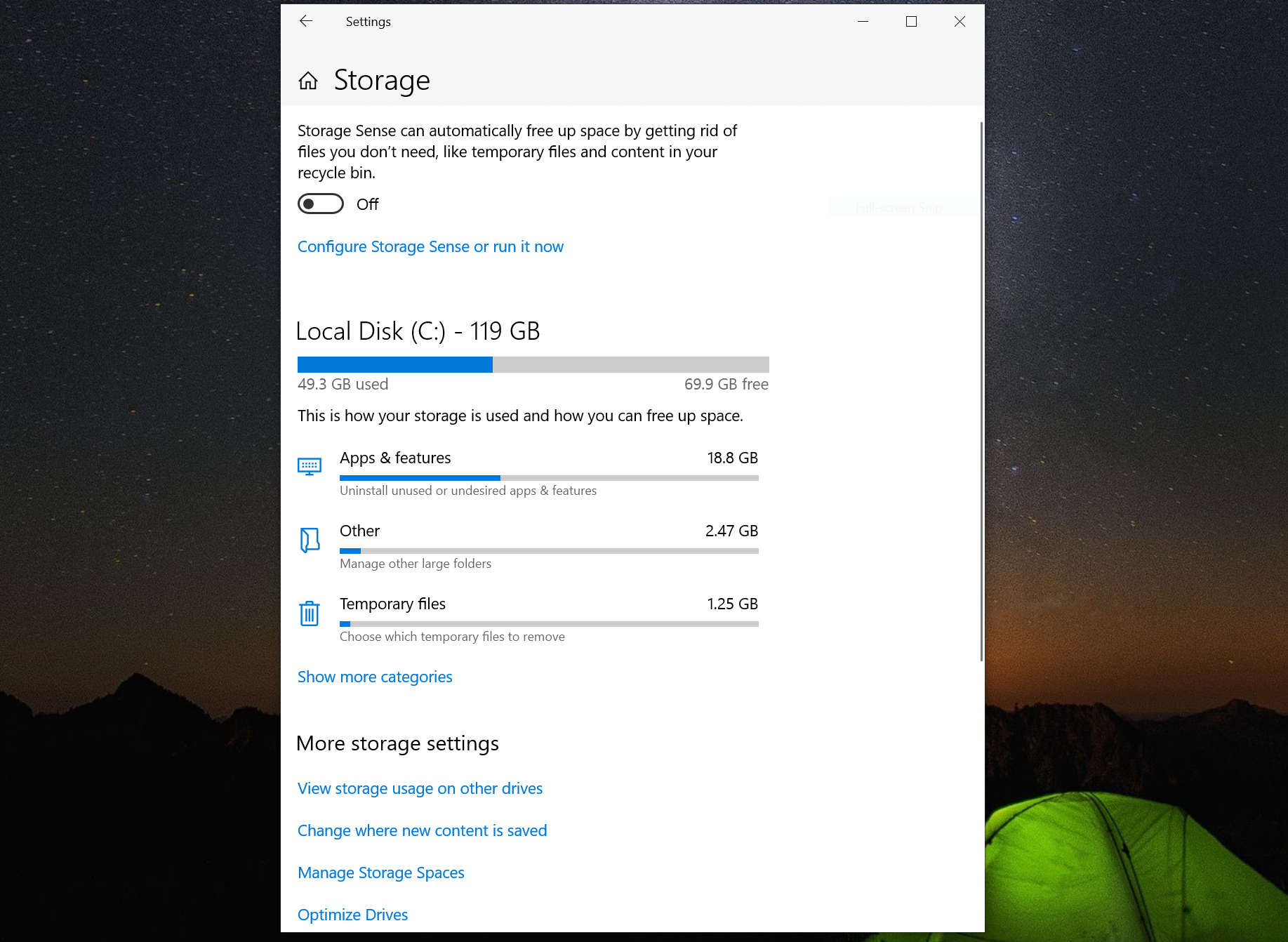
Darüber hinaus hat Windows eine schnelle Option, um ein wenig Speicherplatz namens Storage Sense zurückzugewinnen. Diese Funktion hilft Ihnen, Ihren Speicher automatisch zu bereinigen, wenn der Speicherplatz knapp wird. Sie können es auch manuell von diesem Bildschirm aus ausführen. Es gibt Optionen zum automatischen Löschen von Dateien im Papierkorb nach einer von Ihnen festgelegten Zeit sowie die Möglichkeit, frühere Versionen von Windows zu löschen, die möglicherweise herumhängen. Weitere Tipps finden Sie unter Freigeben von Festplattenspeicher unter Windows 10.
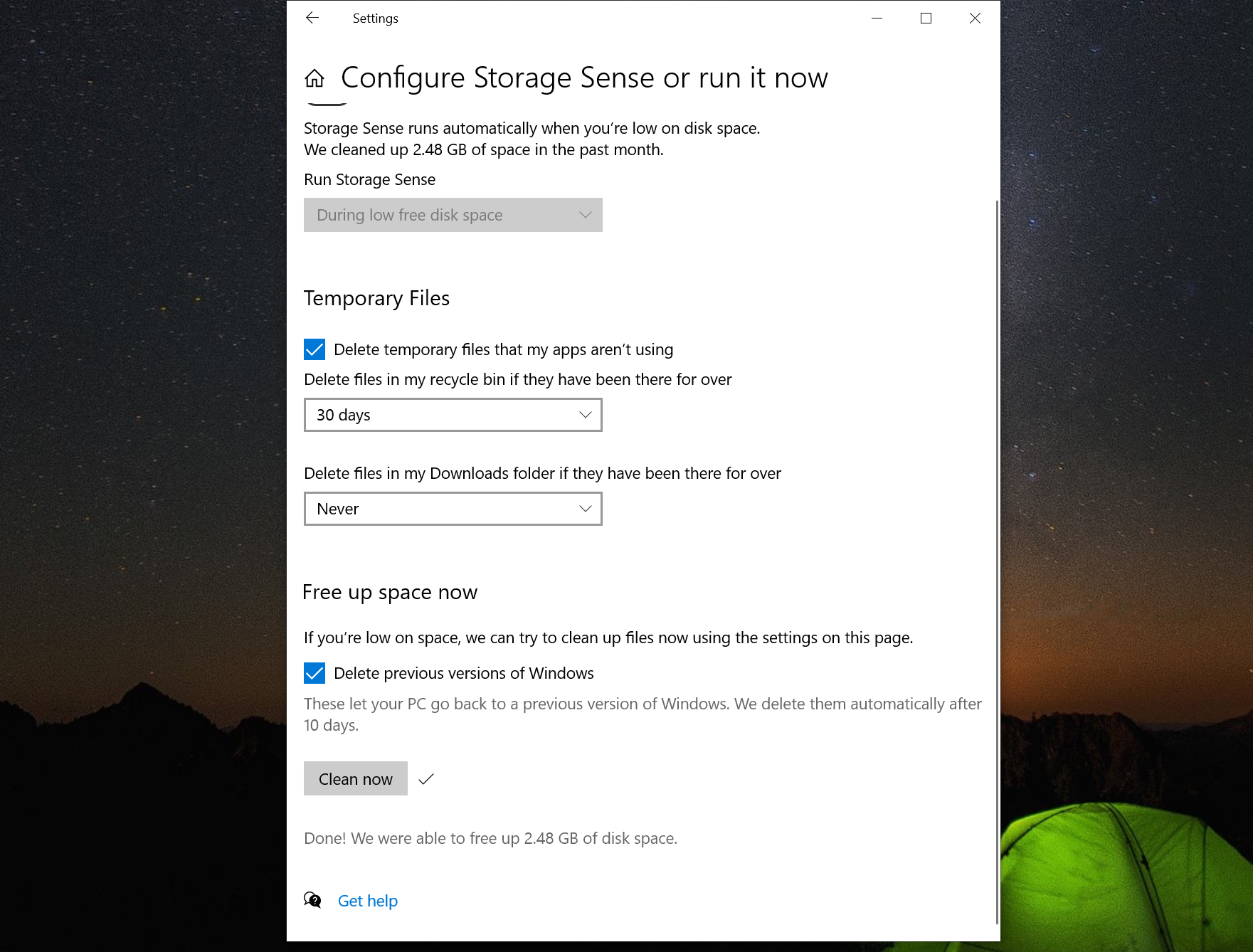
So überprüfen Sie den Speicher auf Ihrem iPhone oder iPad
Gehen Sie zu Einstellungen > Allgemein > iPhone/iPad-Speicher. Warten Sie dann einen Moment, bis Ihr Gerät die Aufschlüsselung Ihrer Speichernutzung berechnet hat.
Ähnlich wie macOS Ihren Speicher anzeigt, sehen Sie ihn auf einem iPhone und iPad als farbcodierten Balken.
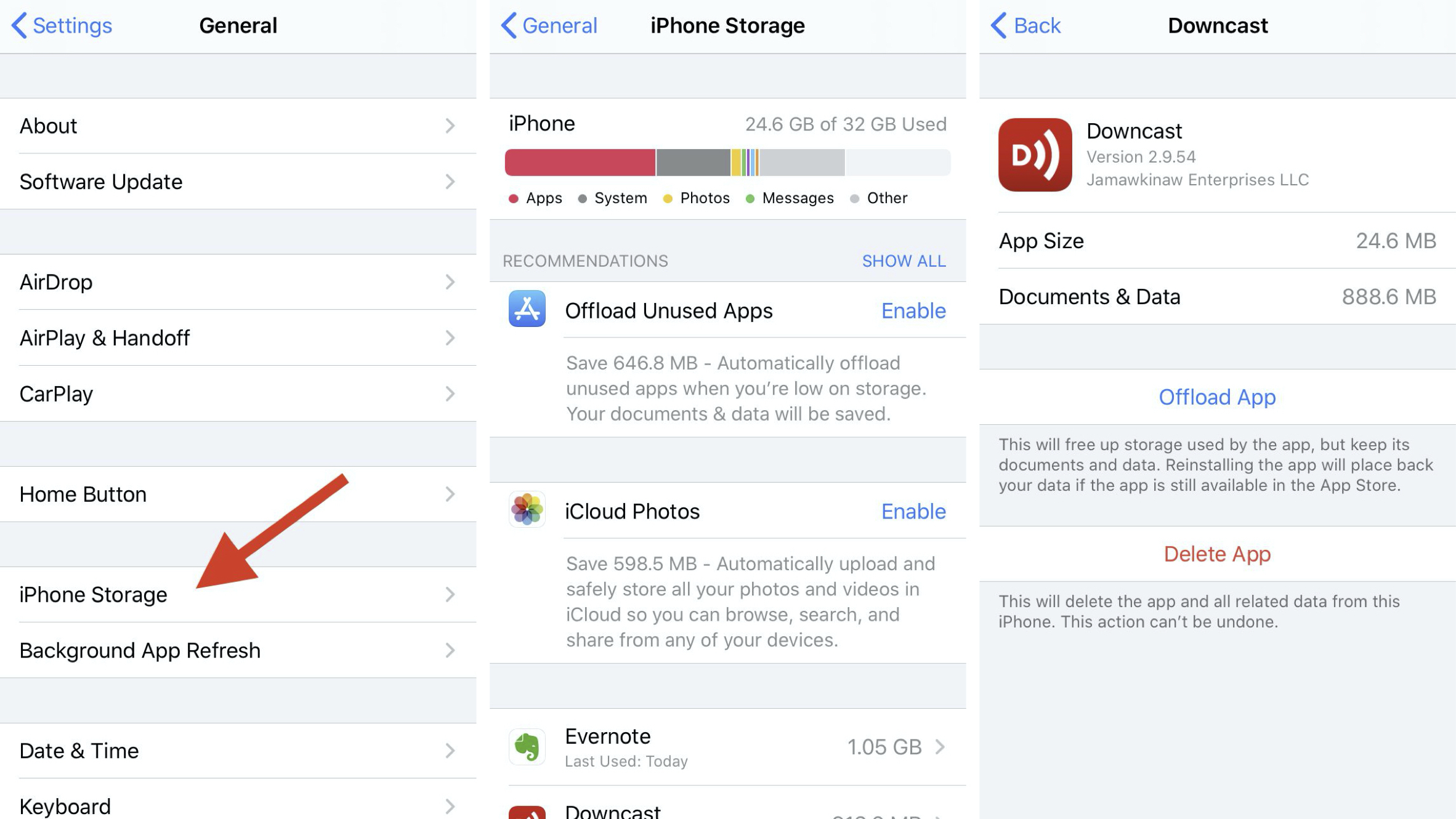
Es gibt viele Möglichkeiten, schnell Speicherplatz auf Ihrem iPhone oder iPad freizugeben. Direkt auf diesem Bildschirm bietet Apple Ihnen beispielsweise einige Optionen an, wie z. B. Offload Unused Apps. Wenn Sie jedoch eine genauere Kontrolle haben möchten, scrollen Sie zu einer Liste Ihrer installierten Apps und wie viel Speicherplatz jede einzelne verbraucht. Tippen Sie auf eine, um eine Aufschlüsselung des für die App selbst benötigten Speicherplatzes im Vergleich zu den darin enthaltenen Daten zu erhalten. Beispielsweise stellen Sie möglicherweise fest, dass Ihre Podcast-App für wenig Speicherplatz verantwortlich ist, die darauf enthaltenen Audiodateien jedoch viel mehr beanspruchen. Sehen Sie sich auch Messaging-Apps an. Sie können oft große Videos und Fotos speichern, ohne dass Sie es merken.
So überprüfen Sie den Speicher auf Ihrer Apple Watch
Wir haben ein vollständiges Tutorial, wie Sie den Speicherplatz auf Ihrer Apple Watch überprüfen und wie Sie Apps und Daten bereinigen, um einen Teil dieses Speicherplatzes freizugeben. Zusammenfassend haben Sie zwei Möglichkeiten:
Auf der Apple Watch selbst
Gehen Sie zu Einstellungen > Allgemein > Verwendung. Hier sehen Sie den belegten Speicherplatz im Vergleich zum verfügbaren Speicherplatz.
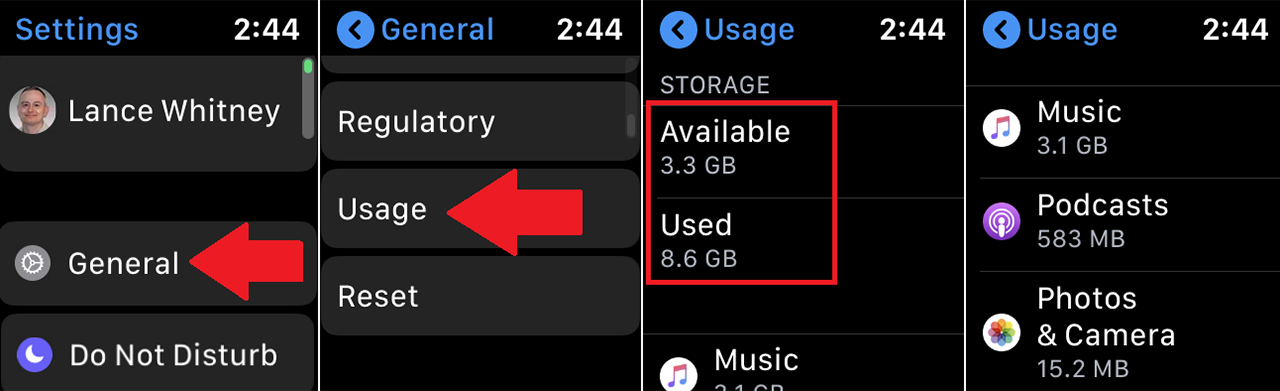
Wischen Sie auf dem Bildschirm nach unten, um zu sehen, wie viel Speicherplatz von jeder App und jedem Inhaltstyp belegt wird, einschließlich Musik, Podcasts und Fotos.
In der Watch-App auf Ihrem iPhone oder iPad
Öffnen Sie die Watch-App auf Ihrem iPhone oder iPad. Gehen Sie zu Meine Uhr.
Gehen Sie zu Allgemein > Info. Warten Sie, bis die App die Gesamtzahl der Songs, Fotos und externen Anwendungen auf dem Gerät anzeigt. Sie können auch den belegten Speicherplatz im Vergleich zum verfügbaren Speicherplatz anzeigen.
So überprüfen Sie den Speicher auf Ihrem Android-Gerät
Android-Geräte sind unterschiedlich und die Anweisungen für Ihr Gerät können leicht abweichen. Wir haben beim Testen und Verifizieren für diesen Artikel ein OnePlus 6 verwendet.
Gehen Sie zu Einstellungen > Speicher.
Hier sehen Sie eine Liste der Kategorien und den jeweils verwendeten Speicherplatz. Tippen Sie auf eine beliebige Kategorie, um alle Dateien und Daten anzuzeigen, die diesen Speicher ausmachen.
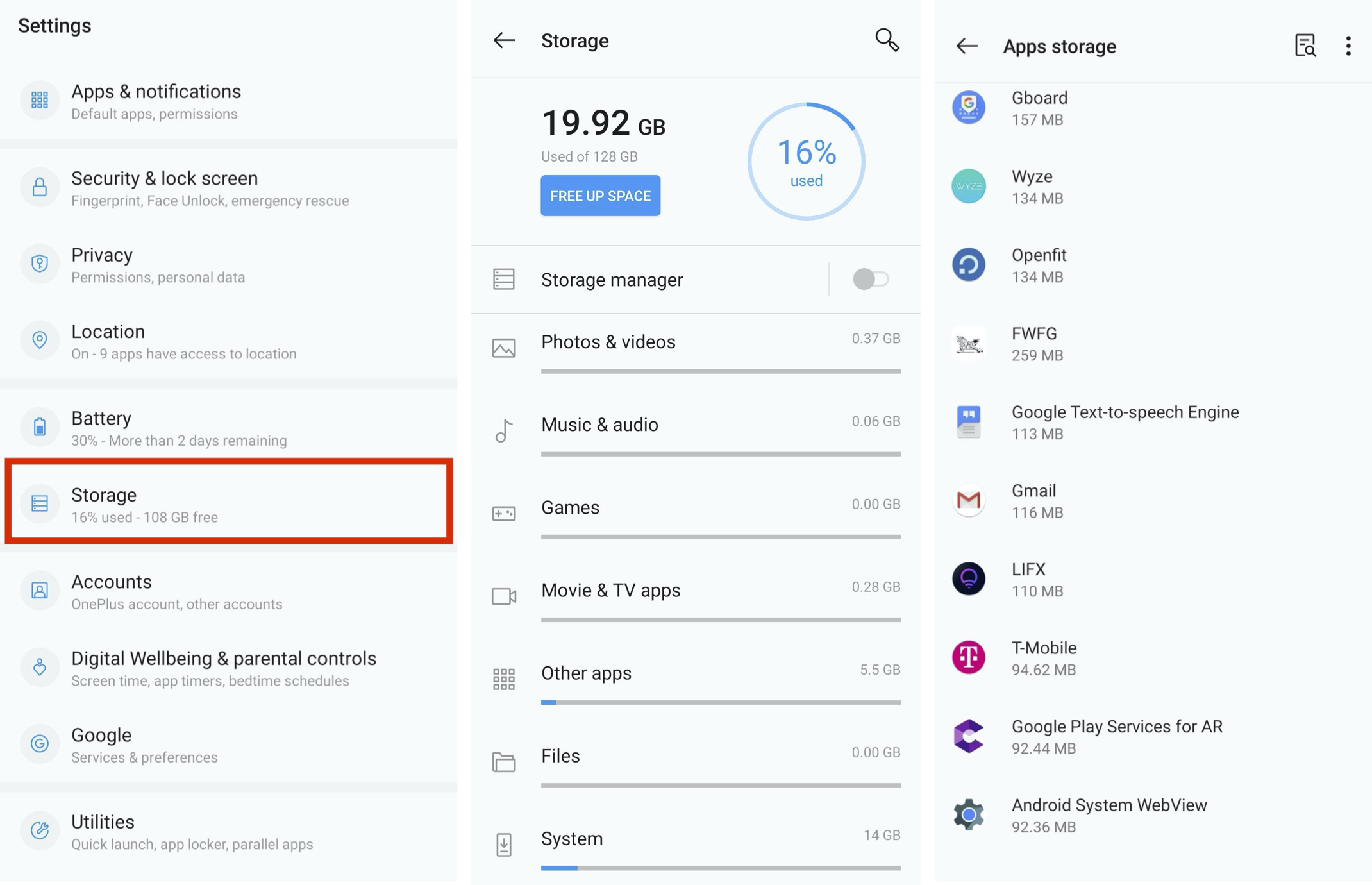
Wenn Sie eine Ebene tiefer tauchen, können Sie auf jede App oder jeden Dateityp tippen, um weitere Informationen anzuzeigen, einschließlich des Speicherplatzes, den die App verwendet, des Speicherplatzes für die Daten in dieser App und des Speicherplatzes für den Cache. Das Leeren des Caches bei einigen Apps kann manchmal schnell und einfach Speicherplatz freigeben.
So überprüfen Sie den Speicher Ihres iCloud-Kontos
Es gibt einige Orte, an denen Sie Ihren iCloud-Speicher überprüfen können: auf einem Mac, auf einem Apple-Mobilgerät und auf iCloud.com.

Von unseren Redakteuren empfohlen
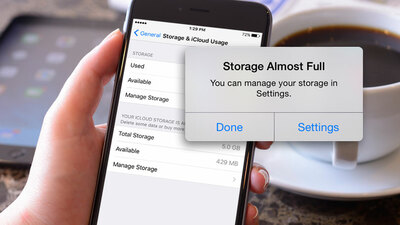
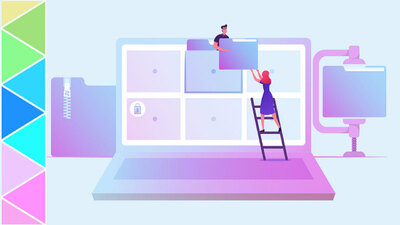
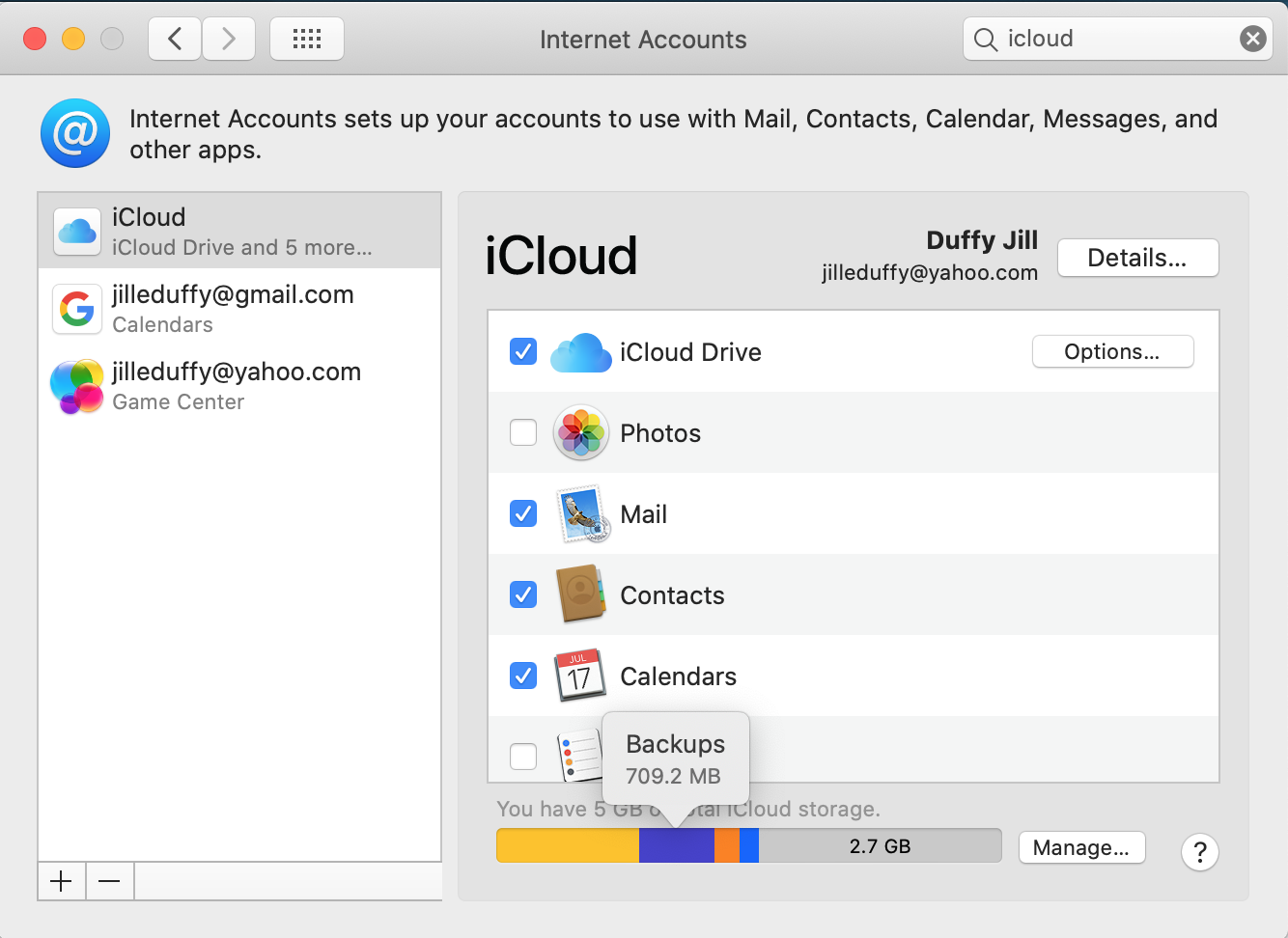
Auf Ihrem Mac
Gehen Sie zu Systemeinstellungen > Internetkonten und wählen Sie iCloud auf der linken Seite aus.
Auf der unteren rechten Seite sehen Sie ein farbcodiertes Diagramm Ihrer Speichernutzung. Bewegen Sie den Mauszeiger über eine beliebige Farbleiste, um weitere Details zu ihrer Kategorie und der verwendeten Speichermenge anzuzeigen.
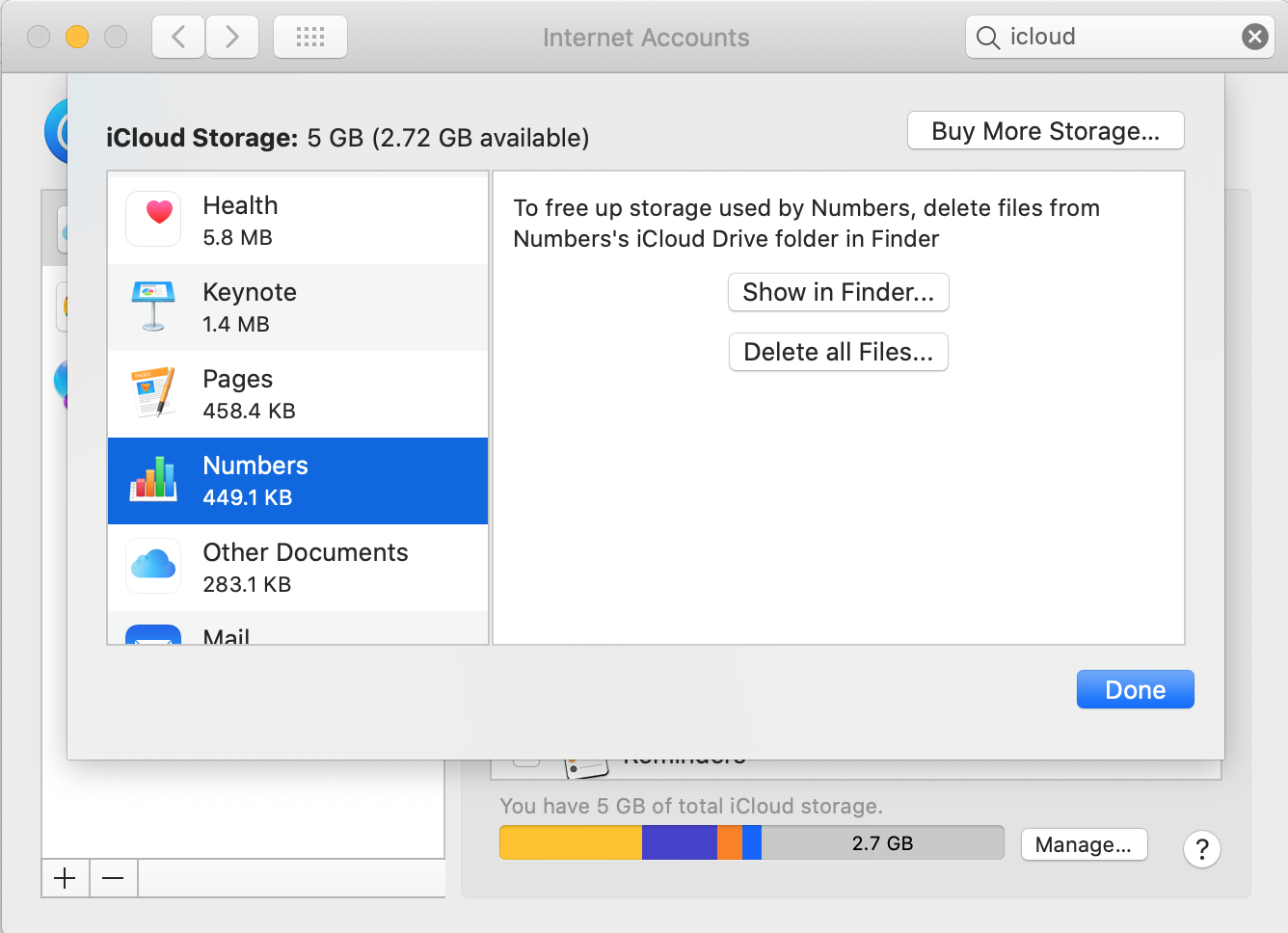
Klicken Sie unten rechts auf Verwalten, um eine weitere Aufschlüsselung anzuzeigen, die Dateien und Daten in jeder Kategorie zu löschen und in einigen Fällen ein neues Fenster zu öffnen, um die Liste der Dateien anzuzeigen, die für die Speicherung verantwortlich sind.
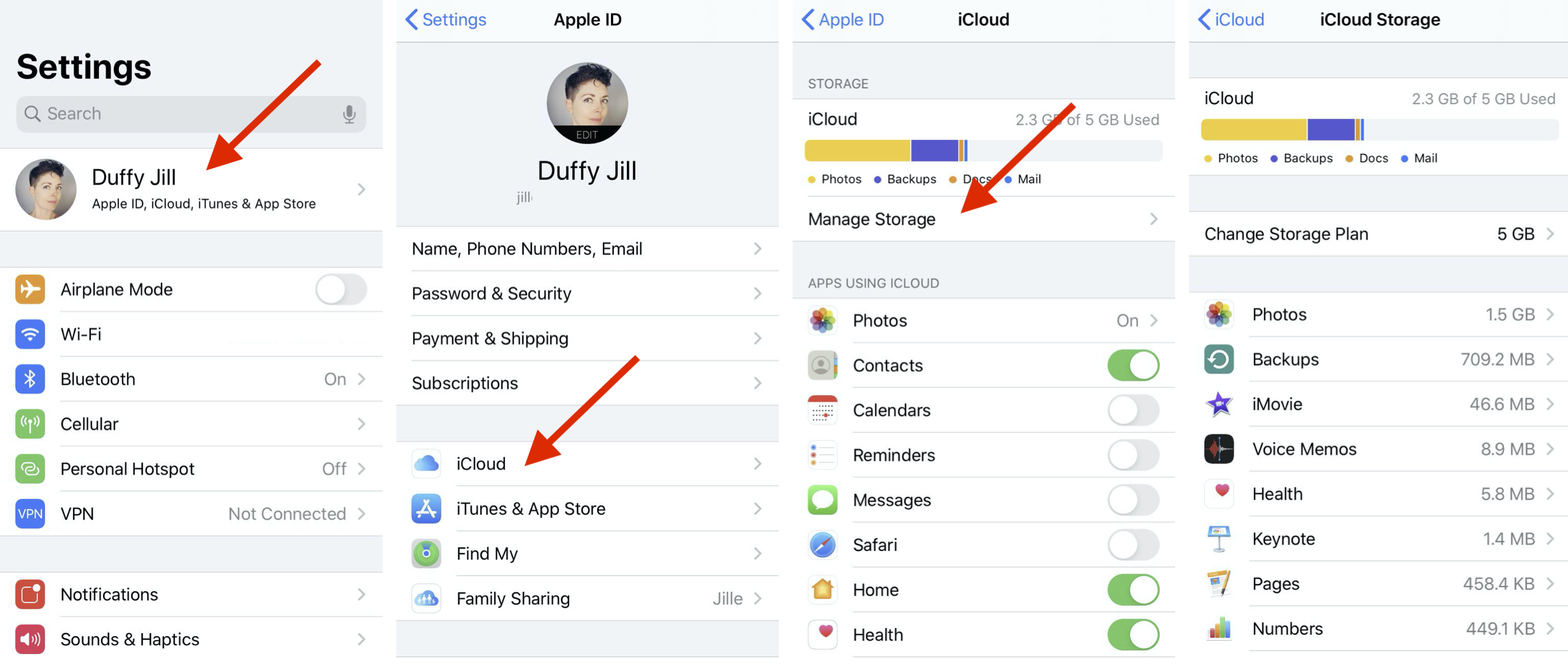
Auf Ihrem iPhone oder iPad
Gehen Sie zu Einstellungen und tippen Sie ganz oben auf den Bereich mit Ihrem Namen und Profilbild.
Wählen Sie iCloud. Ein farbcodiertes Diagramm mit einer Option darunter namens Speicher verwalten wird angezeigt.
Der neue Bildschirm zeigt Ihnen eine Aufschlüsselung der Speichernutzung nach App. Klicken Sie auf eine beliebige App, um zu sehen, was sie enthält, und sehen Sie sich die Option an, mit der Sie die Dokumente und Daten in großen Mengen löschen können.
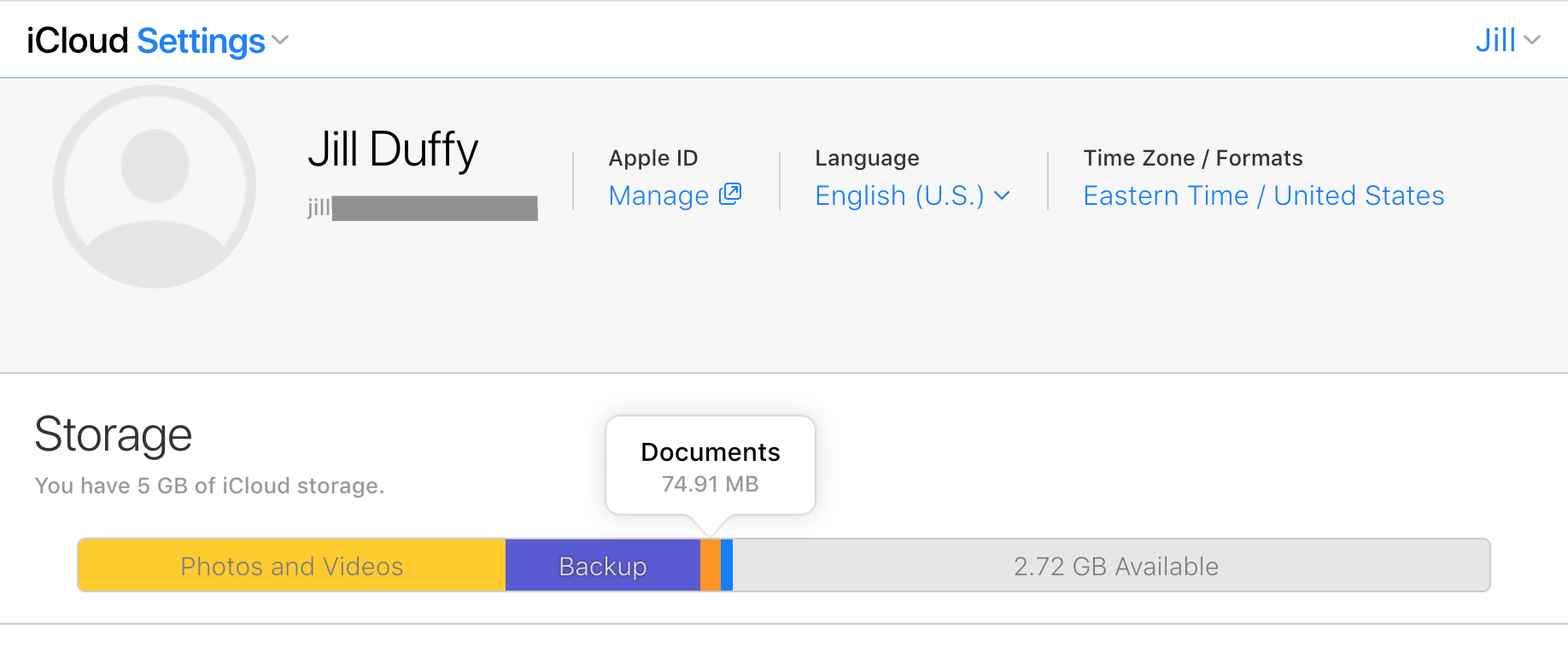
Auf iCloud.com
Rufen Sie in einem beliebigen Webbrowser iCloud.com auf und melden Sie sich an.
Klicken Sie auf Kontoeinstellungen. Auf dem nächsten Bildschirm sehen Sie ein farbcodiertes Diagramm, das die Aufschlüsselung Ihrer Speichernutzung zeigt. Sie können hier nichts tun, um Ihren Speicher zu verwalten, was bedeutet, dass Sie keine Dateien oder Apps löschen können, um Speicherplatz freizugeben. Dennoch kann es hilfreich sein, wenn Sie Ihren Speicher zur Not überprüfen müssen.
So überprüfen Sie den Speicherplatz auf Ihrem Google Drive
Melden Sie sich bei Ihrem Google-Konto an und navigieren Sie zur Google Drive-Seite. Oder melden Sie sich bei der mobilen Google Drive-App an.
Sehen Sie auf der Website unten links nach, wie viel Speicherplatz Sie vom insgesamt verfügbaren Speicherplatz verwenden. Gehen Sie in der mobilen App zu Einstellungen und die gleichen Informationen befinden sich oben auf dem Bildschirm.
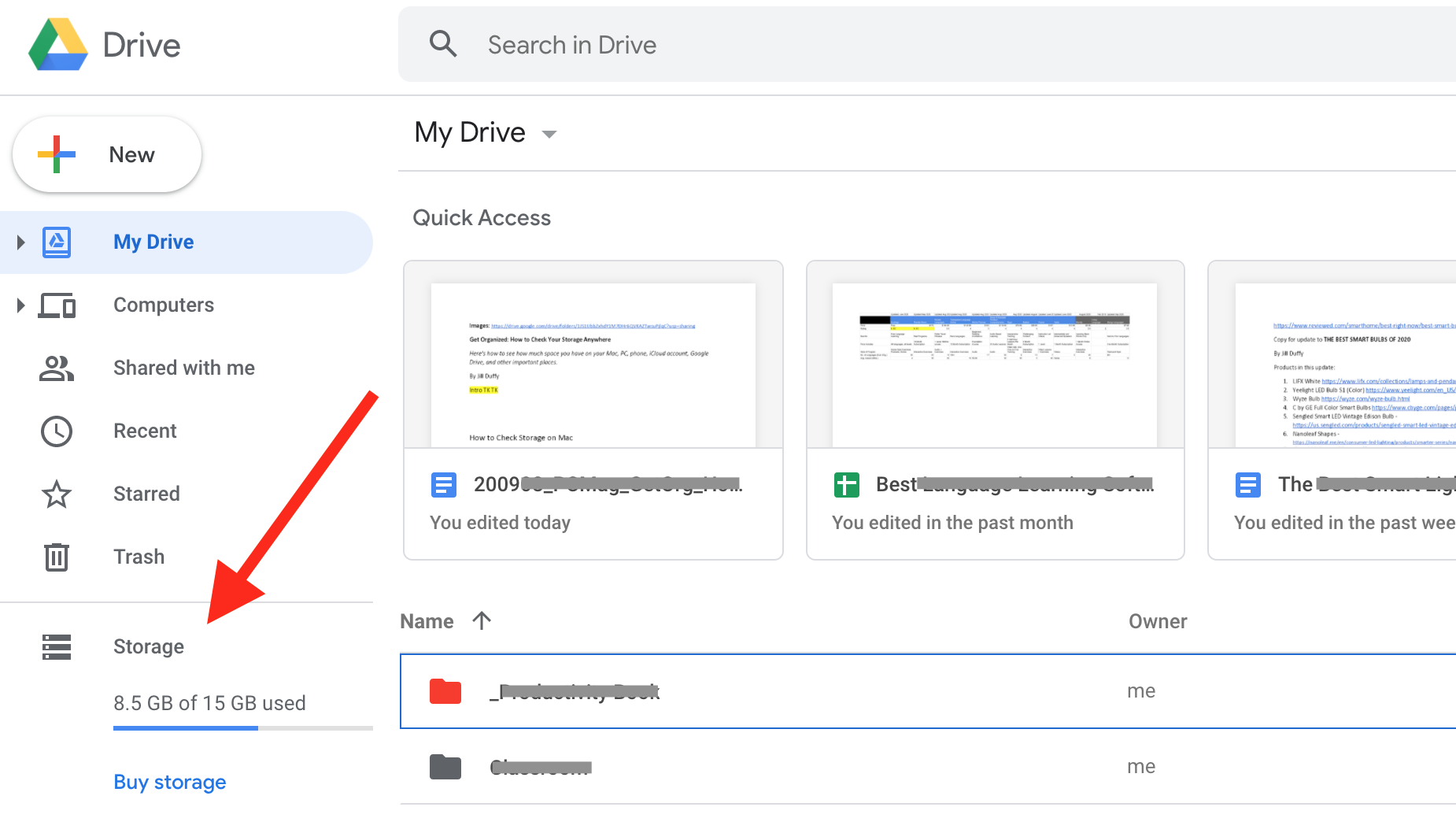
Um eine bessere Aufschlüsselung Ihrer Speichernutzung im Webbrowser anzuzeigen, klicken Sie auf Speicher kaufen. Es wird eine neue Seite geöffnet, auf der die Menge an Speicherplatz angezeigt wird, die Sie in verschiedenen Google-Apps wie Gmail, Google Fotos und Google Drive verwenden.
So überprüfen Sie den Speicher auf Ihrem Microsoft OneDrive
Melden Sie sich in einem Webbrowser bei Ihrem Microsoft-Konto an und gehen Sie zu OneDrive (onedrive.live.com). In der unteren linken Ecke befindet sich ein Balkendiagramm, das den verwendeten Speicher im Vergleich zum Gesamtspeicher anzeigt.
Klicken Sie auf die verwendete Speichermenge, um eine neue Seite zu öffnen, auf der Ihr aktueller Microsoft-Plan und zusätzlicher Speicherplatz, für den Sie bezahlen, angezeigt werden. Um weitere Einzelheiten zu den Dateien und Daten in Ihrem Speicher zu erhalten, klicken Sie auf Was belegt Speicherplatz? Option .
Der nächste Bildschirm zeigt Ihnen eine Liste Ihrer größten Dateien, sodass Sie bei Bedarf leicht Speicherplatz freigeben können.
So überprüfen Sie den Speicher Ihrer Dropbox
Sie können Ihren Dropbox-Speicher in einem Webbrowser, auf einem Computer mit der Dropbox-Desktop-App und in der mobilen App überprüfen.
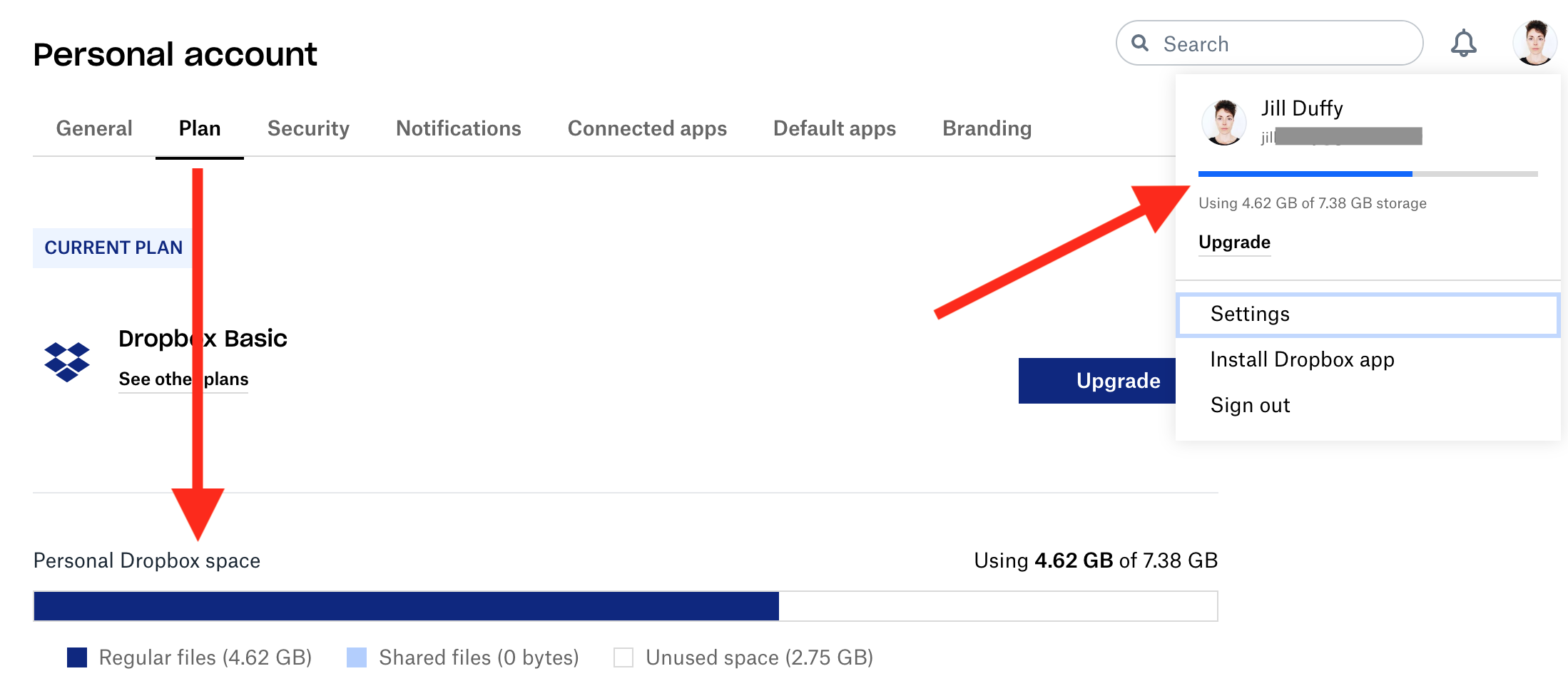
In einem Webbrowser
Gehen Sie zu Dropbox.com und melden Sie sich bei Ihrem Konto an.
Klicken Sie oben rechts auf Ihr Profilbild. Ein kleines Balkendiagramm Ihrer Speichernutzung wird angezeigt.
Wählen Sie für weitere Details Einstellungen und dann Plan. Jetzt können Sie den gesamten Speicherplatz sowie die Nutzung Ihrer Dateien und freigegebenen Dateien sehen. Wenn Sie sowohl ein geschäftliches als auch ein persönliches Konto haben, das mit demselben Login verknüpft ist, wählen Sie das gewünschte Konto in der unteren linken Ecke aus.
Aus der Dropbox-Desktop-App
Klicken Sie auf die Dropbox-App, um sie zu öffnen, und klicken Sie dann auf Ihr Profilbild.
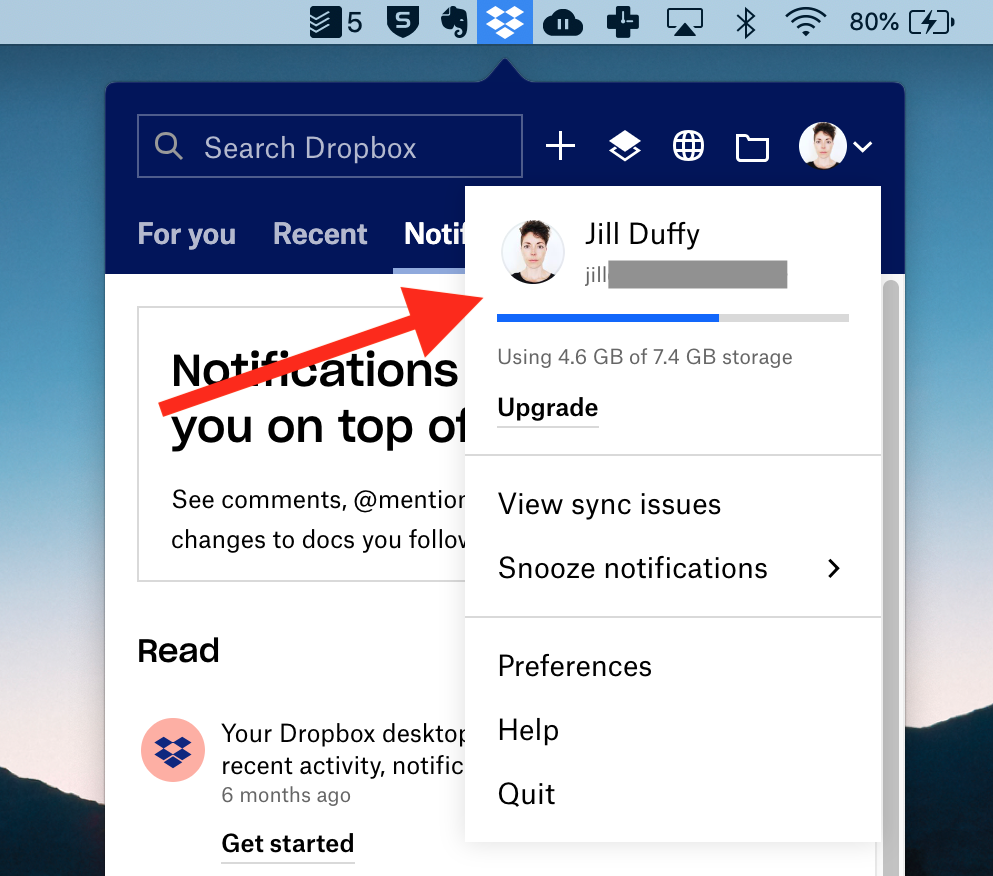
Ein kleines Balkendiagramm wird angezeigt, das den gesamten verfügbaren Speicherplatz im Vergleich zum belegten Speicherplatz anzeigt.
In der mobilen Dropbox-App
Öffnen Sie die Dropbox Mobile-App. Wählen Sie Konto.
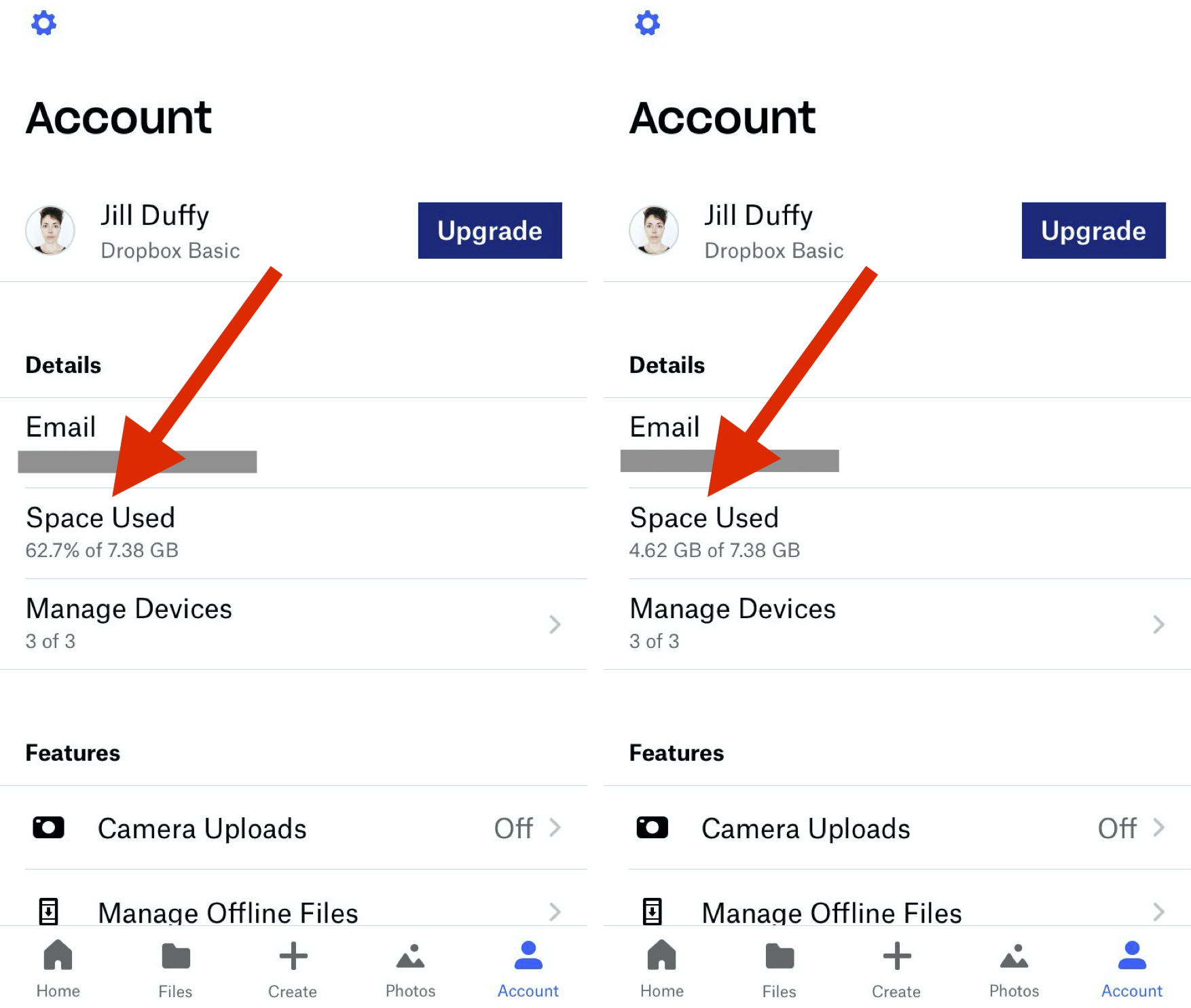
Unter Verwendeter Speicherplatz gibt es eine numerische Anzeige des Prozentsatzes des Speicherplatzes, den Sie von Ihrer gesamten Zuteilung verwenden. Tippen Sie auf diesen Bereich und die Zahlen ändern sich, um dieselben Informationen in GB anzuzeigen.
Tippen Sie auf das Zahnrad „Einstellungen“, um zu sehen, wie viel Speicherplatz für das Offline-Speichern von Dateien auf Ihrem Gerät verwendet wird.
