So laden Sie eine Webseite oder einen Artikel herunter, um sie offline zu lesen
Veröffentlicht: 2022-01-29Informationsüberflutung ist real. Sie haben nicht immer Zeit, ein Feature mit 5.000 Wörtern oder ein interessantes Interview zu lesen, wenn es in Ihrem Twitter-Feed auftaucht. Und selbst wenn Sie die Zeit haben, befinden Sie sich möglicherweise zwischen U-Bahn-Stationen unter der Erde, befinden sich in einer Funkzone oder haben keine WLAN-Verbindung.
Der zuverlässigste Weg, um Ihre digitale Lektüre nachzuholen, besteht darin, sicherzustellen, dass sie gespeichert und für das Offline-Lesen zugänglich ist. Viele Apps und Browser können Ihnen dabei helfen, es für später zu speichern. So können Sie herunterladen, was Sie möchten, und es auch ohne Internetverbindung lesbar halten.
Speichern Sie eine Webseite in Chrome
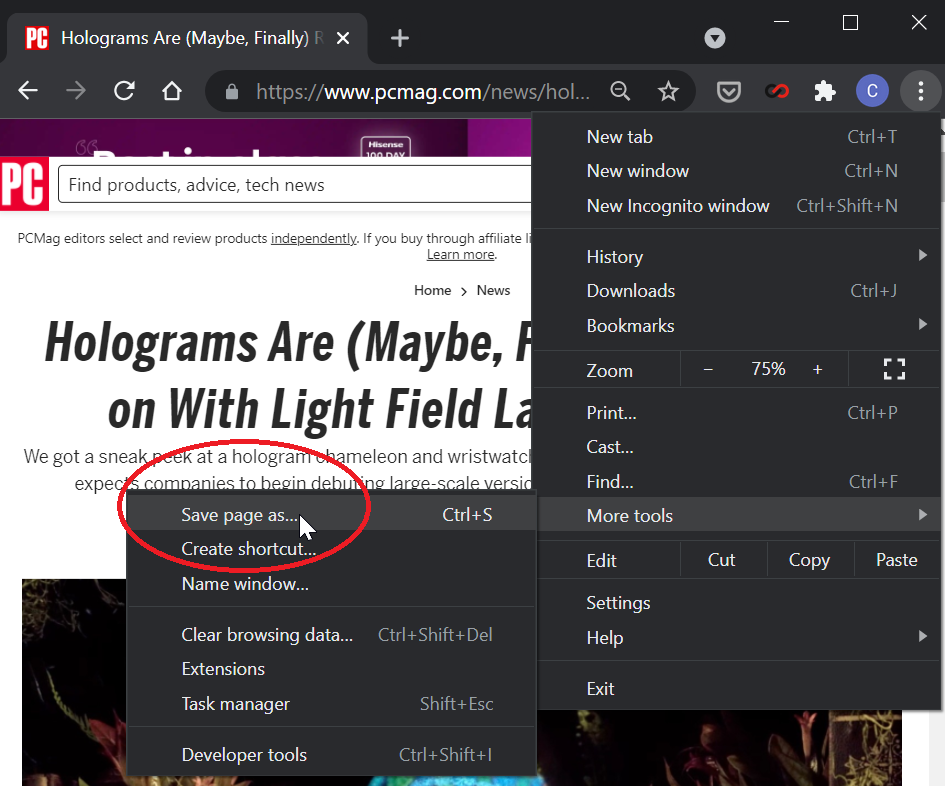
Schreibtisch
Für Chrome-Benutzer auf dem Desktop besteht die einfachste integrierte Möglichkeit zum Speichern einer Webseite zum Offline-Lesen darin, die Seite als Datei herunterzuladen. Öffnen Sie das Dreipunktmenü oben rechts und wählen Sie Weitere Tools > Seite speichern unter aus . Sie können auch mit der rechten Maustaste auf eine beliebige Stelle auf der Seite klicken und Speichern unter auswählen oder die Tastenkombination Strg + S in Windows oder Befehlstaste + S in macOS verwenden.
Chrome kann die komplette Webseite einschließlich Text und Medieninhalten oder nur den HTML-Text speichern. Laden Sie die gewünschte Datei auf Ihren Computer herunter und lesen Sie die Seite jederzeit, auch ohne Internetverbindung.
Android
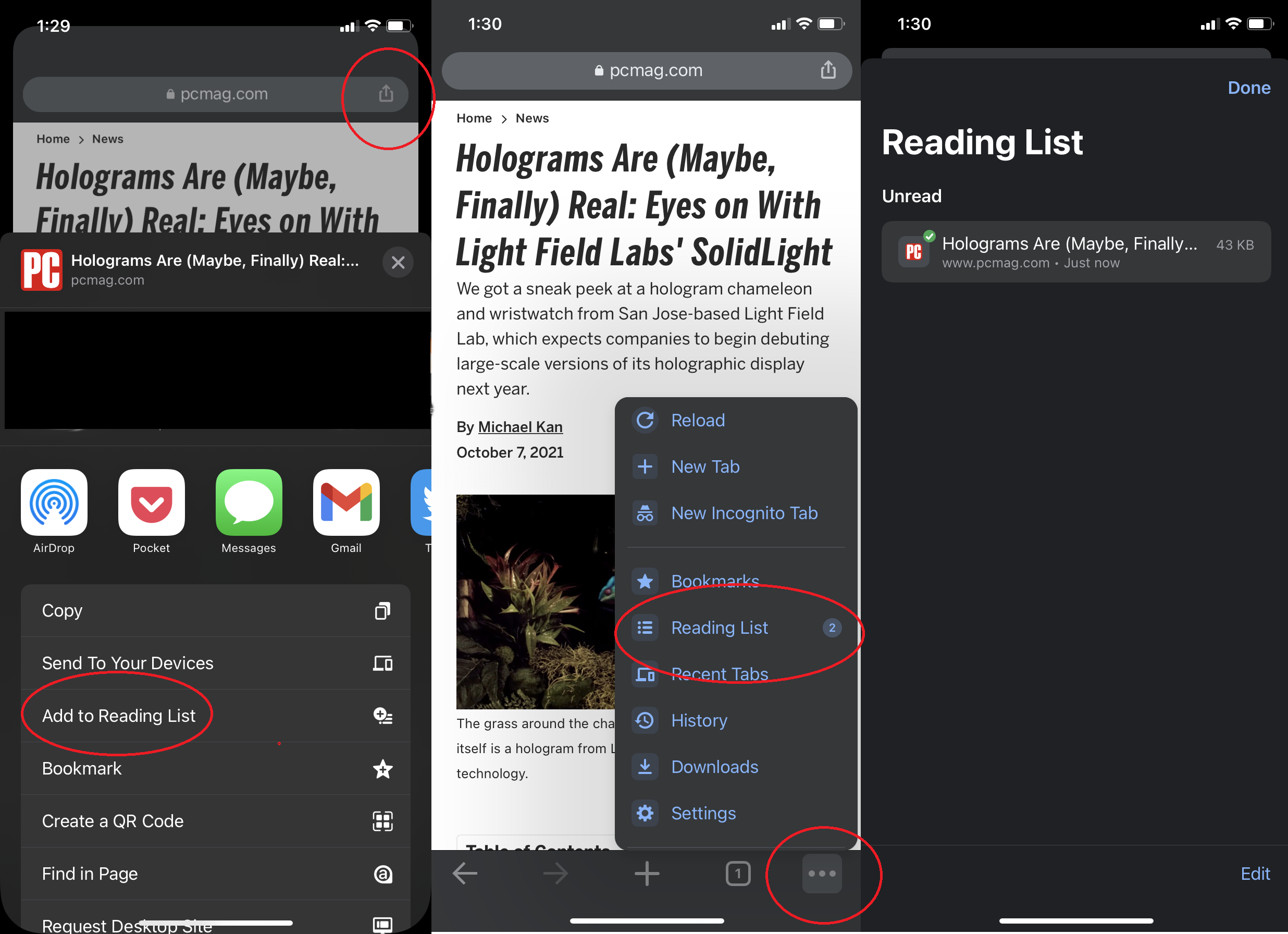
Speichern Sie eine Webseite in der Android-App, indem Sie das Dreipunkt-Menüsymbol öffnen und oben auf das Download-Symbol tippen. Ein Banner am unteren Rand des Bildschirms teilt Ihnen mit, wann die Seite zum Offline-Lesen verfügbar gemacht wurde. Klicken Sie auf Öffnen , um eine statische Version der Seite anzuzeigen. Greifen Sie später auf Downloads zu, indem Sie das Dreipunktmenü öffnen und auf Downloads tippen.
Chrome unter iOS und iPadOS
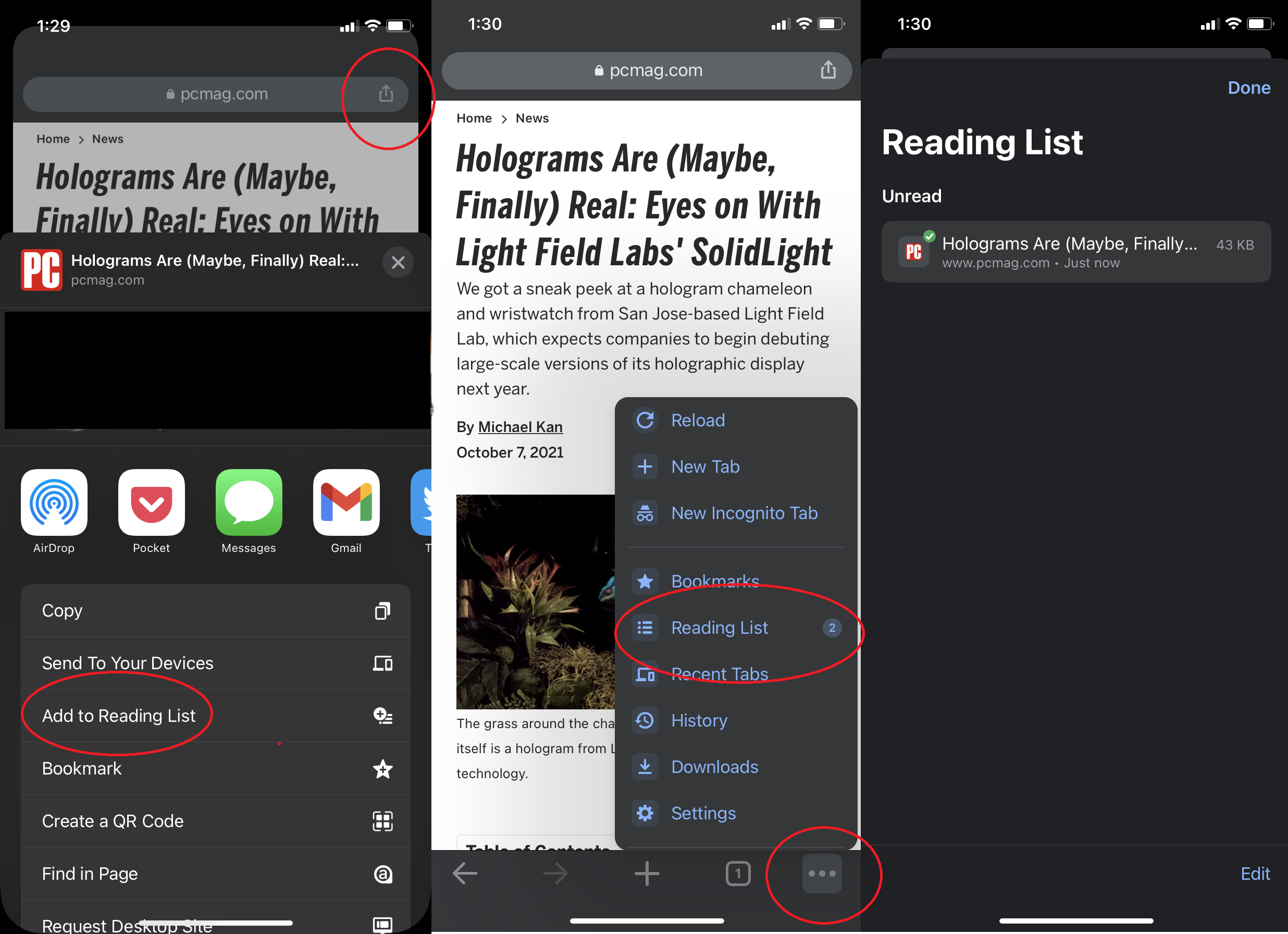
Um einen Artikel für das Offline-Lesen in der Chrome-App auf dem iPhone oder iPad verfügbar zu machen, tippen Sie auf das Teilen -Symbol (ein nach oben zeigender Pfeil) und wählen Sie Zur Leseliste hinzufügen . Öffnen Sie das Dreipunktmenü des Browsers und wählen Sie Leseliste , um alle gespeicherten Seiten anzuzeigen. Drücken Sie lange auf ein gespeichertes Element, bis ein Menü angezeigt wird, tippen Sie dann auf Offline-Version öffnen und Sie können es offline lesen.
Speichern Sie eine Webseite in Microsoft Edge
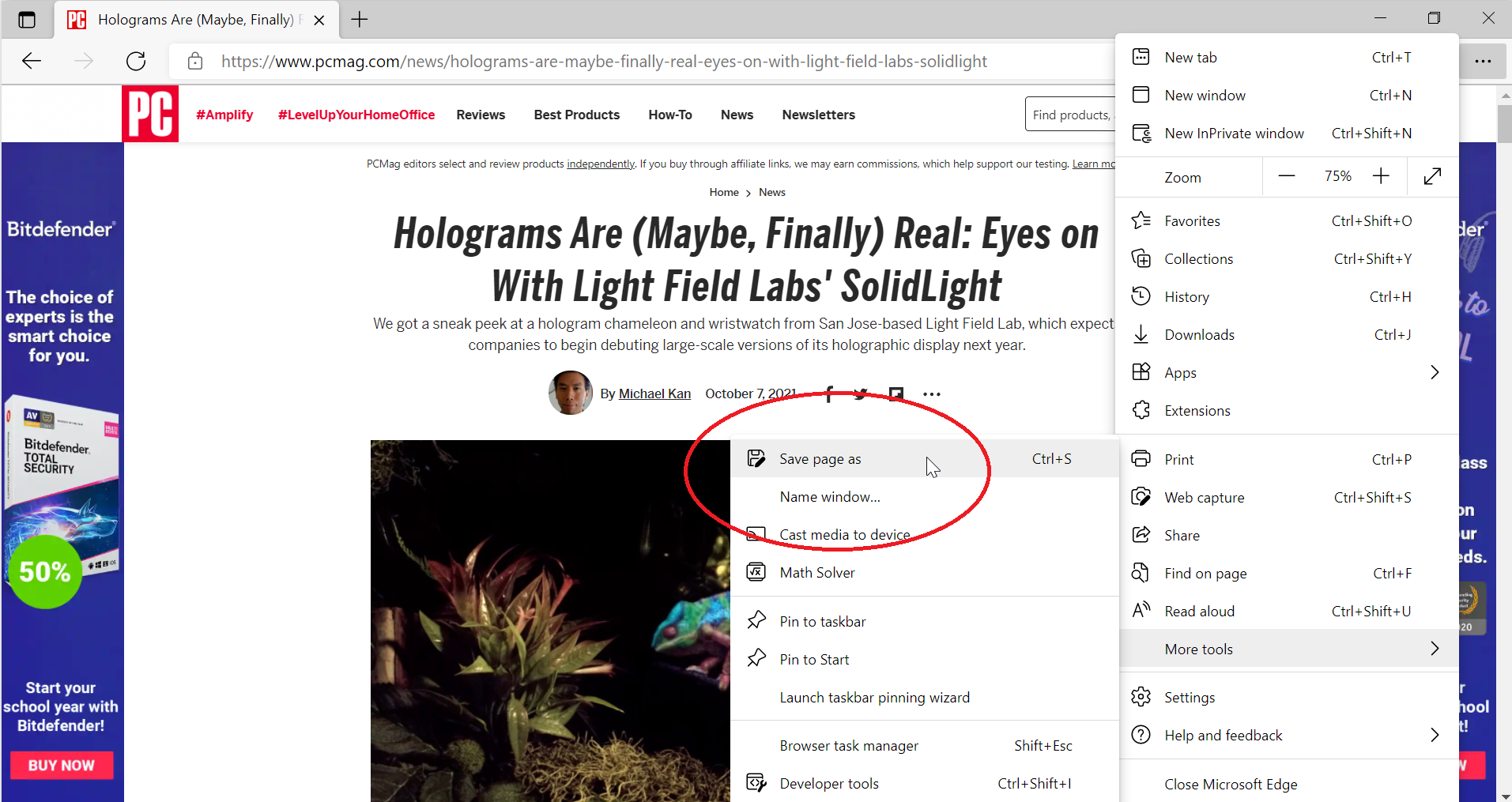
Der Edge-Browser von Microsoft wird von der gleichen Chromium-Engine wie Google Chrome betrieben, daher sind die Anweisungen hier ähnlich. Klicken Sie oben rechts auf das Dreipunkt-Menü mit Auslassungspunkten und wählen Sie Weitere Tools > Seite speichern unter aus , um eine Datei auf Ihren PC herunterzuladen.
Unter Android ist der Vorgang ebenfalls ähnlich wie bei Chrome, aber das Drei-Punkte-Menü befindet sich unten in der Mitte des Bildschirms. Tippen Sie darauf, wischen Sie leicht nach oben und wählen Sie Seite herunterladen. Der Download erscheint unten auf dem Bildschirm; Tippen Sie auf Zum Lesen öffnen. Um später zu lesen, tippen Sie auf das Dreipunktmenü und wählen Sie Downloads aus. Von Ihnen gespeicherte Webseiten können automatisch offline gelesen werden.
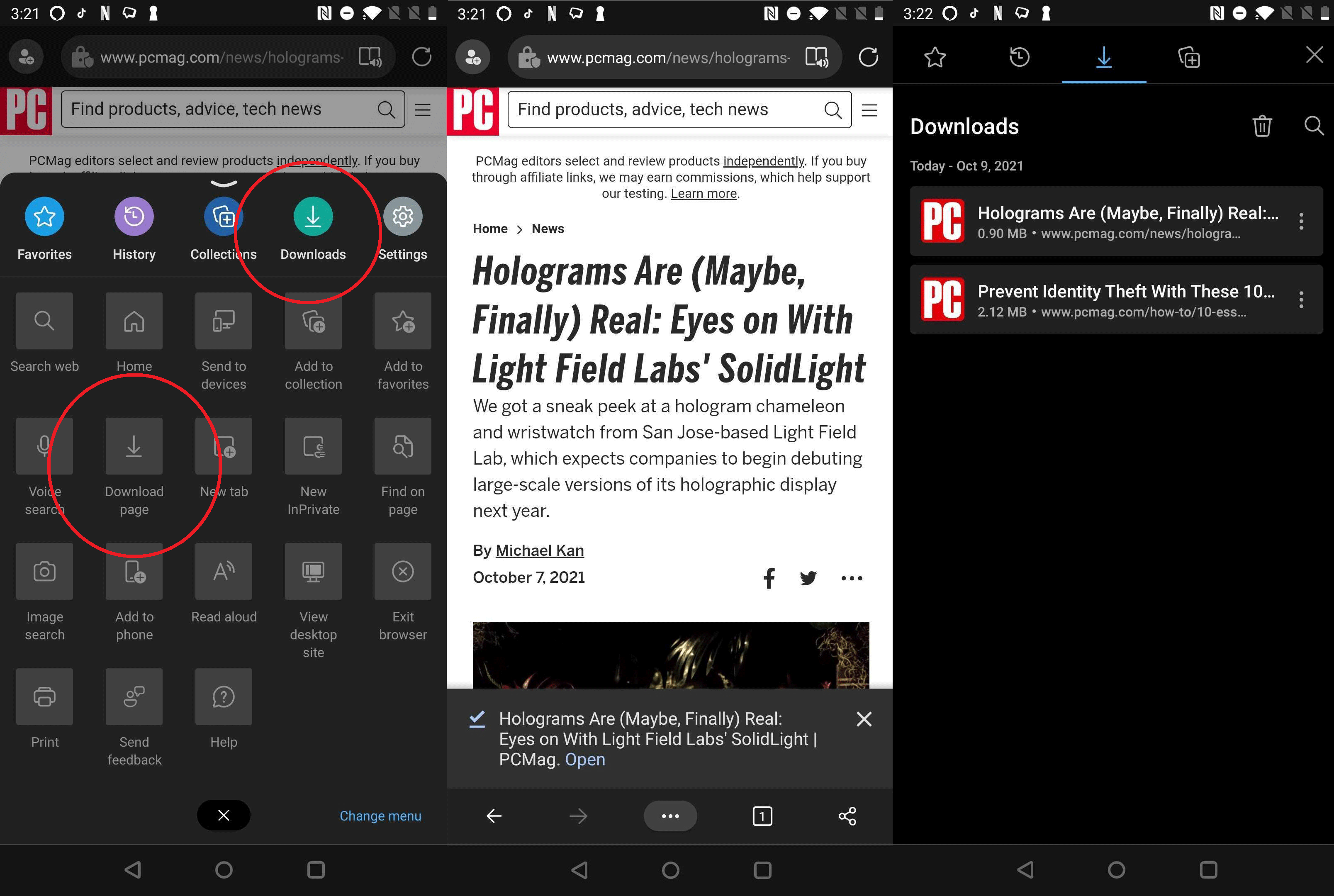
Auf Edge für iOS wird die Option Leseliste angezeigt, wenn Sie auf das Dreipunktmenü tippen, obwohl es für uns ausgegraut war. Am besten tippen Sie auf das Teilen-Symbol und auf In Pocket speichern.
Speichern Sie eine Webseite in Safari
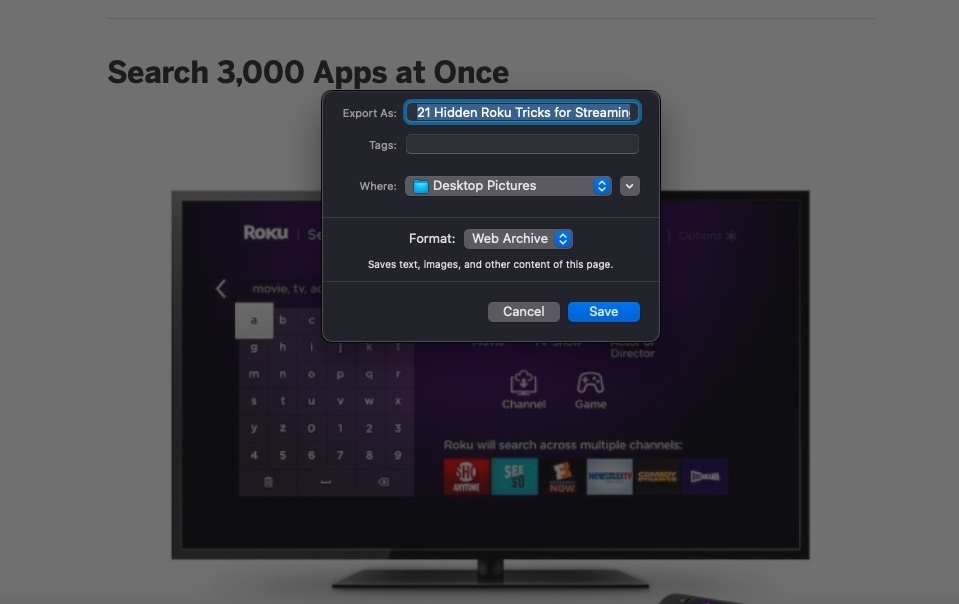
Speichern Sie eine Webseite in Safari, indem Sie Datei > Speichern unter öffnen. Sie können dann zwischen den Dateiformaten Web Archive (alle Text- und Medien-Assets) oder Page Source (nur Quelltext) wählen. Wählen Sie „Datei“ > „Als PDF exportieren“, wenn Sie eine PDF-Version des Artikels benötigen.
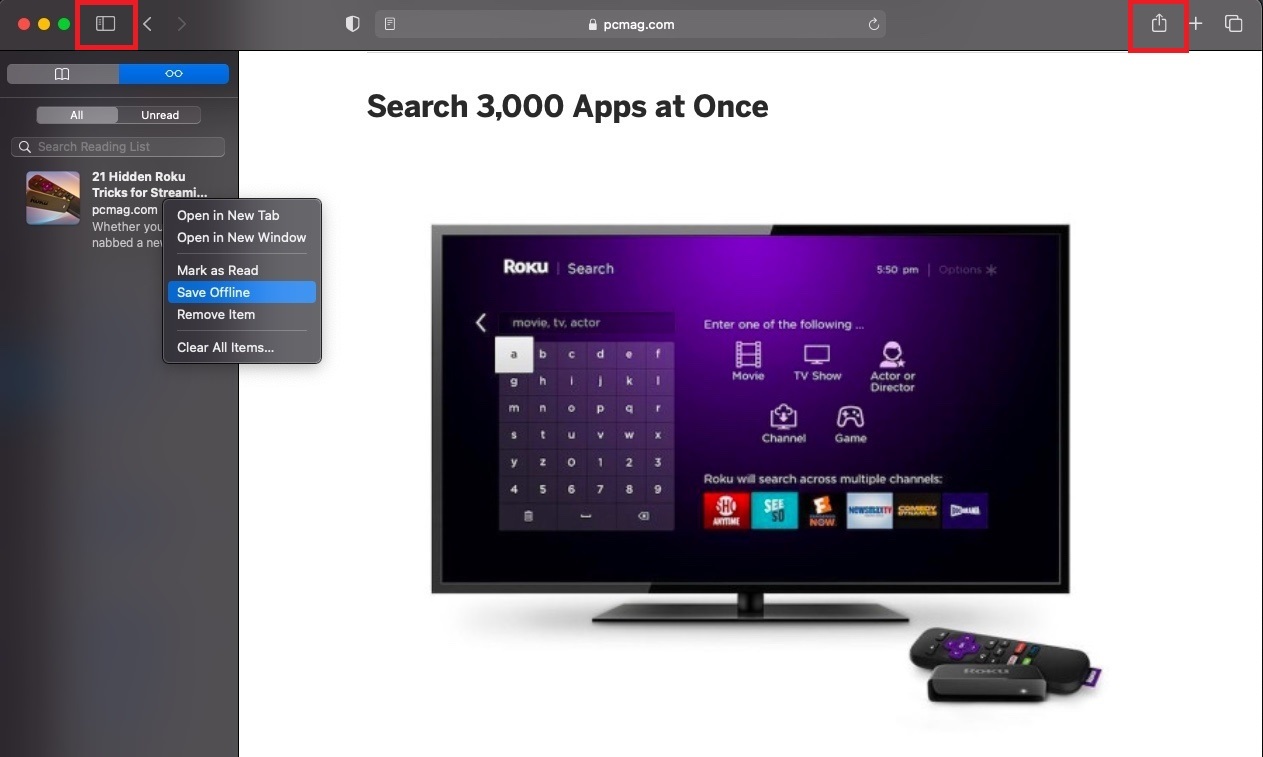
Safari hat auch eine Leselistenfunktion, mit der Sie Artikel zum Offline-Lesen speichern können. Desktop-Benutzer können auf das Teilen- Symbol klicken und Zur Leseliste hinzufügen auswählen. Eine weitere Option ist Lesezeichen > Zur Leseliste hinzufügen . Klicken Sie nach dem Hinzufügen auf die Schaltfläche Seitenleiste anzeigen in der Safari-Symbolleiste und vergewissern Sie sich, dass das Brillensymbol ausgewählt ist. Klicken Sie mit der rechten Maustaste auf einen Eintrag und wählen Sie Offline speichern aus .

Stellen Sie sicher, dass gespeicherte Artikel unter Safari > Einstellungen > Erweitert standardmäßig zum Offline-Lesen verfügbar sind. Aktivieren Sie das Kontrollkästchen neben Artikel automatisch zum Offline-Lesen speichern .
Der Prozess funktioniert ähnlich auf iOS und iPadOS. Tippen Sie auf das Teilen -Fenster und wählen Sie Zur Leseliste hinzufügen . Tippen Sie auf das Lesezeichen- Symbol und wählen Sie das Brillensymbol, um Ihre Leseliste anzuzeigen. Drücken Sie lange auf den Artikel und wählen Sie Offline speichern aus dem Popup-Menü, um den Artikel zu speichern.
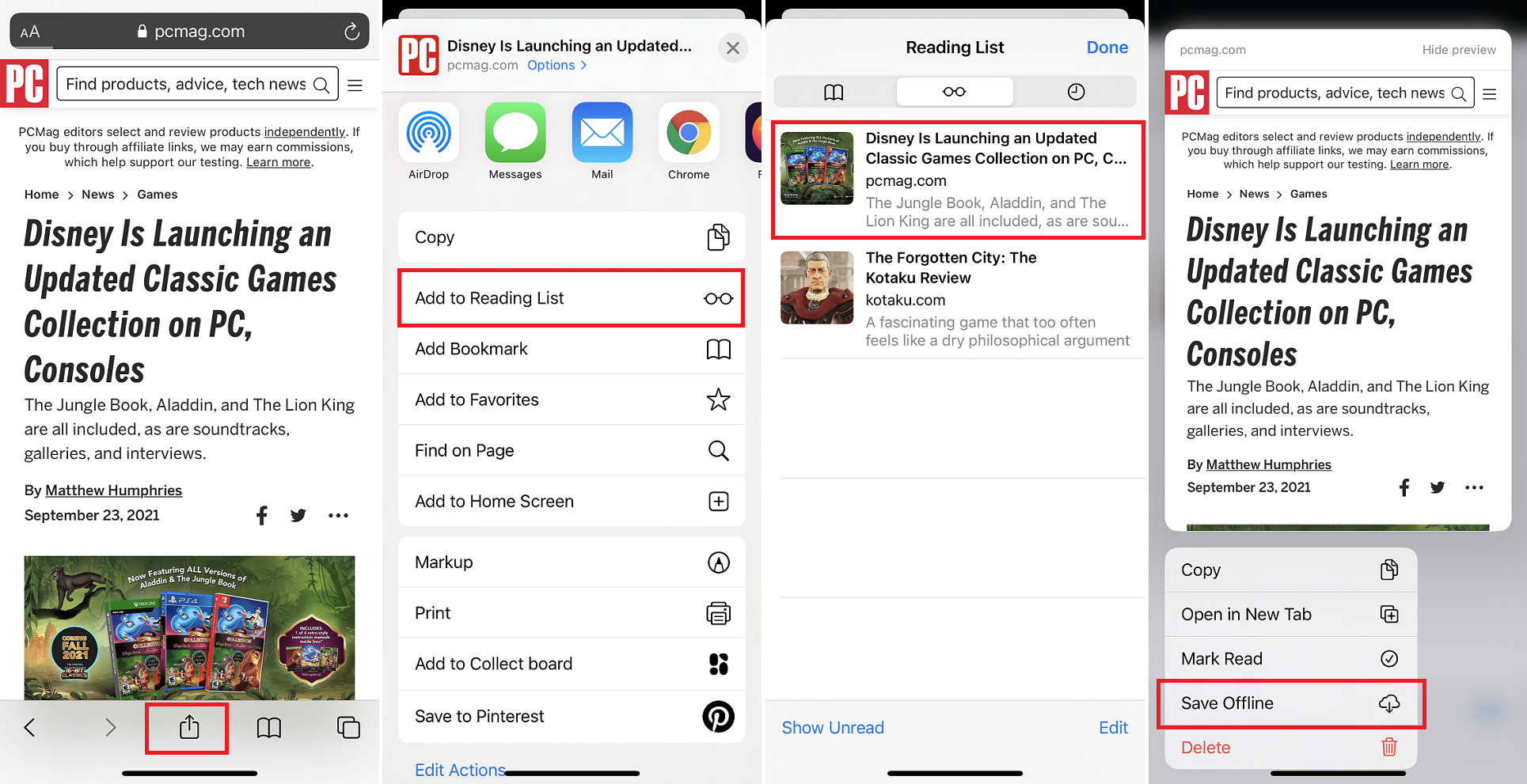
Legen Sie unter Einstellungen > Safari fest , dass gespeicherte Artikel standardmäßig offline verfügbar sind. Scrollen Sie ganz nach unten und aktivieren Sie den Schalter neben Automatically Save Offline .
Speichern Sie eine Webseite in Firefox
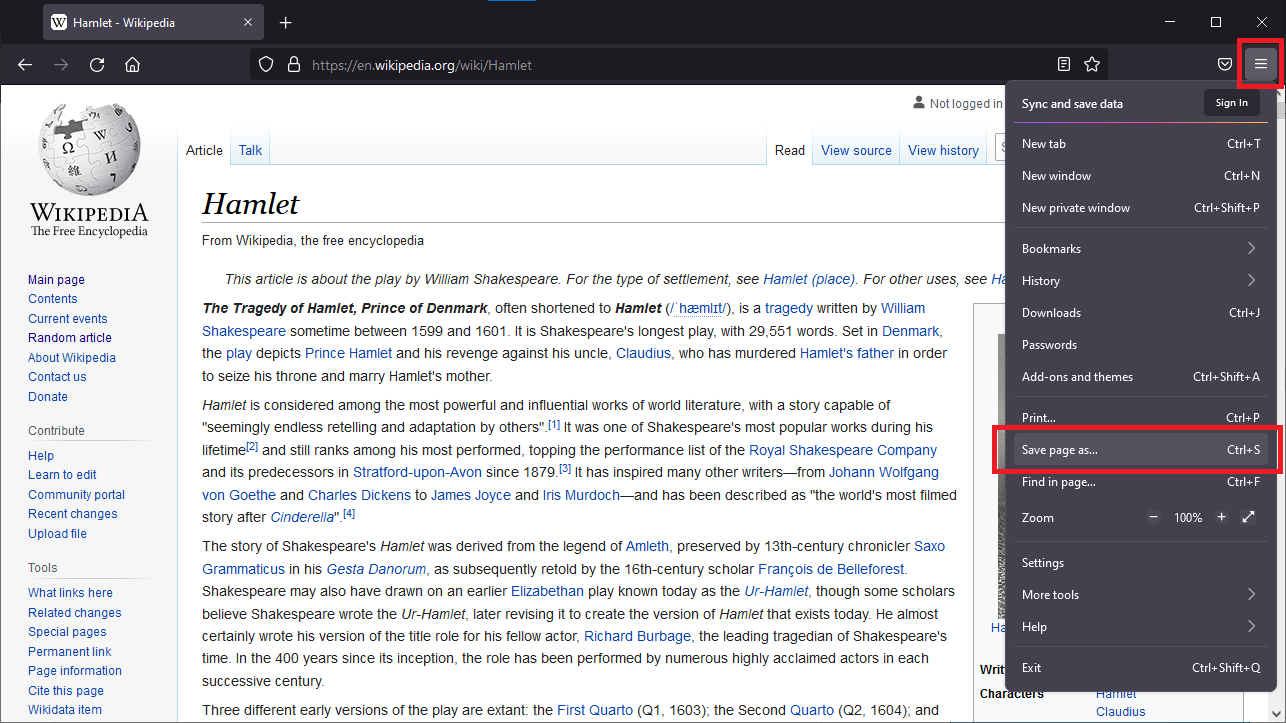
Öffnen Sie zum Offline-Lesen mit Firefox das Hamburger-Menü und wählen Sie Seite speichern unter, um die Seite als Datei herunterzuladen. Sie haben die Wahl, die komplette Seite, nur den HTML-Code oder eine einfache Textdatei herunterzuladen.
Von unseren Redakteuren empfohlen

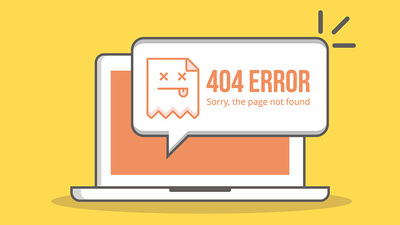

Ansonsten verlässt sich der Desktop-Browser stark auf die Integration mit Pocket, dem 2017 erworbenen Save-it-Later-Dienst des Firefox-Herstellers Mozilla. Klicken Sie mit der rechten Maustaste und wählen Sie Seite in Pocket speichern , um genau das zu tun, oder klicken Sie oben rechts auf das Pocket-Symbol. In Pocket gespeicherte Inhalte sind über GetPocket.com oder die mobilen Pocket-Apps zugänglich. Aktualisieren Sie Pocket, um sicherzustellen, dass das, was Sie gespeichert haben, in Ihrem Konto erscheint und dann offline gelesen werden kann.
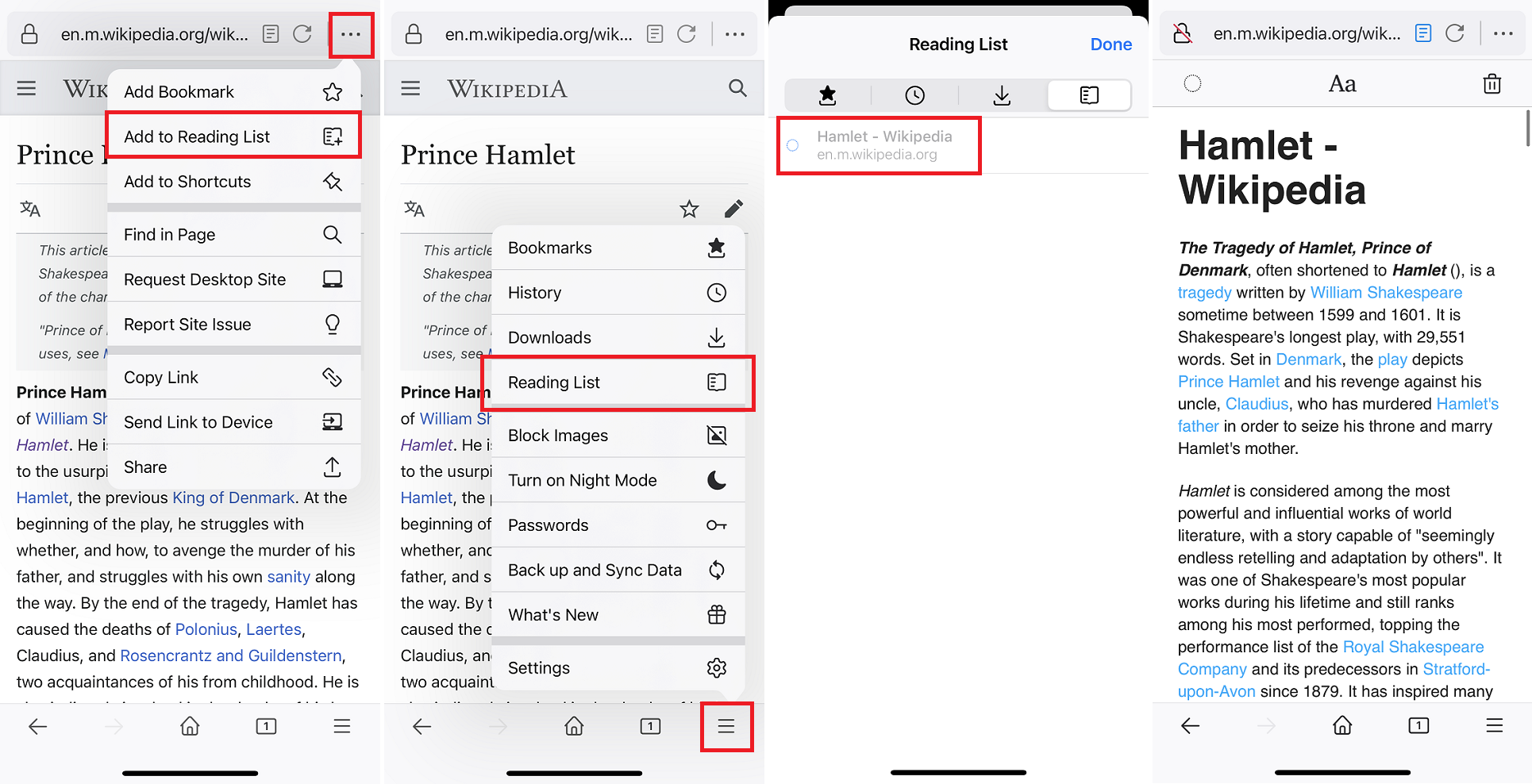
Die iOS-Version von Firefox verfügt über eine Leselistenfunktion, die das Offline-Lesen ermöglicht. Öffnen Sie das Dreipunktmenü in der Suchleiste und wählen Sie Zur Leseliste hinzufügen . Tippen Sie nach dem Speichern eines Artikels auf das Hamburger-Menü und wählen Sie Leseliste aus. Wählen Sie den Artikel aus, den Sie öffnen möchten, und er wird Ihnen automatisch offline zur Verfügung gestellt.
In den iOS- und Android-Firefox-Apps können Sie inzwischen auch In Pocket speichern auswählen.
Erweiterungen und Apps
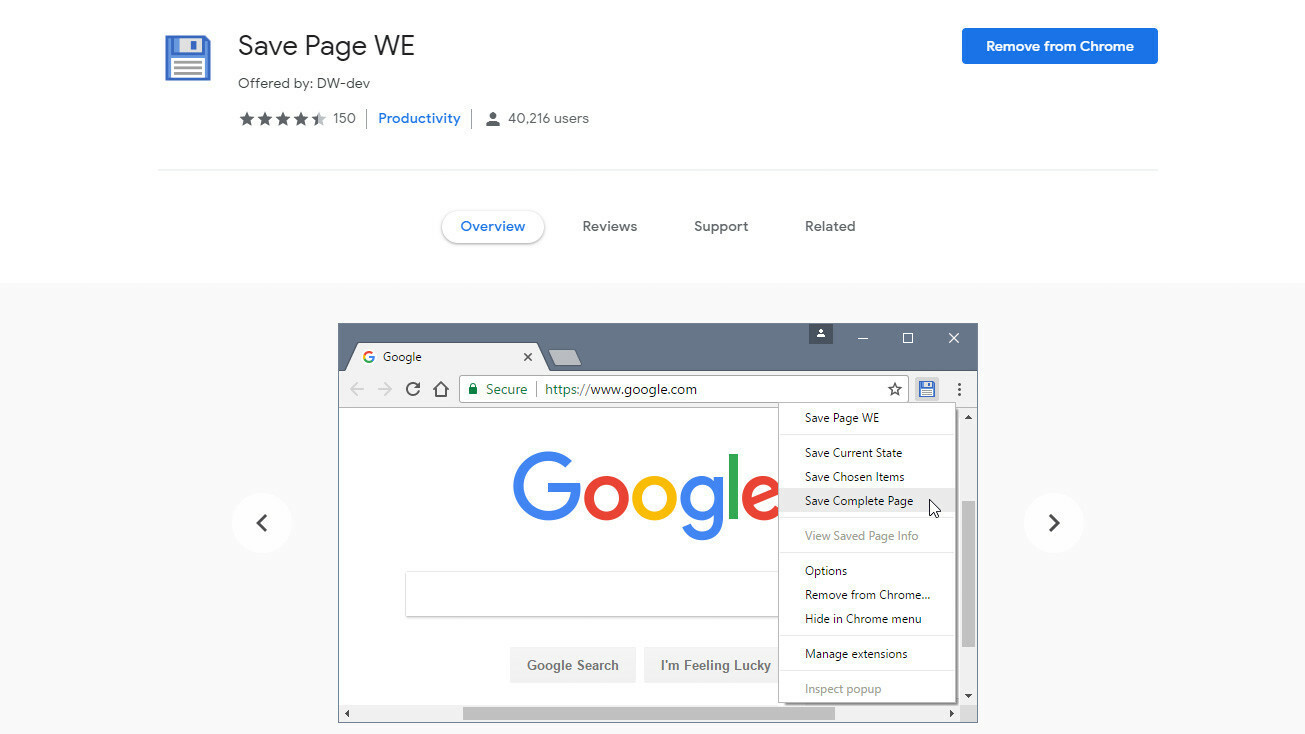
Obwohl der Save-it-later-Dienst Pocket Eigentum von Mozilla ist, ist er nicht auf Firefox beschränkt. Es ist als offizielle Browsererweiterung für Chrome und Safari zum Speichern mit einem Klick und auf Mobilgeräten verfügbar.
Weitere Optionen sind die Save Page WE-Erweiterung für Chrome und Firefox, die Webseiten mit einem einzigen Klick auf Ihrem Computer speichert; Passen Sie die Einstellungen an, um festzulegen, wie viele Informationen gespeichert werden.
Wenden Sie sich für leistungsfähigere Lösungen an die Utility-Software HTTrack (für Windows, Linux und Android) oder SiteSucker (für macOS und iOS). Diese Programme können ganze Website-Verzeichnisse von einer URL herunterladen, sodass Sie offline auf einer Website navigieren können.
