Fertig mit Facebook? So übertragen Sie Ihre Beiträge an einen anderen Dienst
Veröffentlicht: 2022-01-29Im Laufe der Jahre haben Sie möglicherweise viele Updates, Fotos und Videos auf Facebook gepostet. Wenn Sie all diese Beiträge sammeln möchten, damit Sie sie leicht finden oder sogar auf anderen Websites und Diensten wiederverwenden können, können Sie das tun.
Facebook ermöglicht es Ihnen jetzt, eine Kopie Ihrer Beiträge an Google Docs, Blogger und WordPress zu übertragen. Sie können Google Docs verwenden, wenn Sie die Beiträge nur zur sicheren Aufbewahrung speichern oder einen davon in einem Dokument verwenden möchten. Sie können sich an Blogger oder WordPress wenden, wenn Sie vorhaben, einige der Inhalte in Ihren Beiträgen für einen Blog oder eine Website zu verwenden.
Weitere Informationen zu dieser Funktion finden Sie auf der Hilfeseite von Facebook. Mal sehen, wie es sich entwickelt.
Übertragung an Google Docs
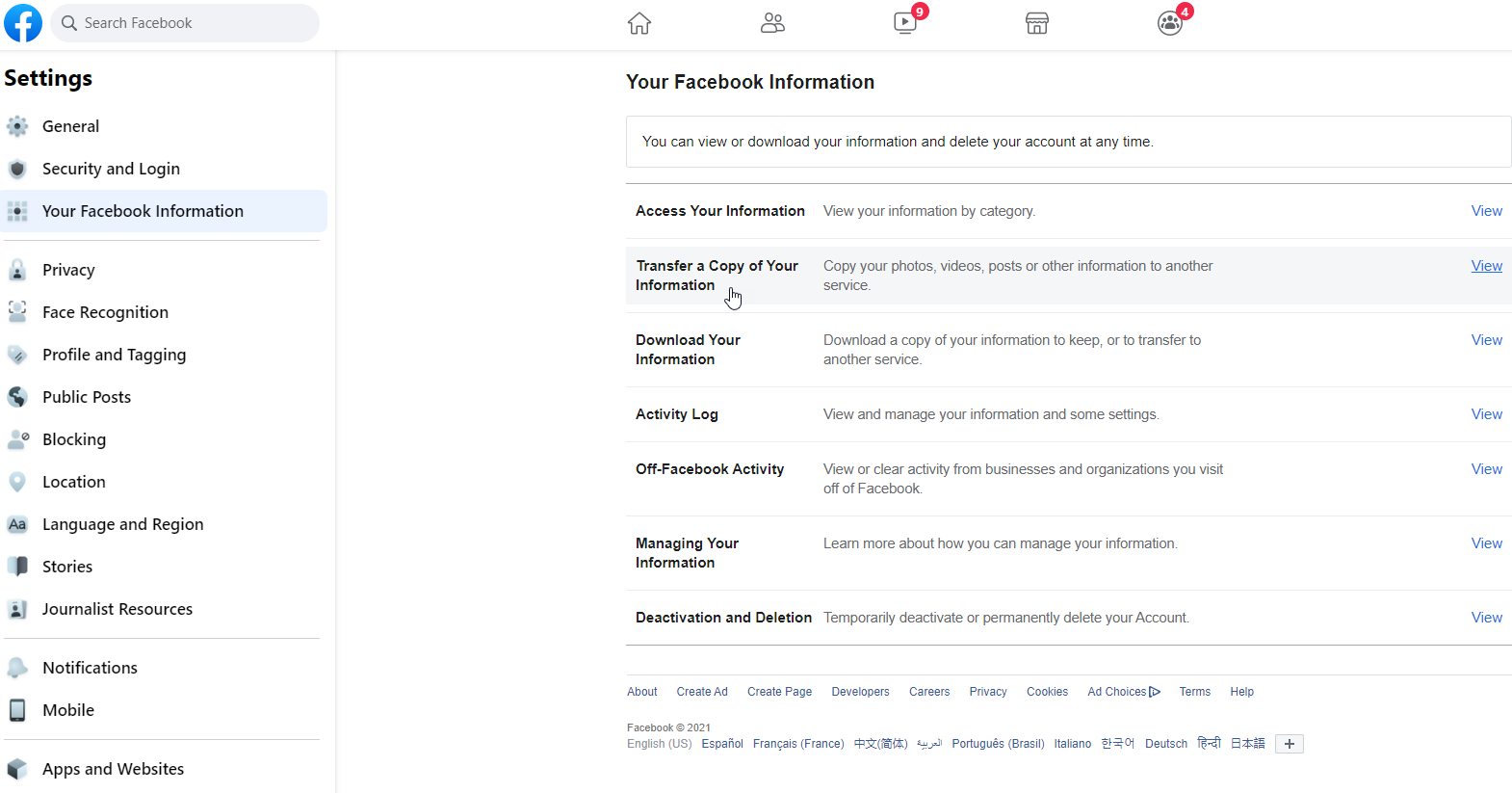
Um Ihre Beiträge zu Google Docs zu übertragen, benötigen Sie ein Google-Konto. Öffne Facebook und klicke oben rechts auf den Abwärtspfeil. Gehen Sie zu Einstellungen & Datenschutz > Einstellungen > Ihre Facebook-Informationen und klicken Sie auf Eine Kopie Ihrer Informationen übertragen .
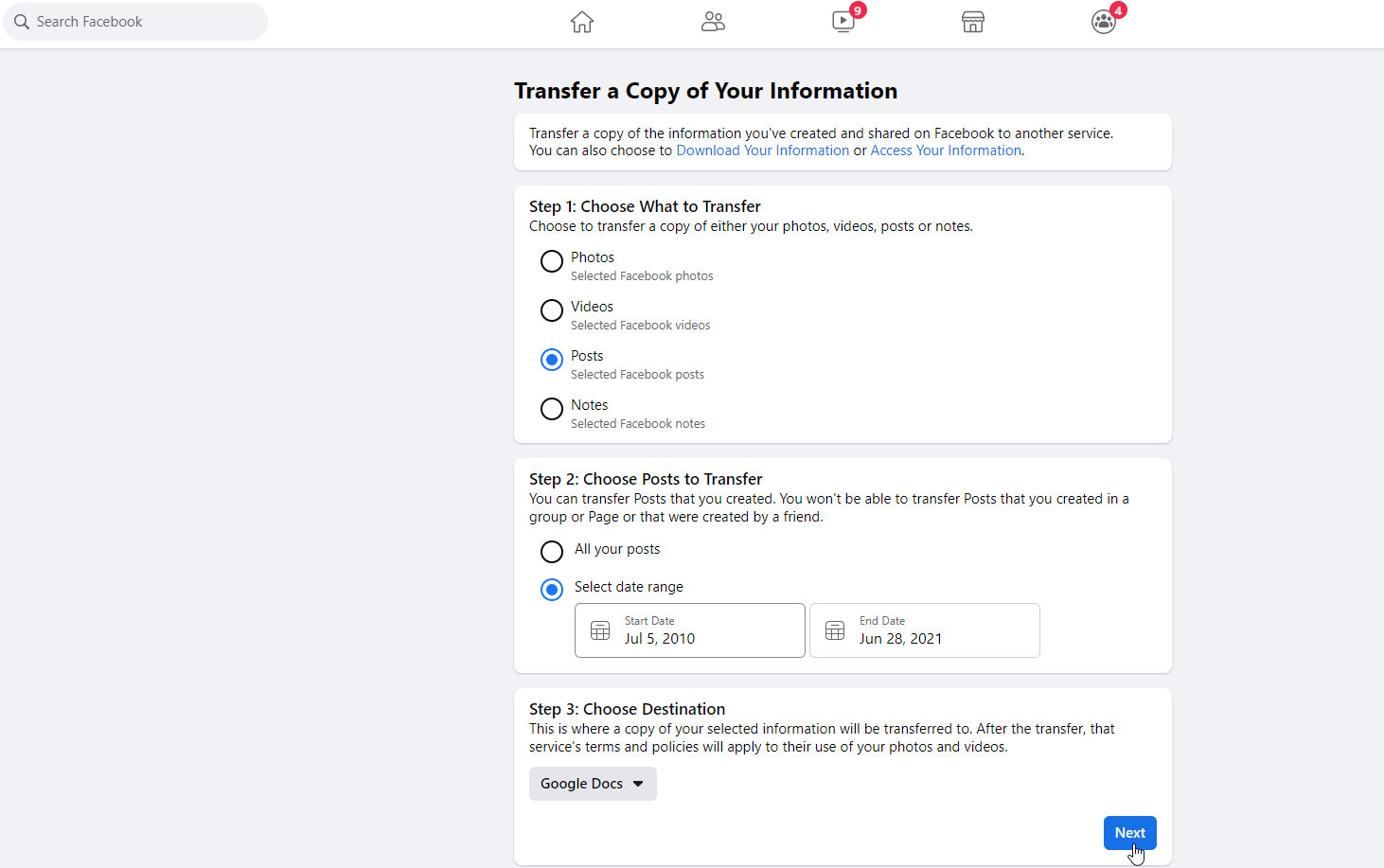
Wählen Sie unter den verschiedenen Inhaltstypen die Option zum Übertragen von Beiträgen. Sie können auch wählen, ob Sie alle Posts übertragen möchten oder nur die innerhalb bestimmter Daten. Wenn Sie Beiträge ausgewählt haben, wählen Sie Google Docs als Ziel aus und klicken Sie dann auf Weiter .
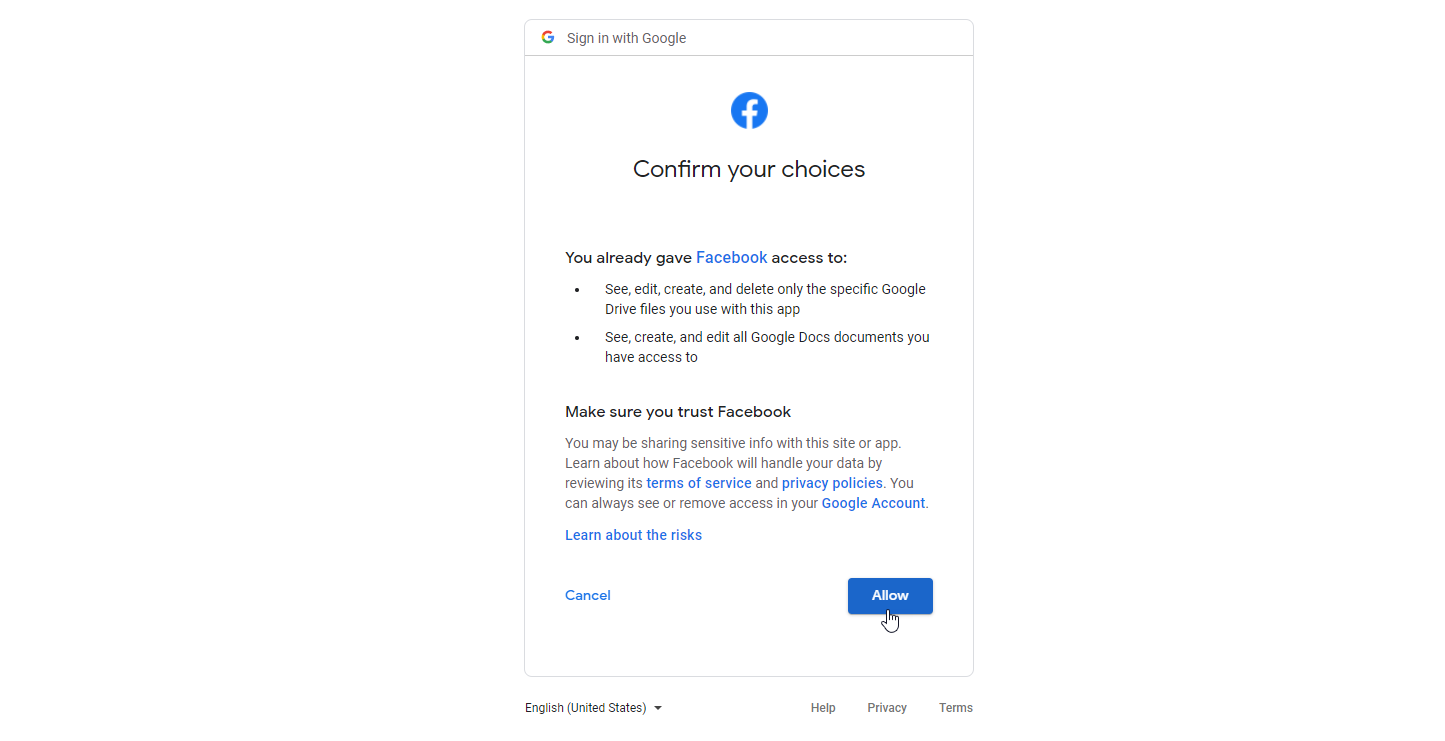
Sie werden dann aufgefordert, sich bei Ihrem Google-Konto anzumelden. Klicken Sie auf Zulassen , wenn Sie aufgefordert werden, Facebook die Erlaubnis zu erteilen, die mit dieser App verwendeten Google Drive-Dateien anzuzeigen, zu bearbeiten, zu erstellen und zu löschen. Machen Sie dasselbe für die nächste Eingabeaufforderung. Bestätigen Sie Ihre Auswahl und wählen Sie Zulassen aus, um alle erforderlichen Berechtigungen zu erteilen.
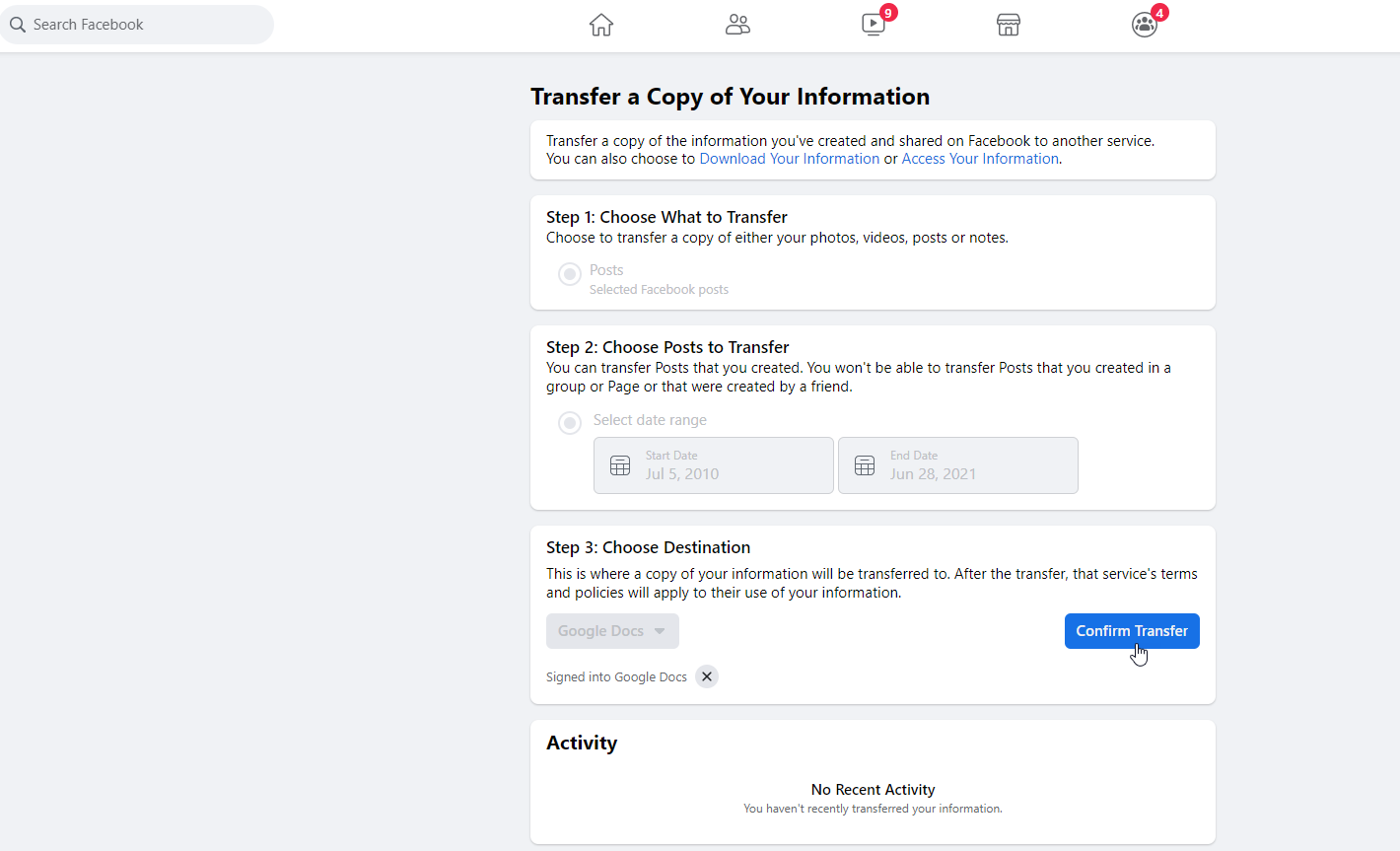
Zurück bei Facebook klicken Sie auf die Schaltfläche Übertragung bestätigen . Facebook teilt Ihnen dann mit, dass Ihre Beiträge übertragen werden und dies einige Zeit dauern kann. Lassen Sie die Facebook-Seite im Hintergrund geöffnet, da sie die Informationen weiter überträgt.
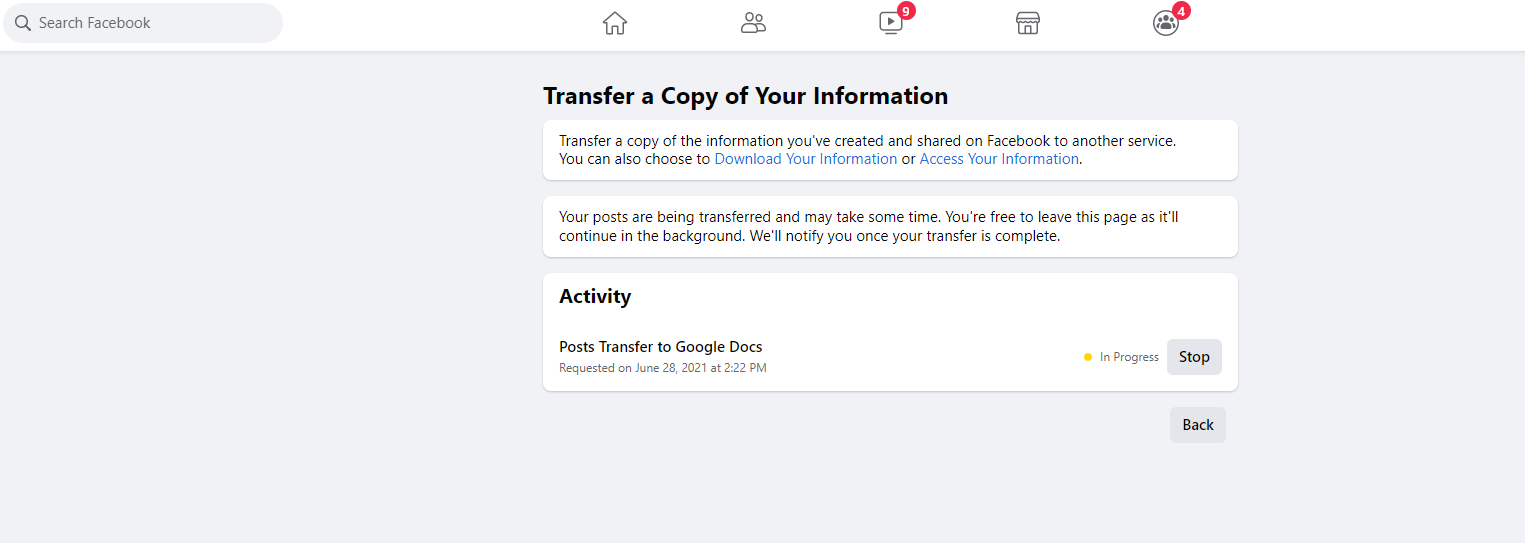
Sie erhalten eine E-Mail, die Sie über die Übertragungsanfrage informiert, und eine weitere, die Sie benachrichtigt, wenn sie abgeschlossen ist. Außerdem wird auf Ihrer Facebook-Seite eine Benachrichtigung eingeblendet, die Sie darüber informiert, dass Ihre Datenübertragung abgeschlossen ist.
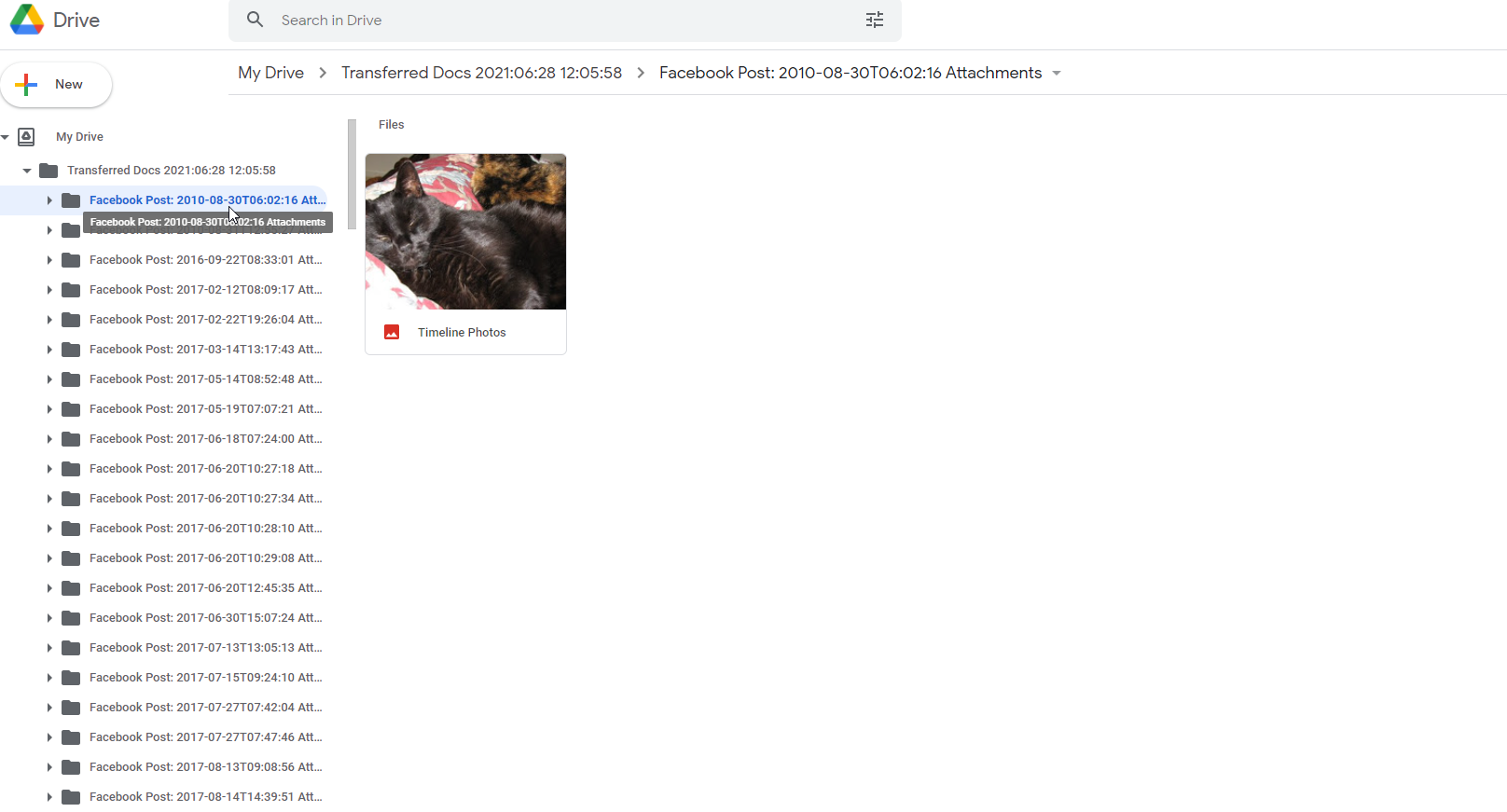
Melden Sie sich jetzt bei Google Drive an und Sie sollten einen Ordner unter „ Mein Laufwerk “ mit dem Namen „Übertragene Dokumente“ mit dem Jahr, dem Datum und der Uhrzeit der Übertragung sehen. Klicken Sie auf den Pfeil neben „Meine Ablage“ in der linken Symbolleiste. Klicken Sie auf den Pfeil neben dem Ordner „Übertragene Dokumente“, um alle Unterordner mit bestimmten Inhalten nach Veröffentlichungsdatum anzuzeigen.
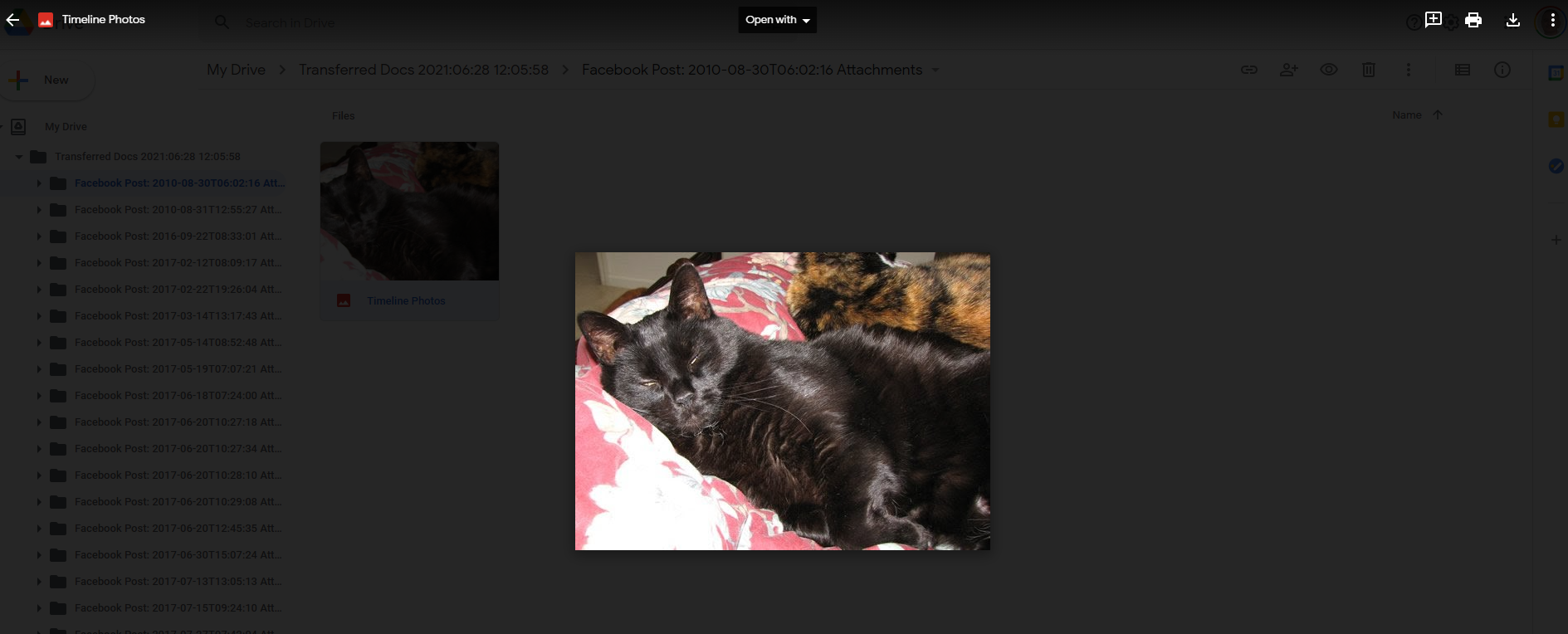
Klicken Sie auf einen bestimmten Unterordner, um das darin enthaltene Foto, Video oder andere Inhalte anzuzeigen. Doppelklicken Sie auf ein angezeigtes Foto, Video oder anderes Element, um es im Vollbildmodus anzuzeigen. Kehren Sie zum vorherigen Bildschirm zurück, um erneut auf alle Ordner zuzugreifen.
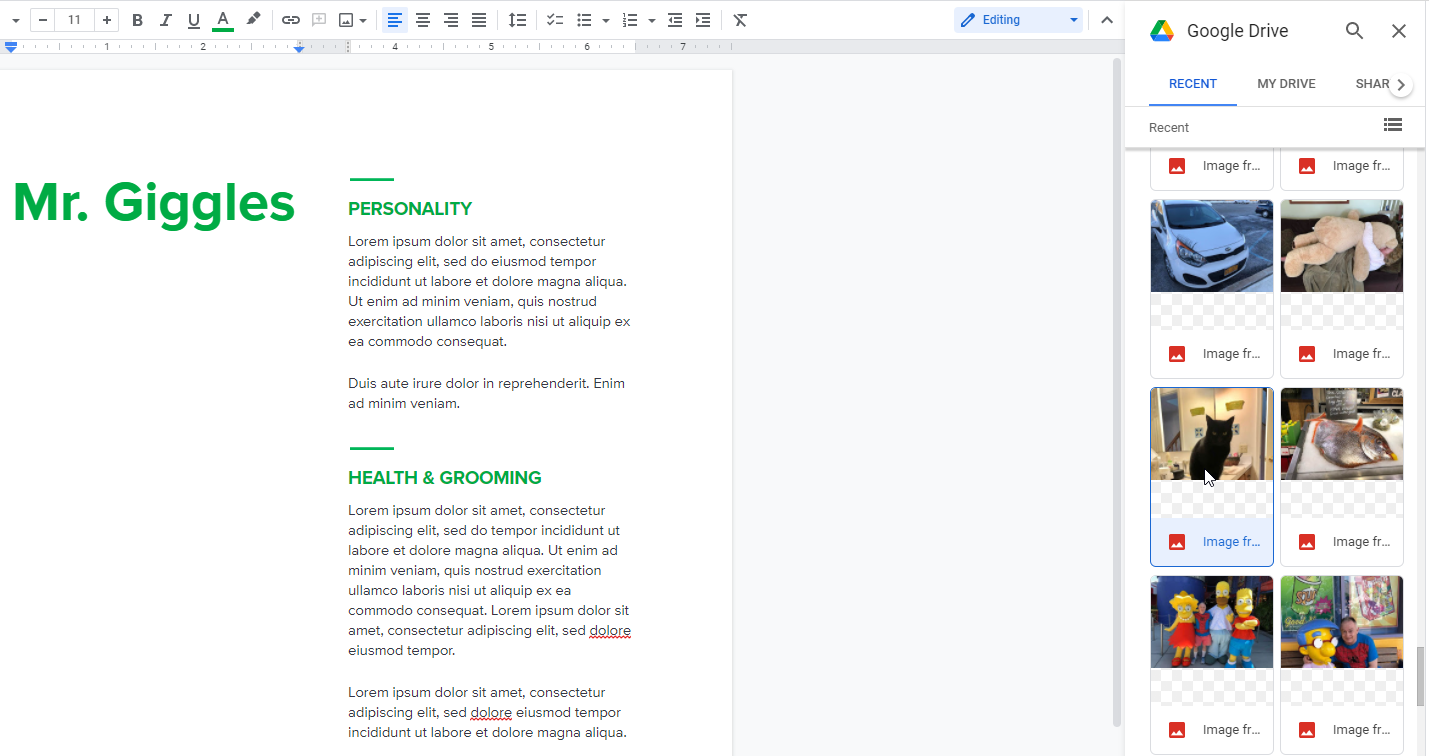
Nun möchten Sie vielleicht bestimmte Fotos aus Ihrer Facebook-Sammlung zu einem Dokument hinzufügen. Öffnen Sie ein Dokument in Google Docs und bereiten Sie einen Bereich vor, in den Sie ein Foto aus einem Ihrer Facebook-Beiträge einfügen möchten.
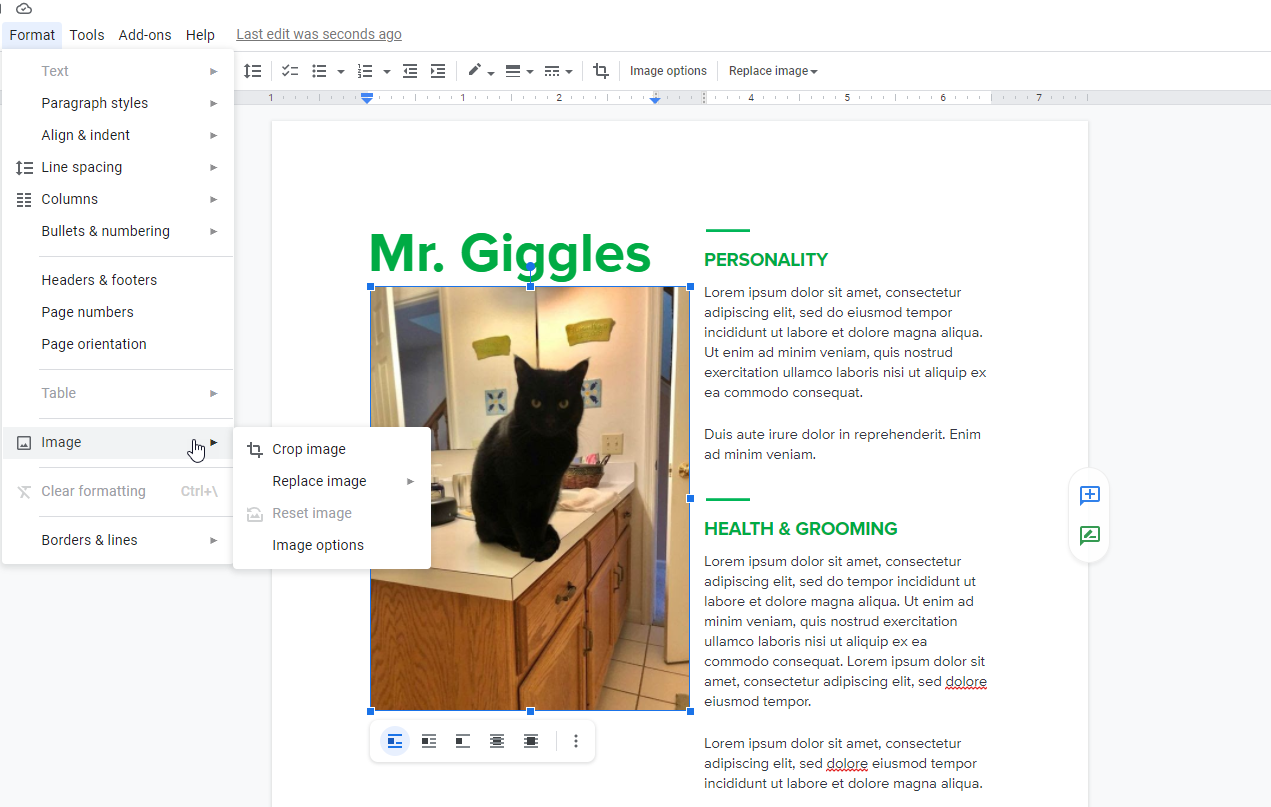
Klicken Sie auf Einfügen > Bild > Drive , und die Fotos, die Sie von Ihren Facebook-Beiträgen übertragen haben, sollten über den Abschnitt "Zuletzt verwendet" von Google Drive zugänglich sein. Klicken Sie andernfalls auf „ Meine Ablage “ und öffnen Sie den Ordner „Übertragene Dokumente“. Suchen Sie das Foto, das Sie einfügen möchten, und doppelklicken Sie darauf. Sie können das Bild dann nach Bedarf zuschneiden, anpassen und ändern.
Zu Blogger übertragen
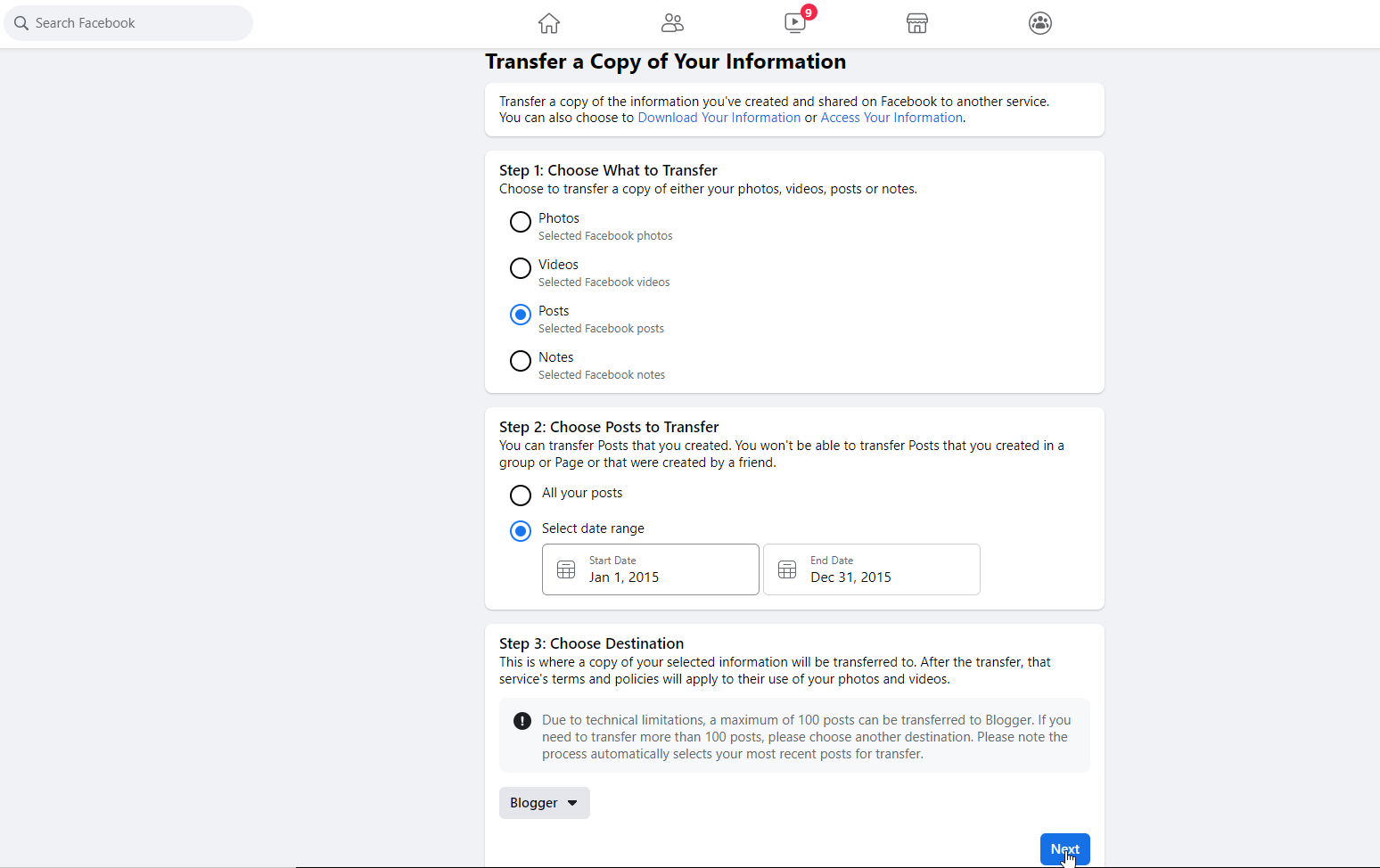
Um Ihre Posts an Blogger zu übertragen, öffnen Sie Facebook und gehen Sie zu Einstellungen & Datenschutz > Einstellungen > Ihre Facebook-Informationen und klicken Sie dann auf Eine Kopie Ihrer Informationen übertragen . Wählen Sie Posts und wählen Sie dann aus, ob Sie alle Posts übertragen möchten oder nur die innerhalb bestimmter Daten.

Eine Einschränkung bei der Übertragung an Blogger besteht darin, dass nur 100 Posts unterstützt werden. Wenn Sie keinen Datumsbereich angeben, werden bei der Übertragung Ihre 100 neuesten Beiträge ausgewählt. Um dies zu kontrollieren, wählen Sie einen bestimmten Datumsbereich aus, von dem Sie glauben, dass er nicht mehr als 100 Beiträge enthält. Legen Sie Blogger als Ziel fest und klicken Sie dann auf Weiter .
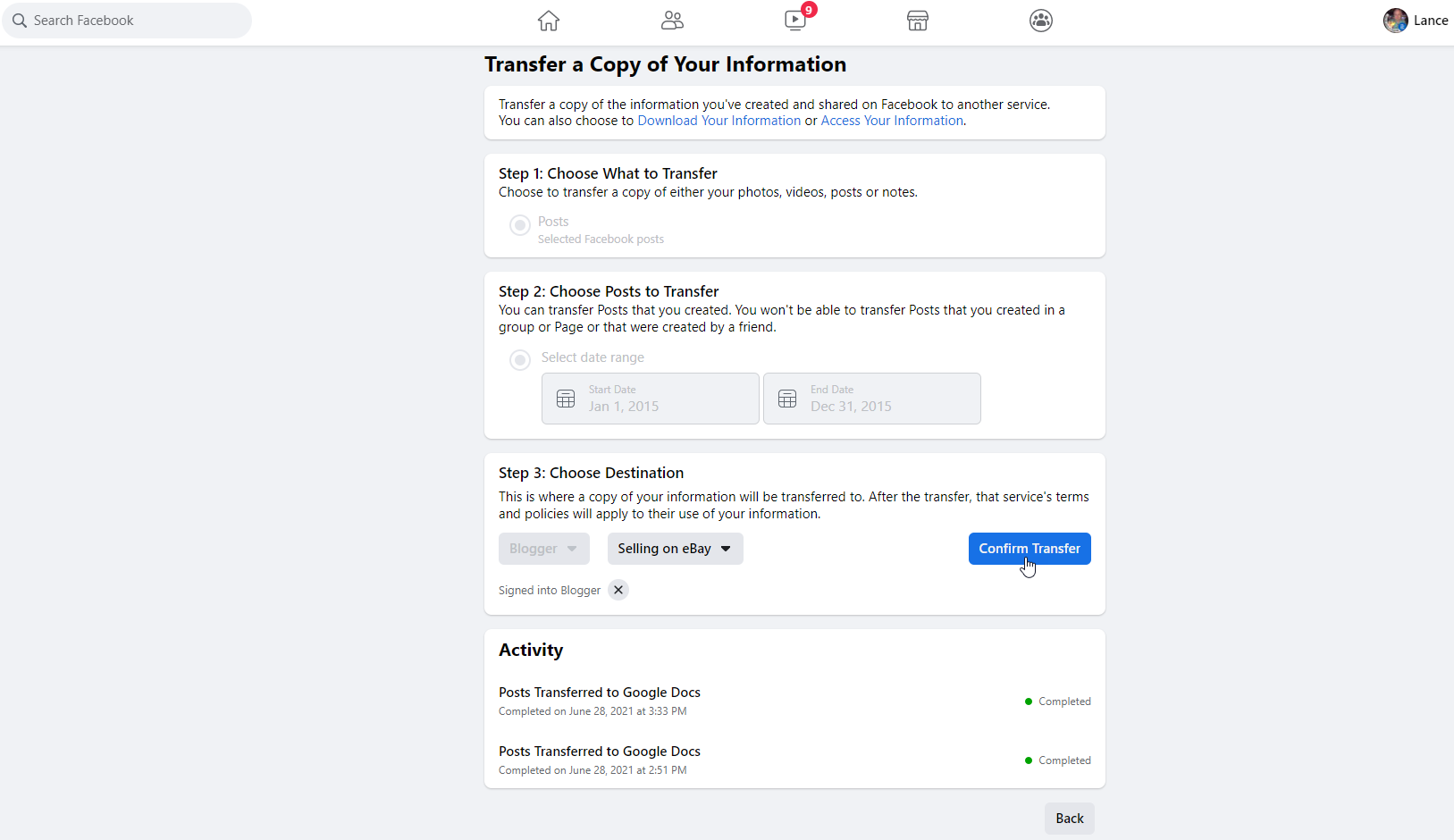
Melden Sie sich bei Ihrem Google-Konto an und klicken Sie auf Zulassen , um Facebook Zugriff auf Ihr Blogger-Konto zu gewähren. Zurück bei Facebook, klicken Sie auf das Drop-down-Menü Blog auswählen und wählen Sie den Blog aus, in den Sie Ihre Posts übertragen möchten. Klicken Sie auf Übertragung bestätigen .
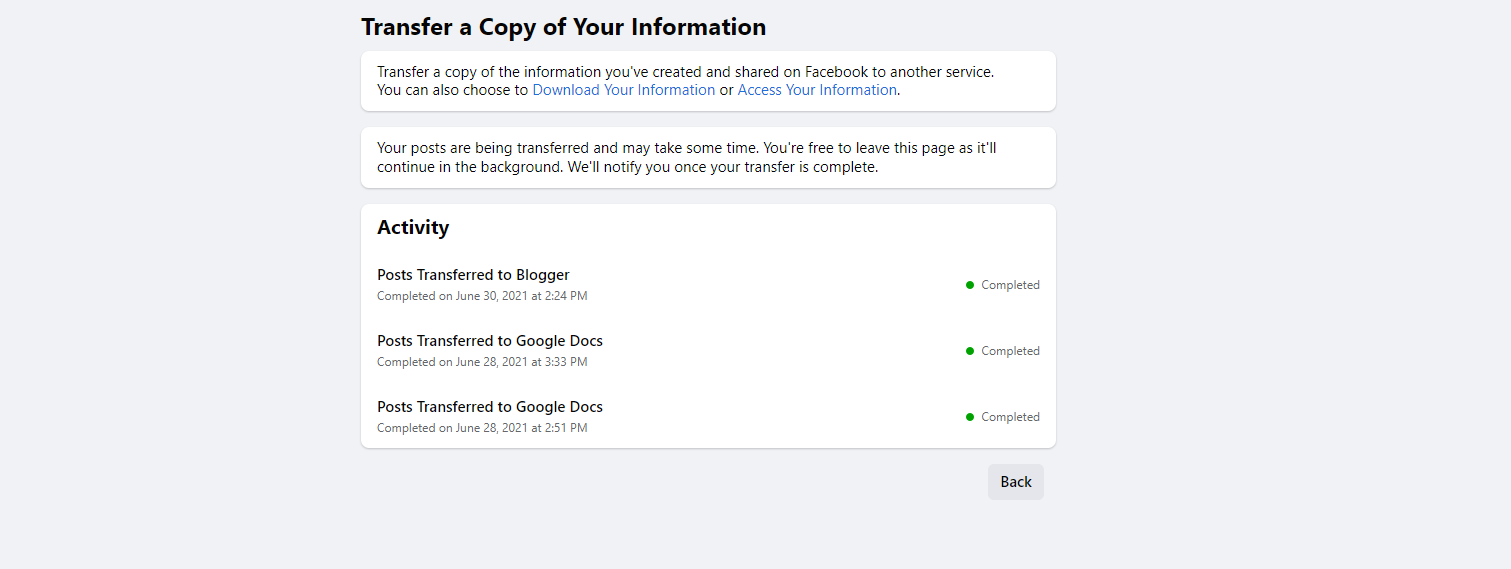
Eine E-Mail bestätigt die Übertragungsanfrage. Eine weitere E-Mail benachrichtigt Sie, wenn die Übertragung abgeschlossen ist. Ihre Facebook-Seite zeigt die Übertragung auch als abgeschlossen an.
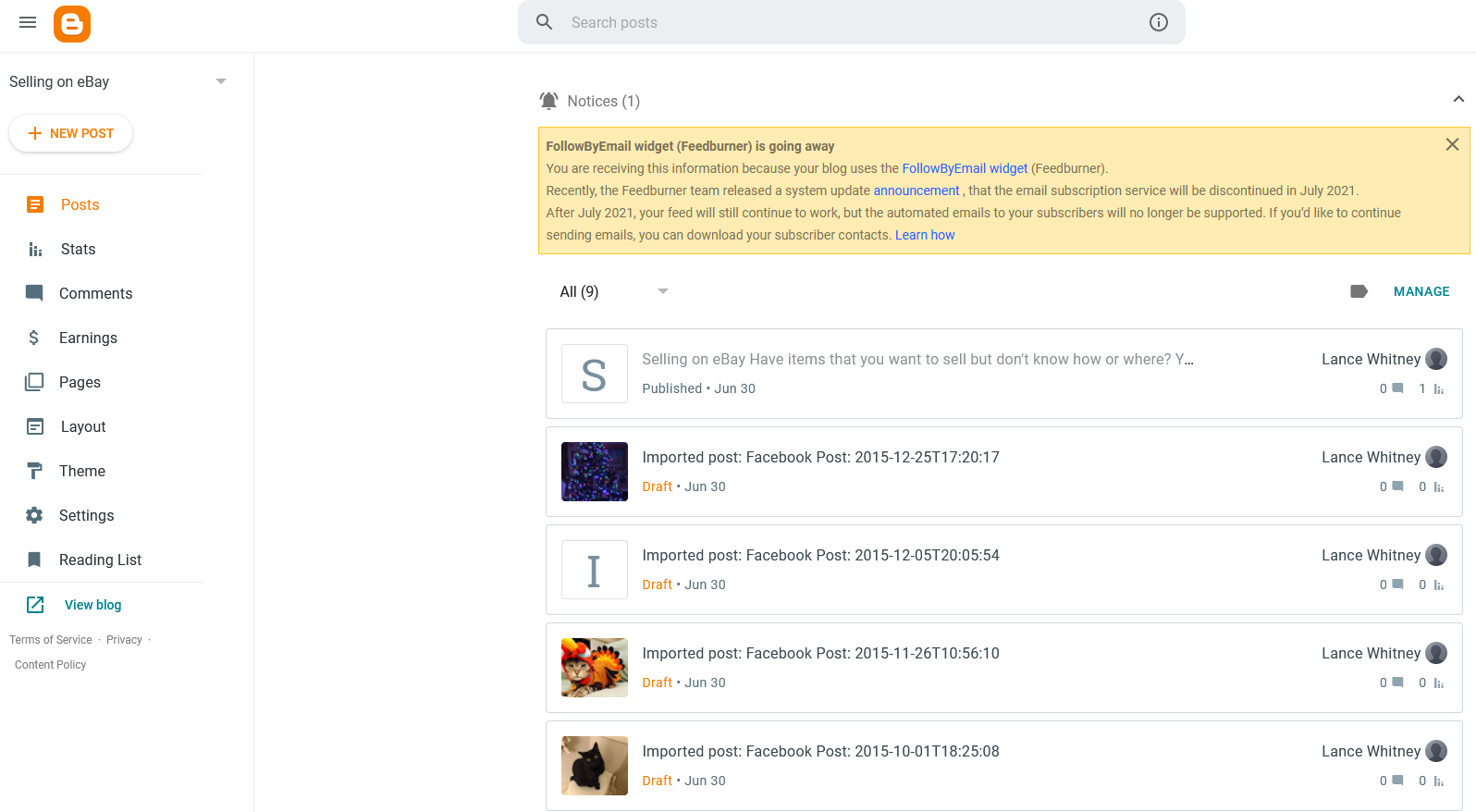
Melden Sie sich bei Ihrem Blogger-Konto an. Auf Ihrer Blogposts-Seite sollten alle übertragenen Facebook-Posts aufgelistet sein. Vielleicht möchten Sie einen bestimmten Beitrag nach einigen Änderungen veröffentlichen.
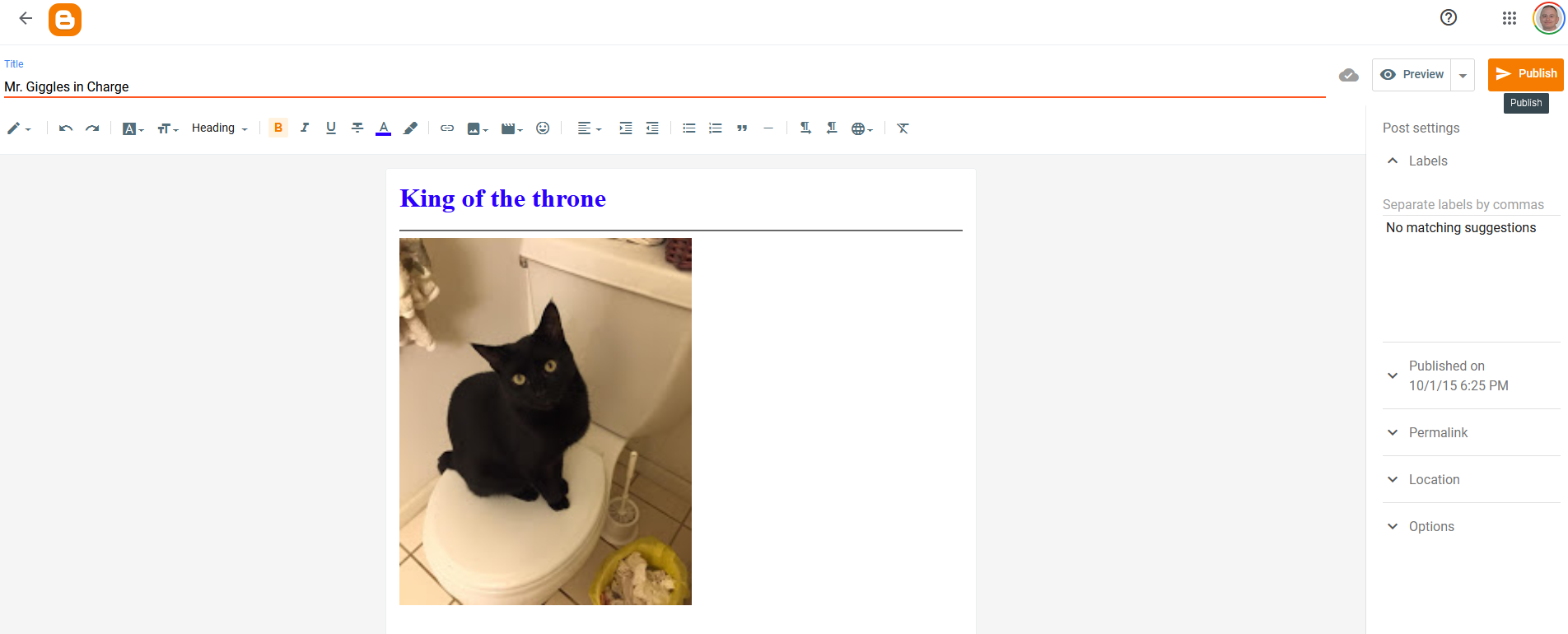
Klicken Sie auf einen bestimmten Beitrag, um ihn anzuzeigen. Standardmäßig erscheint der Beitrag in der HTML-Ansicht. Klicken Sie auf das Stiftsymbol am linken Ende der Symbolleiste und wählen Sie Ansicht erstellen , um sie im WYSIWYG-Modus anzuzeigen. Sie können den Beitrag jetzt bearbeiten, um Änderungen vorzunehmen.
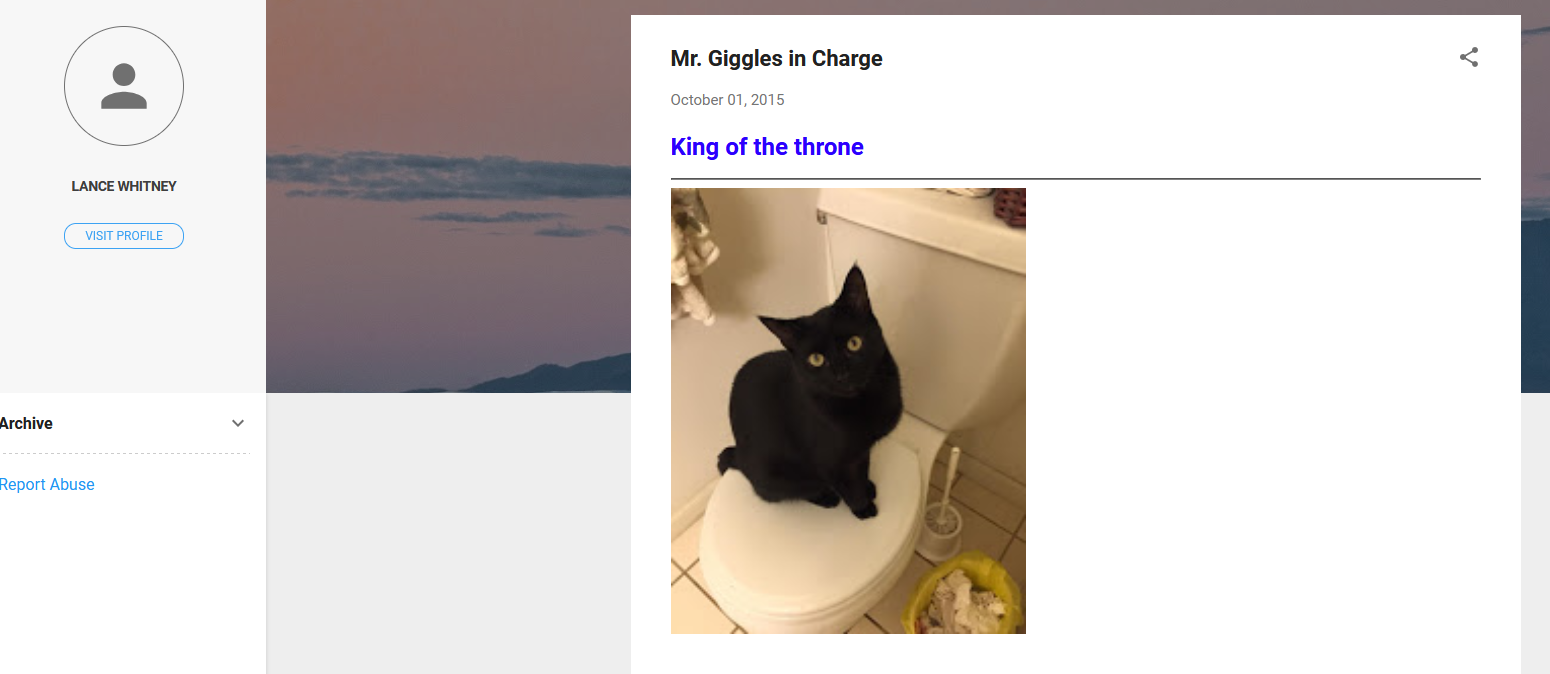
Wenn Sie fertig sind, klicken Sie auf Vorschau , um eine Vorschau der Änderungen anzuzeigen, oder klicken Sie auf Veröffentlichen , um sie an die Welt zu senden. Zurück in der Blogpost- Ansicht klicken Sie auf die Schaltfläche Anzeigen, um Ihren neuen Blogpost anzuzeigen.
Übertragung auf WordPress
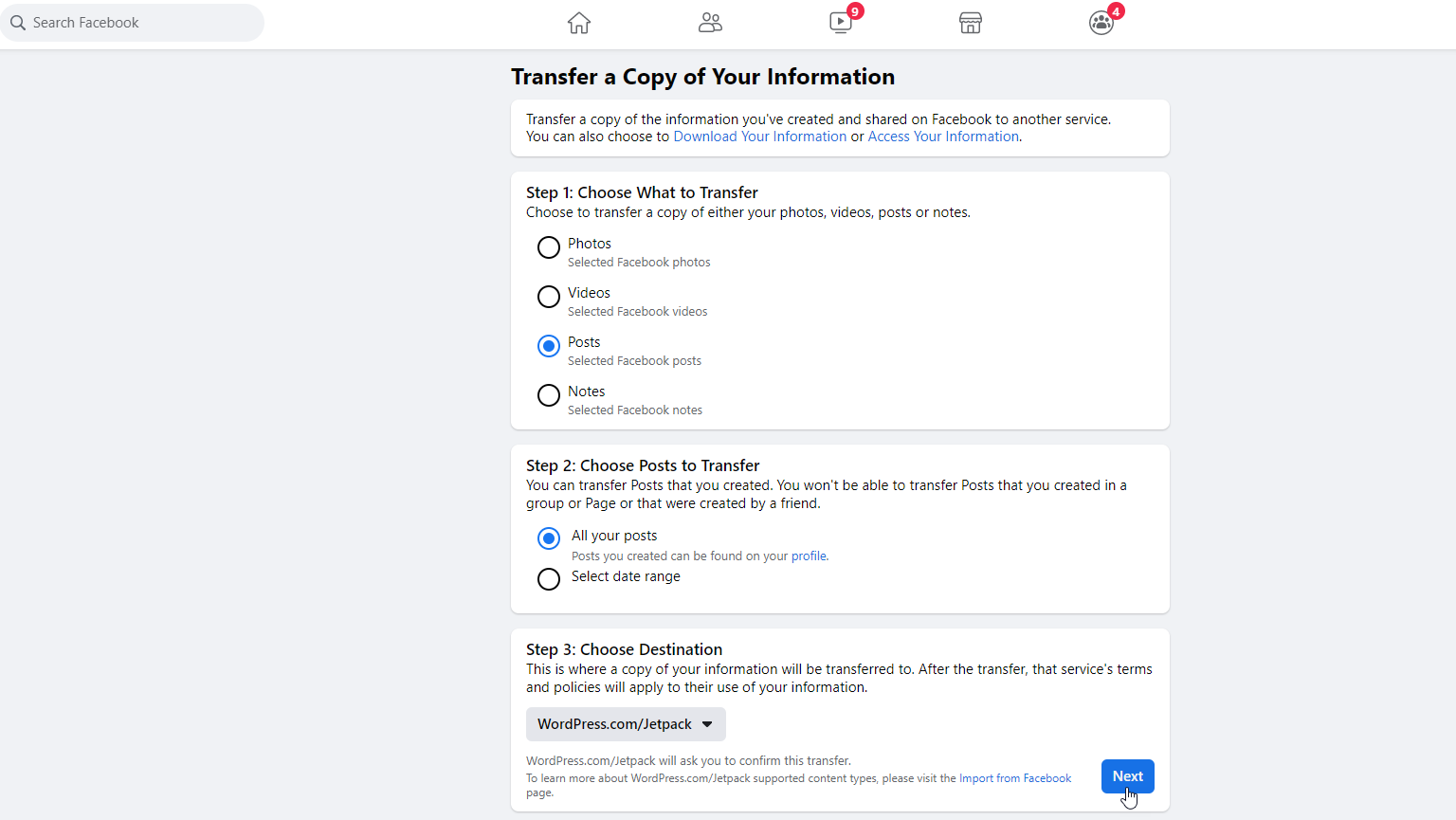
Um Ihre Beiträge nach WordPress zu übertragen, benötigen Sie nicht nur ein WordPress-Konto, sondern auch eine aktive Domain und Website, die Sie über WordPress.com erstellt haben. Normalerweise erfordert WordPress.com ein kostenpflichtiges Konto, aber Sie können mit bestimmten Einschränkungen ein kostenloses Konto verwenden.
Öffnen Sie Facebook und gehen Sie zu Einstellungen & Datenschutz > Einstellungen > Ihre Facebook-Informationen und klicken Sie dann auf Kopie Ihrer Informationen übertragen . Klicken Sie auf Posts und wählen Sie dann aus, ob Sie alle Posts übertragen möchten oder nur die innerhalb bestimmter Daten. Wählen Sie das Ziel und wählen Sie WordPress/JetPack aus und klicken Sie dann auf Weiter .
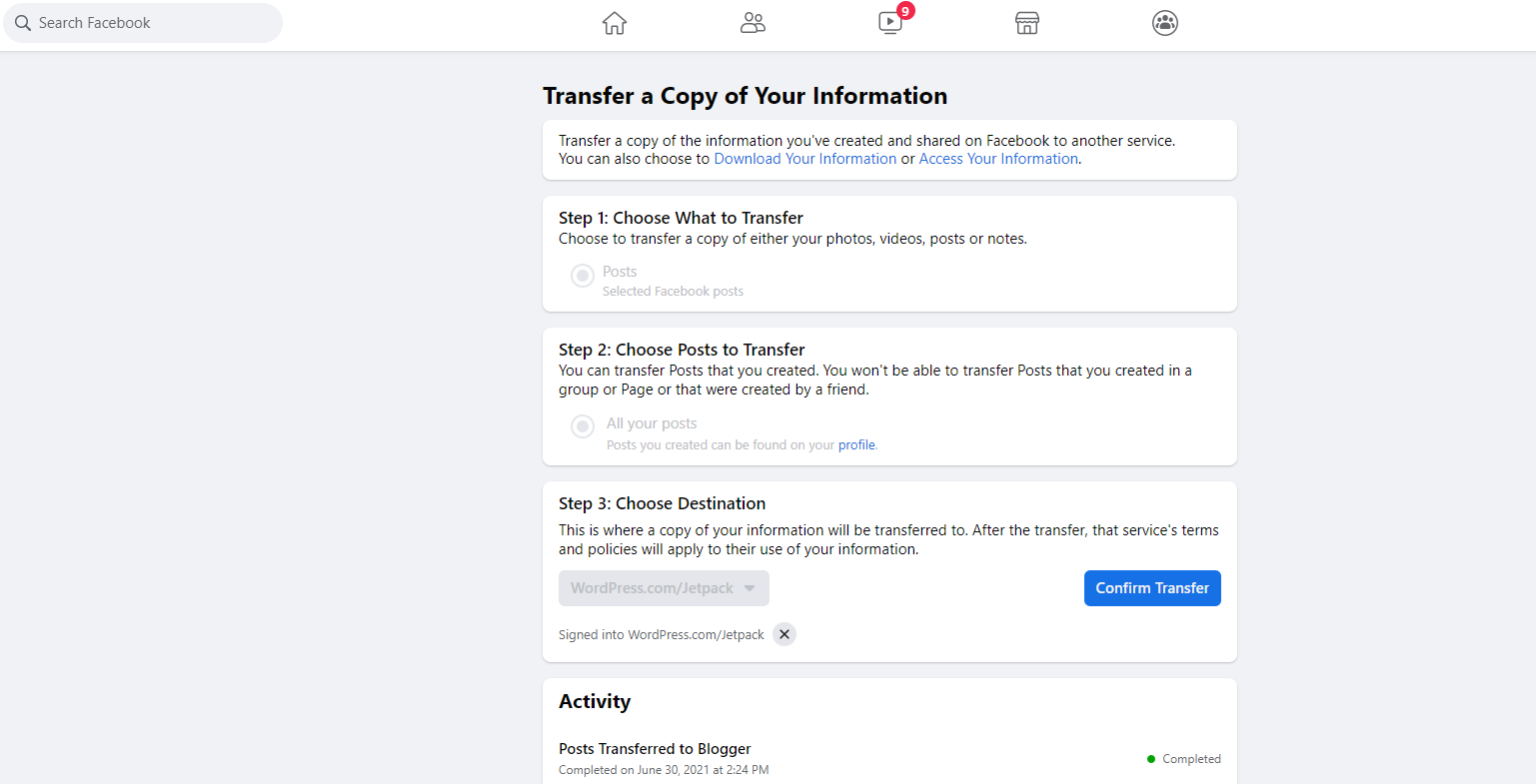
Melden Sie sich bei Ihrem WordPress.com-Konto an und klicken Sie dann bei Facebook auf die Schaltfläche Übertragung bestätigen .
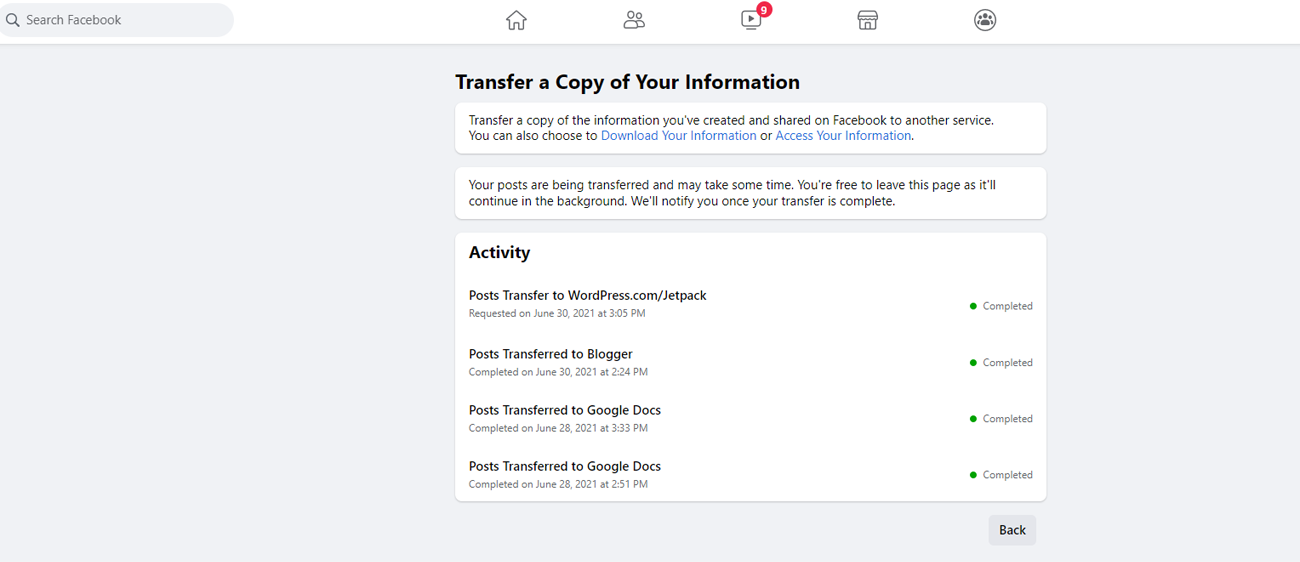
Eine E-Mail bestätigt die Übertragungsanfrage. Eine weitere E-Mail benachrichtigt Sie, wenn die Übertragung abgeschlossen ist. Ihre Facebook-Seite zeigt die Übertragung auch als abgeschlossen an.

Jetzt können Sie sich bei Ihrem WordPress-Konto anmelden. Klicken Sie auf der Dashboard-Seite auf Medien . Sie sollten alle übertragenen Fotos und anderen Elemente von Facebook sehen.
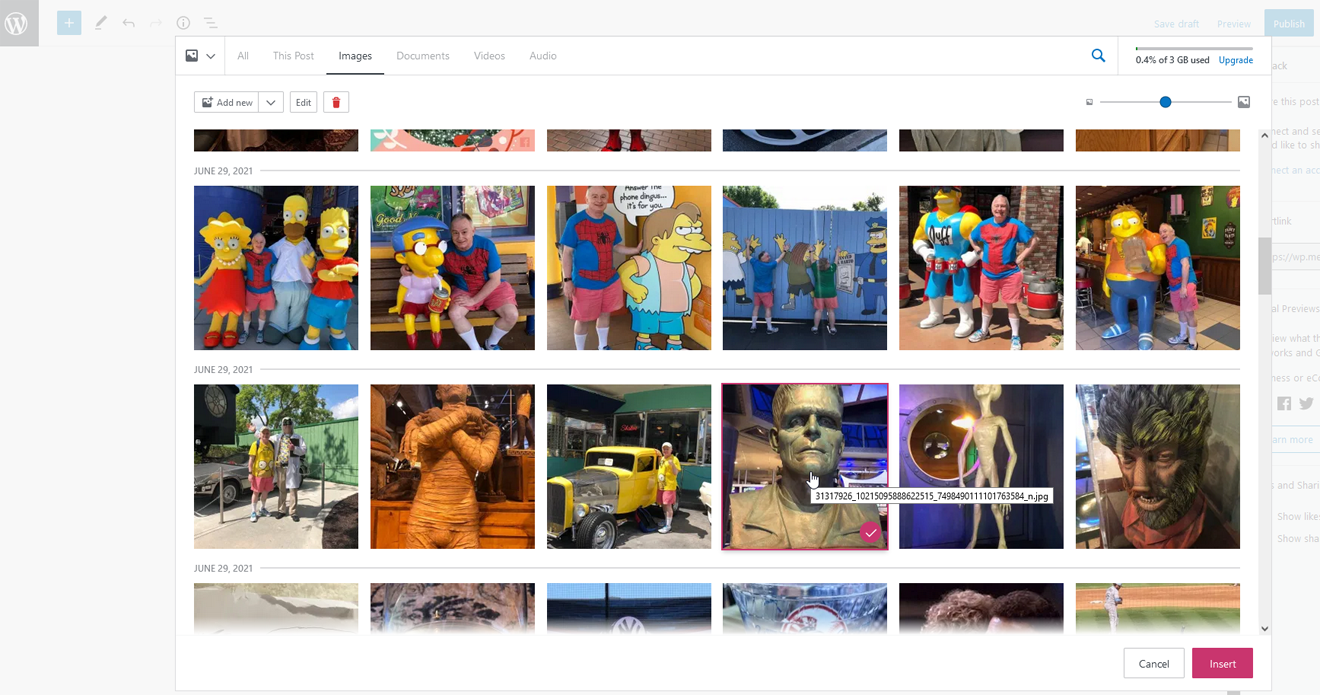
Um ein Bild oder ein anderes Element aus einem Ihrer Facebook-Beiträge in eine WordPress-Site einzufügen, führen Sie den Befehl zum Einfügen eines Bildes aus. Wählen Sie als Speicherort Medienbibliothek aus.
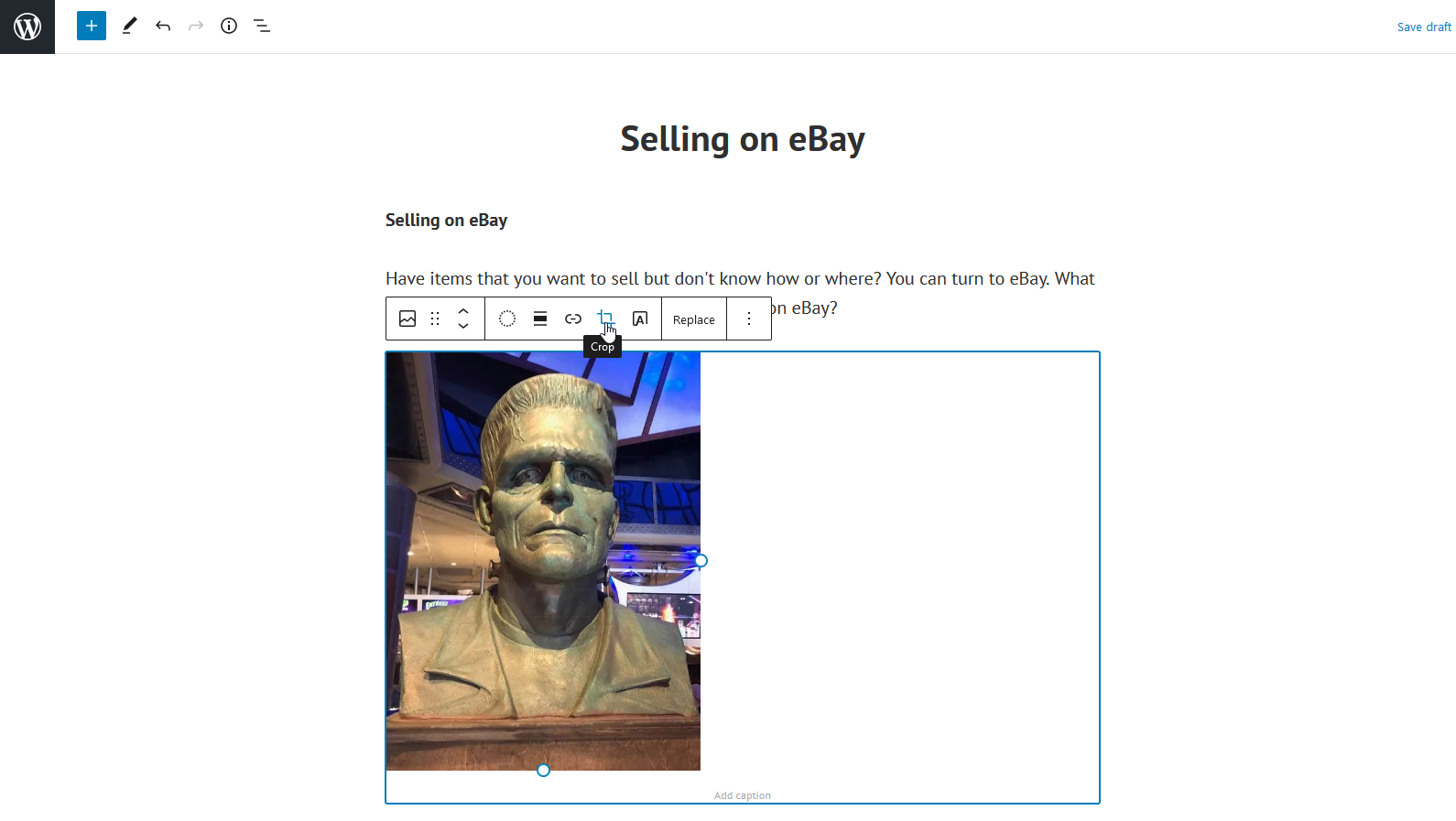
Wählen Sie das Bild aus, das Sie einfügen möchten, und klicken Sie dann auf die Schaltfläche Einfügen . Das Bild wird in Ihre Website oder Ihren Beitrag eingefügt, wo Sie es jetzt anpassen und ändern können.
