DNS PROBE BEENDET KEIN INTERNET
Veröffentlicht: 2022-02-04Wenn Sie weiterhin den Fehler DNS_PROBE_FINISHED_NO_INTERNET sehen, wenn Sie versuchen, eine Webseite in Ihrem Browser zu laden, helfen Ihnen die Lösungen in diesem Artikel, das Problem zu lösen.
Löschen Sie Ihren Browser-Cache
Der DNS-Probe beendet Die Fehlermeldung „Kein Internet“ kann durch problematische Cache-, Cookies- und andere Browserdateien verursacht werden. Wenn Sie sie löschen, könnte das Problem behoben werden.
Öffnen Sie Google Chrome und klicken Sie oben rechts auf die drei Punkte. Wählen Sie Weitere Tools >> Browserdaten löschen.
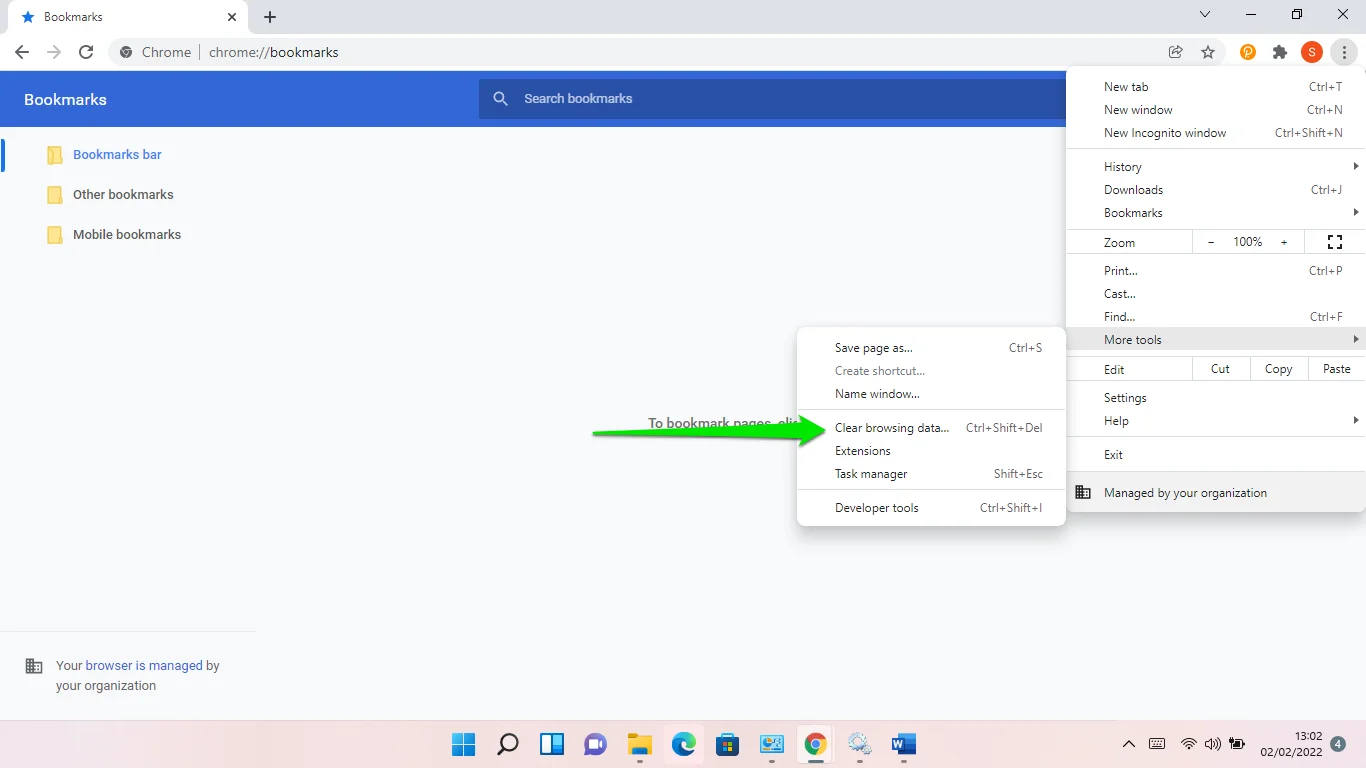
Wählen Sie einen Zeitraum aus, wenn das Dialogfeld „Browserdaten löschen“ angezeigt wird, und wählen Sie dann die Daten aus, die Sie löschen möchten. Weitere Optionen finden Sie auf der Registerkarte Erweitert. Nachdem Sie die zu entfernenden Daten ausgewählt haben, klicken Sie auf die Schaltfläche Daten löschen.
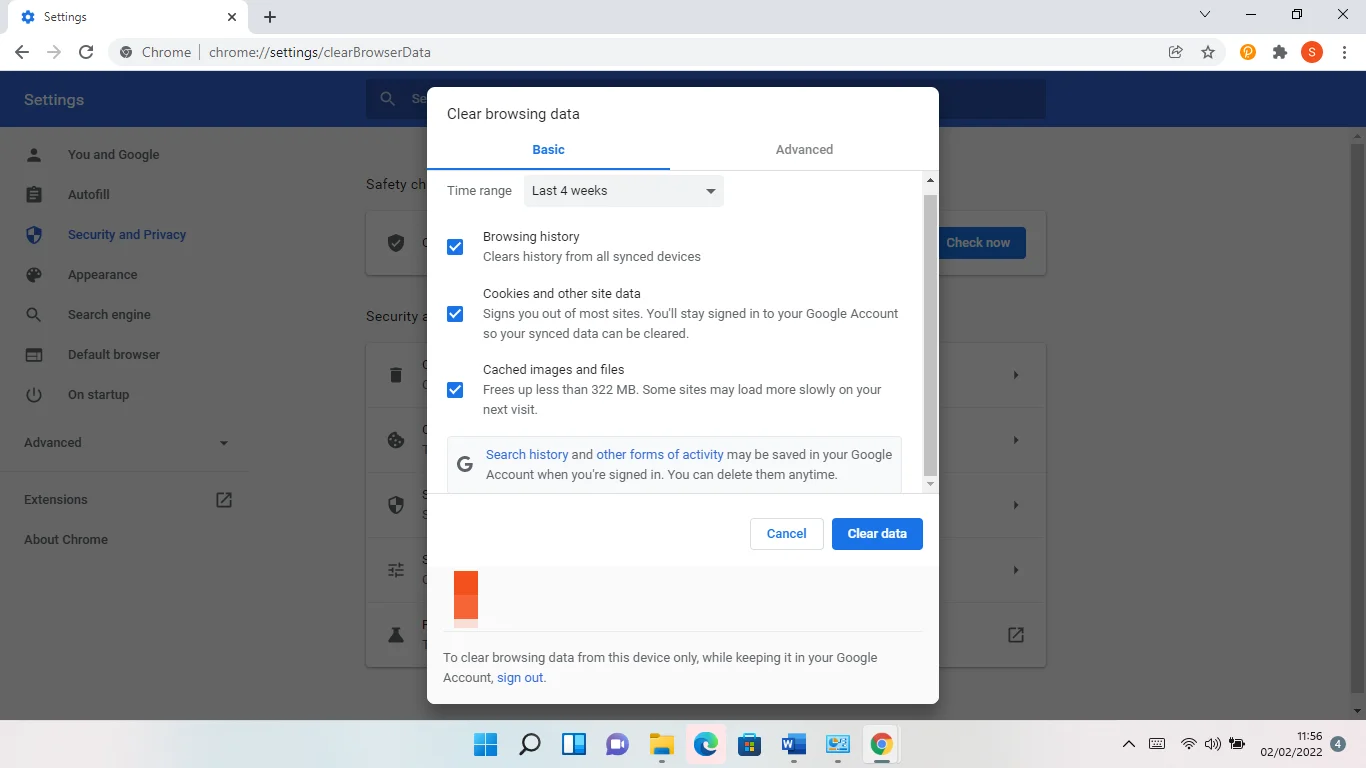
Geben Sie Ihre IP-Adresse frei und erneuern Sie sie
Ihrem Computer wird immer dann eine eindeutige IP-Adresse zugewiesen, wenn Sie sich mit einem Internetdienstanbieter oder einem Modem verbinden. Die Adresse hilft dabei, jedes Gerät in einem lokalen Netzwerk zu identifizieren, damit Daten korrekt übertragen werden können.
IP-Adressen werden von einem DHCP-Server (Dynamic Host Configuration Protocol) zugewiesen. Es vermietet die IP-Adresse über einen bestimmten Zeitraum an Ihren Computer. Es kann die IP-Adresse neu zuweisen, wenn Ihr Gerät sie eine Weile nicht verwendet. Die IP-Adresse wird nach Ablauf der Lease-Zeit zurückgezogen. Dies sollte Ihre Internetverbindung jedoch nicht unterbrechen. Wenn die Dinge richtig konfiguriert sind, sollte Ihr Computer die Lease automatisch erneuern oder eine neue IP-Adresse erhalten.
Manchmal verlängert sich die Lease jedoch nicht automatisch, was zu Problemen mit der Internetverbindung führt, wie z. B. dem Fehler DNS_PROBE_FINISHED_NO_INTERNET.
In diesem Fall müssen Sie Ihre aktuelle IP-Adresse freigeben und erneuern.
Dazu müssen Sie einige Befehle im Eingabeaufforderungsfenster verwenden. Folge diesen Schritten:
- Tippen Sie auf die Windows-Logo-Schaltfläche auf Ihrer Tastatur, um das Startmenü zu starten.
- Nachdem das Startmenü angezeigt wird, geben Sie CMD ein und klicken Sie unter Eingabeaufforderung auf Als Administrator ausführen.
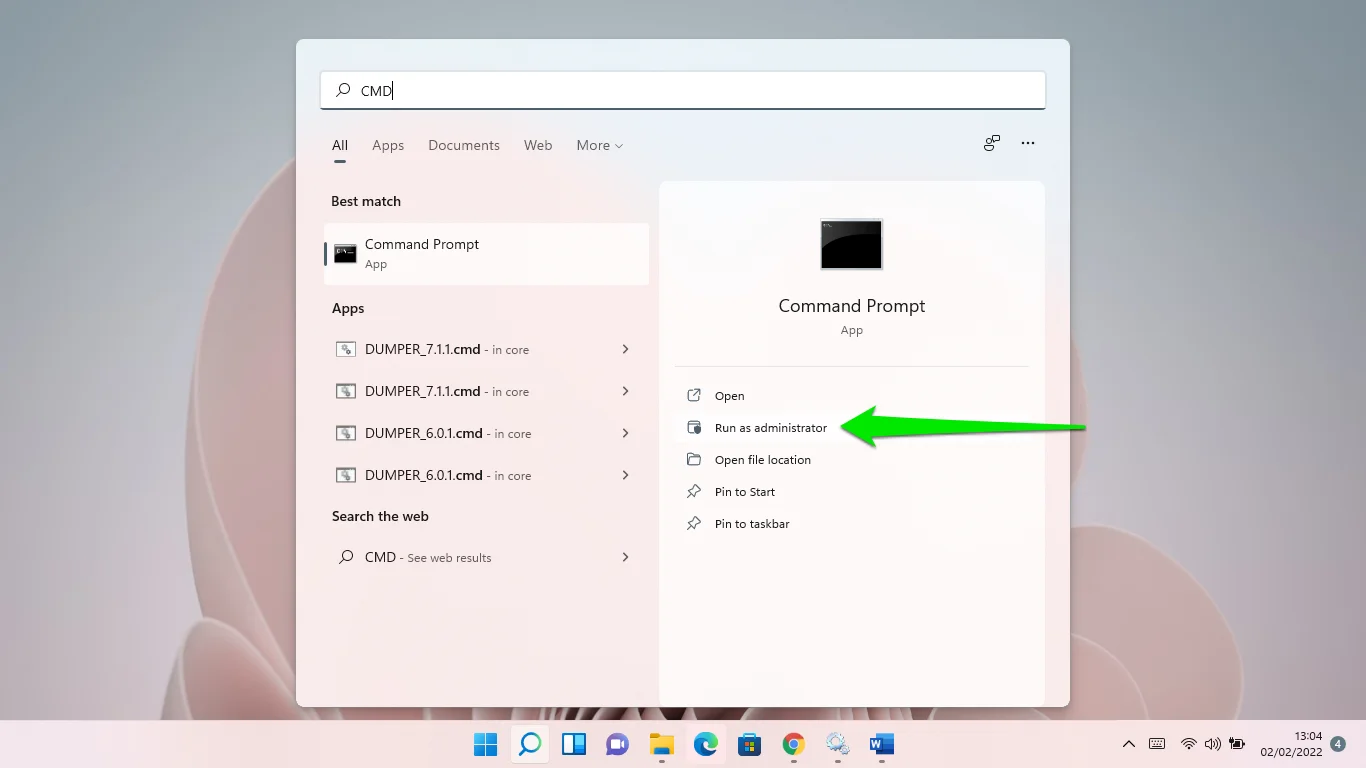
- Klicken Sie im Bestätigungs-Popup auf Ja.
- Nachdem das Fenster Administrator: Eingabeaufforderung angezeigt wird, geben Sie die folgenden Zeilen ein und drücken Sie die Eingabetaste, nachdem Sie jede Zeile eingegeben haben:
ipconfig /release
ipconfig /erneuern
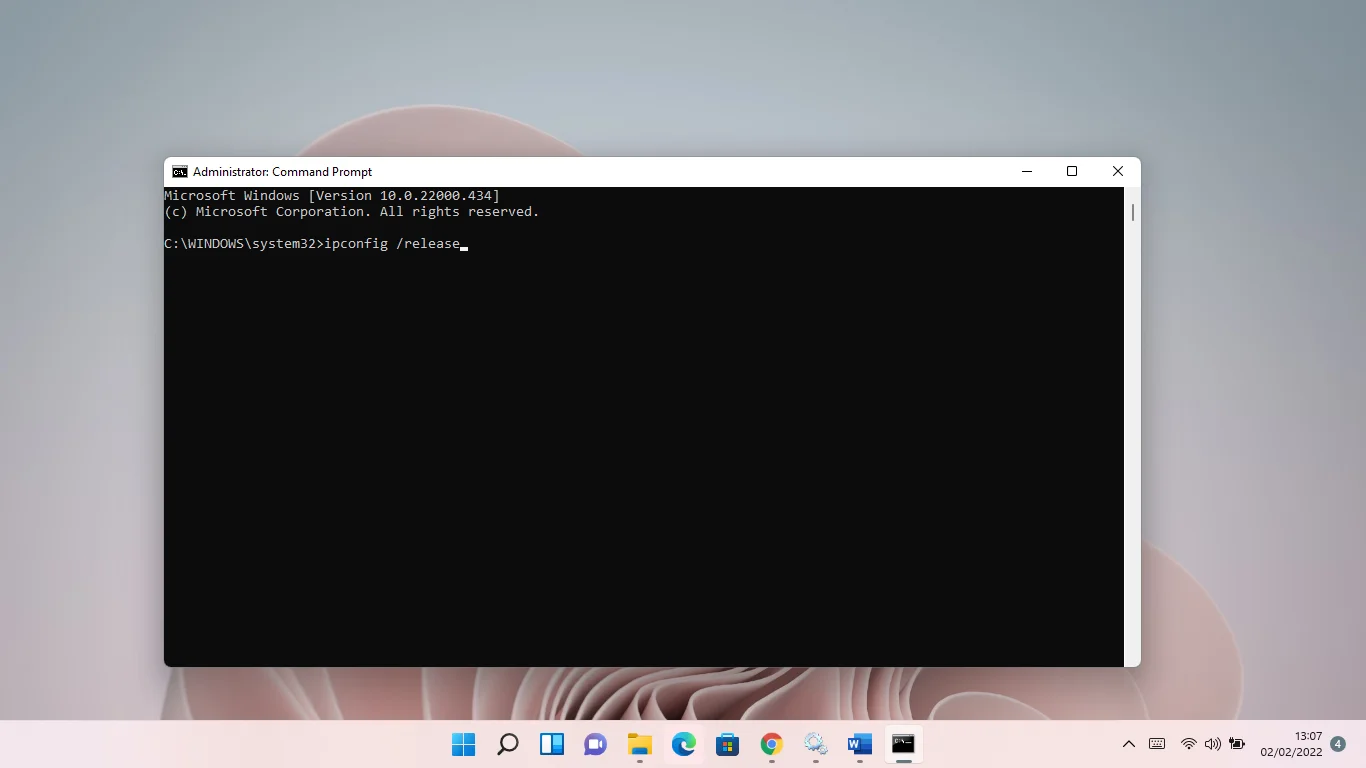
- Starten Sie Ihren Computer neu und suchen Sie nach dem Problem.
Leeren Sie Ihren DNS-Cache
Der DNS-Server (Domain Name System) ist für den Abgleich von numerischen IP-Adressen mit alphanumerischen, menschenfreundlichen Domainnamen verantwortlich. Bevor Ihr Computer eine Verbindung herstellt, muss der DNS-Server die URL nachschlagen, die Sie in die Adressleiste eingeben.
Ihr Betriebssystem speichert die DNS-Informationen der von Ihnen besuchten Websites in einer lokalen Cache-Datei, um die Internetgeschwindigkeit zu verbessern. Auf diese Weise muss Ihr System nicht ständig nach DNS-Daten für Websites suchen, die Sie bereits geöffnet haben.
Allerdings kann der Cache im Laufe der Zeit beschädigt werden oder falsche Informationen enthalten. Dies wird letztendlich Ihr Netzwerk verlangsamen oder Verbindungsausfälle verursachen. Immer wenn das Betriebssystem eine Beschädigung erkennt, muss es vor dem Laden Ihrer Website eine neue Anfrage an einen DNS-Server senden. In einigen Fällen schlägt die Anforderung fehl und erzeugt einen Fehler.
Sie können das Problem hier beseitigen, indem Sie den Cache leeren. Windows beginnt jedoch, neue DNS-Informationen zu sammeln, wenn Sie dies tun.
So leeren Sie den DNS:
- Tippen Sie auf die Windows-Logo-Schaltfläche auf Ihrer Tastatur, um das Startmenü zu starten.
- Nachdem das Startmenü angezeigt wird, geben Sie CMD ein und klicken Sie unter Eingabeaufforderung auf Als Administrator ausführen.
- Klicken Sie im Bestätigungs-Popup auf Ja.
- Nachdem das Fenster Administrator: Eingabeaufforderung angezeigt wird, geben Sie ipconfig /flushdns ein und drücken Sie die Eingabetaste.
Sie können den Cache auch mit Windows PowerShell leeren. Drücken Sie Win + X, klicken Sie auf Windows Terminal (Admin) oder Windows PowerShell (Admin) und klicken Sie auf Ja. Geben Sie als Nächstes ipconfig /flushdns in das Administrator: Windows PowerShell-Fenster ein und drücken Sie die Eingabetaste.
Aktualisieren Sie Ihren Netzwerkadaptertreiber
Ein veralteter Netzwerkkartentreiber könnte den betreffenden Browserfehler verursachen. Der Treiber ermöglicht der Netzwerkkarte, mit Ihrem Betriebssystem zu kommunizieren, um Internetverbindungsanfragen zu bearbeiten. Wenn Sie kürzlich auf ein neues Betriebssystem wie Windows 11 aktualisiert haben, müssen Sie möglicherweise den Netzwerktreiber aktualisieren.
Es gibt verschiedene Möglichkeiten, den Treiber zu aktualisieren. Für den Anfang können Sie das Windows Update-Dienstprogramm verwenden. Zweitens können Sie den aktualisierten Treiber von der Website des Kartenherstellers oder der Support-Seite Ihres Computer-OEMs herunterladen und installieren. Schließlich können Sie auch einen Treiber-Downloader eines Drittanbieters verwenden, um veraltete Gerätetreiber automatisch zu aktualisieren.
Verwenden von Windows Update
Die Verwendung von Windows Update zum Installieren des neuesten Treibers Ihres Netzwerkadapters ist ein Trick, den es schon seit einiger Zeit gibt. Gerätehersteller senden aktualisierte Treiber an Microsoft. Die Treiber werden dann über die Windows Update-Plattform ausgerollt. In einigen Fällen befinden sie sich als optionale Downloads im Client.
Folge diesen Schritten:
- Starten Sie das Startmenü und geben Sie Windows Update ein.
- Wenn Sie die Windows Update-Seite sehen, erlauben Sie dem Client, verfügbare Updates herunterzuladen, und starten Sie dann Ihren Computer neu, wenn er um Erlaubnis dazu bittet.
- Kehren Sie zur Seite Windows Update zurück und klicken Sie auf Optionale Updates. Wenn Sie Windows 11 verwenden, wählen Sie Erweiterte Optionen unter Windows Update und klicken Sie auf Optionale Updates.
- Wenn die Seite Optionale Updates angezeigt wird, erweitern Sie den Abschnitt Treiber-Updates, wählen Sie den Treiber aus, den Sie installieren möchten, und klicken Sie auf die Schaltfläche Download & Install.
Gehen durch die Website des Herstellers
Eine der besten Möglichkeiten, um den neuesten Treiber zu erhalten, ist der Besuch der Website des Netzwerkkartenherstellers. Das liegt daran, dass Microsoft die Bereitstellung über Windows Update verzögert. Schließlich muss der eingereichte Fahrer noch durch Verifizierungsreifen springen.

Um diesen Prozess zu durchlaufen, müssen Sie die Marke und das Modell Ihrer Karte kennen. Das liegt daran, dass Sie die Informationen benötigen, um nach dem Treiber zu suchen. Sie müssen auch die Architektur Ihres Betriebssystems auswählen.
Verwenden eines Drittanbieterprogramms
Das Aktualisieren veralteter Treiber kann eine mühsame Angelegenheit sein. Sie müssen daran denken, von Zeit zu Zeit verschiedene Gerätetreiber zu überprüfen, um sicherzustellen, dass Sie nicht auf einen unerwarteten Fehler stoßen.
Allerdings können die Dinge einfacher sein, wenn Sie ein Programm wie Auslogics Driver Updater verwenden. Das Tool wurde entwickelt, um veraltete Gerätetreiber zu finden und zu aktualisieren. Wenn also Ihr Netzwerkadaptertreiber fehlerhaft oder veraltet ist, erkennt das Programm dies und installiert automatisch die neueste Treiberversion.
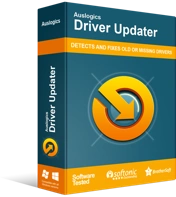
Beheben Sie PC-Probleme mit Driver Updater
Instabile PC-Leistung wird oft durch veraltete oder beschädigte Treiber verursacht. Auslogics Driver Updater diagnostiziert Treiberprobleme und lässt Sie alte Treiber auf einmal oder einzeln aktualisieren, damit Ihr PC reibungsloser läuft
Setzen Sie die Winsock-Komponente zurück
Die Winsock-Komponente, kurz für Windows Socket, ist eine Dynamic Link Library-Ressource oder API, die bestimmt, wie Webanwendungen das Netzwerk Ihres Computers verwenden. Wenn es beschädigt wird, verliert Ihr System den Internetzugang.
Das Zurücksetzen sollte alle Probleme lösen. Folge diesen Schritten:
- Tippen Sie auf die Windows-Logo-Schaltfläche auf Ihrer Tastatur, um das Startmenü zu starten.
- Nachdem es angezeigt wird, geben Sie CMD ein und klicken Sie unter Eingabeaufforderung auf Als Administrator ausführen.
- Klicken Sie im Bestätigungs-Popup auf Ja.
- Nachdem das Fenster Administrator: Eingabeaufforderung angezeigt wird, geben Sie netsh Winsock reset ein und drücken Sie die Eingabetaste.
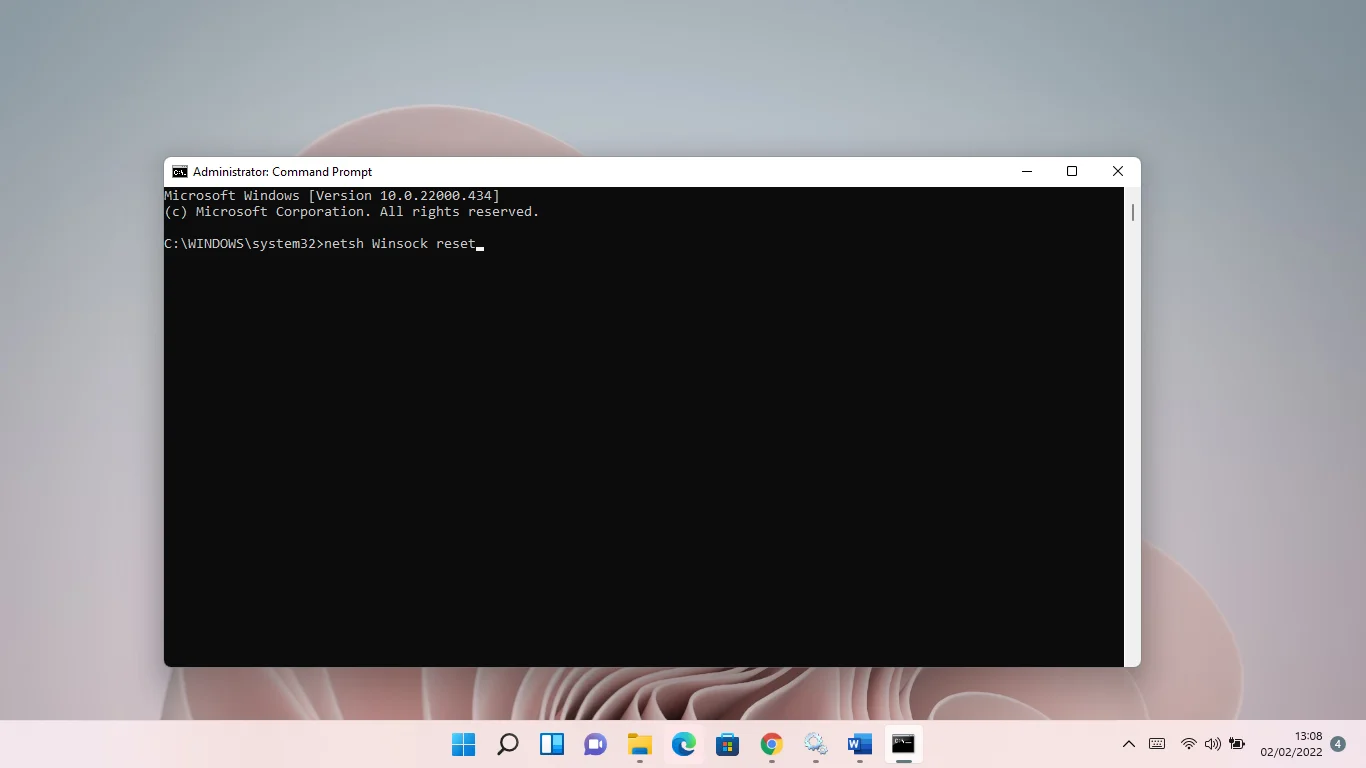
Ändern Sie Ihren DNS-Server
Standardmäßig stellt Ihr Internetdienstanbieter einen DNS-Server bereit, um Anfragen zur DNS-Auflösung zu verarbeiten. Diese Server leisten jedoch nicht immer gute Arbeit und verursachen manchmal Fehler. Mit einem öffentlichen DNS-Server wie dem von Google sind Sie besser dran.
So ändern Sie Ihren DNS-Server:
- Starten Sie das Startmenü und geben Sie „Netzwerkstatus“ ein.
- Klicken Sie in den Ergebnissen auf Netzwerkverbindungen anzeigen.
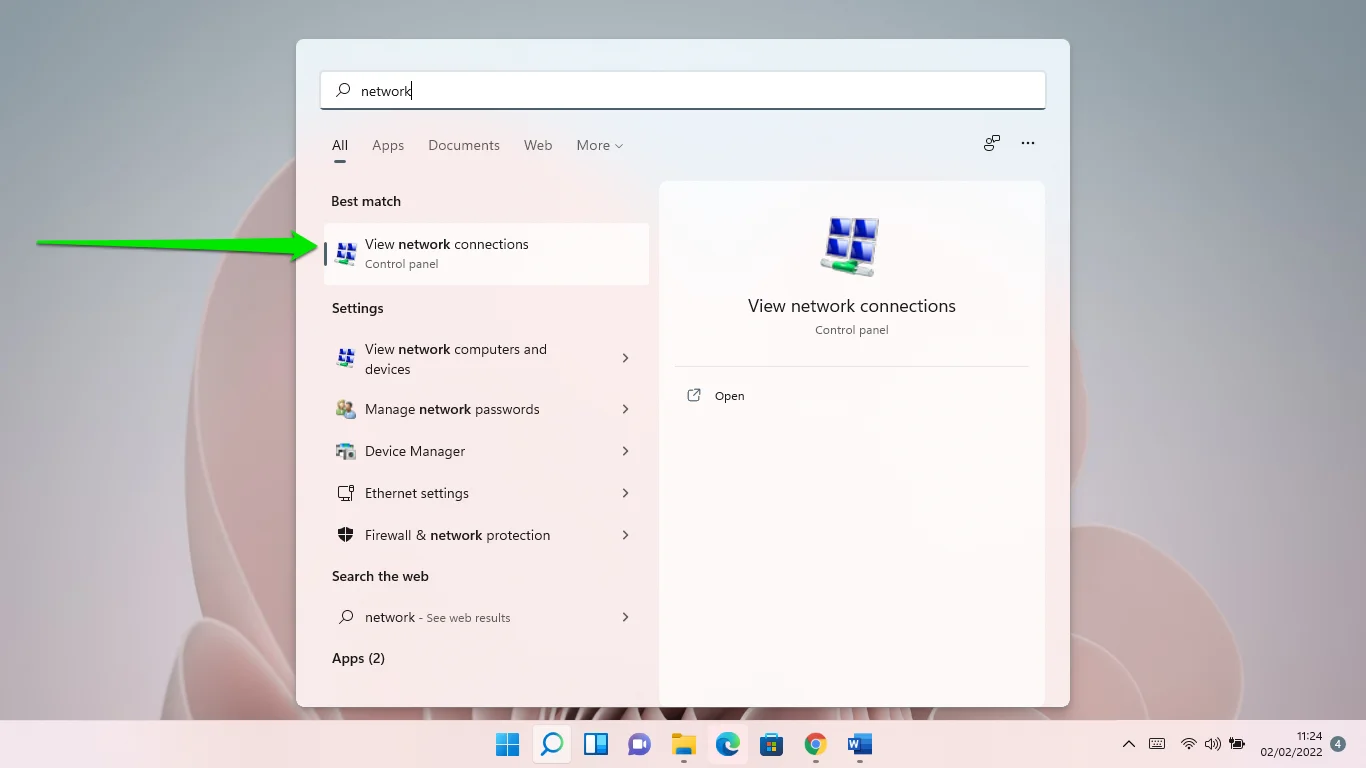
- Nachdem die Seite „Netzwerkverbindungen“ angezeigt wird, klicken Sie mit der rechten Maustaste auf Ihr Internetgerät und wählen Sie „Eigenschaften“.
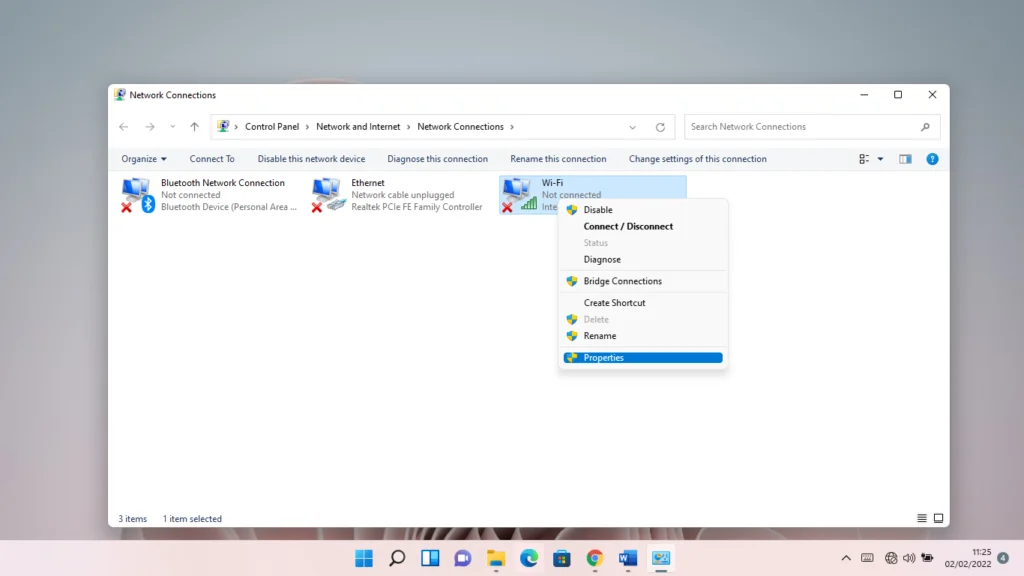
- Klicken Sie anschließend auf Internetprotokoll Version 4 (TCP/IPv4) und klicken Sie auf die Schaltfläche Eigenschaften.
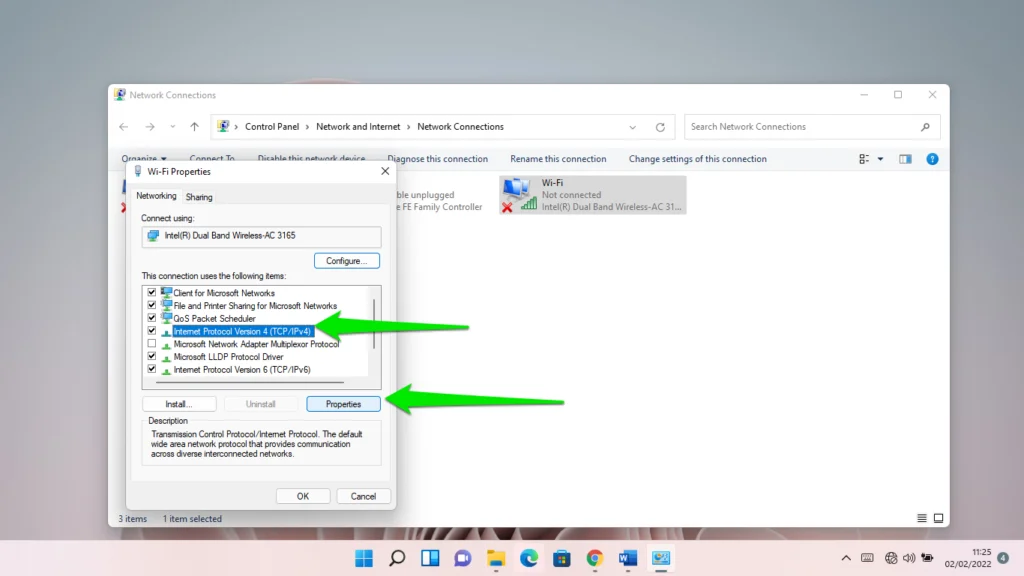
- Wählen Sie nun „Folgende DNS-Serveradressen verwenden“ und geben Sie Folgendes ein:
Für bevorzugten DNS-Server: 8.8.8.8
Für alternativen DNS-Server: 8.8.4.4
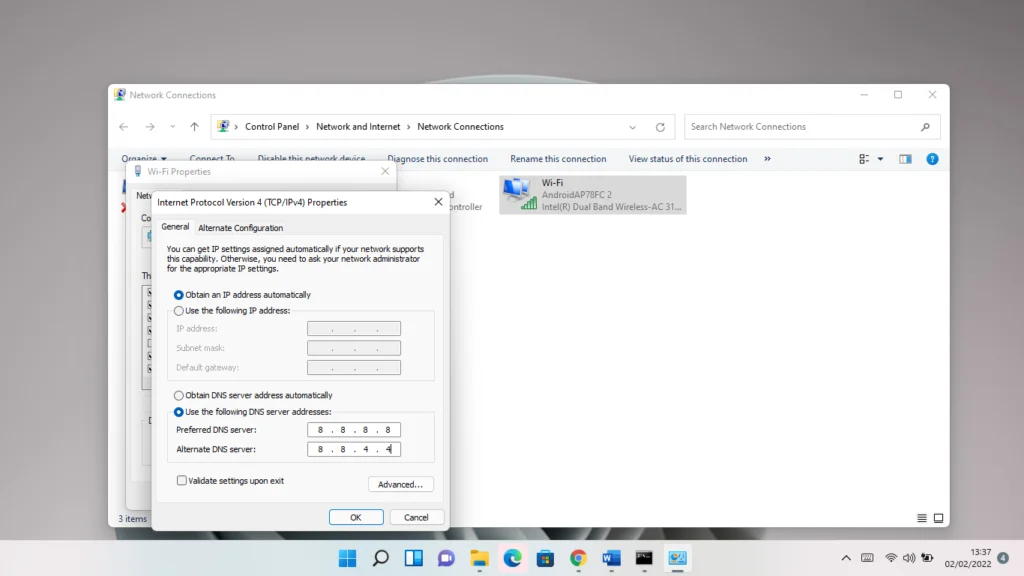
Denken Sie daran, die Leertaste zu drücken, nachdem Sie jede Zahl eingegeben haben.
- Klicken Sie auf OK.
Fazit
So beheben Sie den Fehler „Diese Webseite ist nicht verfügbar dns_probe_finished_no_internet“.

Beheben Sie PC-Probleme mit Auslogics BoostSpeed
Neben der Reinigung und Optimierung Ihres PCs schützt BoostSpeed die Privatsphäre, diagnostiziert Hardwareprobleme, bietet Tipps zur Steigerung der Geschwindigkeit und bietet mehr als 20 Tools, um die meisten PC-Wartungs- und Serviceanforderungen abzudecken.
Sie können Junk-Dateien und problematische Registrierungsschlüssel von Ihrem System fernhalten, um sicherzustellen, dass es weiterhin reibungslos läuft. Der beste Weg, dies zu tun, ist die Verwendung von Auslogics BoostSpeed. Das Programm führt regelmäßige Scans durch, um diese problematischen Komponenten zu finden und sie zu entfernen. Es schützt auch Ihre Festplatte vor Malware und enthält weitere Tools, mit denen Sie Ihren PC weiter optimieren können.
