Wie deaktiviere ich die Windows-Taste auf jedem Windows-Computer?
Veröffentlicht: 2020-08-03Sie – wie viele Benutzer – finden es möglicherweise nervig, wenn Sie die Windows-Taste auf Ihrer Tastatur drücken und der Windows-Startbildschirm angezeigt wird. In einigen Szenarien führt diese Aktion dazu, dass Sie im Vollbildmodus aus einem Spiel geworfen werden. In diesem Fall möchten Sie möglicherweise alle Möglichkeiten zum Deaktivieren der Windows-Taste in Windows 10 kennenlernen – und das aus guten Gründen.
Gibt es eine Möglichkeit, die Windows-Taste zu deaktivieren?
Ja, es gibt einen Weg. Tatsächlich gibt es mehrere Möglichkeiten oder Verfahren, mit denen Sie die Windows-Taste auf Ihrem Computer deaktivieren können. Die einfachste Methode erfordert die Verwendung des kostenlosen PowerToys-Dienstprogramms von Microsoft. Mit dieser Anwendung können Sie jede Taste einer bestimmten Funktion neu zuweisen.
Wir zeigen Ihnen zunächst, wie Sie die PowerToys-App verwenden, um die Windows-Taste auf Ihrem Computer zu deaktivieren. Wir beabsichtigen auch, andere Verfahren zu beschreiben, die verwendet werden, um zu verhindern, dass die Windows-Taste auf einer beliebigen Tastatur für einen Windows 10-Computer funktioniert.
So deaktivieren Sie die Windows-Taste auf einem PC
Wir empfehlen dringend die erste Methode zum Deaktivieren der Windows-Schaltfläche – da dies die einfachste von allen ist. Schlägt es fehl oder trifft es in Ihrem Fall nicht zu, steht es Ihnen frei, zu anderen Verfahren überzugehen.
Deaktivieren Sie die Windows-Taste über PowerToys:
Das PowerToys-Dienstprogramm gewährt Ihnen die Möglichkeit, Tasten bestimmten Funktionen zuzuweisen. Um die Windows-Taste auf Ihrer Tastatur zu deaktivieren, müssen Sie daher nur die Windows-Taste auf Undefiniert abbilden. Auf diese Weise passiert mit der neuen Einstellung nichts, wenn Sie die Windows-Taste drücken.
Diese Anweisungen decken alles ab:
- Zuerst müssen Sie sich PowerToys von Microsoft besorgen – falls Sie das Dienstprogramm noch nicht auf Ihrem Computer installiert haben.
PowerToys ist die App, die aus einem kostenlosen Open-Source-Projekt hervorgegangen ist, das dem Windows-Betriebssystem viele leistungsstarke Funktionen und nützliche Funktionen hinzufügt. Wenn Sie das Beste aus Windows herausholen möchten – insbesondere als Power-User – dann brauchen Sie PowerToys auf Ihrem Computer. Sie können die App von GitHub herunterladen.
- Jetzt müssen Sie das PowerToys-Dienstprogramm öffnen.
- Von den Optionen auf der Seite (links vom PowerToys-Fenster) müssen Sie auf Keyboard Manager klicken.
- Klicken Sie auf den Schalter für Enable Keyboard Manager , um ihn auf On zu setzen – wenn dieser Parameter derzeit auf Off gesetzt ist.
- Klicken Sie auf Taste neu zuordnen (unter dem Abschnitt Tastatur neu zuordnen).
Sie werden zum Bildschirm „Tastaturen neu zuordnen“ weitergeleitet.
- Jetzt müssen Sie auf das Hinzufügen-Symbol (+ Zeichen) klicken.
PowerToys fordert Sie nun auf, eine Mapping-Definition hinzuzufügen. Normalerweise müssen Sie zum Ändern einer Tastenbelegung einfach die Taste auswählen (für die Sie etwas ändern möchten) und dann in der rechten Spalte definieren, was die Taste jetzt tun soll.
- Klicken Sie nun auf das Dropdown-Menü unter Schlüssel (links im PowerToys-Fenster).
Die Liste der verfügbaren Schlüssel wird nun angezeigt.
- Wählen Sie Gewinnen.
Sie haben gerade die Windows-Taste (Win) ausgewählt. Jetzt müssen Sie damit fortfahren, eine neue Funktion dafür zu definieren.
- Klicken Sie hier auf das Dropdown-Menü unter Zugeordnet zu (rechts im PowerToys-Fenster).
Die Liste der verfügbaren Funktionen wird nun angezeigt.
- Wählen Sie Undefiniert.
Sie haben jetzt Undefined als Funktion für Win (die Windows-Taste) angegeben.
- Abschließend müssen Sie auf die Schaltfläche OK klicken.
Ihr Computer wird Sie wahrscheinlich warnen, dass Sie die Win-Taste (Windows-Taste) nicht mehr verwenden können, da sie jetzt nicht mehr zugewiesen ist.
- Klicken Sie auf die Schaltfläche Installation fortsetzen.
Nun, wenn Sie alles richtig gemacht haben, sollte Ihre Windows-Taste jetzt deaktiviert sein. Sie müssen sich darüber keine Gedanken machen, da die Änderungen, die Sie in PowerToys vorgenommen haben (um eine neue Konfiguration zu definieren), gespeichert wurden und die Dinge so bleiben.
- Sie können die PowerToys-App jetzt schließen. Sie können Ihren Computer wie gewohnt verwenden.
Wenn Sie später Ihre Entscheidung ändern, die Windows-Taste zu deaktivieren, können Sie die Änderungen, die Sie zum Deaktivieren vorgenommen haben, leicht rückgängig machen. Dies sind die relevanten Schritte:
- Zuerst müssen Sie das PowerToys-Dienstprogramm öffnen.
- Gehen Sie zum Tastatur-Manager-Menü.
- Klicken Sie auf Schlüssel neu zuordnen.
- Jetzt müssen Sie die Win a Undefined-Zuordnung finden (die Sie verwendet haben, um die Windows-Taste überhaupt zu deaktivieren).
- Löschen Sie die Zuordnung (durch Klicken auf das Papierkorbsymbol).
- Wenn ein Fenster erscheint, müssen Sie auf OK klicken, um es zu schließen.
Die Windows-Taste auf der Tastatur Ihres PCs sollte jetzt normal funktionieren.
Deaktivieren Sie die Windows-Schaltfläche über die Registrierung:
Um die Windows-Schaltfläche zu deaktivieren, führen wir Sie hier durch ein Verfahren, um entsprechende Änderungen an der Registrierung vorzunehmen. Wir müssen Sie jedoch warnen, dass die Bearbeitung von Aufgaben, die an der Registrierung durchgeführt werden, riskant sein kann.
Wenn Sie bei der Arbeit an der Registrierung Fehler machen – was dazu führen kann, dass die Registrierung Ihres Computers beschädigt wird – weigert sich Ihr PC möglicherweise oder startet nicht mehr – und Sie müssen möglicherweise Windows 10 neu installieren und verlieren einige Daten. Aus diesem Grund möchten Sie möglicherweise eine Sicherungskopie der Registrierung Ihres Computers in ihrem aktuellen Zustand erstellen. Wenn Sie nach der Arbeit an der Registrierung feststellen, dass etwas schief gelaufen ist, können Sie dies mithilfe der Registrierungssicherungsdatei leicht beheben.
In jedem Fall sind dies die Anweisungen, die Sie befolgen müssen, um an der Registrierung zu arbeiten, um den Windows-Schlüssel zu deaktivieren:
- Zuerst müssen Sie zum Windows-Bildschirm gelangen. Drücken Sie die Windows-Taste auf der Tastatur Ihres PCs oder klicken Sie auf das Windows-Symbol auf Ihrem Bildschirm.
- Geben Sie Regedit in das Suchfeld ein, das erscheint, sobald Sie mit der Eingabe beginnen.
- Sobald der Registrierungseditor (App) als primärer Eintrag in der Ergebnisliste angezeigt wird, müssen Sie darauf klicken, um die Anwendung zu öffnen.
- Wenn Ihr System eine UAC-Eingabeaufforderung (User Account Control) aufruft, um eine Bestätigung zu erhalten, müssen Sie auf die Schaltfläche Ja klicken, um die Dinge zu bestätigen.
- Angenommen, Sie befinden sich jetzt im Fenster des Registrierungseditors, müssen Sie in die obere linke Ecke schauen und dann auf Computer klicken (um seinen Inhalt zu erweitern).
- Nun müssen Sie durch die Verzeichnisse auf diesem Pfad navigieren: HKEY_CURRENT_USER\Software\Microsoft\Windows\CurrentVersion\Policies\Explorer
- Hier müssen Sie auf die Explorer-Taste klicken, um sie hervorzuheben. Klicken Sie mit der rechten Maustaste darauf, um das Optionsmenü anzuzeigen.
- Klicken Sie auf Neu, um eine Liste anzuzeigen. Wählen Sie DWORD (32-Bit)-Wert.
- Füllen Sie das Feld für den Namen mit NoWinKeys aus und klicken Sie dann auf die Schaltfläche OK, um den neuen Wert zu speichern.
- Jetzt müssen Sie auf den NoWinKeys -Eintrag (den Wert, den Sie gerade erstellt haben) doppelklicken.
Ihr Computer öffnet das Fenster „DWORD (32-Bit)-Wert bearbeiten“ für die ausgewählten NoWinKeys.

- Hier müssen Sie alles löschen, was Sie im Feld für Wertdaten finden, und dann 1 eingeben
- Jetzt müssen Sie auf die Schaltfläche OK klicken, um die Änderungen zu speichern und das Fenster zu schließen.
- Schließen Sie die Registrierungs-Editor-Anwendung.
- Jetzt müssen Sie andere Programme schließen (falls sie geöffnet sind) und dann Ihren PC neu starten.
Der Neustart ist der letzte Schritt, der sicherstellt, dass Windows die an der Registrierung vorgenommenen Änderungen berücksichtigt.
Wenn Sie die richtigen Änderungen an der Registrierung vorgenommen haben (basierend auf den von uns bereitgestellten Anweisungen), wird Ihr Windows-Schlüssel nach dem empfohlenen Neustart nicht mehr funktionieren.
Wenn Sie später Ihre Meinung bezüglich des Windows-Schlüssels ändern – wenn Sie möchten, dass der Windows-Schlüssel wieder funktioniert – dann müssen Sie die Wirkung der Änderungen, die Sie an der Registrierung vorgenommen haben, einfach rückgängig machen. Um die Windows-Taste wieder zu aktivieren, müssen Sie Folgendes tun:
Führen Sie die obigen Schritte durch, öffnen Sie den Registrierungseditor, navigieren Sie durch die entsprechenden Verzeichnisse, um zu Ihrem Ziel zu gelangen, suchen Sie NoWinKeys , doppelklicken Sie darauf, um das Eigenschaftenfenster anzuzeigen, löschen Sie alles, was Sie im Feld für Wertdaten finden, und dann Geben Sie dort 0 ein, oder Sie können die NoWinkeys einfach löschen (um dasselbe Ergebnis zu erhalten). Auch hier müssen Sie Ihren PC neu starten, um die Dinge zu beenden.
Deaktivieren Sie die Windows-Taste über die Gruppenrichtlinie:
Die Gruppenrichtlinie ist für Benutzer mit Computern zugänglich, auf denen die Pro-, Enterprise- oder Education-Version von Windows 10 ausgeführt wird – und die Methode, die wir gleich beschreiben, gilt nur für diese Personen.
Wenn Sie Windows 10 Home auf Ihrem Gerät installiert haben, können Sie die Windows-Schaltfläche nicht durch das Verfahren hier deaktivieren – da Ihrem Computer überhaupt keine Gruppenrichtlinie vorliegt.
Dies sind die Anweisungen, die Sie befolgen müssen, um die Windows-Taste über die Gruppenrichtlinie zu deaktivieren:
- Zuerst müssen Sie zum Windows-Startbildschirm gehen. Sie können hier (vorerst) die Windows-Schaltfläche verwenden.
- Jetzt müssen Sie die Gruppenrichtlinie in das Textfeld eingeben, das in dem Moment angezeigt wird, in dem Sie beginnen, etwas einzugeben.
- Sobald Gruppenrichtlinie bearbeiten (Systemsteuerung) als primärer Eintrag in der Ergebnisliste erscheint, müssen Sie darauf klicken, um die benötigte App zu starten.
- Angenommen, das Fenster Local Group Policy Editor befindet sich jetzt auf Ihrem Bildschirm, müssen Sie in die obere linke Ecke schauen und dann auf Local Computer Policy klicken (um seinen Inhalt anzuzeigen).
- An dieser Stelle müssen Sie durch die Verzeichnisse dieser Liste navigieren:
Benutzerkonfiguration\Administrative Vorlagen\Windows-Komponenten\Datei-Explorer
- Angenommen, Sie befinden sich im Datei-Explorer, müssen Sie rechts neben dem Fenster der App nachsehen (um den Inhalt des Datei-Explorers zu sehen).
- Jetzt müssen Sie die Liste der Konfigurationseinstellungen durchgehen. Runterscrollen. Finden Sie Hotkeys für Windows -Tasten deaktivieren und doppelklicken Sie darauf.
Ihr System zeigt nun das Fenster Hotkeys für Windows-Tasten deaktivieren an .
- Klicken Sie auf Enabled (sein Optionsfeld), um diesen Parameter auszuwählen.
- Jetzt müssen Sie auf OK klicken, um die neue Konfiguration für Turn off Windows Key hotkeys zu speichern.
- Schließen Sie die Editor-App für lokale Gruppenrichtlinien.
- Jetzt müssen Sie Ihren Computer neu starten.
Windows nimmt die an der Gruppenrichtlinie vorgenommenen Änderungen garantiert erst nach einem Neustart zur Kenntnis.
Wenn Sie alles richtig gemacht haben – um eine neue Konfiguration für die richtige Richtlinie in der Gruppenrichtlinie zu definieren – dann sollte die Windows-Taste jetzt deaktiviert sein.
Wenn Sie sich jemals entscheiden, die Windows-Schaltfläche zurückzubringen (um sie wieder verwendbar zu machen), müssen Sie die Änderungen, die Sie an der Konfiguration für die Richtlinie „Windows-Tastenkürzel deaktivieren“ in der Gruppenrichtlinie vorgenommen haben, auf diese Weise rückgängig machen:
Führen Sie die gleichen Schritte oben durch, öffnen Sie den Editor für lokale Gruppenrichtlinien, navigieren Sie durch die richtigen Verzeichnisse, suchen Sie die Richtlinie Hotkeys für Windows-Tasten deaktivieren , öffnen Sie das Konfigurationsfenster, wählen Sie Deaktiviert oder Nicht konfiguriert und klicken Sie dann zum Speichern auf die Schaltfläche OK Ihre Arbeit. Anschließend müssen Sie die Gruppenrichtlinien-App schließen und (endlich) Ihren PC neu starten, damit Windows die Änderungen zur Kenntnis nehmen kann.
SPITZE:
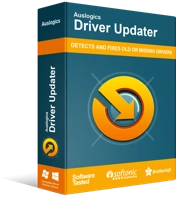
Beheben Sie PC-Probleme mit Driver Updater
Instabile PC-Leistung wird oft durch veraltete oder beschädigte Treiber verursacht. Auslogics Driver Updater diagnostiziert Treiberprobleme und lässt Sie alte Treiber auf einmal oder einzeln aktualisieren, damit Ihr PC reibungsloser läuft
Wenn Sie viel spielen – was Ihre Entscheidung erklären könnte, die Windows-Taste zu deaktivieren – dann könnten Sie an einer App wie Auslogics Driver Updater interessiert sein. Als Spieler müssen die Komponenten Ihres Computers auf höchstem Niveau funktionieren, daher muss Ihr Computer hervorragende Treiber dafür verwenden. Nun, das empfohlene Dienstprogramm hilft Ihnen dabei, die neuesten stabilen Treiber für alle Geräte in Ihrem PC zu erhalten.
