Wie deaktiviere ich die automatische Maus-Hover-Auswahl in Windows 10?
Veröffentlicht: 2020-08-05Douglas Engelbart leitete eine technische Revolution ein, als er Anfang der 1950er Jahre die Maus erfand. Dieses raffinierte Gerät ist nützlich, um einem Computer Befehle zu erteilen. Seit mehreren Jahrzehnten ist die Maus für Millionen von Menschen ein unverzichtbares Hilfsmittel. Viele können sich gar nicht vorstellen, einen Computer ohne ihn zu betreiben. Die Nützlichkeit dieses Eingabegeräts in unserem Leben ist unbestreitbar. Trotz seiner erstaunlichen Funktionen und Fähigkeiten kann es jedoch zu unvorhergesehenen Problemen kommen, die die Verwendung Ihrer Maus zu einem beunruhigenden Erlebnis machen können. Beispiele für solche Probleme sind die automatische Auswahl Ihrer Maus oder die Auswahl mit dem Mauszeiger.
Falls Sie nicht wissen, was automatische Auswahl bedeutet, lassen Sie es uns erklären. Wenn Ihre Maus automatisch auswählt oder mit dem Mauszeiger auswählt, bedeutet dies, dass Ihre Maus die Datei automatisch öffnet, wenn Sie mit dem Mauszeiger über eine Datei oder ein Dokument fahren, ohne dass Sie darauf klicken oder dies wünschen. Das kann, gelinde gesagt, extrem frustrierend sein. Wenn eine Maus Elemente auf einem System ohne den Befehl des Benutzers öffnet, kann dies zu vielen anderen Problemen führen, wenn sie nicht sofort behoben werden. Sicher, es ist vielleicht nicht so schlimm, wenn Sie versehentlich ein Bild oder ein Word-Dokument öffnen, aber stellen Sie sich vor, Sie öffnen versehentlich einen schädlichen Link im Internet, indem Sie einfach mit der Maus darüber fahren. Dies kann zu drastischen Folgen führen. Sie können Ihr Gerät zum Absturz bringen, ohne dies zu beabsichtigen.
Warum wählt eine Maus automatisch aus?
Alle Windows-Geräte sind mit einer automatischen Auswahlfunktion vorkonfiguriert. Während der Speicherort je nach verwendeter Windows-Version variieren kann, tun sie im Grunde dasselbe. Diese Funktion kann aus verschiedenen Gründen ohne Ihre Zustimmung aktiviert werden. Was auch immer der Grund ist, es ist wichtig, dass Sie es deaktivieren, insbesondere wenn Sie die Funktion nicht selbst aktiviert haben. Wenn diese automatische Auswahlfunktion aktiviert ist, werden Benutzer feststellen, dass das Hover-Auswahlproblem auftritt.
In diesem Artikel werden wir uns ansehen, wie man einen Mauszeiger in Windows 10 ausschaltet und ihn von der automatischen/Hover-Auswahl abhält.
So verhindern Sie, dass meine Maus automatisch ausgewählt wird
Es gibt mehrere Methoden oder Lösungen, mit denen Sie die automatische Auswahlfunktion auf Ihrem Windows-Gerät deaktivieren können. Dies kann jedoch je nach der von Ihnen verwendeten Windows-Version, den Konfigurationseinstellungen Ihres Geräts und ob es sich um einen Laptop oder einen Desktop handelt, variieren. In diesem Artikel werden wir Lösungen diskutieren, die Ihnen helfen können, das Hover-Select-Problem zu beheben, wenn Sie ein Windows 10-Benutzer sind.
Bevor Sie die folgenden Lösungen ausprobieren, empfehlen wir Ihnen, Ihre Treiber zu aktualisieren. Veraltete oder beschädigte Treiber können zu vielen Problemen führen, von denen einige die unbeabsichtigte Aktivierung der automatischen Mausauswahl beinhalten. Sie können das einzigartige Auslogics Driver Updater-Tool ausprobieren, um beschädigte Treiber automatisch zu aktualisieren oder zu reparieren. Wenn diese Lösung nicht hilft, können Sie die anderen Methoden unten überprüfen, um zu verhindern, dass eine Maus beim Schweben ausgewählt wird. Achten Sie darauf, jede Methode sorgfältig zu befolgen.
Lösung 1: Überprüfen Sie Ihr System auf Malware
Malware kann viele Probleme verursachen, wenn sie Ihr System infiziert. Diese Probleme können das Ändern des Verhaltens Ihres Windows-Betriebssystems und die Neuprogrammierung von Computerfunktionen umfassen. Manchmal kann Malware sogar Klicks ausführen, die Sie nicht selbst initiiert haben, und Befehle ohne Ihre Erlaubnis ausführen. Wenn dies geschieht, wird Ihr PC viele Änderungen erfahren, die Sie verwirren können, einschließlich der Maus-Hover-/Auto-Select-Funktion. Daher empfehlen wir Ihnen, einen vollständigen Systemscan mit einer leistungsstarken Anti-Malware-Engine durchzuführen.
Obwohl es viele Sicherheitssoftware von Drittanbietern gibt, können Sie problemlos Windows Defender (auch als Microsoft Defender bekannt) verwenden – ein integriertes Sicherheitstool, das mit Ihrem Windows-Gerät geliefert wird. Microsoft hat im Laufe der Jahre großartige Arbeit geleistet, um dieses Tool zu verbessern. Dieses Tool bietet Ihnen zwar nicht alles, was Sie zum Schutz Ihres Geräts vor Malware benötigen, bietet aber einen starken Basisschutz und kann Ihnen dabei helfen, Malware schnell zu erkennen und Ihren Computer zu schützen. Tatsächlich kann Microsoft Defender in Bezug auf Benutzerfreundlichkeit, Erkennungsraten und Stabilität mit vielen Antiviren-Engines auf dem Markt konkurrieren.
So greifen Sie auf Ihren Windows Defender zu und suchen nach Malware:
- Gehen Sie zum Windows-Suchfeld und geben Sie „Sicherheit“ (ohne Anführungszeichen) ein. Wählen Sie Windows-Sicherheit.
- Klicken Sie im Menü im linken Bereich auf Viren- und Bedrohungsschutz.
- Wechseln Sie in den rechten Bereich und wählen Sie dann Scan-Optionen .
- Wenn dies geöffnet wird, gehen Sie zu Vollständiger Scan , wählen Sie es aus und klicken Sie dann auf Jetzt scannen.
Wenn dies nicht funktioniert und die automatische Auswahlfunktion immer noch aktiviert ist, können Sie Auslogics Anti-Malware verwenden. Dieses hochmoderne Malware-Erkennungstool wird Ihr System von allen Bedrohungen oder verdächtigen Programmen befreien. Da es von einem zertifizierten Microsoft Silver Application Developer entwickelt wurde, können Sie sicher sein, dass es die vorhandene Antiviren-Engine auf Ihrem Computer nicht stört.
Lösung 2: Wechseln Sie zum Abschnitt „Erleichterter Zugriff“, um die automatische Mausauswahl zu beheben
Sie können dieses Problem auch beheben, indem Sie die erleichterte Bedienung durchlaufen. Um dies zu tun:
- Gehen Sie zum Windows-Suchfeld und geben Sie „Systemsteuerung“ (ohne Anführungszeichen) ein. Drücken Sie die Eingabetaste.
- Wenn sich das Fenster der Systemsteuerung öffnet, gehen Sie zu Ease of Access und klicken Sie darauf.
- Gehen Sie von hier aus zum Ease of Access Center. Dadurch wird eine Liste mit Optionen angezeigt.
- Scrollen Sie nach unten und gehen Sie dann zum Abschnitt „Maus benutzerfreundlicher machen“.
- Suchen Sie nach „Erleichtern Sie die Verwaltung von Fenstern“.
- Deaktivieren Sie das Kontrollkästchen neben der Option „Fenster aktivieren, indem Sie mit der Maus darüber fahren“.
- Klicken Sie auf die Schaltfläche Anwenden und dann auf die Schaltfläche OK, um Ihre Auswahl zu bestätigen.
Lösung 3: Tippen auf einem Touchpad deaktivieren (nur für Laptops)
Einer der Gründe, warum Sie möglicherweise auf das Problem mit der automatischen Mausauswahl stoßen, ist Ihr Touchpad. Wenn Ihr Touchpad fehlerhaft wird, kann es ohne Ihre Erlaubnis eine Auswahl treffen und Befehle ausführen. Dies kann passieren, wenn Sie versuchen, den Mauszeiger über eine Datei oder einen Ordner zu bewegen. Sie können verhindern, dass Ihr Touchpad Aktionen auf Ihrem Laptop ausführt, indem Sie das Tippen mit dem Touchpad deaktivieren oder deaktivieren. Um das zu erreichen:

- Gehen Sie zu Start und klicken Sie mit der rechten Maustaste darauf. Dadurch wird eine Liste mit Optionen angezeigt.
- Gehen Sie von hier aus zu Einstellungen und klicken Sie darauf.
- Wählen Sie im nächsten Fenster, das sich öffnet, Geräte und klicken Sie dann auf
- Blättern Sie durch die angezeigten Optionen und wählen Sie Zusätzliche Mausoptionen.
Dieser nächste Schritt kann je nach Laptop-Modell variieren:
- Wenn das Fenster Zusätzliche Mausoptionen geöffnet wird, gehen Sie zu Mauseigenschaften und öffnen Sie es
- Suchen Sie an dieser Stelle nach der Tapping-Funktion und deaktivieren Sie sie.
Wenn diese Lösung das Problem mit der Maus-Hover-Auswahl nicht löst, fahren Sie mit der nächsten Lösung unten fort.
Lösung 4: Maus- und Touchpad-Treiber neu installieren
Treiber sind Werkzeuge, die Ihrem Gerät helfen, reibungslos zu funktionieren. Wenn Treiber veraltet, defekt oder unbeabsichtigt entfernt oder installiert sind, kann dies zu einer Reihe von Problemen führen. Einige dieser Probleme können dazu führen, dass sich Ihre Maus oder Ihr Touchpad falsch verhält und nicht normal funktioniert. Das Hover-Select-Problem, mit dem Sie konfrontiert sind, kann auf beschädigte oder defekte Windows-Maustreiber zurückzuführen sein. Daher empfehlen wir Ihnen, Ihre Maustreiber neu zu installieren.
Befolgen Sie die unten aufgeführten Schritte, um beschädigte oder fehlende Treiber auf Ihrem Computer neu zu installieren. Wenn Sie einen Laptop verwenden, müssen Sie auch Ihre Touchpad-Treiber neu installieren.
- Gehen Sie zur Schaltfläche Start und klicken Sie mit der rechten Maustaste darauf. Scrollen Sie zum Geräte-Manager und öffnen Sie ihn.
- Klicken Sie auf die Option „Mäuse und andere Zeigegeräte“, um diesen Abschnitt zu erweitern.
- Gehen Sie von den angezeigten Optionen zu Maustreiber und klicken Sie mit der rechten Maustaste darauf, um weitere Optionen anzuzeigen.
- Wählen Sie das Gerät deinstallieren
- Ein Bestätigungsfenster wird angezeigt. Klicken Sie auf Deinstallieren, um den Vorgang zu bestätigen.
Hinweis : Durch Befolgen der obigen Schritte werden die Treiber nicht neu installiert. Um dies zu erreichen und Windows zu ermöglichen, die entfernten Treiber automatisch neu zu installieren, müssen Sie Windows manuell neu starten. Denken Sie außerdem daran, die obigen Schritte für Touchpad-Treiber zu wiederholen, wenn Sie ein Laptop-Benutzer sind.
Lösung 5: Fehler automatisch beheben
Warum all diesen Stress auf sich nehmen, wenn Sie diesen Fehler automatisch beheben können? Aus diesem Grund hat das Auslogics-Team ein Tool entwickelt, mit dem Sie dies mit nur wenigen Klicks erreichen können. Der einfach zu bedienende und äußerst effiziente Auslogics Driver Updater kann defekte oder fehlende Treiber automatisch reparieren. Sie müssen keine manuellen Reparaturen durchführen und haben keinen unnötigen Stress.
Driver Updater wurde von einem Team von Fachleuten getestet und genehmigt und ist ein sicheres, intuitives und schnell arbeitendes Tool, das Ihr System nach veralteten, fehlenden oder defekten Treibern durchsucht. Es gibt Ihnen einen Bericht darüber, was Fehlfunktionen in Ihrem PC verursacht, und repariert dann Ihre Treiber auf aktuelle, vom Hersteller empfohlene Versionen. Außerdem können Sie dieses Tool kostenlos ausprobieren!
Einer der vielen Vorteile der Verwendung dieses Tools besteht darin, dass sichergestellt wird, dass alle Treiber auf offizielle Versionen aktualisiert werden, die mit Ihrem Gerät und Betriebssystem kompatibel sind. Es erstellt sogar ein Backup Ihrer Treiber, bevor Sie Treiber reparieren oder Updates durchführen. Auf diese Weise können Sie jederzeit zu Ihrer vorherigen Treiberversion zurückkehren, wenn Sie möchten (oder wenn Ihnen das Update nicht gefällt).
Fazit
Wir hoffen, dass dieser Artikel hilfreich war und Ihnen bei der Behebung dieses Problems geholfen hat. Die Auswahl des Mauszeigers/automatischen Problems kann sehr frustrierend sein, da es die Verwendung und Freude an Ihrem PC erschweren kann. Wenn bei Ihrer Maus oder Ihrem Touchpad Probleme mit der automatischen Auswahl aufgetreten sind, können Sie diese leicht beheben, indem Sie die Lösungen in diesem Artikel sorgfältig befolgen.
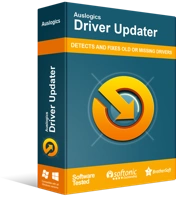
Beheben Sie PC-Probleme mit Driver Updater
Instabile PC-Leistung wird oft durch veraltete oder beschädigte Treiber verursacht. Auslogics Driver Updater diagnostiziert Treiberprobleme und lässt Sie alte Treiber auf einmal oder einzeln aktualisieren, damit Ihr PC reibungsloser läuft
Denken Sie daran, dass veraltete, defekte oder fehlende Treiber einige der häufigsten Gründe sind, warum diese Fehlfunktion auftreten kann. Reparieren Sie daher Ihre Treiber mit nur einem Klick auf eine Schaltfläche, indem Sie den Auslogics Driver Updater verwenden. Durch die Verwendung eines automatisierten Tools, das weltweit getestet und zugelassen wurde, müssen Sie sich keine Sorgen machen, dass Sie etwas falsch machen oder etwas anderes auf Ihrem Computer beschädigen, während Sie versuchen, dieses Problem zu lösen. Dieses Tool kümmert sich um alles und lässt Ihren PC wieder wie neu funktionieren.
Wenn Sie zusätzliches Feedback oder Vorschläge haben, über die Sie uns informieren möchten, können Sie gerne den Kommentarbereich unten verwenden. Wir freuen uns, von Ihnen zu hören.
