Wie behebt man „Gerät wurde aufgrund teilweiser oder mehrdeutiger Übereinstimmung nicht migriert“?
Veröffentlicht: 2021-06-21Seit seiner Veröffentlichung im Jahr 2015 ist Windows 10 immer beliebter geworden und erreicht heute über eine Milliarde Benutzer. Microsoft versucht, es zum besten Betriebssystem zu machen, indem es häufig aktualisiert wird. Diese Updates enthalten jedoch manchmal Fehler, die die Ausführung einiger Funktionen erschweren. Einer der neuesten Fehler, die Windows 10-Benutzer heutzutage erleben, ist der Fehler „Gerät wurde aufgrund einer teilweisen oder mehrdeutigen Übereinstimmung nicht migriert“. Wenn Sie dies auf Ihrem Gerät gesehen haben, machen Sie sich keinen Stress. In unserem endgültigen Leitfaden wird alles erläutert, was Sie über diesen Fehler wissen müssen, einschließlich der vollständigen Behebung. Lassen Sie uns gleich eintauchen.
Was bedeutet die Fehlermeldung „Gerät nicht migriert“ in Windows 10?
Wenn Ihr Windows-Betriebssystem aktualisiert wird, werden alle Ihre Treiber systematisch migriert, um sicherzustellen, dass der Computer weiterhin reibungslos funktioniert. Dateibeschädigung und Inkompatibilität führen jedoch manchmal dazu, dass ein oder mehrere Treiber nicht ordnungsgemäß migriert werden, was den Fehler verursacht.
Hier sind einige häufige Gründe, warum der Fehler „Gerät wurde aufgrund einer teilweisen oder mehrdeutigen Übereinstimmung nicht migriert“ auftritt:
- Sie haben zwei Betriebssysteme auf demselben Computer installiert.
- Sie hatten vor dem Upgrade auf Windows 10 eine ältere Windows-Version.
- Crucial OS-Dateien sind beschädigt und müssen repariert werden.
- Sie haben einen inkompatiblen Treiber installiert.
- Sie haben ein nicht unterstütztes Peripheriegerät.
So überprüfen Sie, ob dieser Fehler vorhanden ist
Im Gegensatz zu anderen Fehlern, die Sie möglicherweise zuvor erlebt haben, wird dieser nicht auf Ihrem Bildschirm angezeigt. Daher müssen Sie seine Existenz manuell bestätigen, indem Sie die folgenden Schritte ausführen:
- Öffnen Sie die Suchleiste des Startmenüs und geben Sie „Geräte-Manager“ ein.
- Doppelklicken Sie auf den Abschnitt, der das fehlerhafte Gerät enthält (z. B. „Festplattenlaufwerke“), und klicken Sie dann mit der rechten Maustaste auf das nicht funktionsfähige Gerät (in diesem Fall das Festplattenlaufwerk), um auf dessen Eigenschaften zuzugreifen.
- Klicken Sie auf die Option „Ereignisse“ und Sie sehen die Fehlermeldung „Gerät nicht migriert“.
An diesem Punkt sind Sie sicher, dass Ihr PC dieses Problem hat und behoben werden muss.
So entfernen Sie die Fehlermeldung „Gerät nicht migriert“ in Windows 10
Nachdem Sie erfahren haben, dass Ihr Gerät nicht alle Treiber erfolgreich migriert hat, benötigen Sie effektive Möglichkeiten, dies zu beheben. Nachfolgend finden Sie die besten Taktiken, die wir Ihnen zum Ausprobieren empfehlen können:
Stecken Sie das Gerät in einen anderen Port
Dies ist eine einfache Möglichkeit, den Fehler „USB-Gerät konnte nicht migriert werden“ zu beheben, da der USB-Anschluss die Ursache sein könnte. Versuchen Sie daher, Ihr Gerät an einem anderen USB-Anschluss anzuschließen, und prüfen Sie, ob das funktioniert.
Probieren Sie die anderen Methoden in diesem Artikel aus, wenn das nicht hilft.
Aktualisieren Sie den Chipsatztreiber
Ein Chipsatztreiber ist ein kritischer Treibertyp, der Ihrem Betriebssystem hilft, effizient mit dem Motherboard zusammenzuarbeiten. Die Installation eines nicht optimierten Treibers kann verhindern, dass das Betriebssystem Ihre Hardware erkennt, was zu Problemen führt. Glücklicherweise können Sie durch den Kauf eines aktualisierten Chipsatzgeräts den Fehler „Gerät wurde nicht migriert“ beheben.
Sie können diesen Treiber auch über den Geräte-Manager aktualisieren, indem Sie diesen einfachen Schritten folgen:
- Starten Sie den Geräte-Manager.
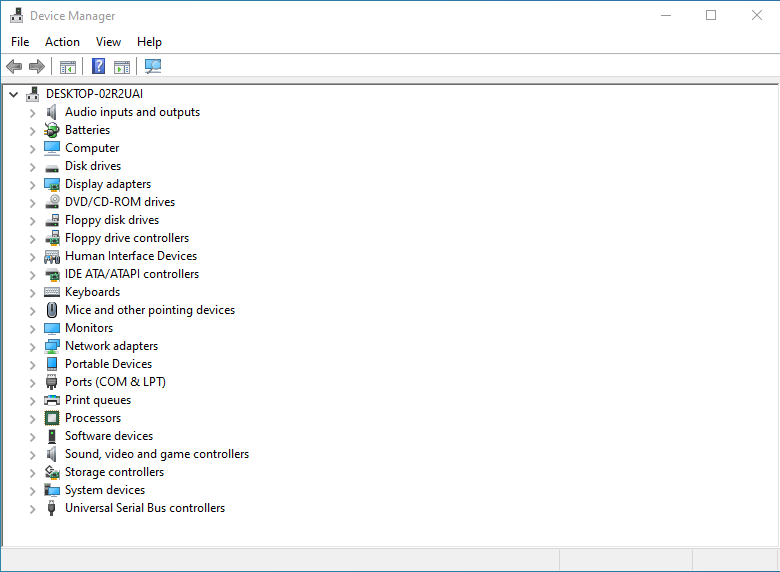
- Scrollen Sie nach unten zu „Systemgeräte“, klicken Sie mit der rechten Maustaste auf Ihr Chipsatzgerät und wählen Sie dann „Treiber aktualisieren“.
- Zwei Optionen werden angezeigt. Klicken Sie auf die zweite, um zu dem Speicherort zu navigieren, an dem Sie die Ausführungsdatei Ihres Treibers gespeichert haben.
- Klicken Sie nun auf die Schaltfläche „Durchsuchen“ und aktivieren Sie das Kontrollkästchen „Unterordner einbeziehen“, um den genauen Speicherort der .exe-Datei auswählen zu können. Ihr Gerät sucht automatisch nach der Datei.
- Klicken Sie auf „Weiter“ und der Chipsatztreiber wird sofort aktualisiert.
- Sie können Ihren Computer jetzt neu starten, um die Änderungen zu übernehmen, und Ihr Problem „Gerät wurde nicht migriert“ wird wahrscheinlich behoben sein.
Installieren/aktualisieren Sie den betroffenen Treiber neu
Nach der Migration von einem Betriebssystem zu einem anderen sind einige Treiber möglicherweise nicht mit dem neuen Zuhause kompatibel. Daher müssen Sie sie neu installieren, um sicherzustellen, dass sie kompatibel sind. Befolgen Sie diese Schritte, um den problematischen Treiber neu zu installieren:
- Öffnen Sie den Geräte-Manager.
- Scrollen Sie zu dem Gerät, dessen Treiber Probleme hat, klicken Sie mit der rechten Maustaste darauf und wählen Sie dann „Gerät deinstallieren“.
Nachdem Sie das Gerät deinstalliert haben, starten Sie Ihren Computer neu, um es und seinen Treiber neu zu installieren. Der Fehler „Gerät wurde nicht migriert“ sollte jetzt behoben sein.
Sie können diesen Treiber auch mit dem Auslogics Driver Updater aktualisieren.
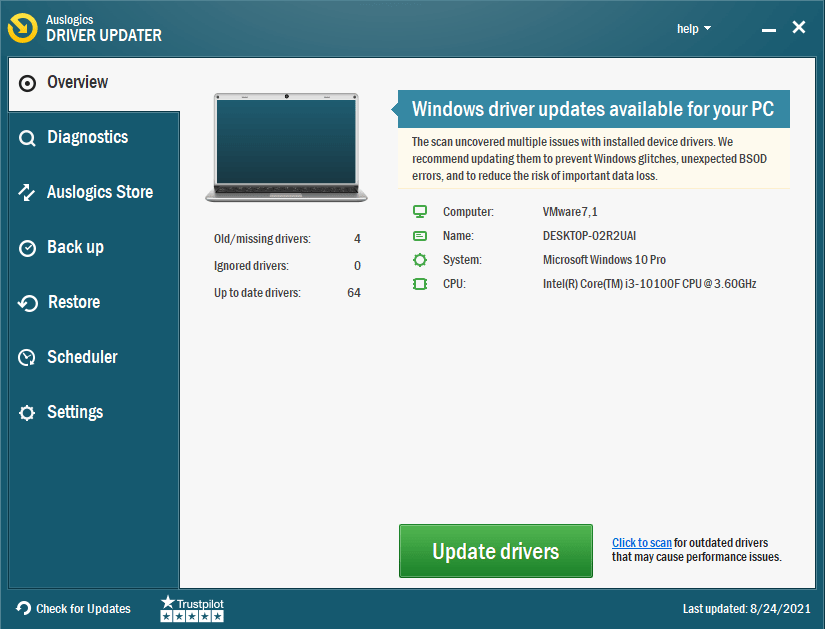
Dieses Tool bietet hervorragende Möglichkeiten, Ihren PC zu scannen, die genauen Treiberprobleme zu erkennen, die Sie stören, und Ihre Treiber auf die neuesten Versionen zu aktualisieren. Das Beste an diesem Tool ist, dass es schnell ist und die empfohlenen Treiberversionen installiert, um die Kompatibilität zu gewährleisten.
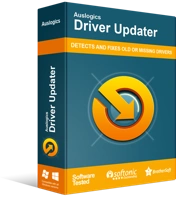
Beheben Sie PC-Probleme mit Driver Updater
Instabile PC-Leistung wird oft durch veraltete oder beschädigte Treiber verursacht. Auslogics Driver Updater diagnostiziert Treiberprobleme und lässt Sie alte Treiber auf einmal oder einzeln aktualisieren, damit Ihr PC reibungsloser läuft
Überprüfen Sie die Systemdateien
Beschädigte Systemdateien auf Ihrem Gerät können auch das Problem „Gerät wurde nicht migriert“ verursachen. Glücklicherweise können Sie das mit dem System File Checker beheben. Dieses Tool wird mit Ihrem Betriebssystem geliefert und scannt und stellt alle beschädigten Systemdateien auf Ihrem Computer wieder her.

SFC arbeitet mit der Funktion Windows Resource Protection (WRP) zusammen, um Registrierungsschlüssel, Ordner und wichtige Systemdateien zu schützen.
Sie können die Eingabeaufforderungsfunktion (CMD) verwenden, um beschädigte Dateien zu identifizieren und zu entfernen und den Fehler „Gerät wurde aufgrund einer teilweisen oder mehrdeutigen Übereinstimmung nicht migriert“ zu beseitigen. Befolgen Sie diese Schritte, um mit CMD nach beschädigten Dateien zu suchen:
- Suchen Sie in der Suchleiste nach Eingabeaufforderung und wählen Sie dann die Option „Als Administrator ausführen“.
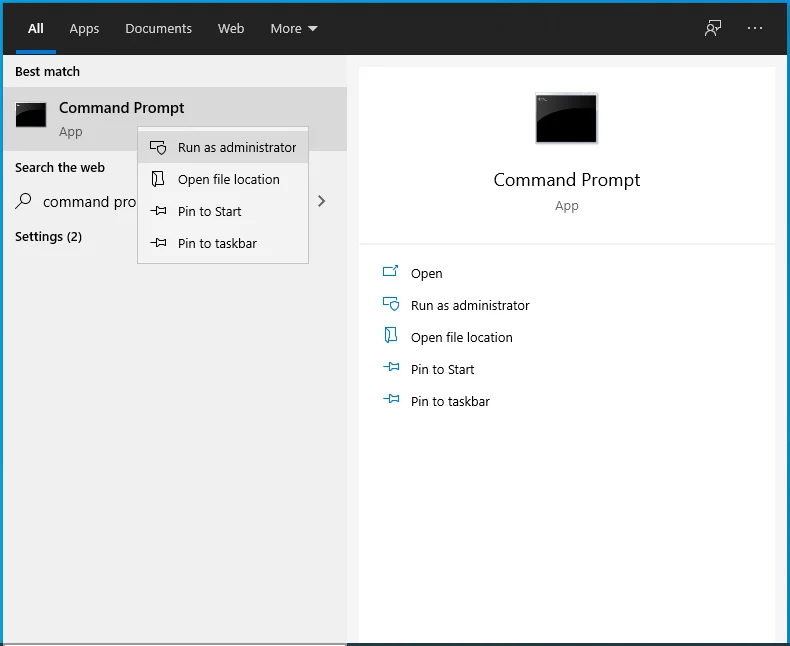
- Geben Sie den folgenden Befehl in das geöffnete Fenster ein: sfc /scannow. Drücken Sie dann „Enter“, um mit dem Scannen zu beginnen. Beachten Sie das Leerzeichen nach „sfc“.
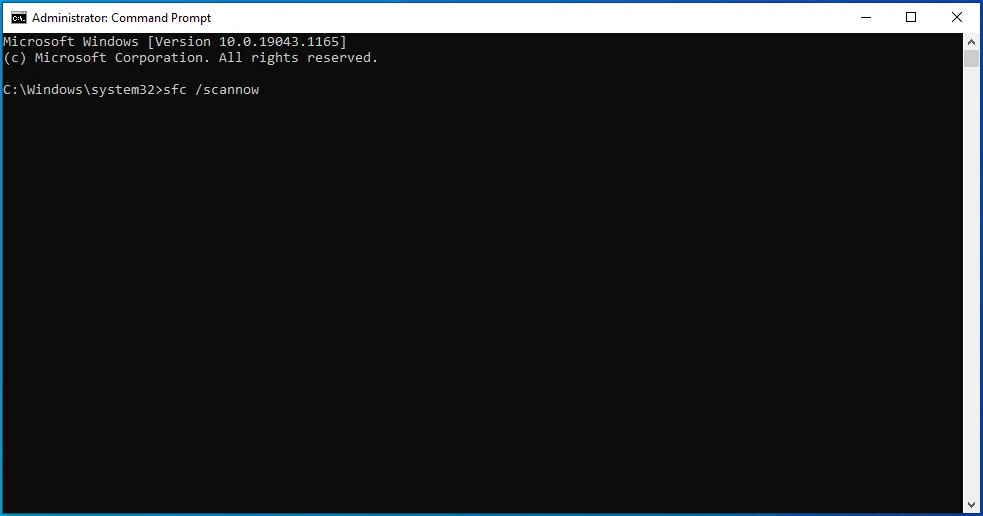
- Warten Sie einen Moment.
Wenn Sie die oben beschriebenen Schritte ausführen, sollte Ihr Problem behoben sein, aber wenn dies nicht der Fall ist, versuchen Sie es mit der nächsten Lösung.
Aktualisieren Sie Windows
Fragen Sie sich immer noch, wie Sie den Fehler „Gerät nicht migriert“ beheben können, weil alle Ihre Versuche zu scheitern scheinen? Erwägen Sie, Ihr Windows 10 zu aktualisieren. Sie könnten denken, dass Sie alle Treiber aktualisiert haben, nur um festzustellen, dass Ihr Computer den Vorgang nicht abgeschlossen hat und die Updates ausstehend waren.
Das Aktualisieren von Windows hilft, diesen Fehler zu beheben, da Updates normalerweise mit neuen Funktionen geliefert werden, die möglicherweise das sind, was Ihr Computer benötigt. So suchen Sie nach Windows-Updates:
- Öffnen Sie „Einstellungen“ und klicken Sie dann auf „Update & Sicherheit“.
- Wählen Sie unter „Windows Update“ die Option „Nach Updates suchen“.
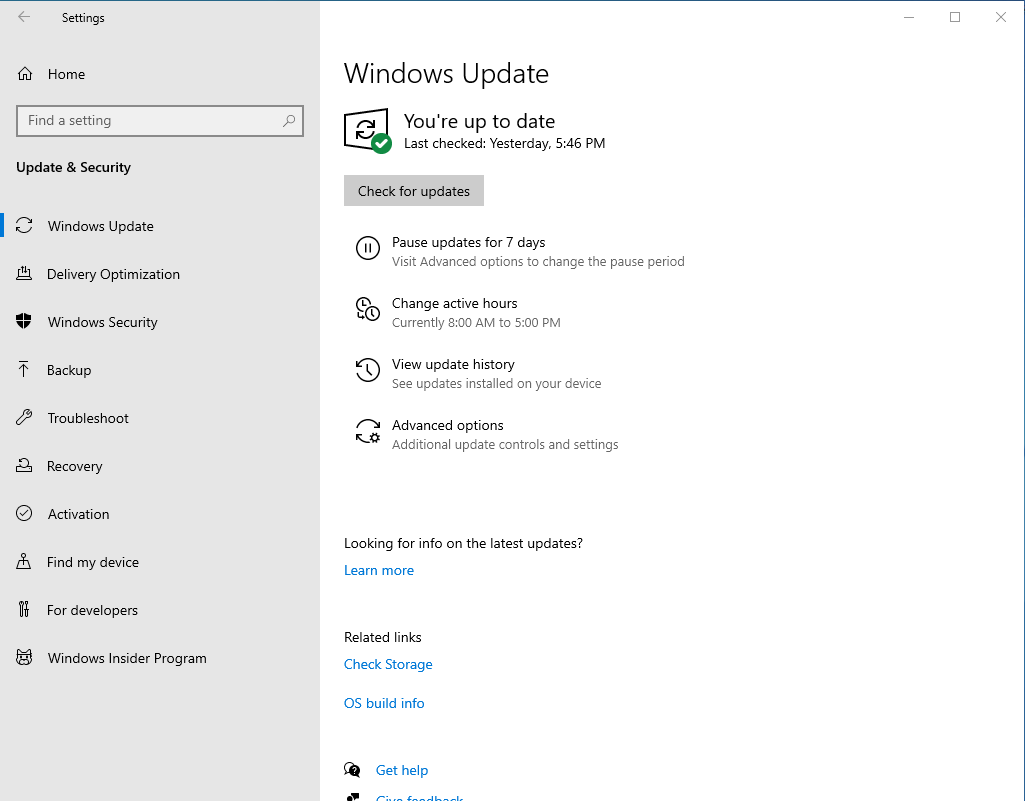
- Windows sucht nach verfügbaren Updates, die Sie installieren können.
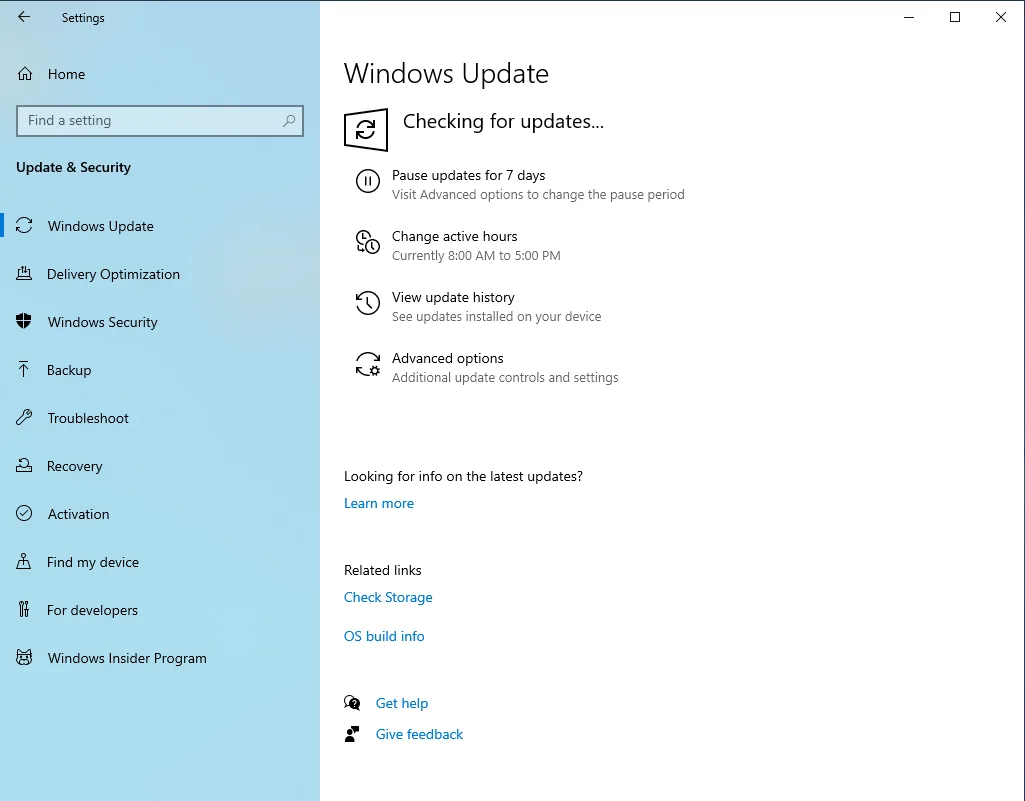
Windows 10 ermöglicht es Ihnen auch, Updates zu pausieren. Es besteht also die Möglichkeit, dass Sie dies getan und alles vergessen haben, sodass Sie mit veralteten Treibern stecken bleiben und so den Fehler verursachen.
Setzen Sie das BIOS zurück
Wenn Ihre BIOS-Einstellungen nicht korrekt konfiguriert sind, wird der PnP-Treiber Ihren Computer nicht genau identifizieren, was den Fehler „Gerät wurde aufgrund teilweiser oder mehrdeutiger Übereinstimmung nicht migriert“ verursacht.
Die PnP-Funktion (Plug and Play) ist entscheidend, da sie es Windows ermöglicht, nahtlos mit Treibern zu arbeiten. Daher müssen Sie sicherstellen, dass die Verbindung von PnP mit Ihrer Hardware einwandfrei ist, was Sie erreichen können, indem Sie das BIOS Ihres Computers auf die Werkseinstellungen zurücksetzen. Siehe die folgenden Schritte:
- Kehren Sie zur zuvor besuchten Registerkarte „Update und Sicherheit“ zurück und klicken Sie auf „Wiederherstellung“.
- Klicken Sie unter „Erweiterte Einrichtung“ auf „Jetzt neu starten“.
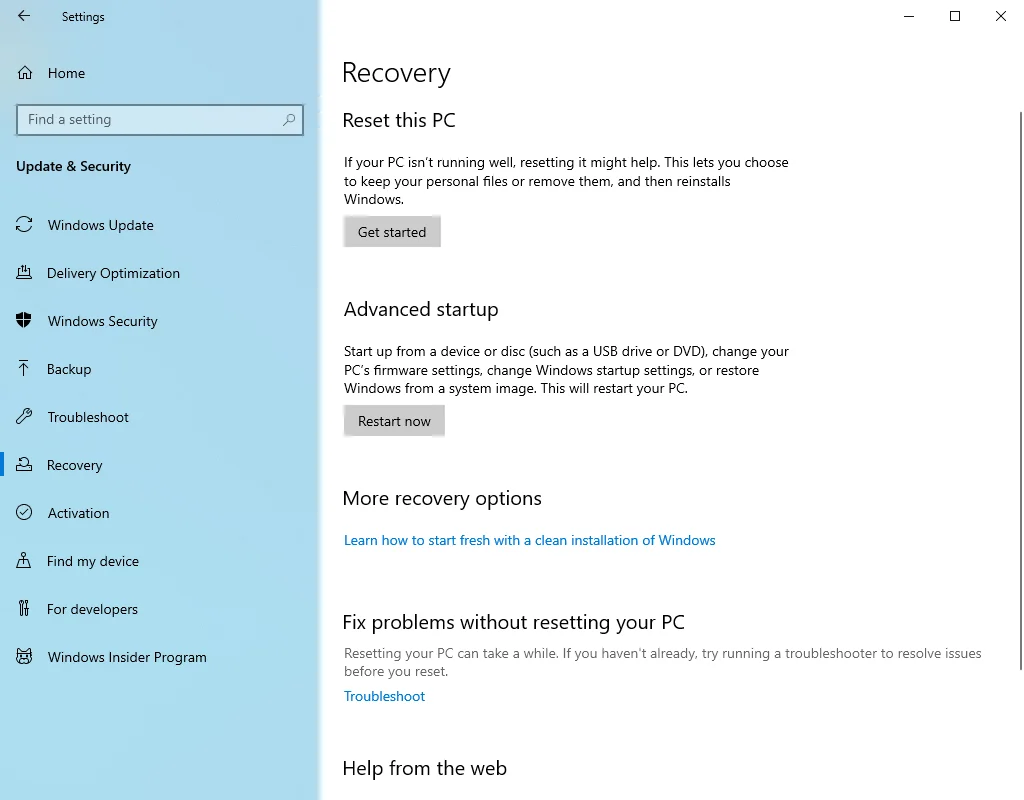
- Ihr Computer zeigt einen blauen Bildschirm mit erweiterten Fehlerbehebungsoptionen.
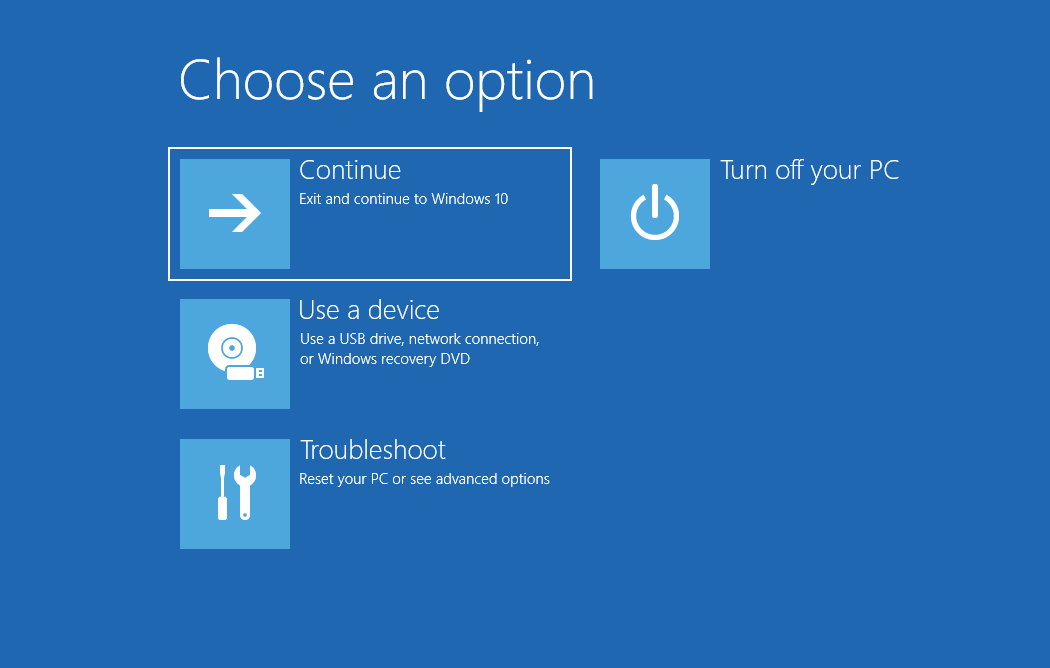
- Klicken Sie auf „Fehlerbehebung“ und dann auf „Erweiterte Optionen“.
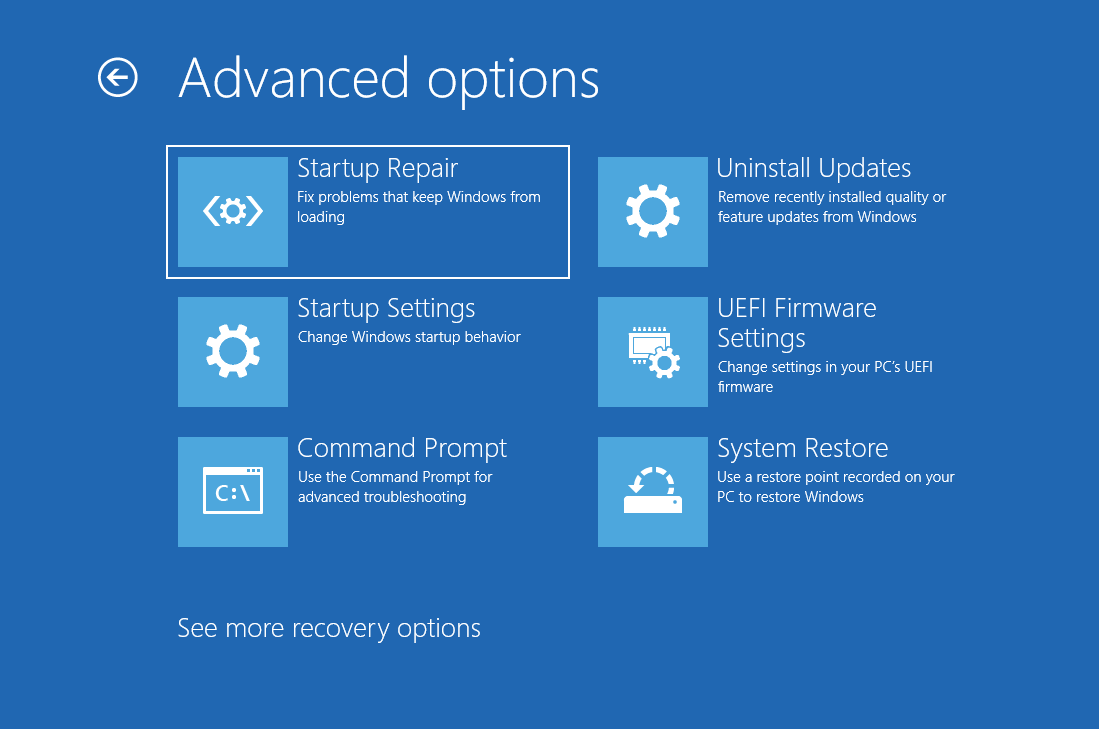 Wählen Sie „UEFI-Firmware-Einstellungen“ und klicken Sie auf „Neu starten“.
Wählen Sie „UEFI-Firmware-Einstellungen“ und klicken Sie auf „Neu starten“. 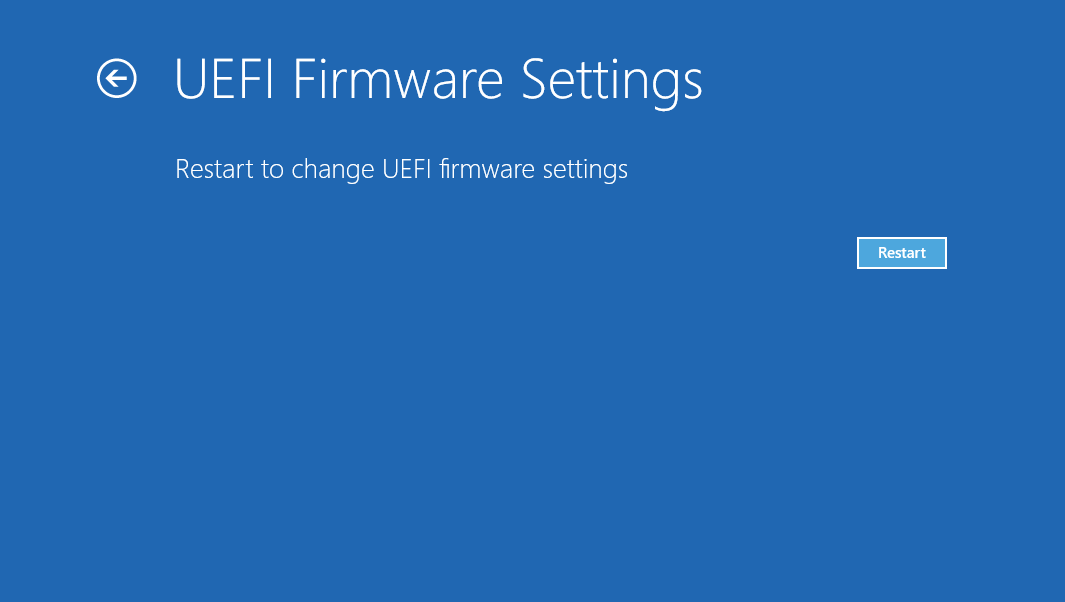
Die Benutzeroberfläche, die Sie sehen, wenn Sie versuchen, das BIOS zurückzusetzen, kann sich von der anderer Computer unterscheiden, aber Sie sollten immer noch die Schaltfläche „Zurücksetzen“ sehen. Überprüfen Sie daher immer verschiedene Registerkarten wie Sicherheit, Konfiguration oder Beenden auf Ausdrücke wie Load Default Options und Load Setup Defaults, wenn Sie die Option Reset nicht finden können. Bestätigen Sie das Zurücksetzen, um die Standard-BIOS-Einstellungen wiederherzustellen. Hoffentlich können Sie Ihren Computer jetzt verwenden, ohne sich Gedanken über das Problem „Gerät wurde wegen teilweiser oder mehrdeutiger Übereinstimmung nicht migriert“ zu machen.
Verwenden Sie einen Wiederherstellungspunkt
Versuchen Sie zuletzt, die Systemwiederherstellung zu verwenden, um den Fehler zu beheben. Mach Folgendes:
- Öffnen Sie die Suchleiste und geben Sie „Wiederherstellungspunkt“ ein.
- Wählen Sie „Wiederherstellungspunkt erstellen“.
- Klicken Sie auf „Systemwiederherstellung“.
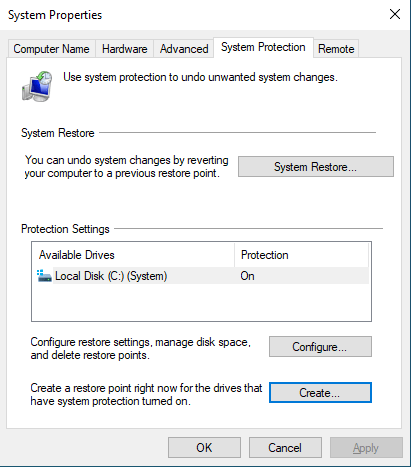
- Klicken Sie auf die Schaltfläche „Weiter“.
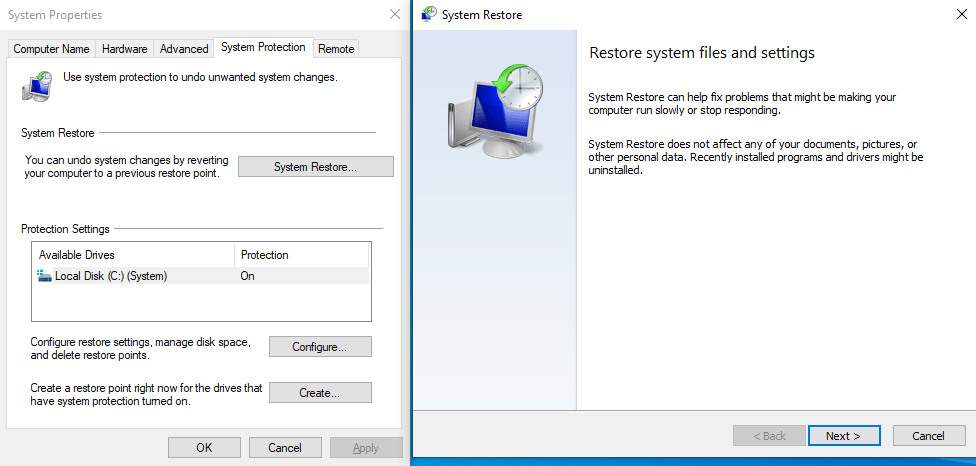
- Wählen Sie einen Wiederherstellungspunkt aus einem Datum vor der letzten Aktualisierung.
- Klicken Sie auf die Schaltfläche „Fertig stellen“.
- Warten Sie, bis der Vorgang abgeschlossen ist, und das Problem wird behoben.
Wenn Sie Probleme bei der Migration Ihrer Computertreiber auf Windows 10 haben, ist diese Anleitung ein Lebensretter. In unserem ausführlichen Artikel erfahren Sie, wie Sie den Fehler „Gerät nicht migriert“ in Windows 10 beseitigen, wie Sie überprüfen können, ob Ihr PC dieses Problem hat, und wie Sie es am besten beheben können. Lesen Sie daher diese Tipps und probieren Sie sie dann aus, und Sie werden zweifellos einen finden, der Ihr Problem vollständig löst.
