Gerät verbindet sich mit dem falschen WLAN-Netzwerk? So ändern Sie die Verbindungspriorität
Veröffentlicht: 2022-01-29Haben Sie sich jemals mit dem falschen Wi-Fi-Netzwerk verbunden, weil es sich mit demjenigen überschneidet, das Sie verwenden möchten? Wenn Sie zum Beispiel bei einem Nachbarn vorbeischauten, könnten Sie feststellen, dass Ihr Laptop nach der Heimkehr in dessen Netzwerk "klebt". Oder wenn Sie einen Wi-Fi-Extender in Ihrem Haus haben, bleiben Sie möglicherweise mit dem schwächeren Signal verbunden, selbst wenn Sie sich in Reichweite des Hauptrouters befinden. Hier erfahren Sie, wie Sie die Wi-Fi-Netzwerke neu priorisieren, mit denen sich Ihr Laptop und Ihr Telefon verbinden.
Netzwerke in Windows neu priorisieren und löschen
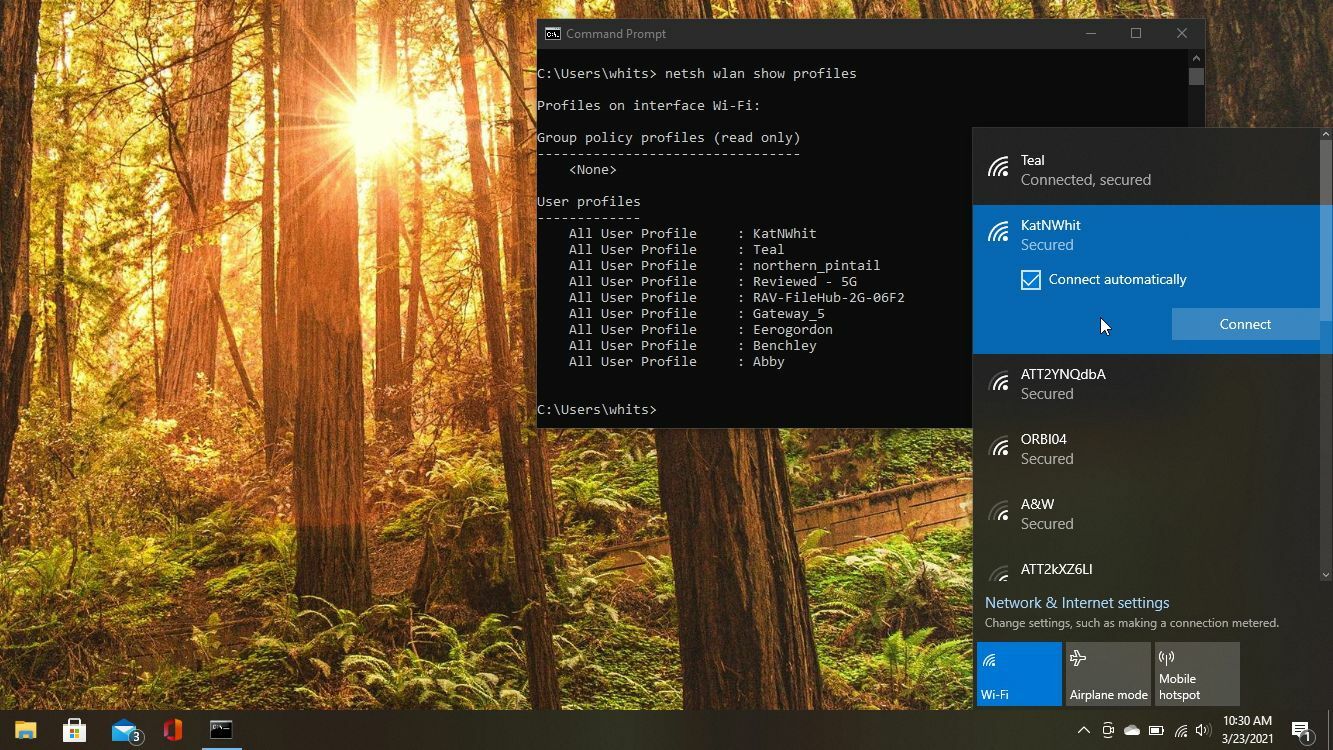
Wenn Sie einen Windows-PC verwenden, können Sie entscheiden, mit welchen Netzwerken Ihr PC automatisch eine Verbindung herstellt, aber die tatsächliche Priorität zu sehen, die er ihnen zuweist, erfordert ein wenig Graben.
Beginnen wir mit den einfachen Sachen. Klicken Sie auf das Wi-Fi-Symbol in der rechten unteren Ecke der Taskleiste, um alle Wi-Fi-Netzwerke in Reichweite anzuzeigen. Wenn Sie ein Netzwerk aus der Liste auswählen, wird unter dem Netzwerknamen ein Feld „Automatisch verbinden“ angezeigt.
Wenn dieses Kontrollkästchen aktiviert ist, verbindet sich Ihr PC automatisch mit diesem Netzwerk, wenn er sich in Reichweite befindet. Wenn Sie dieses Kontrollkästchen aktivieren, wird dieses Netzwerk auch an die Spitze der Prioritätenliste gesetzt, sodass Sie damit herumspielen können, um Netzwerke neu zu ordnen, und dieses Kontrollkästchen für Netzwerke deaktivieren, mit denen Sie nur gelegentlich eine Verbindung herstellen müssen. Sie können ein Netzwerk auch vollständig löschen, indem Sie mit der rechten Maustaste darauf klicken und Vergessen auswählen.
Wenn Sie mit der Befehlszeile vertraut sind, können Sie Ihre Netzwerke auch mit ein paar Befehlen feinabstimmen. Klicken Sie auf das Startmenü, suchen Sie nach der Eingabeaufforderung und öffnen Sie sie. Führen Sie den folgenden Befehl aus, um eine Liste aller gespeicherten Netzwerke Ihres Laptops anzuzeigen:
netsh wlan show profilesDiese Liste ist nach Priorität geordnet, wobei das Netzwerk mit der höchsten Priorität ganz oben und das Netzwerk mit der niedrigsten Priorität ganz unten steht. Wenn Ihnen die Dinge nicht in Ordnung erscheinen (z. B. wenn das Wi-Fi-Netzwerk Ihres Nachbarn in der Liste über Ihrem eigenen erscheint), können Sie die Priorität eines beliebigen Netzwerks mit dem folgenden Befehl ändern:
netsh wlan set profileorder name="NETWORKNAME" interface="INTERFACENAME" priority=NUMBERErsetzen Sie NETWORKNAME durch den Namen des Netzwerks, INTERFACENAME durch den Namen der Schnittstelle, die oben im Befehl aufgeführt ist, und NUMBER durch die Prioritätszuweisung. In meinem Fall möchte ich also, dass KatNWhit die erste Priorität hat, also würde ich Folgendes ausführen:
netsh wlan set profileorder name="KatNWhit" interface="Wi-Fi" priority=1Beachten Sie, dass Ihre Schnittstelle möglicherweise so etwas wie "Wi-Fi 2" heißt, also überprüfen Sie die erste Zeile der Ausgabe dieses ursprünglichen Befehls, um sicherzustellen, dass sie richtig ist. Sie können dann den Befehl Profile anzeigen erneut ausführen, um sicherzustellen, dass Ihre Änderungen richtig angewendet wurden. Hoffentlich sollte dies einige Ihrer Probleme beheben.
Netzwerke in macOS neu priorisieren und löschen
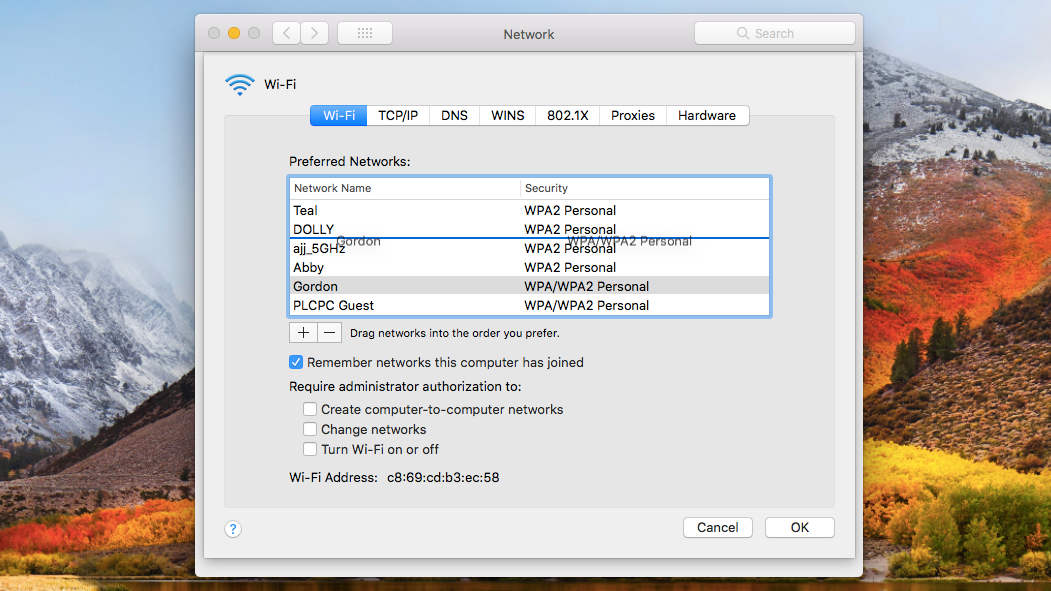
Macs machen es einfach, Ihre drahtlosen Netzwerke neu zu ordnen. Öffnen Sie die Systemeinstellungen und wählen Sie die Option Netzwerk. Klicken Sie dann auf das Schlosssymbol in der Ecke, um Änderungen vorzunehmen. (Möglicherweise müssen Sie Ihr Passwort eingeben.) Klicken Sie auf die Schaltfläche Erweitert und gehen Sie dann zur Registerkarte Wi-Fi – Sie sollten eine Liste aller Wi-Fi-Netzwerke sehen, mit denen Sie jemals verbunden waren.
Ich empfehle Ihnen, zunächst alle Netzwerke zu löschen, für die Sie hier keine Verwendung haben, insbesondere diejenigen, mit denen sich Ihr Laptop versehentlich verbindet. Dann können Sie die verbleibenden Wi-Fi-Netzwerke neu anordnen, indem Sie sie per Drag-and-Drop nach Priorität ordnen. Auf diese Weise priorisiert Ihr Computer Ihr Heim-WLAN gegenüber Netzwerken in der Nähe, mit denen Sie sich gelegentlich verbinden.
Netzwerke auf einem iPhone neu priorisieren und löschen
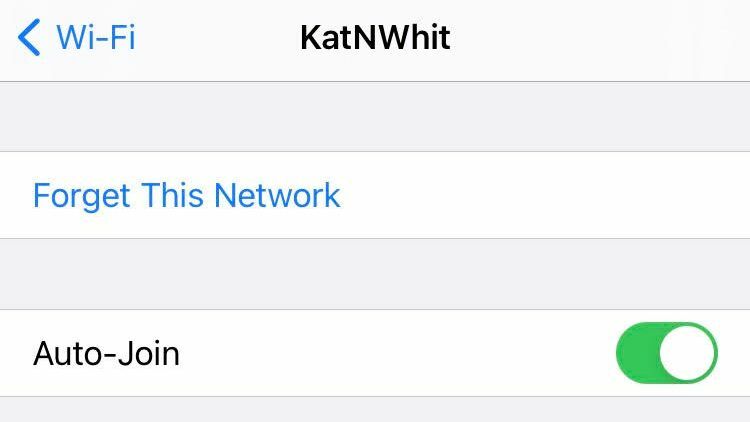
Das iPhone bietet Ihnen nicht viele Optionen, wenn es darum geht, Wi-Fi-Netzwerke zu priorisieren, aber es gibt ein paar Dinge, die Sie tun können. Gehen Sie auf Ihrem iPhone zu Einstellungen> Wi-Fi und Sie sollten alle drahtlosen Netzwerke in Reichweite sehen können.

Um zu verhindern, dass sich Ihr iPhone automatisch mit einem Netzwerk verbindet, klicken Sie auf das „i“-Symbol neben dem Namen des Netzwerks und schalten Sie die automatische Verbindung aus. Dadurch wird das Passwort des Netzwerks auf Ihrem Telefon gespeichert, sodass Sie sich jederzeit damit verbinden können, aber es wird nicht automatisch verbunden, wenn Sie sich bewegen.
Sie können ein Netzwerk auch vollständig von Ihrem Telefon entfernen, indem Sie auf demselben Bildschirm auf die Option „Entfernen“ tippen. Apple bietet keine integrierte Möglichkeit, Netzwerke neu zu priorisieren, aber Sie können auf dieser Support-Seite mehr darüber lesen, wie es sie automatisch priorisiert.
Netzwerke auf einem Android neu priorisieren und löschen
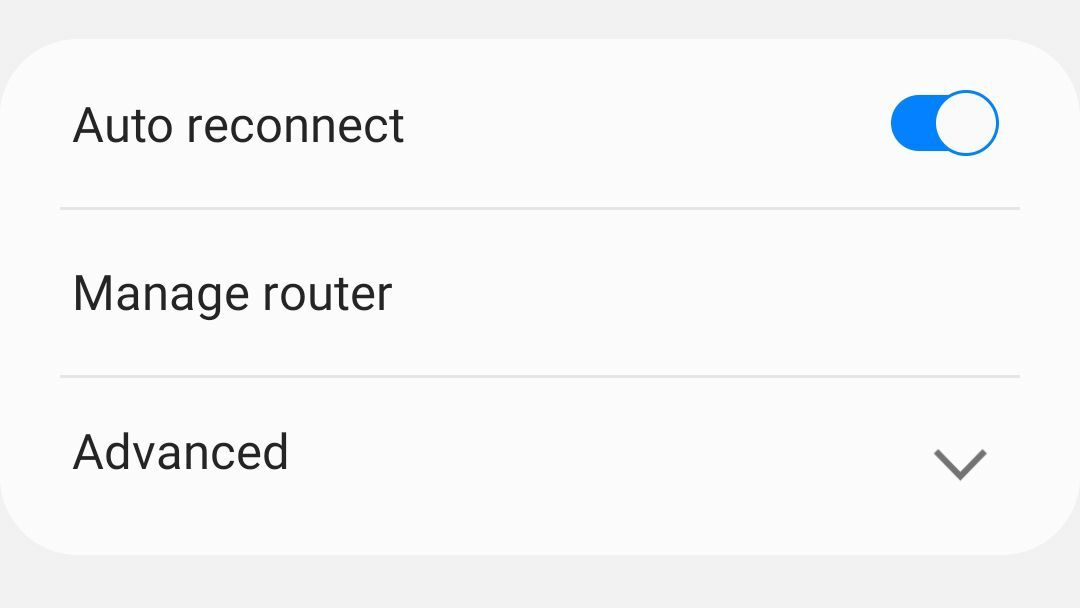
Ihr Telefon gibt Ihnen wahrscheinlich nicht so viel Kontrolle über die Wi-Fi-Priorisierung wie Ihr PC, aber Sie können die Dinge immer noch über die Einstellungen verbessern. Gehen Sie auf Ihrem Android-Telefon zu Einstellungen > Wi-Fi und stellen Sie eine Verbindung zu dem Netzwerk her, das Sie anpassen möchten.
Von unseren Redakteuren empfohlen


Tippen Sie auf das Einstellungszahnrad neben dem Netzwerknamen und schalten Sie die automatische Wiederverbindung aus, um zu verhindern, dass sich Ihr Telefon in Zukunft automatisch mit diesem Netzwerk verbindet. Das Passwort wird jedoch weiterhin gespeichert, sodass Sie jederzeit manuell eine Verbindung herstellen können. Alternativ können Sie ein Netzwerk vollständig von Ihrem Telefon löschen, indem Sie auf dieser Seite auf „Entfernen“ tippen.
Android enthält keine Wi-Fi-Priorisierungsfunktionen mehr, obwohl einige benutzerdefinierte ROMs es Ihnen ermöglichen, Dinge weiter zu konfigurieren, also erkunden Sie die Wi-Fi-Einstellungen, um zu sehen, ob Ihnen etwas auffällt.
Beheben Sie Probleme mit Wi-Fi-Extendern mit einem Mesh-Netzwerk

Wenn Sie in Ihrem Haus einen Netzwerk-Extender haben, um Ihre Wi-Fi-Abdeckung zu erweitern, können Probleme mit einem Telefon oder Laptop auftreten, das zu oft am erweiterten Netzwerk "klebt". Beispielsweise stellt es weiterhin eine Verbindung zu SmithHouse_EXT statt zum Hauptnetzwerk von SmithHouse her, selbst wenn Sie sich in Reichweite des normalen Routers befinden.
Die Priorisierung Ihrer Wi-Fi-Netzwerke kann dabei etwas helfen, aber wenn Sie sich im Haus bewegen, stellen Sie möglicherweise fest, dass Ihr Gerät immer noch im falschen Netzwerk bleibt. Um dies zu lösen, entfernen Sie diesen Extender am besten vollständig und ersetzen ihn durch ein Mesh-WLAN-System.
Im Gegensatz zu den billigen Extendern, an die Sie wahrscheinlich gewöhnt sind, sind Mesh-Wi-Fi-Systeme so konzipiert, dass sie den Datenverkehr intelligent untereinander weiterleiten, Ihr Haus in einem einzigen Wi-Fi-Netzwerk abdecken und Sie mit dem Knoten verbinden, der zu einem bestimmten Zeitpunkt am nächsten ist. Lesen Sie für weitere Informationen, wie Mesh im Vergleich zu Extendern abschneidet.
Ein Mesh-System kostet etwas mehr, aber glauben Sie mir: Es lohnt sich, ein stabiles WLAN im ganzen Haus zu haben. Wir haben eine Einrichtungsanleitung, wenn Sie sich entscheiden, den Sprung zu wagen.
