So passen Sie Ihre Symbole in Windows an
Veröffentlicht: 2022-01-29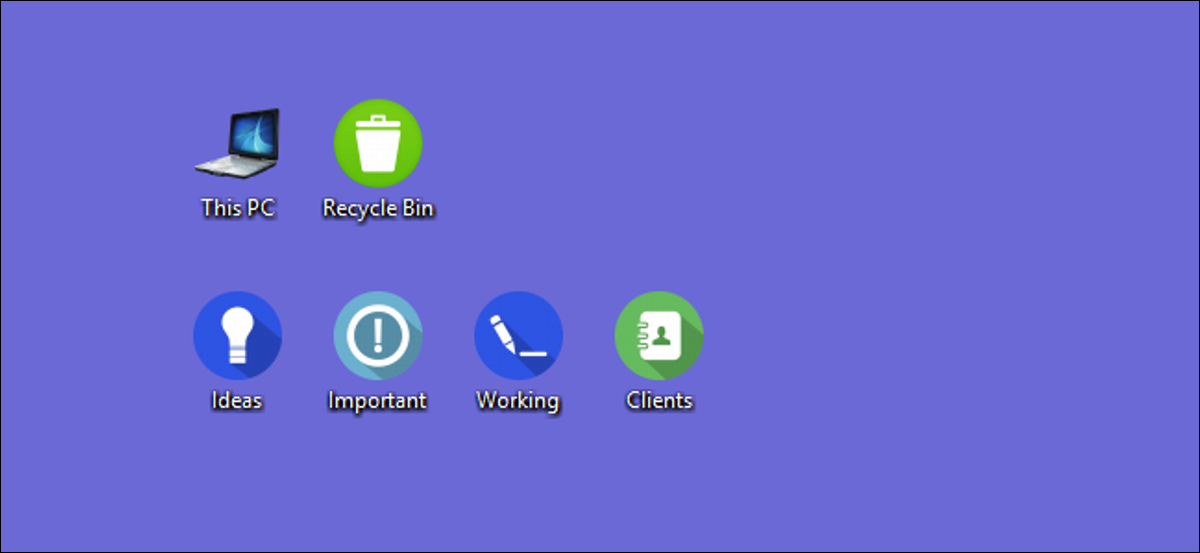
Die Personalisierung Ihrer Symbole ist eine großartige Möglichkeit, Ihren PC einzigartig zu machen. Werfen wir einen Blick auf die verschiedenen Möglichkeiten, mit denen Windows Sie Ihre Symbole anpassen kann.
VERWANDT: So erstellen Sie hochauflösende Windows 7-Symbole aus einem beliebigen Bild
Windows verfügt über einige integrierte Symbole, aus denen Sie auswählen können, aber es gibt auch eine ungezählte Anzahl von Symbolen, die Sie von Websites wie IconArchive, DeviantArt und Iconfinder herunterladen können – alle mit vielen kostenlosen Symbolen. Und wenn Sie nichts finden, was Ihnen gefällt, können Sie sogar hochauflösende Symbole aus jedem Bild erstellen.
Sobald Sie die Symbole Ihrer Träume haben, speichern Sie sie an einem sicheren Ort – einige dieser Prozesse erfordern, dass sie an einem bestimmten Ort auf Ihrem PC bleiben. In anderen Fällen möchten Sie sie wahrscheinlich dort haben, falls etwas schief geht und Sie sie erneut anwenden müssen.
Ändern Sie Ihre Desktopsymbole (Computer, Papierkorb, Netzwerk usw.)
Symbole wie „Dieser PC“, „Netzwerk“, „Papierkorb“ und Ihr Benutzerordner gelten alle als „Desktop-Symbole“, obwohl moderne Windows-Versionen sie nicht alle auf dem Desktop anzeigen. Windows 8 und 10 zeigen mit Ausnahme des Papierkorbs keine Desktopsymbole an, und selbst Windows 7 zeigt sie nicht alle. Einen vollständigen Überblick finden Sie in unserem Leitfaden zum Wiederherstellen fehlender Desktopsymbole in Windows 7, 8 oder 10.
Sie können jedoch immer noch ändern, wie diese Symbole an anderer Stelle auf Ihrem System angezeigt werden. Dazu müssen Sie auf das Fenster „Desktop-Symboleinstellungen“ zugreifen, um diese Symbole ein- und auszuschalten oder die zugehörigen Symbole zu ändern. In Windows 10 können Sie auf dieses Fenster über Einstellungen > Personalisierung > Designs > Desktopsymboleinstellungen zugreifen. In Windows 8 und 10 ist es Systemsteuerung > Personalisieren > Desktopsymbole ändern.
Verwenden Sie die Kontrollkästchen im Abschnitt „Desktop-Symbole“, um auszuwählen, welche Symbole Sie auf Ihrem Desktop haben möchten. Um ein Symbol zu ändern, wählen Sie das Symbol aus, das Sie ändern möchten, und klicken Sie dann auf die Schaltfläche „Symbol ändern“.
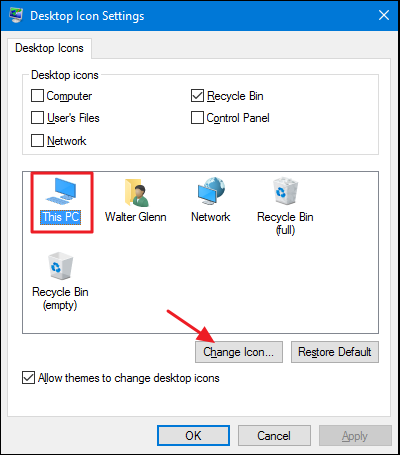
Im Fenster „Symbol ändern“ können Sie ein beliebiges Symbol aus den integrierten Windows-Symbolen auswählen oder auf „Durchsuchen“ klicken, um Ihre eigenen Symboldateien zu suchen.
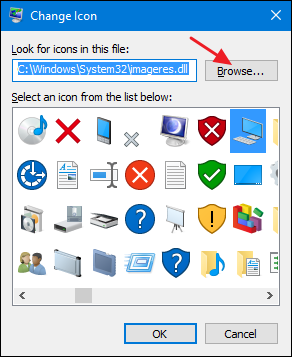
Wenn Sie nach Ihren eigenen Symbolen suchen, können Sie eine beliebige EXE-, DLL- oder ICO-Datei auswählen. Nachdem Sie die Datei ausgewählt haben, zeigt das Fenster „Symbol ändern“ die Symbole an, die in der ausgewählten Datei enthalten sind. Klicken Sie auf die gewünschte und dann auf „OK“. Hier ändern wir das Symbol „Dieser PC“ so, dass es eher wie ein Laptop als wie ein Desktop aussieht.
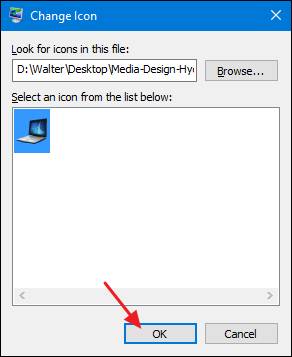
Nachdem Sie Ihr Symbol geändert haben, sollten Sie das neue Symbol sehen, das im Datei-Explorer, auf dem Desktop und in der Taskleiste verwendet wird, wenn der Ordner geöffnet ist.
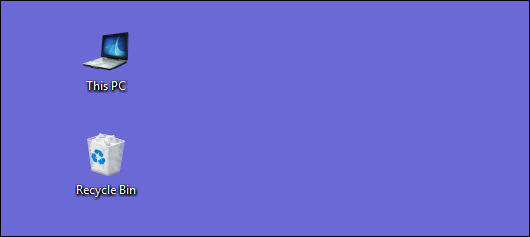
Und wenn Sie die Änderung rückgängig machen möchten, können Sie jederzeit zum Fenster „Desktop-Symboleinstellungen“ zurückkehren, das Symbol auswählen, das Sie zurückändern möchten, und dann auf „Standard wiederherstellen“ klicken.
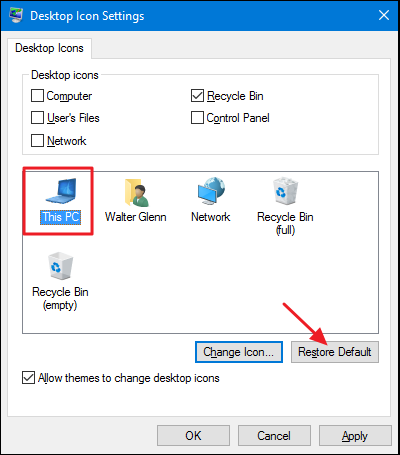
Ordnersymbole ändern
Das Ändern des Symbols für einen Ordner ist nicht nur eine gute Möglichkeit, Dinge zu verschönern, sondern auch, um die Aufmerksamkeit auf wichtige Elemente zu lenken. Um ein Ordnersymbol zu ändern, klicken Sie mit der rechten Maustaste auf den Ordner, den Sie ändern möchten, und wählen Sie dann „Eigenschaften“.
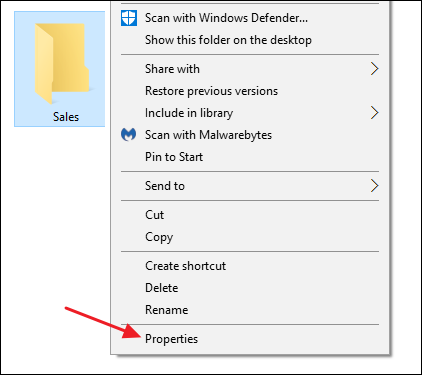
Wechseln Sie im Eigenschaftenfenster des Ordners auf die Registerkarte „Anpassen“ und klicken Sie dann auf die Schaltfläche „Symbol ändern“.
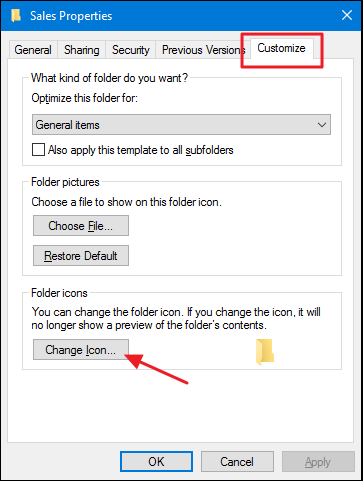
Im Fenster „Symbol ändern“ können Sie ein beliebiges Symbol aus den integrierten Windows-Symbolen auswählen oder auf „Durchsuchen“ klicken, um Ihre eigenen Symbole zu finden.
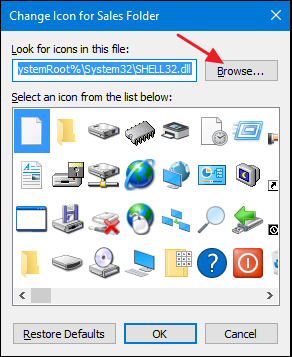
Wenn Sie nach Ihrer eigenen Symboldatei suchen, können Sie eine beliebige EXE-, DLL- oder ICO-Datei auswählen. Nachdem Sie die Datei ausgewählt haben, zeigt das Fenster „Symbol ändern“ die Symbole an, die in der ausgewählten Datei enthalten sind. Klicken Sie auf die gewünschte und dann auf „OK“. Hier ändern wir das Symbol für diesen Ordner in ein rotes, um es besser hervorzuheben.
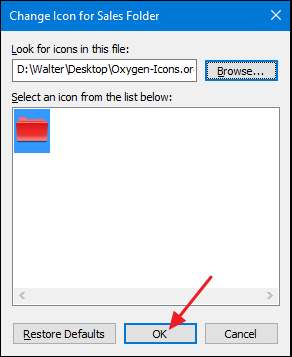
Klicken Sie im Eigenschaftenfenster auf „OK“.
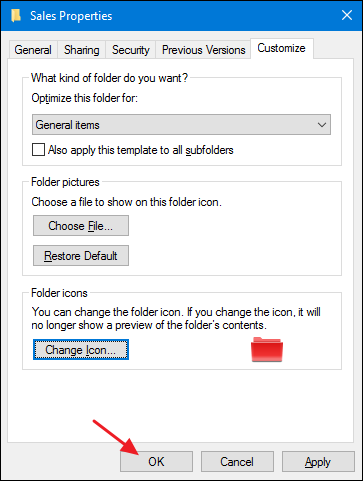
Der Ordner sollte jetzt mit dem neuen Symbol angezeigt werden.
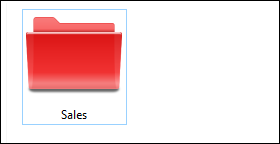

Diese Funktion funktioniert, indem eine versteckte Desktop.ini-Datei in dem Ordner erstellt wird, die einige Datenzeilen wie die folgenden enthält:
[.ShellClassInfo] IconResource=D:\Walter\Documents\Icons\Oxygen-Icons.org-Oxygen-Places-folder-red.ico,0 [Sichtzustand] Modus= Vid= FolderType=Generisch
Dies ist einer der Fälle, in denen Sie die ICO-Datei unbedingt an dem Ort aufbewahren müssen, an dem Sie sie beim Anwenden des Symbols hatten. Legen Sie es an einem Ort ab, von dem Sie wissen, dass Sie es nicht zuerst löschen werden, oder machen Sie die ICO-Datei versteckt.
Und wenn Sie das Aussehen und die Funktionsweise von Ordnern auf Ihrem PC optimieren möchten, sollten Sie auch erkunden, wie Sie Ordneransichten mit den fünf Windows-Vorlagen anpassen und wie Sie Ordneransichtseinstellungen in Windows anpassen können.
Ändern Sie das Symbol für einen Dateityp
Sie können auch das Symbol für bestimmte Dateitypen (die mit bestimmten Erweiterungen enden) ändern, sodass alle Dateien dieses Typs das neue Symbol verwenden. Warum sich die Mühe machen? Angenommen, Sie verwenden beispielsweise ein Bildbearbeitungsprogramm, das im Wesentlichen dasselbe Symbol für alle unterstützten Bilddateitypen verwendet – PNG, JPG, GIF usw. Möglicherweise finden Sie es praktischer, wenn jeder dieser Dateitypen ein anderes Symbol verwendet, damit sie leichter zu unterscheiden sind – insbesondere, wenn Sie mehrere Dateitypen im selben Ordner aufbewahren.
Leider gibt es in Windows keine integrierte Möglichkeit, dies zu tun. Stattdessen müssen Sie ein kostenloses Tool herunterladen, um die Aufgabe zu erledigen: File Types Manager von Nirsoft. Wir haben eine vollständige Anleitung zur Verwendung des Dateitypen-Managers zum Ändern des Symbols für einen bestimmten Dateityp. Wenn Sie also glauben, dass dies für Sie nützlich wäre, lesen Sie es!
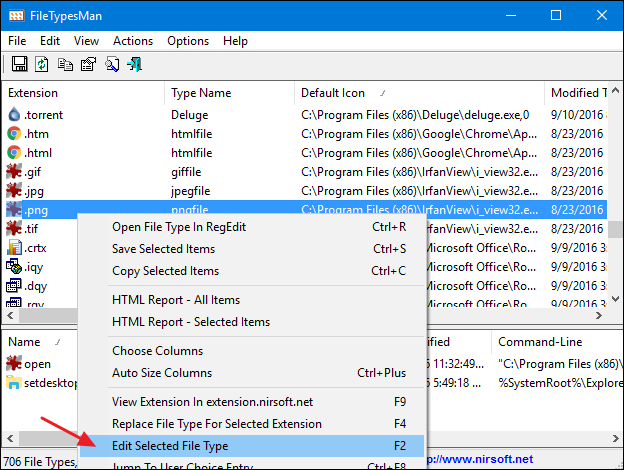
Der einzige Dateityp, den File Types Manager nicht gut handhaben kann, sind ausführbare Dateien (EXE). Dafür haben wir eine weitere kostenlose Tool-Empfehlung: Resource Hacker. Und natürlich haben wir auch eine Anleitung zur Verwendung, um das Symbol für eine EXE-Datei zu ändern.
Ändern Sie das Symbol einer beliebigen Verknüpfung
Das Ändern des Symbols für eine Verknüpfung in Windows ist ebenfalls ziemlich einfach und funktioniert gleich, unabhängig davon, ob es sich um eine Verknüpfung zu einer App, einem Ordner oder sogar einem Eingabeaufforderungsbefehl handelt. Klicken Sie mit der rechten Maustaste auf die Verknüpfung und wählen Sie „Eigenschaften“.
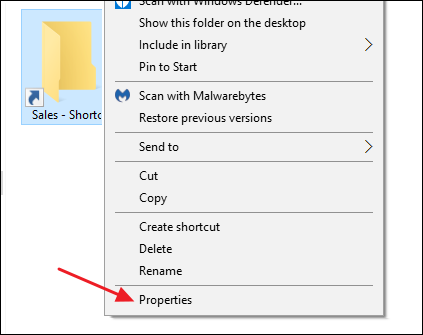
Klicken Sie auf der Registerkarte „Verknüpfung“ auf die Schaltfläche „Symbol ändern“.
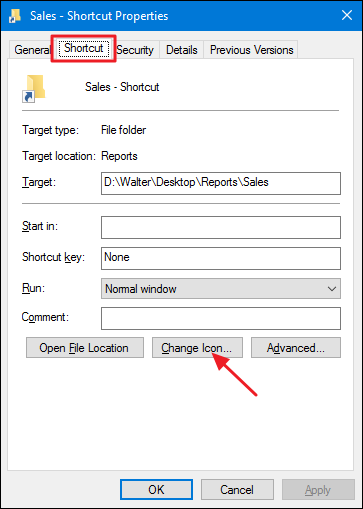
Dies öffnet das Standardfenster „Symbol ändern“, das wir schon ein paar Mal gesehen haben. Wählen Sie eines der Standardsymbole oder navigieren Sie zu einer beliebigen EXE-, DLL- oder ICO-Datei, die Symbole enthält. Nachdem Sie Ihre Auswahl getroffen und angewendet haben, sehen Sie das neue Symbol im Datei-Explorer, auf dem Desktop oder in der Taskleiste, wenn Sie Ihre Verknüpfung dort angeheftet haben.
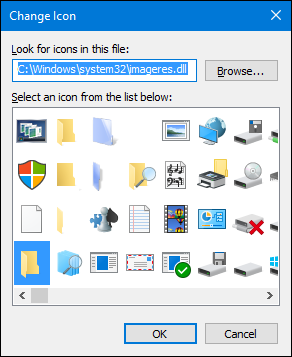
Wenn Sie möchten, können Sie diese Verknüpfungssymbole sogar weiter anpassen, indem Sie die Pfeilüberlagerungen entfernen (oder ändern) oder verhindern, dass Windows den Text „- Shortcut“ hinzufügt.
Ändern Sie das Symbol von Apps, die an die Taskleiste angeheftet sind
Symbole, die an Ihre Taskleiste angeheftet sind, sind wirklich Verknüpfungen – sie haben nur nicht die Pfeilüberlagerung und den Text „- Shortcut“, der normalerweise mit Verknüpfungen verbunden ist. Daher können Sie ihre Symbole auf fast die gleiche Weise anpassen, wie Sie jedes Verknüpfungssymbol anpassen. Sie müssen nur ein paar Dinge beachten:
- Sie können nur die Symbole von Apps anpassen, die tatsächlich an die Taskleiste angeheftet sind. Wenn sich das Symbol nur in der Taskleiste befindet, weil die App gerade ausgeführt wird und dort nicht angeheftet ist, können Sie es nicht anpassen. Also zuerst feststecken.
- Wenn eine App angeheftet ist, aber derzeit ausgeführt wird, müssen Sie die App schließen, bevor Sie das Verknüpfungssymbol ändern können.
- Klicken Sie einfach mit der rechten Maustaste auf eine angeheftete App, um die Sprungliste der App anzuzeigen. Um stattdessen auf das reguläre Kontextmenü zuzugreifen, halten Sie die Umschalttaste gedrückt, während Sie mit der rechten Maustaste auf das Symbol klicken. Wählen Sie „Eigenschaften“ aus diesem Menü und der Rest des Prozesses ist Ihnen aus dem vorherigen Abschnitt bekannt.
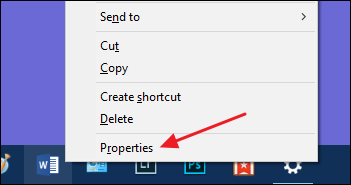
Ändern Sie das Symbol eines beliebigen Laufwerks im Datei-Explorer
Es gibt keine einfache integrierte Möglichkeit, die Symbole für Laufwerke in Windows zu ändern. Das heißt aber nicht, dass Sie es nicht können. Der einfache Weg ist die Verwendung einer kostenlosen App namens Drive Icon Changer. Es gibt auch einen Weg, der etwas anders funktioniert und eine kleine Bearbeitung der Registrierung beinhaltet. Sie können alles über beide Methoden in unserem Leitfaden zum Ändern von Laufwerkssymbolen in Windows lesen.
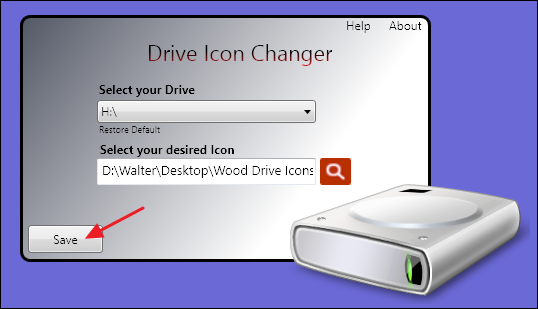
Drive Icon Changer ist der einfachste Weg, obwohl Sie es von der Registrierung aus tun können, wenn Sie keine zusätzliche Software verwenden möchten.
Hoffentlich erhalten Sie so genügend Informationen zum Ändern von Symbolen, damit Sie die Dinge genau so aussehen lassen können, wie Sie es möchten.
