Wie kann ich Windows 10 anpassen? — Der ultimative Leitfaden für 2019
Veröffentlicht: 2019-09-24Wenn Sie in die Welt der Windows 10-Anpassung einsteigen, werden Sie mit einer Fülle von Möglichkeiten konfrontiert, die Sie ausprobieren können. Im Laufe der Jahre ist das Betriebssystem von Microsoft effizienter geworden als zuvor.
Dennoch gibt es immer Raum für einige Optimierungen, die Sie vornehmen können. Wie können Sie also Windows 10 anpassen und Ihren PC persönlicher gestalten?
Nun, wenn wir über die nativen Dinge sprechen, Microsoft lädt mehrere Tools vor, mit denen Sie den Windows 10-Desktop, das Startmenü, die Taskleiste und andere Orte anpassen können.
In diesem Beitrag werde ich versuchen, all diese integrierten Tools für Windows-Optimierungen und einige gute Desktop-Anpassungssoftware von Drittanbietern hervorzuheben.
Wie passt man Windows 10 an?
- Erstellen Sie benutzerdefinierte Windows 10-Designs; Dunkelmodus aktivieren
- Startbildschirm von Windows 10 ändern
- Legen Sie benutzerdefinierte Tastaturkürzel fest
- Passen Sie Tastaturgesten in Windows 10 an
- Passen Sie das Windows 10-Startmenü an
- Passen Sie die Windows 10-Taskleiste an
- Anpassung des Aktionszentrums
- Desktop-Anpassungssoftware von Drittanbietern
1. Erstellen Sie benutzerdefinierte Windows 10-Designs; Aktivieren Sie den benutzerdefinierten Dunkelmodus
Wenn ich mit den grundlegendsten Anpassungsoptionen beginne, können Sie mit der Einstellungs-App benutzerdefinierte Windows 10-Designs (sozusagen) erstellen, um Ihrem Computer eine persönliche Note zu verleihen.
Gehen Sie zu Einstellungen > Personalisierung > Themen.
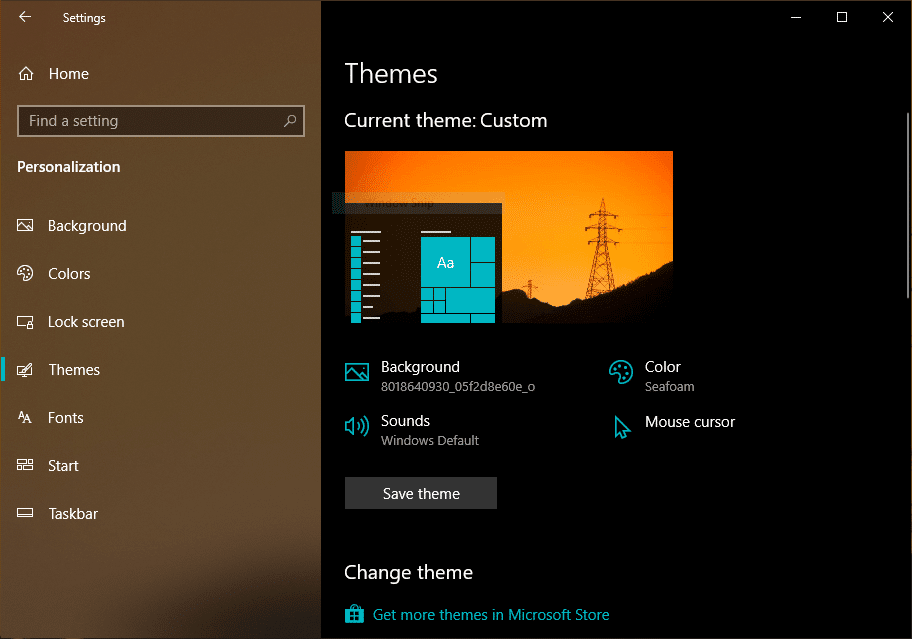
Hier können Sie ein neues benutzerdefiniertes Design für Windows 10 erstellen, indem Sie verschiedene Aspekte wie Hintergrund, Akzentfarbe, Art des Mauszeigers und Soundoptionen ändern.
Wenn Sie fertig sind, können Sie ein Windows 10-Design speichern, das alle Ihre Einstellungen enthält. Wenn Sie dasselbe Microsoft-Konto auf anderen Computern angemeldet haben, wird es auch mit ihnen synchronisiert.
Um weitere Designs und coole Windows 10-Hintergründe in 4K-Auflösung herunterzuladen, können Sie auf die Option „Weitere Designs im Microsoft Store herunterladen“ klicken.
Stellen Sie den benutzerdefinierten Dunkelmodus ein
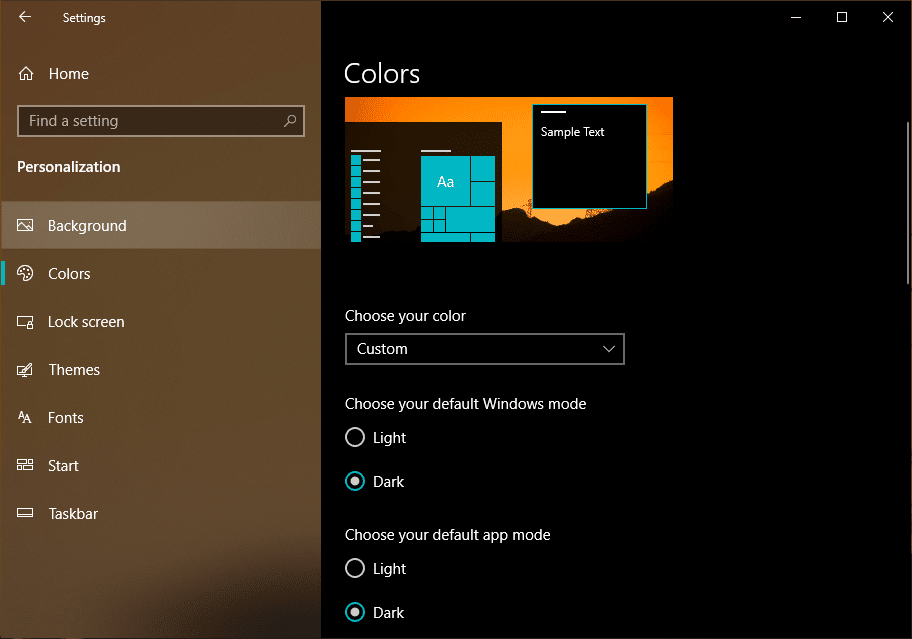
Hier können Sie außerdem den benutzerdefinierten Dunkelmodus in Windows 10 aktivieren. Das bedeutet, dass Sie, wie in unserem ausführlichen Beitrag erwähnt, den Dunkelmodus für die Windows-Benutzeroberfläche aktivieren und das helle Design für den Rest der Apps beibehalten können oder umgekehrt.
2. So ändern Sie den Windows 10-Startbildschirm
Ein weiterer wichtiger Aspekt der gesamten Initiative zum Anpassen des Desktops ist das Einrichten eines benutzerdefinierten Startbildschirms unter Windows. In der Vergangenheit hat Microsoft dies nicht offiziell anerkannt. Aber jetzt können Sie das Windows-Boot-Logo nach Ihren Wünschen anpassen, wenn Sie Windows 10 Pro oder Enterprise ausführen – die Funktion ist als Unbranded Boot bekannt.
Für den Rest der Benutzer, die Windows 10 Home ausführen, können sie auf Apps von Drittanbietern zurückgreifen. Und eine solche App heißt HackBGRT, die viele Leute verwenden, um den Startbildschirm zu ändern.
So ändern Sie das Windows-Boot-Logo mit HackBGRT?
- Laden Sie HackBGRT über diesen Link herunter.
- Deaktivieren Sie Secure Boot auf Ihrem Computer.
- Extrahieren Sie die Dateien in einen Ordner > Führen Sie die Datei „Setup.exe“ aus
- Wenn das Eingabeaufforderungsfenster geöffnet wird > geben Sie „I“ ein, um das Startlogo zu ändern. > Eine Textdatei wird angezeigt, die einige Details zu den EFI-Einstellungen anzeigt.
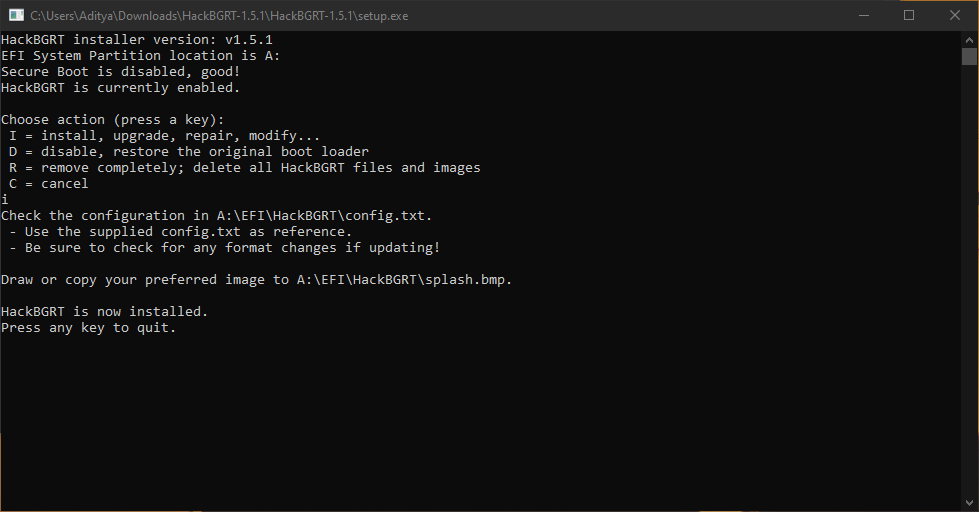
- Schließen Sie diese Textdatei > Ein Paint-Fenster wird geöffnet, das den HackBGRT-Begrüßungsbildschirm enthält.
- Sie können beliebige Änderungen am Bild vornehmen. Um Ihr eigenes Bild hinzuzufügen, klicken Sie oben links auf die Option „Einfügen aus“ und wählen Sie das gewünschte Bild aus.
- Wenn Sie fertig sind, klicken Sie auf das Speichern-Symbol in der oberen linken Ecke.
- Schließen Sie das Paint-Fenster und Ihr neues Windows-Boot-Logo wird automatisch angewendet.
Um die vorgenommenen Änderungen zurückzusetzen, öffnen Sie einfach HackBGRT erneut und drücken Sie die R-Taste.
3. So legen Sie benutzerdefinierte Tastaturkürzel in Windows 10 fest
Bei der Anpassung von Windows 10 geht es nicht nur darum, das Erscheinungsbild zu ändern. Es gibt noch mehr Möglichkeiten, das Beste aus Ihrem PC herauszuholen. Beispielsweise können Sie unter Windows 10 (und älteren Versionen) benutzerdefinierte Tastaturkürzel festlegen, sodass Sie eine bestimmte App auf Knopfdruck öffnen können.
Sie können unseren speziellen Beitrag lesen, um benutzerdefinierte Tastaturkürzel unter Windows 10 festzulegen.
4. Wie passe ich Touchpad-Gesten in Windows 10 an?
Im Laufe der Jahre habe ich festgestellt, dass die Arbeit mit einer Maus viel schneller ist als mit einem Touchpad. Aber diese Überzeugung von mir hat sich stark geändert, als ich das Touchpad auf dem MacBook ausprobiert habe.
Die Touchpad-Gesten unter Windows 10 haben in der Vergangenheit gelutscht. Wenn Ihr Laptop jedoch über ein eingebautes Precision Touchpad verfügt, können Sie Ihre Touchpad-Gesten auf eine Weise konfigurieren, die Ihre Vorstellungskraft übersteigt, und Ihre Multitasking-Fähigkeiten unter Windows 10 verbessern.
Gehen Sie zu Einstellungen > Geräte > Touchpad.
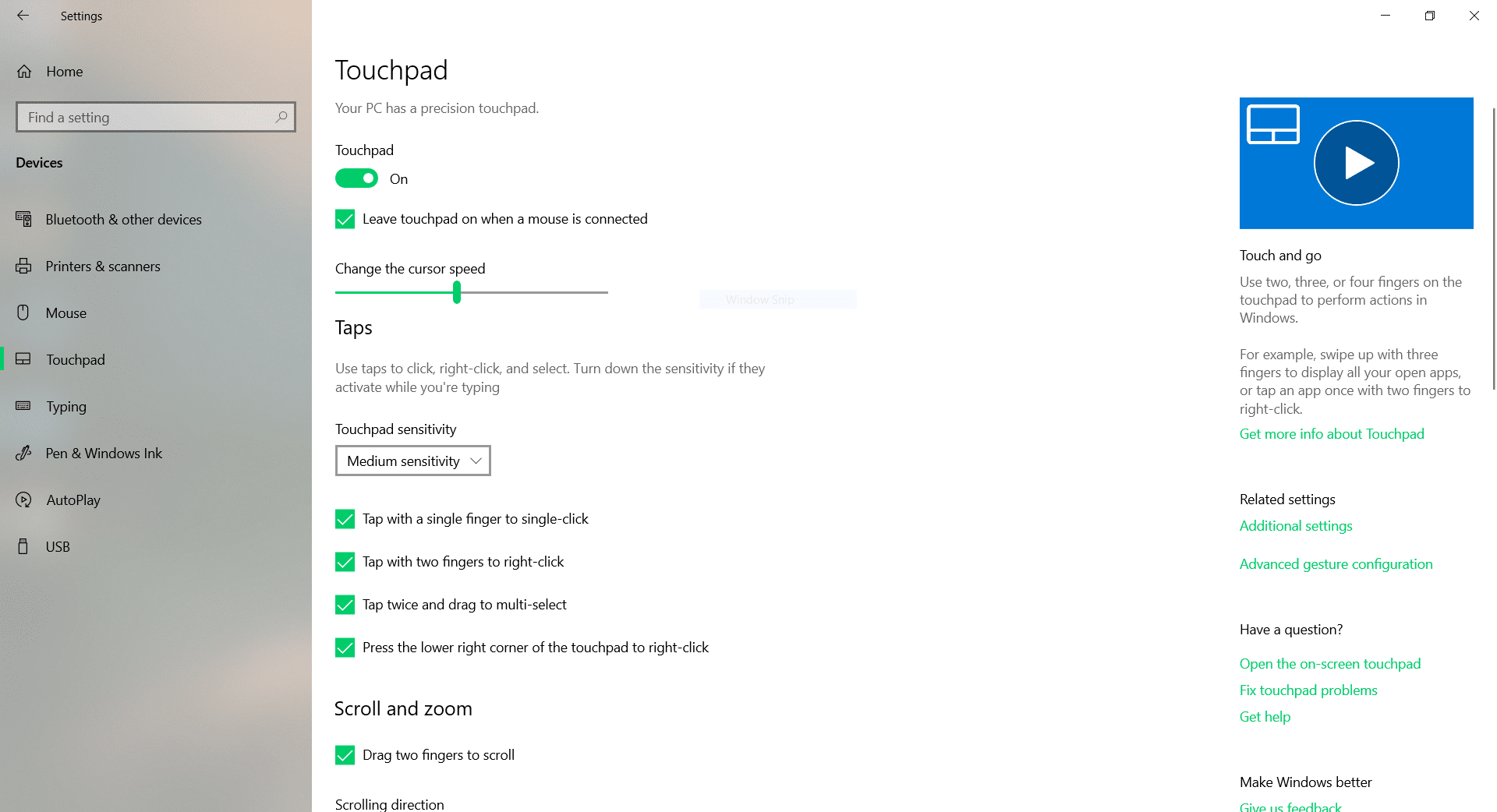
Hier finden Sie alle Gesten und Anpassungen, die Sie auf das Touchpad Ihres Windows 10-PCs anwenden können.
Sie können beispielsweise die Empfindlichkeit des Touchpads ändern. Sie können einzelne Gesten deaktivieren oder das Touchpad ganz deaktivieren, wenn eine Maus angeschlossen ist, um etwas Batteriesaft zu sparen.
Darüber hinaus können Sie die Drei-Finger- oder Vier-Finger-Geste so konfigurieren, dass sie als Mausrad oder als Wiedergabe-/Pause-Taste fungiert. Wie hilfreich ist das!
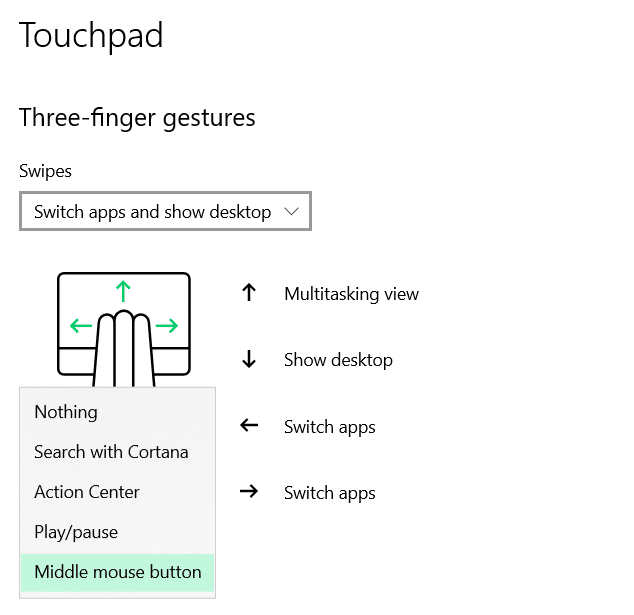
5. So passen Sie das Startmenü in Windows 10 an
Um das gute alte Startmenü in Windows 10 anzupassen, sind hier ein paar Dinge, die Sie tun können.
In der Einstellungen-App
Gehen Sie zu Einstellungen > Personalisierung > Start.
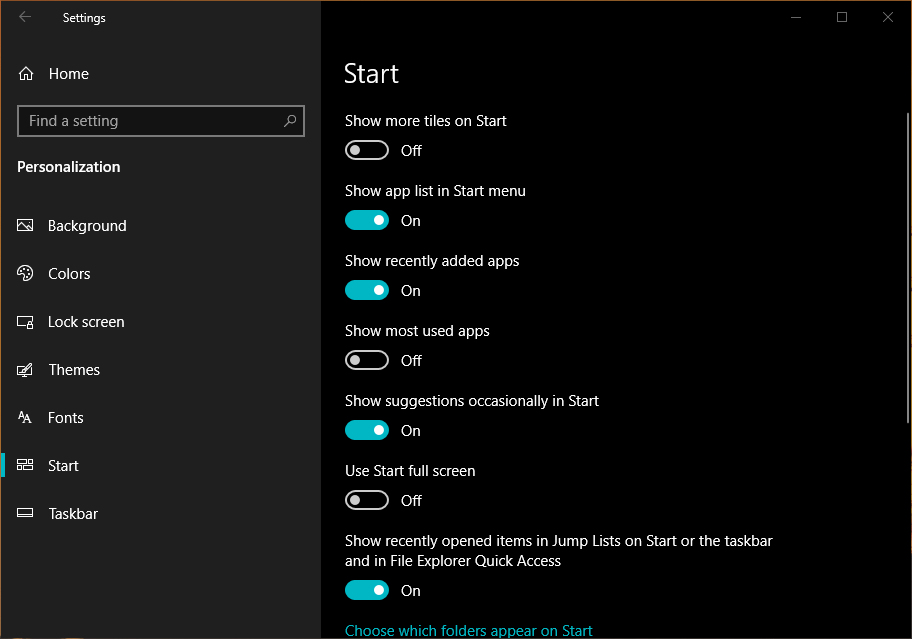
Zunächst einmal besteht eine große Möglichkeit, das Gesamtbild zu ändern, darin, die Umschaltfläche mit der Aufschrift „Vollbildmodus verwenden“ zu aktivieren.
Wie der Name schon sagt, nimmt das Startmenü den gesamten Bildschirm ein, genau wie beim berüchtigten Windows 8.
Außerdem finden Sie Umschaltflächen, um weitere Kacheln anzuzeigen, die App-Liste auszublenden, kürzlich und am häufigsten verwendete Apps anzuzeigen usw.
Sie können ändern, welche Ordner/Optionen ganz links im Startmenü angezeigt werden. Sie können beispielsweise Datei-Explorer, Einstellungen, Downloads, Musik, Videos usw. für den einfachen Zugriff über das Startmenü hinzufügen.
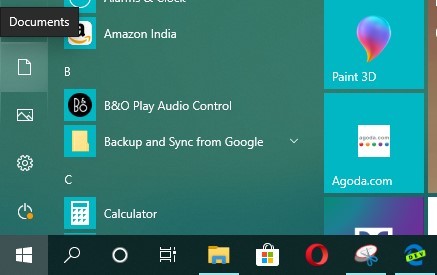
Ändern Sie die Kacheln des Windows 10-Startmenüs
Sie können auch die Größe der Kacheln des Startmenüs ändern und sie Ihren Bedürfnissen entsprechend anordnen. Klicken Sie einfach mit der rechten Maustaste auf eine der Kacheln > Größe ändern > Wählen Sie die gewünschte Größe.
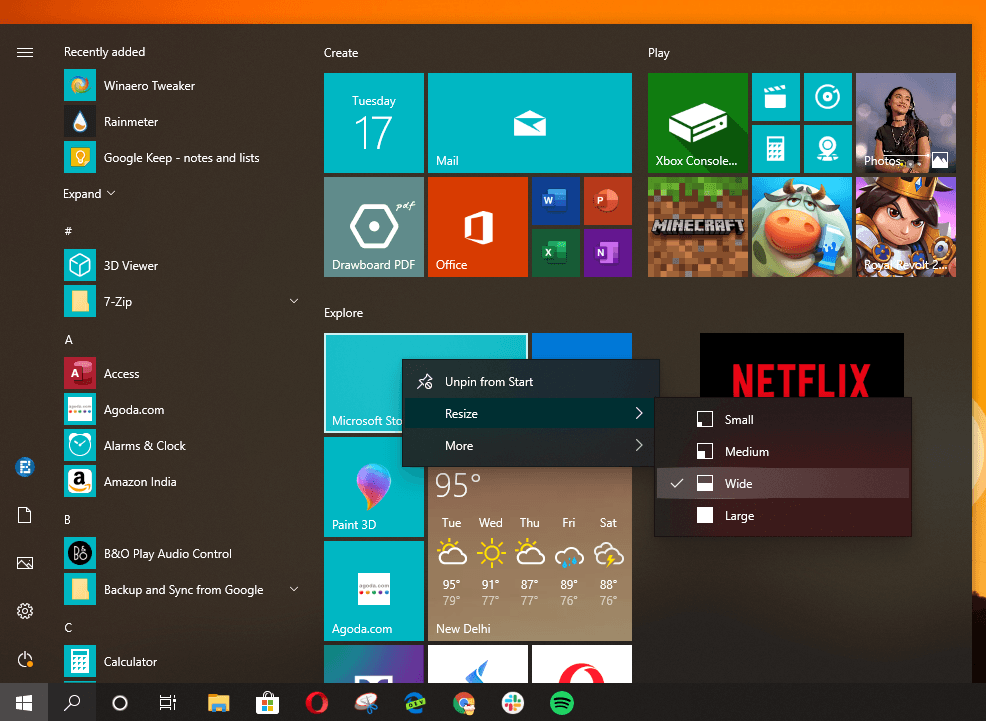

Dadurch erscheint Ihr Startmenü ordentlich und sauber und Sie können Ihre angehefteten Apps schneller finden.
Kachelgruppen erstellen
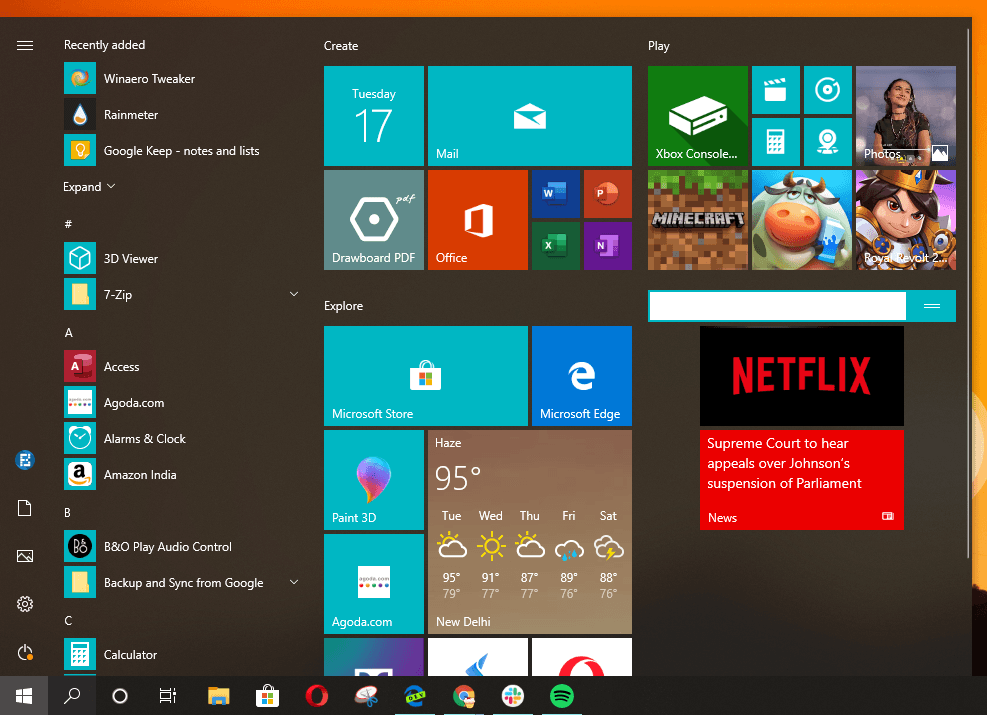
Eine weitere Möglichkeit, das Windows 10-Startmenü optimal zu nutzen, besteht darin, Kachelgruppen zu erstellen. Platzieren Sie einfach ein paar Kacheln zusammen in einem leeren Bereich und bewegen Sie Ihre Maus in den Raum direkt darüber. Sie sehen eine Option, um einen Namen für diese bestimmte Gruppe festzulegen.
Sie können auch die beiden Linien an der Seite anklicken und gedrückt halten und die gesamte Kachelgruppe auf einmal verschieben.
6. So passen Sie die Taskleiste in Windows 10 an
Die Taskleiste ist eine vertraute Leiste unter Windows 10 OS, mit der Sie zwischen Apps wechseln und auf andere wichtige Funktionen zugreifen können, einschließlich des Aktionszentrums und des Benachrichtigungsbereichs. Wenn Sie also versuchen, Ihren Windows-PC anzupassen, können Sie die Taskleiste nicht ignorieren.
Ändern Sie die Farbe der Taskleiste
Nicht nur schwarz oder weiß, Sie können die Farbe der Taskleiste nach Ihren Wünschen einstellen. Gehen Sie zu Einstellungen > Personalisierung > Farben > Wählen Sie eine Farbe aus der Palette.
Aktivieren Sie als Nächstes unter „Akzentfarbe auf den folgenden Oberflächen anzeigen“ das Kontrollkästchen „Start, Taskleiste und Info-Center“.

Größe der Taskleiste ändern
Sie können die Höhe der Taskleiste anpassen. Klicken Sie dazu mit der rechten Maustaste auf die Taskleiste und klicken Sie auf Alle Taskleisten sperren (Häkchen entfernen). Bewegen Sie anschließend die Maus über den oberen Rand, bis ein Doppelpfeil erscheint, und ändern Sie die Höhe.
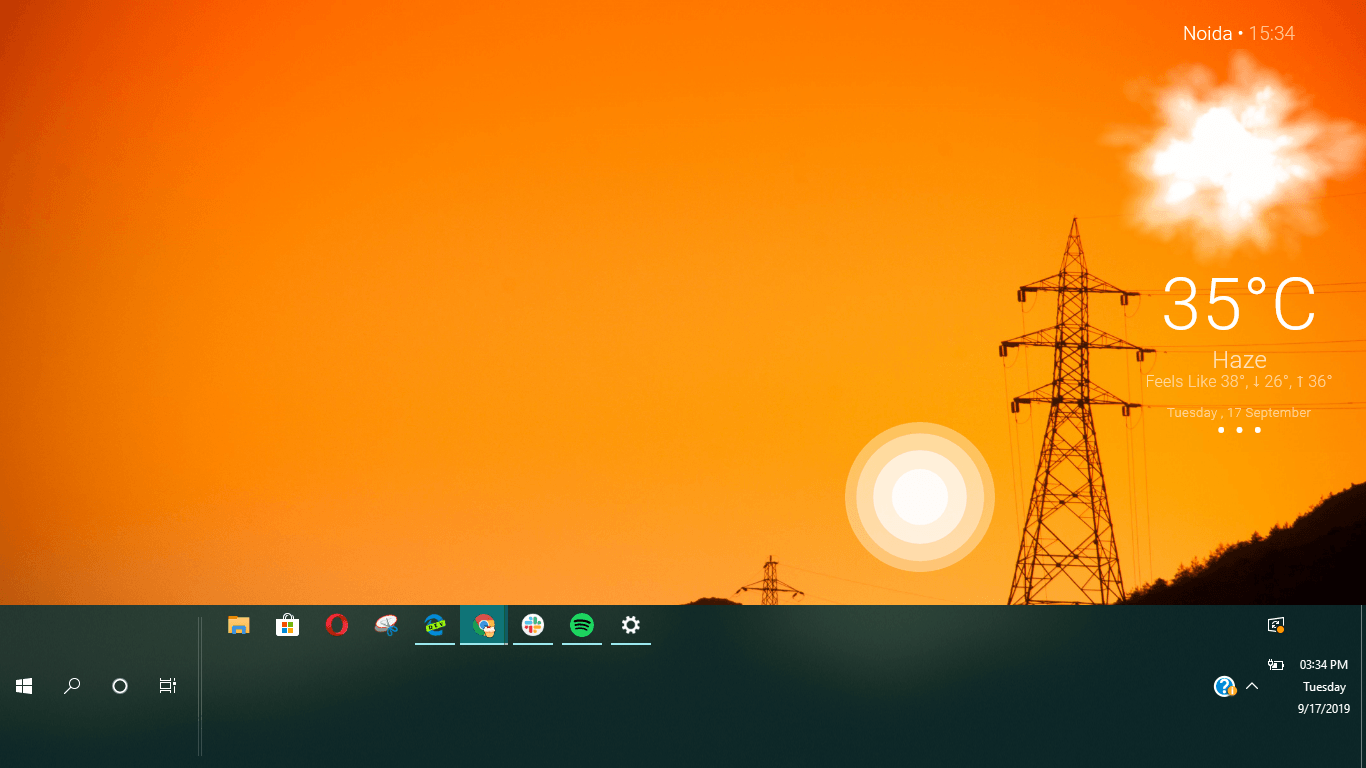
Verkleinern Sie Taskleistensymbole
Wenn Ihr PC beispielsweise einen kleineren Bildschirm hat, verwenden Sie Windows auf einem 13-Zoll-Laptop. In diesem Fall sollten Sie die Größe der Taskleistensymbole verringern, um zusätzlichen Platz für die Apps auf dem Bildschirm zu schaffen. Wenn nicht viel, wird Ihr Bildschirm dadurch größer aussehen, als er tatsächlich ist.
Gehen Sie zu Einstellungen > Personalisierung > Taskleiste > Umschaltfläche aktivieren „Kleine Taskleistensymbole verwenden“.
Hier können Sie die Taskleiste auch komplett ausblenden, um mehr Platz zu gewinnen.
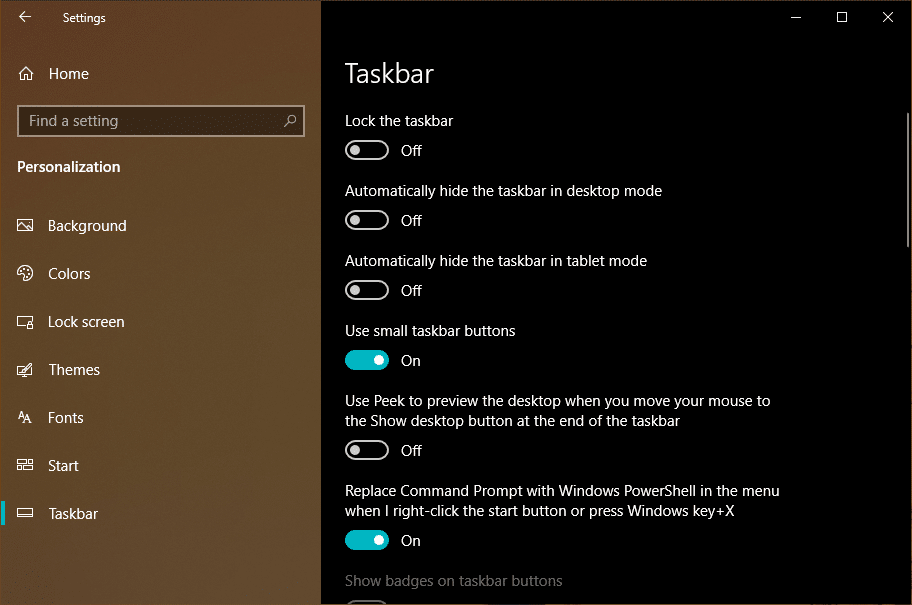
Blenden Sie die Symbole für Lautstärke, WLAN, Akku und Action Center in der Taskleiste aus
Sie können auch die Lautstärke-, WLAN- und Batteriesymbole in der Taskleiste ausblenden. Klicken Sie auf derselben Seite mit den Taskleisteneinstellungen auf „Systemsymbole ein- oder ausschalten“ und deaktivieren Sie die Symbole, die Sie nicht sehen möchten.
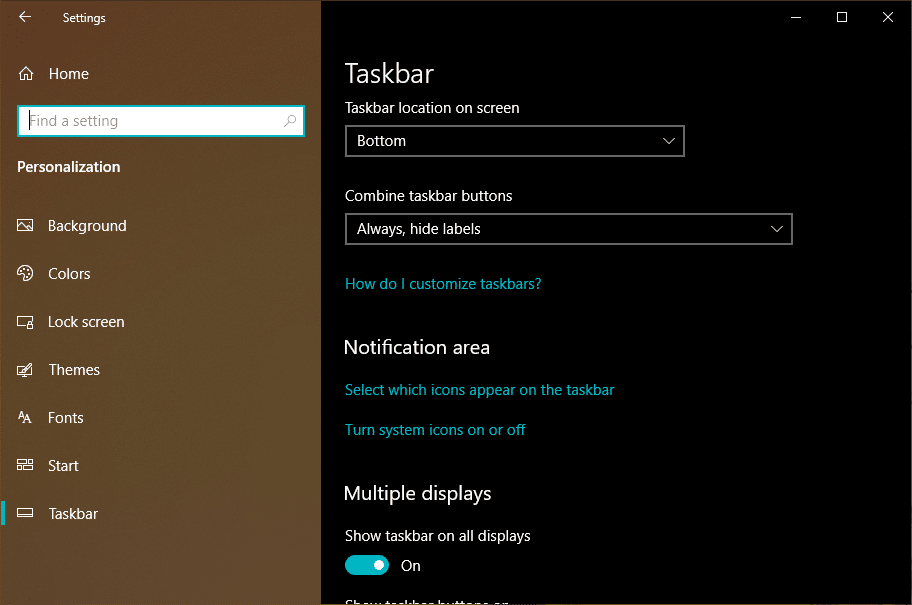
Sie können dies tun, um sicherzustellen, dass Ihre Taskleiste viel sauberer aussieht, da die meisten dieser Optionen im Action Center verfügbar sind.


Passen Sie den Desktop für Ihr Multi-Monitor-Setup an
Wenn Sie ein externes Display auf Ihrem Computer verwenden, können Sie Änderungen an der Darstellung der Windows 10-Taskleiste auf beiden Displays vornehmen.
Gehen Sie zu Einstellungen > Personalisierung > Taskleiste. Hier können Sie unter Mehrere Displays die Taskleiste auf allen Displays aktivieren oder deaktivieren.
Hier können Sie auch die Taskleiste etwas aufräumen. Wenn Sie die Option „Taskleiste bei geöffnetem Fenster“ auswählen, wird das Taskleistensymbol für eine bestimmte App nur dort angezeigt, wo sie geöffnet ist.
7. So passen Sie das Action Center in Windows 10 an
Action Center unter Windows 10 ist der Bereich, in dem Sie verschiedene Schnellaktionsschaltflächen und den neuen Helligkeitsregler finden. Das Action Center listet alle Benachrichtigungen von Windows 10-Apps auf, kann Ihnen aber auch Benachrichtigungen von Ihrem Android-Smartphone anzeigen.
Mehr über das Windows 10 Action Center erfahren Sie in unserem ausführlichen Beitrag.
Ordnen Sie die Schnellaktionsschaltflächen an
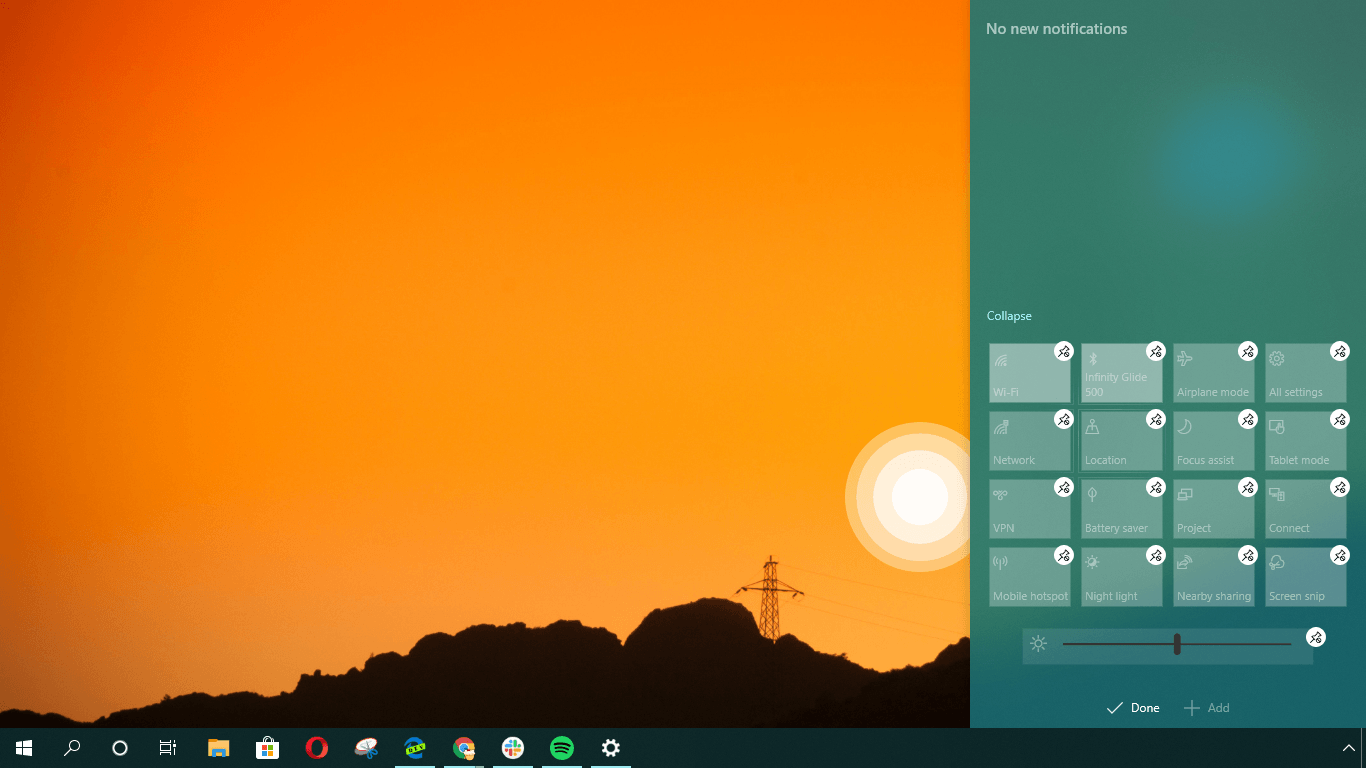
Sie können die verschiedenen Schnellaktionsschaltflächen nach Ihren Wünschen hinzufügen, entfernen oder neu anordnen. Klicken Sie mit der rechten Maustaste auf eine beliebige Schnellaktion und klicken Sie auf „Aktionen bearbeiten“.
Danach können Sie einfach die Schnellaktionsschaltflächen ziehen, um ihre Position zu ändern. Klicken Sie auf die kleine Pin-Schaltfläche, um eine bestimmte Schnellaktion aus dem Action Center zu entfernen.
Sie können auf die Schaltfläche Hinzufügen klicken und eine Liste der verfügbaren Schnellaktionsschaltflächen wird angezeigt.
Ändern Sie die Farbe des Action Centers
Wie ich oben erwähnt habe, ändert der Prozess zum Ändern der Farbe der Taskleiste auch die Farbe des Aktionszentrums.
Beste Desktop-Anpassungssoftware von Drittanbietern für Windows 10
Regenmesser
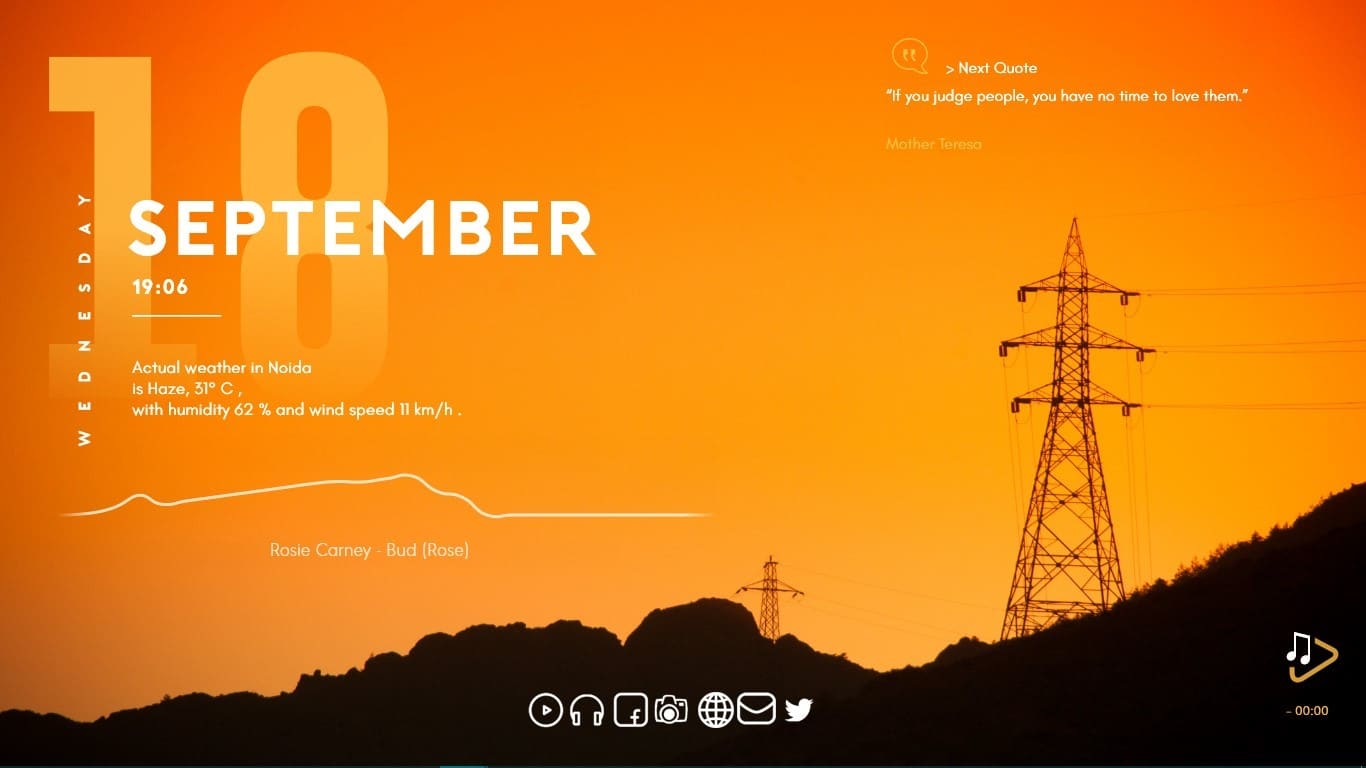
Für die meisten Windows-Benutzer beschränkt sich die Idee eines benutzerdefinierten Desktops hauptsächlich auf das, was ihnen von Microsoft angeboten wird. So leben sie jahrelang mit der gleichen Benutzeroberfläche, bis Redmond selbst einige Änderungen vornimmt. Das ist völlig anders als bei Linux, wo Sie fast jeden Aspekt Ihres Desktops anpassen können.
Aber das bedeutet nicht, dass es nichts für Windows 10-Benutzer gibt. Rainmeter ist ein Open-Source-Windows-Tweaker eines Drittanbieters, der Ihre Windows 10-Anpassungsträume auf eine andere Ebene heben kann.
Standardmäßig sind einige grundlegende Rainmeter-Skins geladen, die Sie auf Ihren Desktop anwenden können. Sie können auch zu verschiedenen Online-Communities auf Reddit, Discord und DevianArt gehen, wo Sie Tausende von Rainmeter-Skins finden, um Ihre Maschine zu dekorieren.
Dazu gehören verschiedene Arten von Desktop-Widgets, Visualisierungen und Hintergrundbildern. Es gibt jedoch immer noch keine Möglichkeit, das Erscheinungsbild der Taskleiste oder des Startmenüs zu optimieren.
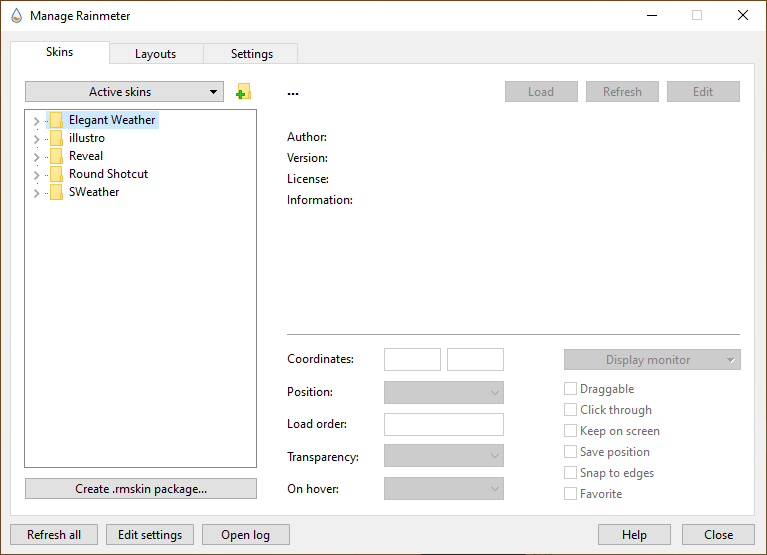
Um Rainmeter auf Ihrem PC zu verwenden, laden Sie die Software über diesen Link herunter. Nachdem Sie es auf Ihrem Computer installiert haben, können Sie die kostenlosen Skins von verschiedenen Portalen herunterladen und zu Rainmeter hinzufügen. Doppelklicken Sie einfach auf den heruntergeladenen Skin und klicken Sie auf Installieren.
Winaero Tweaker
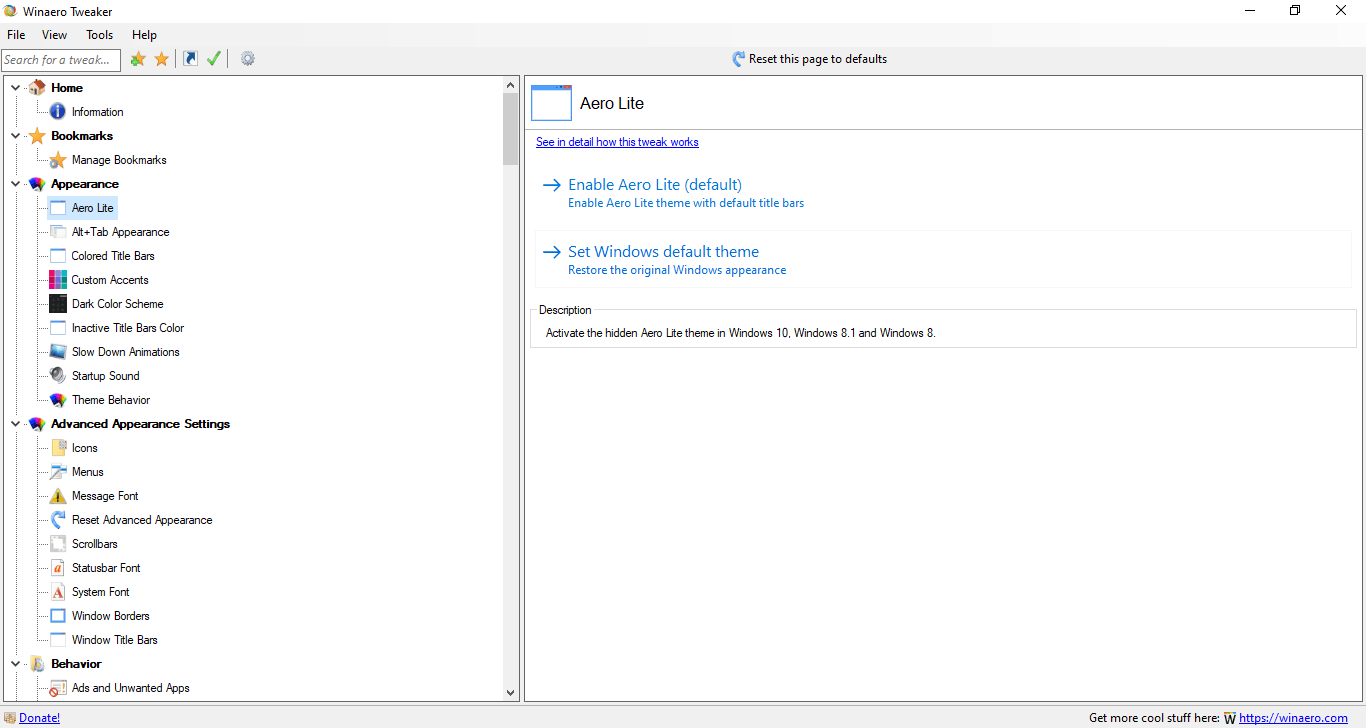
Auch nach all den Jahren ist Winaero Tweaker immer noch eine Sache, die Windows 10-Benutzern eine große Hilfe sein kann. Für diejenigen, die es nicht wissen, es ist eine Sammlung verschiedener Tools, mit denen Sie die Einstellungen hier und da im gesamten Windows-Betriebssystem optimieren können. Insgesamt umfasst dieser Windows 10 Tweaker über 50 Optionen, die Ihnen zur Verfügung stehen. Sie können beispielsweise das Aussehen des Windows Blue Screen of Death ändern, der gerade einen traurigen Smiley anzeigt.
Sie können Winaero Tweaker über diesen Link von seiner Website herunterladen.
Also Leute, so können Sie Windows 10 im Jahr 2019 mit den verschiedenen integrierten Tools und Tools von Drittanbietern anpassen, die ich in dem Artikel erwähnt habe. Ich werde versuchen, mehr solcher Tools zu finden, die Ihnen helfen, Windows 10 noch mehr zu personalisieren. Vergessen Sie also nicht, in Zukunft wiederzukommen.
Lesen Sie auch: Tipps und Tricks, um Windows 10 zu beschleunigen und schneller zu machen
