So führen Sie Strg+Alt+Entf auf einem Mac aus
Veröffentlicht: 2023-03-03
Wenn Sie zu einem Mac wechseln, nachdem Sie sich mit Windows vertraut gemacht haben, werden Sie schnell feststellen, dass die standardmäßige Tastenkombination Strg+Alt+Entf nichts bewirkt. Apples macOS hat zwar eine eigene Version des Task-Managers, aber es kann nicht alles.
Wie unterscheidet sich der Task-Manager in macOS?
Während der Windows Task-Manager eine Fülle von Informationen und Funktionen enthält, teilt macOS diese Funktionen in separate Apps auf. Das Dialogfeld „Beenden erzwingen“, auf das Sie mit Befehl+Wahl+Esc zugreifen, ermöglicht es Ihnen, sich schlecht verhaltende Anwendungen zu schließen, ähnlich wie der Task-Manager Strg+Alt+Entf in Windows. Wenn Sie jedoch detailliertere Informationen über Ihre laufenden Anwendungen und die allgemeine Nutzung der Systemressourcen wünschen, sollten Sie die separate Activity Monitor-Anwendung verwenden.
Mit dem Task-Manager in Windows können Sie auch Ihre Startprogramme verwalten. In macOS befinden sich diese Steuerelemente in den „Anmeldeelementen“ unter „Einstellungen“.
So erzwingen Sie das Beenden einer App auf dem Mac
Wenn eine Anwendung auf Ihrem Mac eingefroren ist, können Sie sie mit dem Dialogfeld „Sofort beenden“ schließen. Dies ist besonders nützlich, wenn Sie eine Anwendung im Vollbildmodus verwenden, z. B. ein Spiel, und Ihr Mac nicht zu reagieren scheint.
Um das Dialogfeld „Sofort beenden“ zu öffnen, drücken Sie Befehl+Wahl+Esc. Dies sollte auch dann funktionieren, wenn eine fehlerhafte Anwendung Ihren Bildschirm übernommen hat und Ihr Mac nicht auf andere Tastatur- oder Mausaktionen reagiert.
Scrollen Sie in der Liste nach unten und wählen Sie die fehlerhafte Anwendung aus, die Sie schließen möchten. Klicken Sie auf die Schaltfläche „Force Quit“ und Ihr Mac wird diese Anwendung zwangsweise schließen.
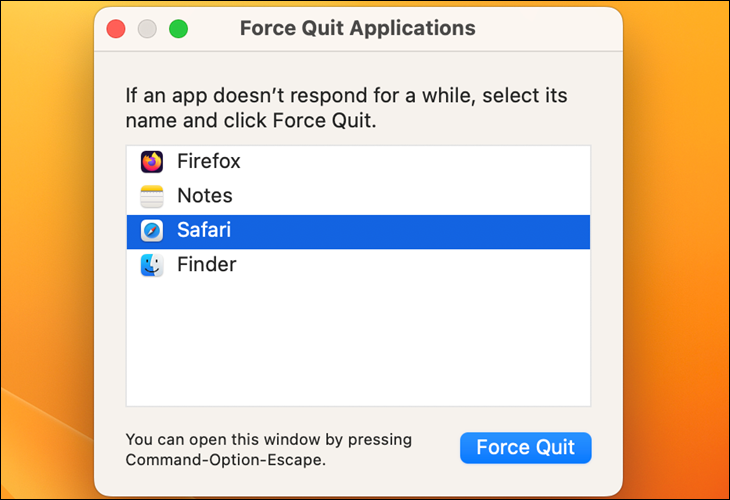
Wenn diese Verknüpfung nicht funktioniert, müssen Sie Ihren Mac wahrscheinlich zwangsweise herunterfahren und neu starten. Um das Herunterfahren Ihres Mac zu erzwingen, drücken Sie die Ein-/Aus-Taste und halten Sie sie einige Sekunden lang gedrückt. Sie sollten dies nur tun, wenn Ihr Mac nicht normal herunterfahren kann.
Tipp: Befehl+Wahl+Esc unterscheidet sich von der bekannten Tastenkombination Strg+Alt+Entf unter Windows, aber sie ähnelt tatsächlich der Tastenkombination Strg+Umschalt+Escape von Windows, die den Task-Manager direkt ohne den zusätzlichen Klick öffnet, den er benötigt Windows-Bildschirm Strg+Alt+Entf.
Sie können das Dialogfeld "Beenden erzwingen" auch öffnen, indem Sie auf das Apple-Menü in Ihrer Menüleiste klicken und "Beenden erzwingen" auswählen.
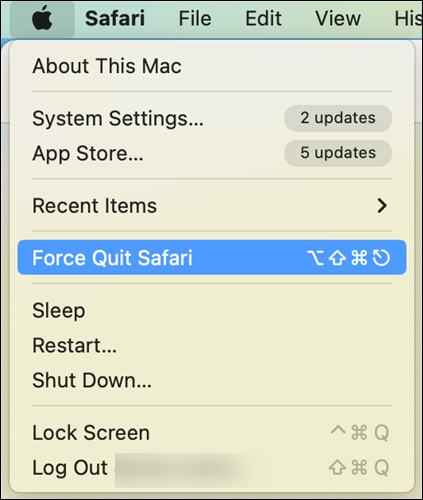
Es gibt auch andere Möglichkeiten, das Beenden einer fehlerhaften Anwendung zu erzwingen. Sie können beispielsweise die Wahl- und die Strg-Taste gedrückt halten und auf das Symbol einer Anwendung in Ihrem Dock klicken. (Sie können auch die Wahltaste gedrückt halten und dann mit der rechten Maustaste auf das Symbol einer Anwendung in Ihrem Dock klicken.) Wählen Sie die angezeigte Option „Beenden erzwingen“, um eine Anwendung zwangsweise zu beenden.
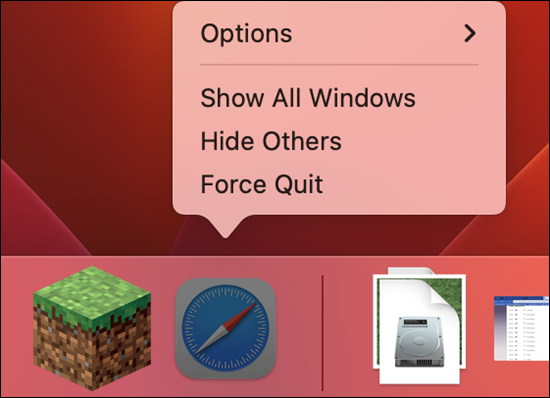
Wenn eine Anwendung nicht reagiert und Sie mehrmals auf die rote Schaltfläche „Schließen“ in der Titelleiste klicken, wird möglicherweise auch ein Aufforderungsfenster angezeigt, in dem Sie gefragt werden, ob Sie das Beenden der Anwendung erzwingen möchten.

So verwenden Sie den Aktivitätsmonitor auf dem Mac
Der Dialog „Beenden erzwingen“ kümmert sich um das Schließen von fehlerhaften oder eingefrorenen Anwendungen. Sie können jedoch nicht sehen, wie viel CPU oder Arbeitsspeicher verschiedene Anwendungen verwenden, einen Überblick über die Gesamtressourcennutzung Ihres Systems oder andere Statistiken erhalten, wie es der Task-Manager unter Windows 10 und Windows 11 tut.
VERWANDT: So beheben Sie Probleme mit Ihrem Mac mit Activity Monitor
Um diese anderen Funktionen nutzen zu können, benötigen Sie den Aktivitätsmonitor. Um darauf zuzugreifen, drücken Sie Befehlstaste + Leertaste, um die Spotlight-Suche zu öffnen, geben Sie „Aktivitätsmonitor“ ein und drücken Sie die Eingabetaste. Öffnen Sie alternativ den Ordner "Programme" im Finder, doppelklicken Sie auf den Ordner "Dienstprogramme" und doppelklicken Sie auf "Aktivitätsmonitor".
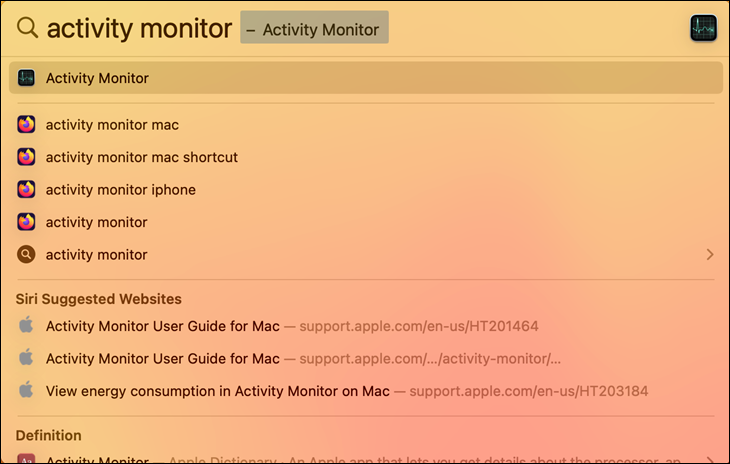
Dieses Fenster zeigt eine Liste Ihrer laufenden Anwendungen und anderer Prozesse an. Sie können Informationen über ihre CPU-, Arbeitsspeicher-, Energie-, Festplatten- oder Netzwerknutzung anzeigen – klicken Sie auf eine Registerkarte oben im Fenster, um eine auszuwählen. Im Menü „Ansicht“ können Sie auswählen, welche Prozesse Sie sehen möchten – nur die Prozesse Ihres Benutzerkontos oder alle laufenden Prozesse auf dem System.
Hier werden auch allgemeine Systemressourcenstatistiken angezeigt. Die Registerkarten CPU, Arbeitsspeicher, Energie, Festplatte und Netzwerk zeigen alle, wie viele Ressourcen alle Prozesse auf Ihrem Computer insgesamt verwenden.
Sie können Anwendungen auch von hier aus schließen: Wählen Sie eine Anwendung in der Liste aus, klicken Sie auf die Schaltfläche „X“ oben in der Symbolleiste und wählen Sie „Beenden“, um die Anwendung normal zu schließen, oder „Beenden erzwingen“, wenn sie nicht reagiert .
Mit dem Aktivitätsmonitor können Sie alle Arten von Fehlerbehebungen durchführen. Es lohnt sich, sich damit vertraut zu machen, wenn Sie regelmäßig einen Mac verwenden.
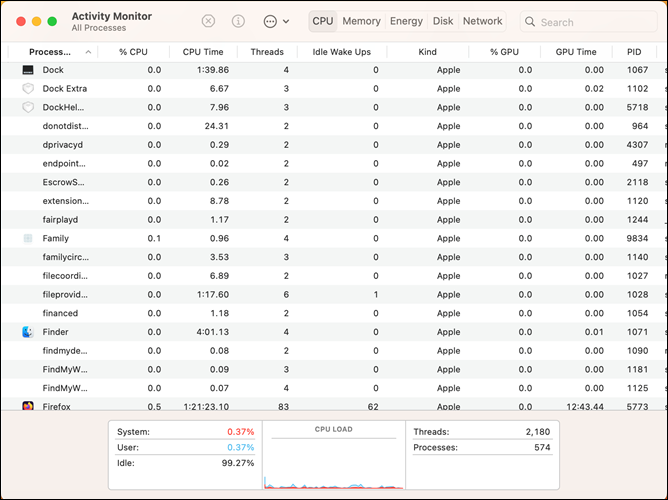
So verwalten Sie Startprogramme auf dem Mac
Wenn Sie den Task-Manager unter Windows 10 oder Windows 11 verwendet haben, wissen Sie, dass Sie damit auch steuern können, welche Startprogramme gestartet werden, wenn Sie sich bei Ihrem Computer anmelden. MacOS hat auch ein ähnliches Tool, aber es ist nicht in den Tools „Force Quit“ oder „Activity Monitor“ enthalten.
Um Startprogramme auf Ihrem Mac zu verwalten, klicken Sie auf das Apple-Menü und wählen Sie „Systemeinstellungen“. Scrollen Sie nach unten und navigieren Sie zu Allgemein > Anmeldeobjekte.
Anwendungen, die in dieser Liste angezeigt werden, werden gestartet, wenn Sie sich anmelden. Um ein Element zu entfernen, klicken Sie darauf und dann auf das Minuszeichen unten links in der Anwendungsliste. Wenn Sie ein Programm hinzufügen möchten, klicken Sie stattdessen auf die Plus-Schaltfläche. Sie können Anwendungen auch per Drag-and-Drop aus Ihrem Dock oder Anwendungsordner in dieses Fenster ziehen – wenn Sie dies tun, werden sie dieser Liste hinzugefügt und automatisch geöffnet, wenn Sie sich anmelden.
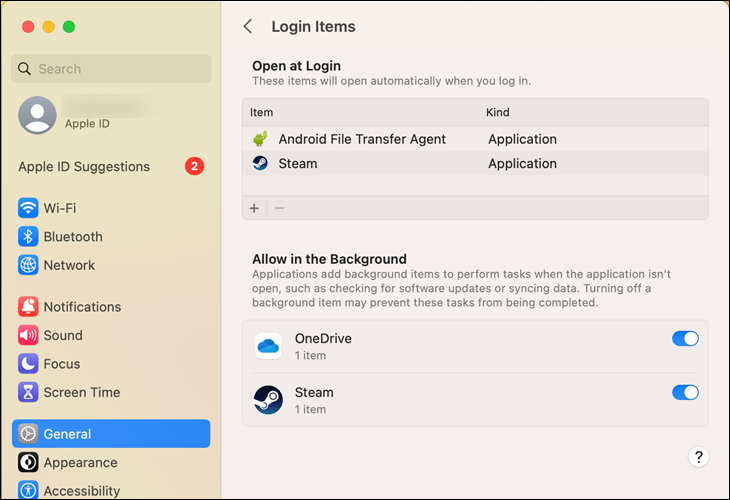
VERWANDT: Mac OS X: Ändern Sie, welche Apps bei der Anmeldung automatisch gestartet werden
Möglicherweise haben Sie Strg + Alt + Entf als Auffanghilfe in Ihr Gehirn eingebrannt, wenn etwas schief geht. Wenn Sie auf Ihrem Mac jemals in Schwierigkeiten geraten, öffnet Befehlstaste + Wahltaste + Escape das Dialogfeld "Force Quit" und dient einem ähnlichen Zweck. Für alles andere stehen Ihnen der Aktivitätsmonitor und die Systemeinstellungen zur Verfügung.
