3 kritische Statistiken, die jeder PC-Gamer überwachen sollte
Veröffentlicht: 2022-01-29
Das Bauen eines Desktop-Gaming-PCs ist ein fantastischer Zeitvertreib, aber Spiele verlangen viel von Ihrem PC. Aus diesem Grund gibt es drei kritische Statistiken, die Sie im Auge behalten sollten, darunter Komponententemperaturen, Bildraten und Festplattenzustand.
Im Gegensatz zu Konsolen und einigen vorgefertigten PCs, die getestet und erneut getestet werden, wissen Sie nicht wirklich, wie gut Ihr PC funktioniert, bis Sie ihn verwenden. Aus diesem Grund ist es eine gute Idee zu verstehen, ob Ihr PC zu heiß wird, was all diese brandneuen Teile beschädigen kann. Außerdem können sich Komponenten im Laufe der Zeit verschlechtern und schlechter funktionieren. Wenn Sie diese drei kritischen Faktoren im Auge behalten, wird Ihr PC am Laufen bleiben und Sie warnen, wenn es an der Zeit ist, etwas zu reparieren, das schief gelaufen ist, oder ein Teil zu ersetzen.
Hier sind einige Tools, die Ihnen helfen, Ihren PC im Auge zu behalten und zu erkennen, wenn Dinge nicht so funktionieren, wie sie sollten.
VERWANDTE ARTIKEL: So warten Sie Ihren eigenen Computer: 7 einfache Dinge, die Computer reparieren
Komponententemperaturen
Wenn es einen kritischen Faktor für Ihren Gaming-PC gibt, müssen es die Temperaturen sein. Wenn es zu heiß wird, folgt nur Schlimmes. Ihr PC kann unter Last mit Stottern, Spielabstürzen oder ganzen Systemabstürzen zu kämpfen haben. Wenn Ihre Teile zu lange zu heiß bleiben, können sie auch Schaden nehmen. Meistens wird das nicht passieren, weil ein System oft abschaltet, bevor die Hitze zu weit geht.
Trotzdem gibt es hin und wieder Überraschungen. Probleme mit einigen frühen Nvidia GeForce RTX-Karten wie fehlerhafte Lötstellen sowie Probleme mit der Leistungsaufnahme wurden beim Spielen von Amazons anspruchsvollem MMO New World aufgedeckt. Ob das genauere Beobachten der Temps einige dieser Karten am Sterben gehindert hat, ist unklar, aber es könnte sein.
Wenn es um Spiele geht, müssen zwei Schlüsselkomponenten auf hohe Temperaturen überwacht werden: die CPU und die GPU. Diese beiden Teile sind die Haupttreiber der Wärme in einem PC-Gehäuse und bei weitem am wichtigsten, um sie kühl zu halten. Im Allgemeinen sollten CPUs sicher unter 80 Grad Celsius bleiben, während GPUs unter 85 Grad Celsius bleiben sollten, obwohl dies je nach GPU-Modell stark variieren kann. Am besten überprüfen Sie die Herstellertoleranzen für Ihre spezifischen Teile und bauen dann einen Sicherheitsabstand unterhalb dieser Zahl (z. B. 10 Grad) als ideale Betriebstemperatur ein. Wenn Sie diese Temperaturen nicht erreichen können, müssen Sie entweder die Kühlung Ihres Systems überdenken, oder Ihre Sicherheitsspanne war etwas zu hoch.
Es gibt viele Möglichkeiten, diese Temperaturen im Auge zu behalten. Wenn Sie so wenig zusätzliche Software wie möglich auf Ihrem PC haben möchten, kann der Task-Manager in Windows 11 und späteren Versionen von Windows 10 helfen.
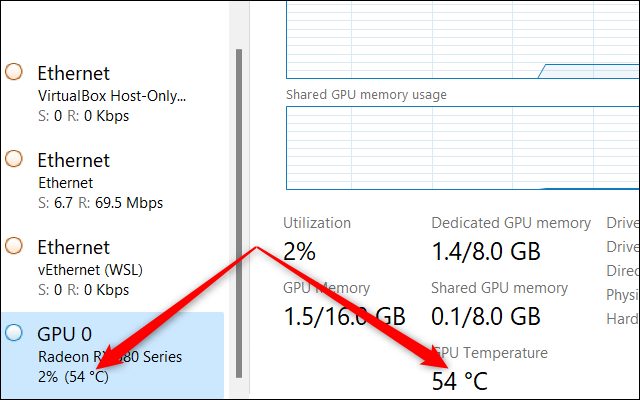
Öffnen Sie den Task-Manager, klicken Sie auf die Registerkarte Leistung und scrollen Sie dann in der linken Navigationsspalte nach unten zum Abschnitt GPU. Dort können Sie die Temperatur Ihrer Grafikkarte (oder GPU auf einem Laptop) sehen. Wenn Sie darauf klicken, werden auch Diagramme zur aktiven Ressourcennutzung sowie andere wichtige Statistiken unten angezeigt, einschließlich der Temperatur.
Die Sache mit der Überwachung der GPU-Temperaturen im Task-Manager ist, dass es ohne einen zweiten Monitor nicht sehr praktisch ist, da Sie nicht sehen können, was während des Spiels vor sich geht. Dennoch kann dies hilfreich sein, um schnell einen Blick auf das zu werfen, was vor sich geht.
Für eine einfachere Überwachung im Spiel kann die Radeon-Software von AMD ein Overlay anzeigen, das alle Arten von Statistiken enthält, einschließlich CPU-Auslastung, GPU-Leistungsaufnahme und GPU-Temperatur. Nvidia-Fans können ähnliche Informationen mit der GeForce Experience des Unternehmens erhalten, die auch über eine Performance-Overlay-Funktion verfügt. Wenn Sie eine AMD-Grafikkarte mit installierter und konfigurierter Radeon-Software haben, können Sie das Overlay mit Strg+Umschalt+O aktivieren, während Nvidia-Benutzer nach der Installation und Konfiguration von GeForce Experience Alt+R drücken können.
Viele Spieler schwören auch auf das Overlay von MSI Afterburner, das zusammen mit dem RivaTuner Statistics Server ein wirklich cool aussehendes Overlay liefert, das Statistiken wie die CPU-Auslastung pro Kern, CPU- und GPU-Temperaturen und sogar die RAM-Nutzung anzeigen kann . Seien Sie gewarnt, es gibt eine Menge Optionen für dieses Overlay und Sie können die Echtzeitstatistiken definitiv übertreiben.


Zur Überwachung der CPU-Temperatur können Sie sich an Afterburner wenden, aber Sie möchten vielleicht auch die CPU-Wärme außerhalb des Spiels im Auge behalten. Wenn das der Fall ist, versuchen Sie etwas wie Core Temp, ein kostenloses Programm, das die Temperaturen pro Kern in der Taskleiste anzeigt, oder andere Optionen wie HWMonitor und HWiNFO.
Eine weitere einfache Möglichkeit, die CPU-Temperaturen zu überwachen, ist die Anschaffung eines CPU-Flüssigkeitskühlers mit RGB-Beleuchtung. Diese Kühler können oft so eingestellt werden, dass sie bestimmte Farben anzeigen, die die CPU-Temperatur widerspiegeln, z. B. Blau, wenn es kühl ist, und Rot, wenn es zu heiß wird.
Bildraten
Sobald Sie Ihre Temperaturen überwacht haben, sollten Sie als Nächstes die Bildraten im Auge behalten. Wenn Sie die Bildraten überprüfen, erfahren Sie, ob Sie die Grafik dieses Killer-AAA-Titels von Ultra auf High herunterschalten sollten. Es kann Sie auch auf Probleme aufmerksam machen, wenn Ihr System Schwierigkeiten hat, den Goldstandard von 60 Bildern pro Sekunde in einem Spiel zu erreichen, in dem Sie es erwarten würden.
Die Überwachung der Bildraten ist einfach. Wie bisher können die Overlays von AMD Radeon Software und Nvidias GeForce Experience die Frameraten anzeigen. Eine weitere beliebte Wahl ist Fraps, ein kostenloses Programm.
Eine letzte Option, die wir erwähnen werden, ist die integrierte Xbox Game Bar, die vor langer Zeit keine einfache Leiste mehr war. Jetzt ist es ein voll funktionsfähiges Overlay, genau wie die von AMD und Nvidia, komplett mit einem Framerate-Monitor. Um die Game Bar zu aktivieren, drücken Sie Windows+G auf Ihrer Tastatur. Drücken Sie dann auf das Stecknadelsymbol im Statistikfenster, um es während des Spiels anzuzeigen.
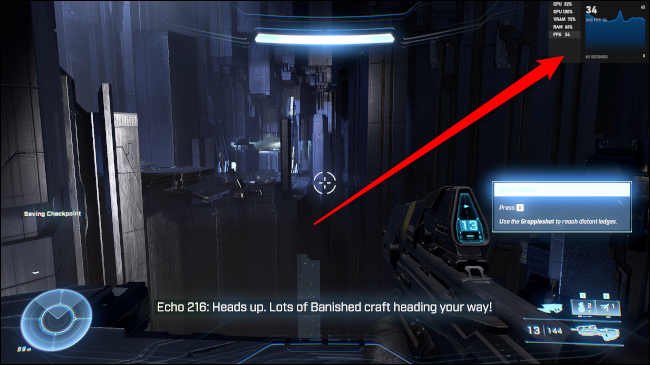
VERWANDT: Wie wirken sich Bildraten auf das Spielerlebnis aus?
Laufwerkzustand
Die letzte wichtige Statistik, die es zu überwachen gilt, ist der Zustand des Laufwerks. Dies ist eher ein langfristiges Ziel, sobald Ihre internen Laufwerke etwas in die Jahre gekommen sind. Neuere Laufwerke sollten nicht wirklich überwacht werden müssen, da sie noch keinen Verschleiß erfahren haben. Trotzdem kann es nicht schaden, sie zu überwachen, und Sie könnten tatsächlich einen Defekt bei einem neueren Laufwerk entdecken und von der Garantie profitieren.
Die Überwachung des Festplattenzustands erfordert Software von Drittanbietern, da Windows keine einfache Möglichkeit bietet, Ihre Laufwerke mit einem grafischen Programm im Auge zu behalten. Eine schnelle und einfache Möglichkeit, Ihr Laufwerk zu überwachen, ist CrystalDiskInfo, das Ihnen Informationen über den Gesundheitszustand anzeigen kann, den Ihr Laufwerk meldet. Die meisten Laufwerkshersteller bieten auch ihre eigene Laufwerkszustandssoftware wie Samsung Magician oder Crucial Storage Executive an.
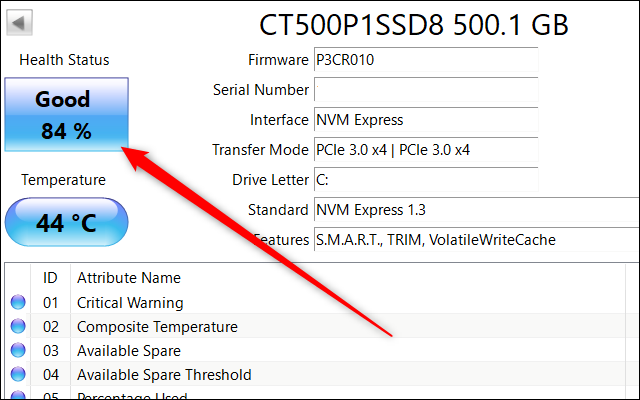
Sobald Sie Ihre Software zum Laufen gebracht haben, ist es am einfachsten zu überprüfen, ob sie ein gesundes Laufwerk meldet oder nicht. Sobald es anfängt zu melden, dass das Laufwerk nicht fehlerfrei ist, ist es an der Zeit, nach einem neueren Laufwerk zu suchen.
VERWANDT: So aktualisieren und installieren Sie eine neue Festplatte oder SSD in Ihrem PC
Sie können auch detaillierter werden, indem Sie in die verschiedenen Attribute eintauchen, die CrystalDiskInfo meldet, aber wenn Sie nicht so detailliert werden möchten, besteht keine Notwendigkeit. Behalten Sie die Festplatte einfach von Zeit zu Zeit im Auge, um den Gesamtzustand des Laufwerks zu sehen.
Es gibt eine Menge anderer Statistiken und Einstellungen, die Sie bei einem PC im Auge behalten sollten, aber diese drei sind einige der wichtigsten und werden Ihnen helfen, das Beste aus Ihrem Gaming-Rig herauszuholen.



