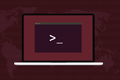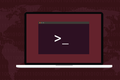So erstellen Sie einen Benutzer unter Linux
Veröffentlicht: 2023-04-28
useradd und geben Sie einen Benutzernamen an, dem optionale Flags vorangestellt sind, z. B. -s , um die Standard-Shell des Benutzers zuzuweisen, -m , um ein Home-Verzeichnis zu erstellen, -G , um den Benutzer einer bestimmten Gruppe hinzuzufügen.Das Hinzufügen von Benutzern zu einem Linux-Computer ist eine grundlegende Verwaltungsaufgabe, und es gibt mehrere Möglichkeiten, dies zu erreichen. Jede Methode zum Erstellen von Benutzern hat Vor- und Nachteile, und wir führen Sie durch drei verschiedene Techniken zum Erstellen von Benutzern.
Warum Linux-Computer Benutzer brauchen
So erstellen Sie neue Linux-Benutzer
Mit dem useradd-Befehl
Mit dem adduser-Befehl
Mit GNOME-Benutzereinstellungen (die GUI-Option)
Welche Methode zum Hinzufügen von Benutzern sollte ich verwenden?
Warum Linux-Computer Benutzer brauchen
Ein Personal Computer ohne Benutzer ist nicht wirklich viel. Linux unterstützt mehrere Benutzer. Unabhängig davon, ob sie sich gleichzeitig anmelden und die Leistung des Computers teilen oder sich einzeln anmelden, wenn sie den Computer exklusiv nutzen, benötigt jede Person ein eindeutiges Benutzerkonto.
Ein Benutzerkonto kapselt die Arbeit dieses Benutzers und bietet Datenschutz. Es ermöglicht auch die Anwendung von Kontrolle und Governance auf das Konto. Unterschiedliche Benutzer können je nach ihren Bedürfnissen oder ihrer Rolle oder Funktion unterschiedliche Fähigkeiten haben, indem sie die Attribute ihres Benutzerkontos ändern, z. B. welche Gruppen sie angehören.
Unabhängig davon, ob Sie Ihren Computer mit Familienmitgliedern teilen oder eine Mehrbenutzerinstallation für eine Organisation verwalten, das Erstellen von Benutzerkonten ist eine grundlegende Verwaltungskompetenz.
So erstellen Sie neue Linux-Benutzer
Da Linux Linux ist, haben Sie mehrere Methoden zur Auswahl, wenn Sie einen neuen Benutzer erstellen. Wir werden Sie durch drei schrittweise führen – zwei Befehlszeilenmethoden (den Low-Level-Befehl useradd und den interaktiven Befehl adduser ) und eine grafische Methode (mit GNOME-Einstellungen) – damit Sie diejenige auswählen können, die Ihrer Meinung nach am besten für Sie geeignet ist .
Mit dem useradd-Befehl
Der Befehl useradd ist der Befehl der untersten Ebene, der zum Hinzufügen von Benutzern verwendet wird. Andere Befehle fungieren als freundlichere Front-Ends für den Befehl useradd . Dies erhöht den Komfort und vereinfacht den Prozess, aber die anderen Befehle tun nichts, was Sie nicht mit useradd und ein wenig Hilfe durch den Befehl passwd erreichen können.
Der Befehl useradd hat viele Optionen, die Sie benötigen, um einen typischen neuen Benutzer zu erstellen, werden unten gezeigt. Unnötig zu erwähnen, dass Sie sudo verwenden müssen, um einen Benutzer hinzuzufügen.
sudo useradd -s /bin/bash -m -c "Mary Quinn" -Gsambashare maryq

Der Befehl besteht aus:
- sudo : Wir benötigen Administratorrechte, um einem neuen Benutzer den Zugriff auf den Computer zu ermöglichen.
- useradd : Der
useradd-Befehl. - -s /bin/bash : Die Shell-Option. Dadurch wird die Standard-Shell für diesen neuen Benutzer festgelegt.
- -m : Die Option zum Erstellen des Home-Verzeichnisses. Dadurch wird im Verzeichnis „/home/“ ein Verzeichnis mit dem gleichen Namen wie der Name des neuen Benutzerkontos erstellt.
- -c „Mary Quinn“ : Der vollständige Name des neuen Benutzers. Dies ist optional.
- -Gsambashare : Die zusätzliche Gruppenoption. Dies ist optional. Der neue Benutzer wird einer Gruppe mit demselben Namen wie sein Kontoname hinzugefügt. Die Option
-G(beachten Sie das große „G“) fügt den Benutzer zusätzlichen Gruppen hinzu. Die Gruppen müssen bereits vorhanden sein. Wir machen den neuen Benutzer auch zu einem Mitglied der „sambashare“-Gruppe. - maryq : Der Name des neuen Benutzerkontos. Diese muss eindeutig sein. Es darf nicht bereits von einem anderen Benutzer verwendet werden.
Dies erstellt das neue Benutzerkonto, erstellt sein Home-Verzeichnis und füllt es mit einigen versteckten Standarddateien. Wir können wie folgt in ihr Home-Verzeichnis schauen:
sudo ls -ahl /home/maryq
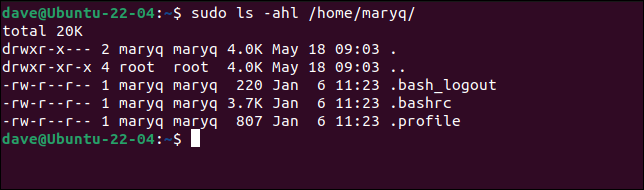
Unser neuer Benutzer kann sich nicht anmelden. Wir haben kein Passwort für ihn erstellt. Es ist möglich, das Passwort mit der Option -p (Passwort) an den Befehl useradd zu übergeben, aber das wird als schlechte Praxis angesehen. Außerdem müssen Sie das Passwort in verschlüsselter Form angeben, also ist es nicht so einfach, wie es sich anhört.
Es ist einfacher und sicherer, das Passwort für das neue Konto mit dem Befehl passwd festzulegen.
sudo passwd maryq
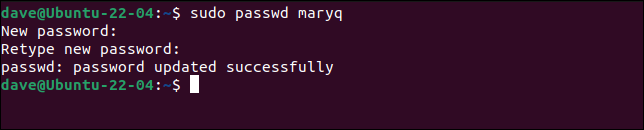
Sie werden zur Eingabe des Passworts aufgefordert und dann aufgefordert, es erneut einzugeben, um es zu bestätigen. Dieses Passwort muss dem neuen Benutzer sicher mitgeteilt werden. Es ist ratsam, dass sie aufgefordert werden, ihr Passwort zu ändern, wenn sie sich anmelden. Das bedeutet, dass sie ihr eigenes Passwort wählen können, und niemand sonst wird es wissen.
sudo passwd --expire maryq

Wir können unser neues Benutzerkonto sehen und es mit einem bestehenden vergleichen, indem wir in die Datei „/etc/passwd“ schauen.
grep -E "dave|maryq" /etc/passwd

In der Reihenfolge sind die durch den Doppelpunkt „:“ getrennten Felder:
- maryq : Der Name des Benutzerkontos.
- x : Ein „x“ in diesem Feld bedeutet, dass das Passwort des Benutzerkontos verschlüsselt und in der Datei „/etc/shadow“ gespeichert ist.
- 1001 : Die Benutzerkonto-ID.
- 1001 : Die ID der Standardgruppe für dieses Benutzerkonto.
- Mary Quinn : Das ist das GECOS-Feld. Es kann eine Reihe von durch Kommas "" getrennten Werten zusätzlicher Informationen enthalten. Alles, was wir hinzugefügt haben, war der vollständige Name des Benutzers.
- /home/maryq : Der Pfad zum Home-Verzeichnis für dieses Konto.
- /bin/bash : Der Pfad zur Standard-Shell für dieses Konto.
Wenn sich unser neuer Benutzer zum ersten Mal anmeldet, verwendet er das Passwort, das Sie für ihn erstellt haben.
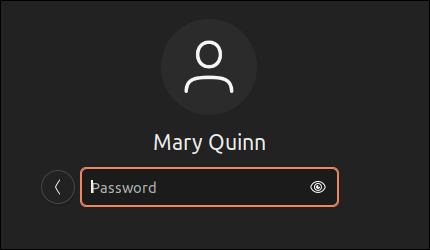
Da wir ihr Passwort auf den Zustand „abgelaufen“ setzen, werden sie aufgefordert, es zu ändern. Sie müssen ihr bestehendes Passwort erneut eingeben.
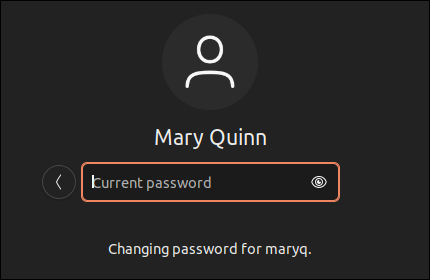
Sie werden dann nach ihrem neuen Passwort gefragt.
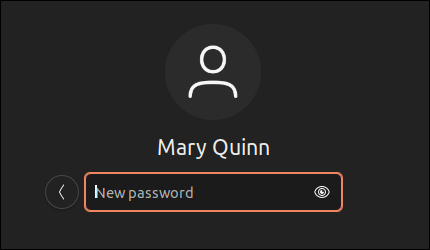
Sobald sie ihr neues Passwort eingegeben und „Enter“ gedrückt haben, werden sie aufgefordert, das Passwort erneut einzugeben, um es zu bestätigen.
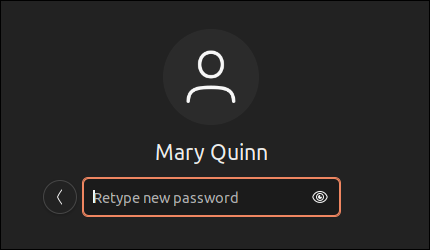
Schließlich sind sie angemeldet. Sie müssen sich von nun an mit dem neuen Passwort anmelden.
Einige Haushaltsarbeiten werden durchgeführt und die üblichen „Dokumente“, „Downloads“ und andere Verzeichnisse werden für sie in ihrem Home-Verzeichnis erstellt.
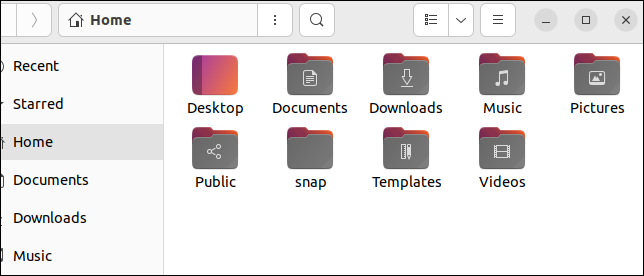

Das GECOS-Feld kann bis zu fünf durch Kommas getrennte Informationen enthalten. Diese werden selten verwendet. Wenn überhaupt welche eingetragen sind, ist es normalerweise die erste, die den realen Namen des Besitzers dieses Kontos enthält.
Die Felder sind:
- Der reale Name dieses Benutzers.
- Die Zimmernummer dieses Benutzers.
- Ihr Arbeitstelefon.
- Ihr Telefon zu Hause.
- Irgendwelche andere Informationen.
Wenn wir all dies bei der Erstellung des Kontos bereitstellen wollten, hätten wir dies wie folgt tun können:
sudo useradd -s /bin/bash -m -c "Mary Quinn,Operations 1,555-6325,555-5412,Team Leader" -Gsambashare maryq

Wir können grep verwenden, um zu sehen, dass diese Informationen in der Datei „/etc/passwd“ gespeichert wurden.
grep maryq /etc/passwd

Wenn Sie diese Informationen beim Erstellen des Kontos nicht zur Hand haben, können Sie sie später mit dem Befehl chfn hinzufügen oder ändern.
Diese Informationen werden von Befehlen wie finger und pinky verwendet.
Finger Maryq
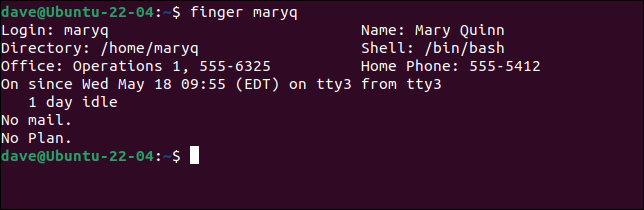
Mit dem adduser-Befehl
Der Befehl adduser fasst die Erstellung des Kontos, seines Home-Verzeichnisses, das Festlegen des Passworts und das Erfassen der GECOS-Feldinformationen in einer interaktiven Sitzung zusammen.
Der Befehl adduser war bereits auf unseren Ubuntu- und Fedora-Testmaschinen vorhanden, musste aber auf Manjaro installiert werden. Es befindet sich im Arch User Repository, daher müssen Sie einen AUR-Helfer wie yay verwenden, um es zu installieren.
ja adduser

Verwenden Sie zum Starten des Vorgangs sudo und geben Sie den Namen des Benutzerkontos an, das Sie hinzufügen:
sudo adduser maryq
Die Standardgruppe für das Benutzerkonto wird erstellt, und das Benutzerkonto wird mit dieser Gruppe als Standard hinzugefügt. Das Home-Verzeichnis wird erstellt und die versteckten Konfigurationsdateien werden hineinkopiert.
Sie werden aufgefordert, ein Kennwort anzugeben.
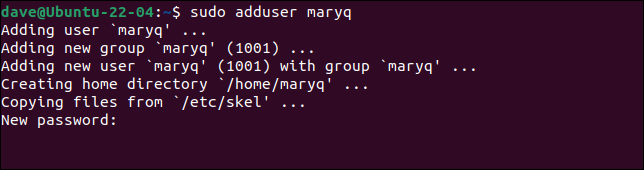
Wenn Sie ein Passwort angeben und „Enter“ drücken, werden Sie aufgefordert, das Passwort erneut einzugeben, um es zu bestätigen.
Sie werden der Reihe nach nach allen Informationen gefragt, die in das GECOS-Feld eingehen können.
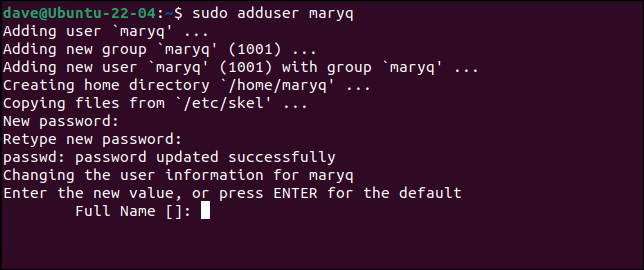
Geben Sie entweder einige Informationen ein und drücken Sie „Enter“, um zum nächsten Feld zu gelangen, oder drücken Sie einfach „Enter“, um ein Feld zu überspringen.
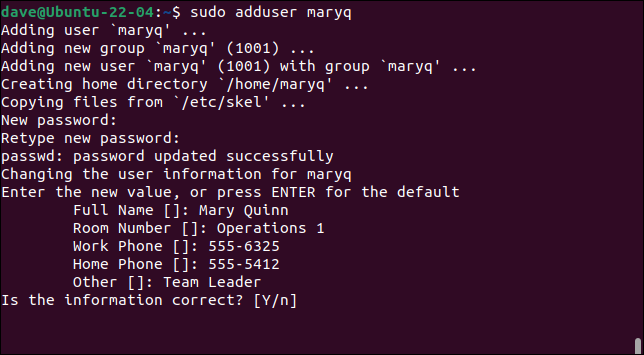
Abschließend werden Sie gefragt, ob Ihre Angaben korrekt sind. Drücken Sie die Taste „Y“ und drücken Sie „Enter“, um den Vorgang abzuschließen.
Denken Sie daran, das Passwort für das neue Konto auf „abgelaufen“ zu setzen, damit der neue Benutzer es ändern muss, wenn er sich zum ersten Mal anmeldet.
sudo-Passwort --expire maryq

Mit GNOME-Benutzereinstellungen (die GUI-Option)
Um einen neuen Benutzer in der GNOME-Desktopumgebung anzulegen, öffnen Sie das Systemmenü, indem Sie auf den rechten Rand des GNOME-Bedienfelds neben den Symbolen für Energie, Lautstärke und Netzwerk klicken.
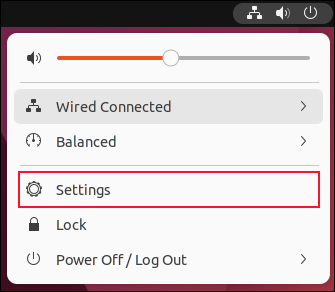
Klicken Sie auf den Menüeintrag „Einstellungen“.
Die Anwendung „Einstellungen“ wird geöffnet. Klicken Sie in der Seitenleiste auf den Eintrag „Benutzer“ und dann im Bereich „Benutzer“ auf die Schaltfläche „Entsperren“.
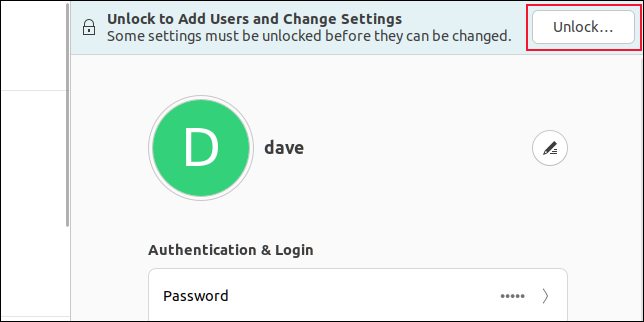
Sie müssen Ihr Passwort eingeben.
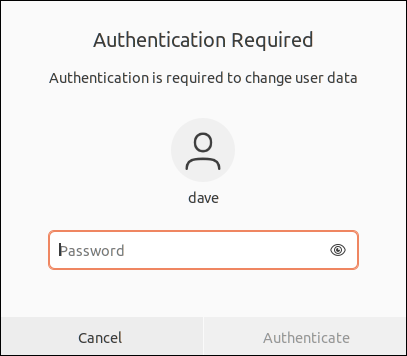
Eine grüne Schaltfläche „Benutzer hinzufügen“ wird angezeigt.
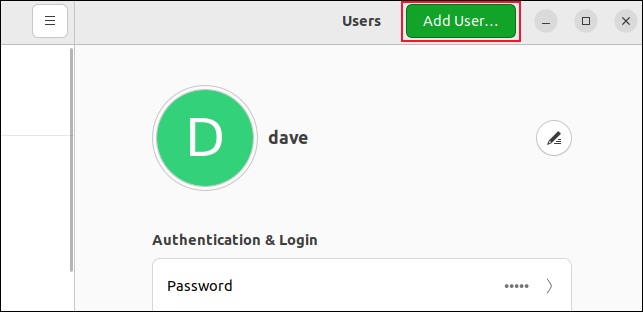
Klicken Sie auf diese Schaltfläche. Der Dialog „Benutzer hinzufügen“ erscheint. Es enthält ein Formular, das die Details des neuen Benutzers erfasst.
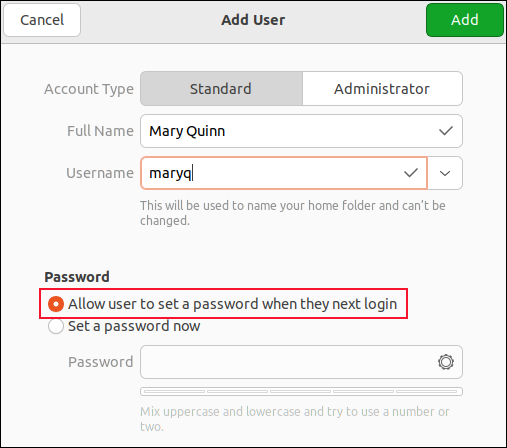
Füllen Sie das Formular mit den Details des neuen Benutzers aus. Wenn Sie möchten, dass sie sudo verwenden können, klicken Sie auf die Schaltfläche „Administrator“.
Sie können ihr Passwort entweder jetzt festlegen oder es ihnen überlassen, ein Passwort zu wählen, wenn sie sich zum ersten Mal anmelden. Wenn Sie ein Passwort festlegen, müssen Sie daran denken, ein Terminalfenster zu öffnen und es mit dem passwd Befehl auf „expired " Zustand. Das zwingt sie dazu, bei der ersten Anmeldung ihr eigenes Passwort festzulegen.
Es ist ein bisschen mühsam, zum Terminal gehen zu müssen, wenn Sie versuchen, die GUI zu verwenden, um die Erstellung des neuen Benutzers zu erreichen.
Wenn Sie auf das Optionsfeld „Benutzern erlauben, ihr eigenes Passwort festzulegen, wenn sie sich das nächste Mal anmelden“ klicken, wird der Benutzer aufgefordert, ein neues Passwort einzugeben, wenn er versucht, sich anzumelden. Der Nachteil hier ist jedoch, dass die erste Person versucht, das neue Konto zu verwenden kann das Passwort festlegen. Jeder, der weiß, dass das Konto erstellt wurde und dem echten neuen Benutzer zuvorkommt, um sich anzumelden, kann das Konto übernehmen.
Keine dieser Situationen ist ideal.
Klicken Sie auf die grüne Schaltfläche „Hinzufügen“, wenn Sie das Formular ausgefüllt und Ihre Auswahl getroffen haben.
Wir haben die Option „Benutzern erlauben, ihr eigenes Passwort festzulegen, wenn sie sich das nächste Mal anmelden“ ausgewählt. Wenn der Benutzer versucht, sich anzumelden, wird er zur Eingabe eines neuen Kennworts aufgefordert. Aber im Gegensatz zu der Sequenz, die wir zuvor gesehen haben, werden sie nicht nach ihrem aktuellen Passwort gefragt – sie haben keins.
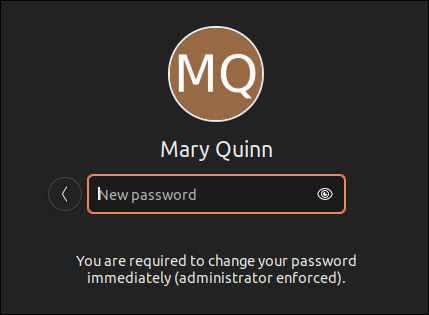
Wie zu erwarten, müssen sie es erneut eingeben, um es zu überprüfen.
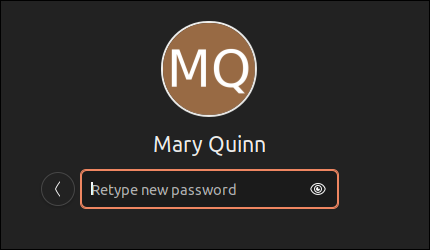
Welche Methode zum Hinzufügen von Benutzern sollte ich verwenden?
Sind Sie sich nicht sicher, welche Technik zur Erstellung von Benutzern, die wir skizziert haben, für Sie am besten geeignet ist? Nun, der useradd Befehl bietet eine granulare Kontrolle, aber es gibt eine Menge, die auf der Befehlszeile richtig gemacht werden muss.
Der Befehl adduser macht das Leben einfacher, erlaubt Ihnen aber nicht, den neuen Benutzer in zusätzliche Gruppen aufzunehmen.
Die GUI-Methode in GNOME hat Nachteile, unabhängig davon, welches Optionsfeld Sie für das Kennwort auswählen.
In den meisten informellen oder häuslichen Situationen bietet Ihnen der Befehl adduser wahrscheinlich die beste Balance zwischen Leistungsfähigkeit und Funktionalität. Wenn Sie den neuen Benutzer zu einer zusätzlichen Gruppe hinzufügen müssen, können Sie dies tun, nachdem er erstellt wurde, indem Sie den Befehl usermod verwenden.
VERWANDT: Hinzufügen eines Benutzers zu einer Gruppe (oder zweiten Gruppe) unter Linux