5 einfache Möglichkeiten zum Erstellen bootfähiger USB-Medien von ISO in Ubuntu Linux
Veröffentlicht: 2021-03-16Wir haben bereits die vollständige Anleitung zur Verwendung von Rufus zum Erstellen bootfähiger USB-Medien erstellt. Interessanterweise unterstützt RUFUS nur Windows und Mac. Wenn Sie also Linux-Distributionen verwenden, ist RUFUS nicht der richtige Weg. Aber keine Angst. Wie fast jede andere Aufgabe haben beliebte Linux-Distributionen wie Ubuntu die Anforderungen der Benutzer nie verfehlt; Dasselbe gilt, wenn Sie ISO in bootfähige USB-Medien in Ubuntu oder Linux Mint konvertieren müssen.
Ubuntu und viele große Linux-Distributionen sind mit einer Reihe wichtiger Hilfsprogramme vorinstalliert. Dazu gehört der Startup Disk Creator, der beim Erstellen von bootfähigen USB-Linux-Medien hilft . In Ubuntu können verschiedene bootfähige Live-USB-Creator-Anwendungen installiert werden. Sehen wir uns in diesem Artikel an, wie Sie mit verschiedenen Apps ein bootfähiges USB-Laufwerk in Ubuntu erstellen. Also lasst uns anfangen.
- 1. Erstellen Sie ein bootfähiges USB-Medium in Ubuntu mit Startup Disk Creator
- 2. Erstellen Sie ein bootfähiges USB-Medium mit Unetbootin
- Installieren Sie UNetbootin
- Verwenden von UNetbootin für Ubuntu Linux
- 3. Konvertieren Sie ISO in USB in Ubuntu mit ddrescue
- Installieren Sie ddrescue
- 4. Erstellen Sie einen bootfähigen USB-Stick mit Etcher auf Ubuntu
- 5. Erstellen Sie einen bootfähigen USB-Stick mit Popsicle (nur Linux)
- Bootfähiges USB-Medium von ISO in Ubuntu Linux
1. Erstellen Sie ein bootfähiges USB-Medium in Ubuntu mit Startup Disk Creator
Startup Disk Creator ist eine integrierte Anwendung in vielen Linux- Distributionen wie Ubuntu. Um es zu benutzen,
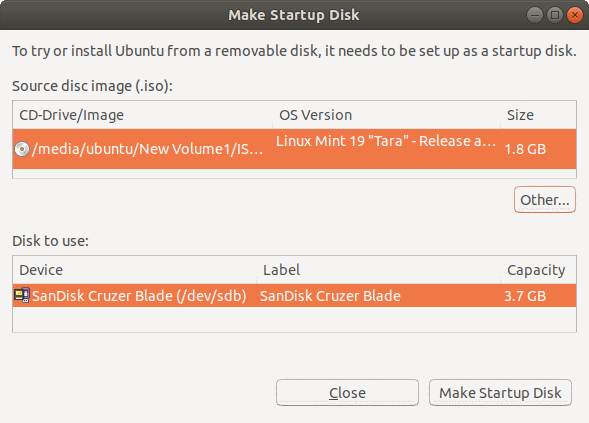
- Öffnen Sie das Dash- Menü. Wenn Sie die neueste Version verwenden, verwenden Sie den linken Bereich, um die Show-Anwendungen zu öffnen.
- Öffnen Sie die Startup Disk Creator-Anwendung, indem Sie in das Suchfeld eingeben oder suchen.
- Jetzt müssen Sie die Quell- ISO-Datei und das spezifische Gerät für bootfähige Medien auswählen. Wenn Sie das falsche Gerät oder die falsche ISO ausgewählt haben, klicken Sie auf „ Andere “, um Ihre Auswahl zu ändern.
- Nachdem Sie die ISO-Datei überprüft haben, klicken Sie auf „Startdiskette erstellen“, um eine neue bootfähige USB-Startdiskette in UBUNTU Linux zu erstellen.
- Abschließend erscheint eine Eingabeaufforderung, die Sie auffordert, Ihre Auswahl zu bestätigen. Bestätigen Sie die Abfrage, um den Vorgang zu starten.
2. Erstellen Sie ein bootfähiges USB-Medium mit Unetbootin
Im Gegensatz zum Startup Disk Creator ist UNetbootin in der Ubuntu Linux-Distribution nicht vorinstalliert. Um es zu installieren, fügen Sie zuerst das offizielle PPA hinzu, aktualisieren Sie die Repo-Basis und fahren Sie dann mit der Installation von Unetbootin fort
Installieren Sie UNetbootin
sudo add-apt-repository ppa:gezakovacs/ppa sudo apt-get update sudo apt-get install unetbootin
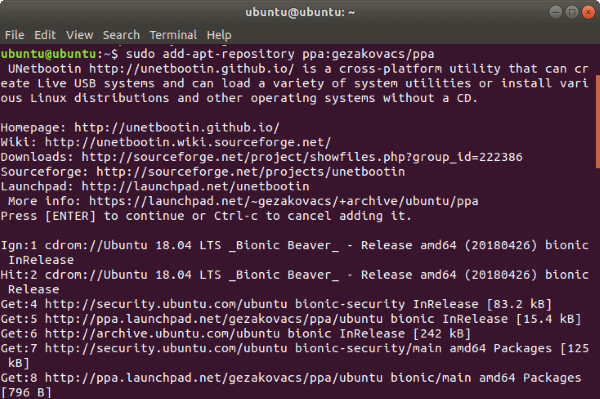
Jetzt wird UNetbootin installiert und die bootfähige USB-Creator-Anwendung wird in Ihrer Anwendungsliste angezeigt.
Verwenden von UNetbootin für Ubuntu Linux
- Schließen Sie das USB-Laufwerk an und Unetbootin erkennt es automatisch
- Es gibt zwei Möglichkeiten, einen bootfähigen USB-Stick zu erstellen – über das Dropdown-Menü Distribution oder durch Auswahl eines Disk-Images .
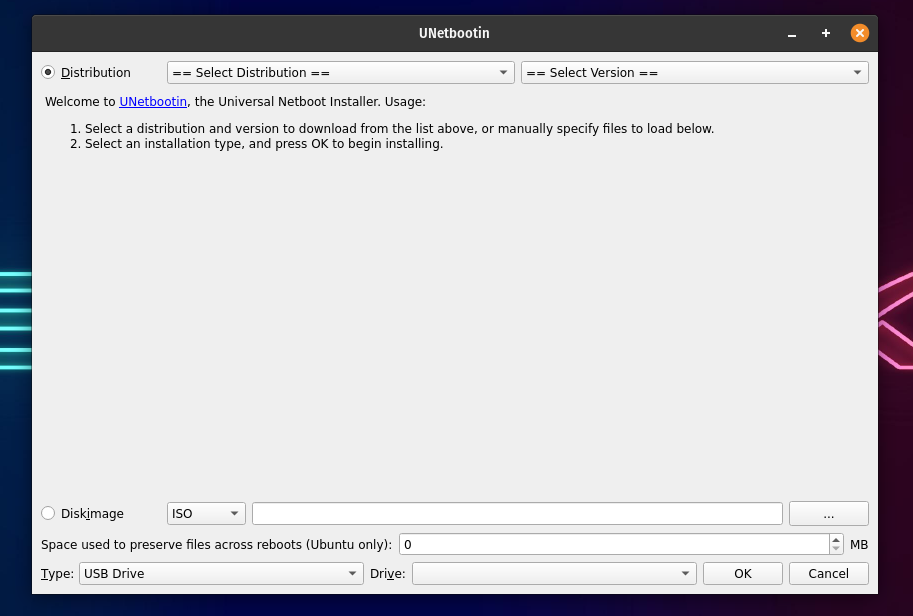
Durch die Auswahl der Distribution werden automatisch die erforderlichen Dateien für die jeweilige Distribution aus dem Internet heruntergeladen. So installieren Sie eine Distribution mit der gleichen Methode.
- Wählen Sie sowohl die Distribution als auch die Version aus .
- Wählen Sie nun den Typ als USB und wählen Sie unten Ihr USB-Laufwerk aus und klicken Sie auf OK .
- Sobald Sie auf OK klicken, lädt UNetbootin die erforderlichen Dateien herunter und installiert sie auf Ihrem USB.
Wenn Sie mit UNetbootin ein USB-Installationsmedium für Windows 10 erstellen möchten, wählen Sie die Disk-Image-Option. Dafür
- Wählen Sie Disk-Image und wählen Sie ISO .
- Durchsuchen Sie nun die ISO, die Sie als Installationsmedium erstellen möchten.
- Wählen Sie erneut den Typ als USB und wählen Sie Ihr USB-Laufwerk aus. Sobald Sie auf OK klicken, installiert UNetbootin das Boot-Medium auf Ihrem USB.
3. Konvertieren Sie ISO in USB in Ubuntu mit ddrescue
Nun, warte. Wir sprechen hier von Ubuntu. Anscheinend ist das Terminal das Top-Tool für einen typischen Linux-Benutzer. Nehmen wir also an, wir haben uns das Beste für den Schluss aufgehoben. Dies ist der einfachste Weg, ISO-Dateien auf eine USB-Festplatte zu konvertieren, wenn Sie gerne Terminalbefehle verwenden.
Für den Anfang ist ddrescue ein Datenwiederherstellungstool , das jedes Speichergerät klonen kann. Wir können ddrescue verwenden, um ISO-Dateien auf USB-Sticks zu konvertieren.

Installieren Sie ddrescue
Das wichtigste zuerst. Sie benötigen eine funktionierende Internetverbindung, um ddrescue herunterzuladen und zu installieren. (Falls Sie es bereits installiert haben, können Sie diesen Schritt überspringen).
sudo apt update sudo apt install gddrescueSie müssen den genauen Namen des Blockgeräts kennen (so etwas wie dev/sd..). Verwenden Sie dazu den Befehl fdisk . Geben Sie den folgenden Befehl ein,
sudo fdisk -l 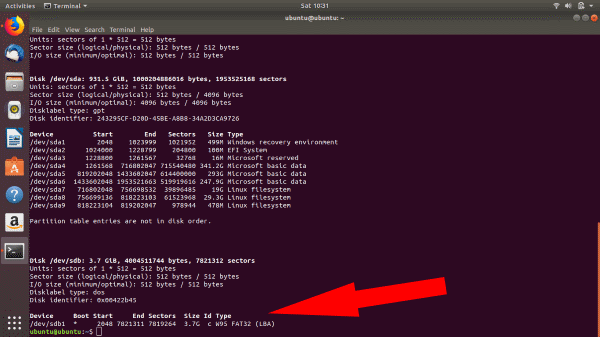
Sobald Sie den Befehl fdisk eingeben, können Sie alle Ihre angeschlossenen Geräte sehen. Hier sehen Sie, dass der Blockgerätename für den USB /dev/sdb1 lautet .
Es ist wichtig zu überprüfen, ob der von Ihnen gewählte Name des Blockgeräts der richtige ist, da Sie sonst möglicherweise beschädigte/zerstörte Daten erhalten.
Wenn Sie fertig sind, geben Sie den Befehl wie folgt ein:
ddrescue path/to/.iso /dev/sdx --force -D
Ersetzen Sie x und path/to/.iso durch Ihren spezifischen Geräteblocknamen und den Pfad für die ISO-Datei.
Wenn der Vorgang abgeschlossen ist, können Sie Ihren bootfähigen Ubuntu-USB-Stick booten.
4. Erstellen Sie einen bootfähigen USB-Stick mit Etcher auf Ubuntu
Balena Etcher ist ein weiteres großartiges Tool zum Erstellen bootfähiger USBs. Was es besonders macht, ist seine Geschwindigkeit und die erstaunliche Benutzeroberfläche. Außerdem ist es sehr einfach zu installieren und zu verwenden.
- Besuchen Sie die offizielle Etcher-Website und laden Sie die ZIP-Datei für Ihr Betriebssystem herunter.
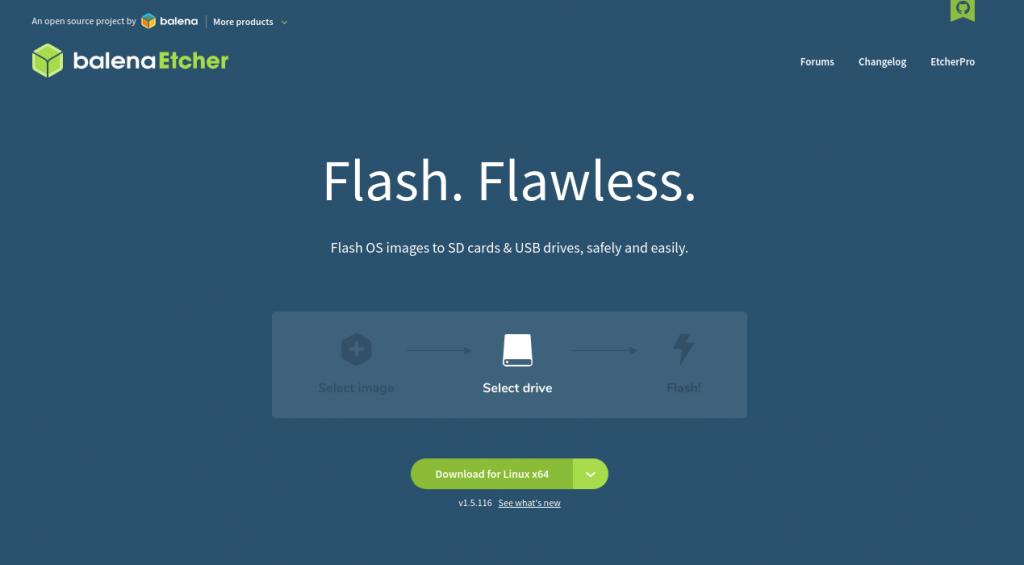
- Extrahieren Sie nun die ZIP-Datei mit dem Standard-Archivmanager unter Linux. Wenn Sie Windows verwenden, müssen Sie lediglich die .exe-Datei herunterladen und doppelklicken, um sie auszuführen.
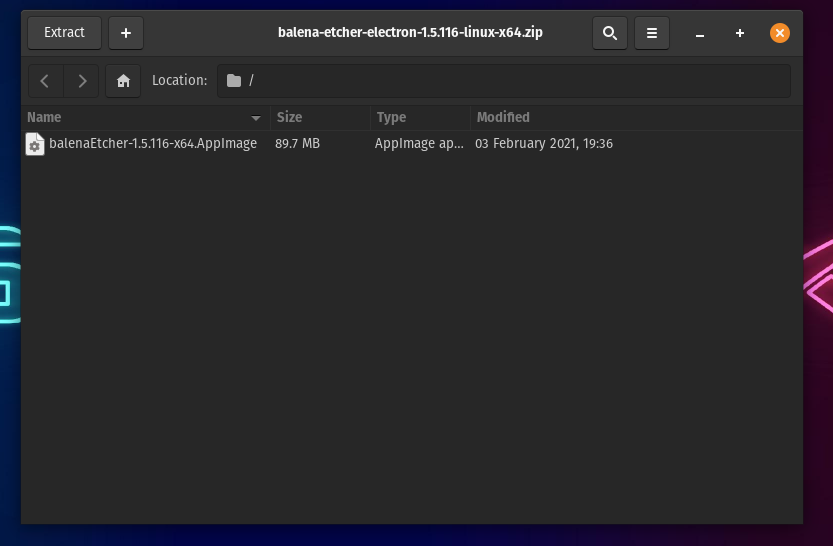
- Nachdem Sie das Extrahieren unter Linux abgeschlossen haben, klicken Sie mit der rechten Maustaste auf das extrahierte App-Image und klicken Sie auf Eigenschaften .
- Suchen und aktivieren Sie auf der Registerkarte „Berechtigungen“ die Option „Ausführung als Dateiprogramm zulassen“.
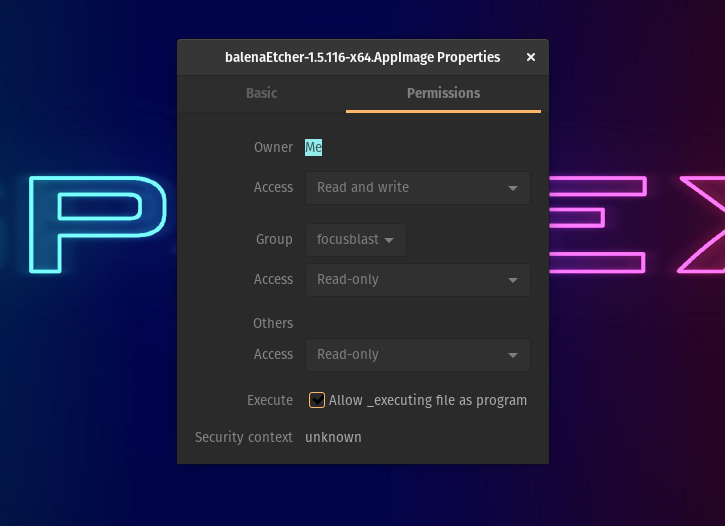
- Doppelklicken Sie auf das App-Bild, um Etcher zu öffnen. Wenn nichts passiert, starten Sie das Terminal, gehen Sie zu dem Verzeichnis, in dem sich das App-Image befindet, und führen Sie den folgenden Befehl aus.
./balenaEtcher-xxxxx-x64.AppImageErsetzen Sie xxxxx durch die Version, die Sie heruntergeladen haben. Beispiel: balenaEtcher-1.5.116-x64.AppImage . Warten Sie ein paar Sekunden, bis Etcher startet, und wenn dies der Fall ist, sehen Sie Folgendes.
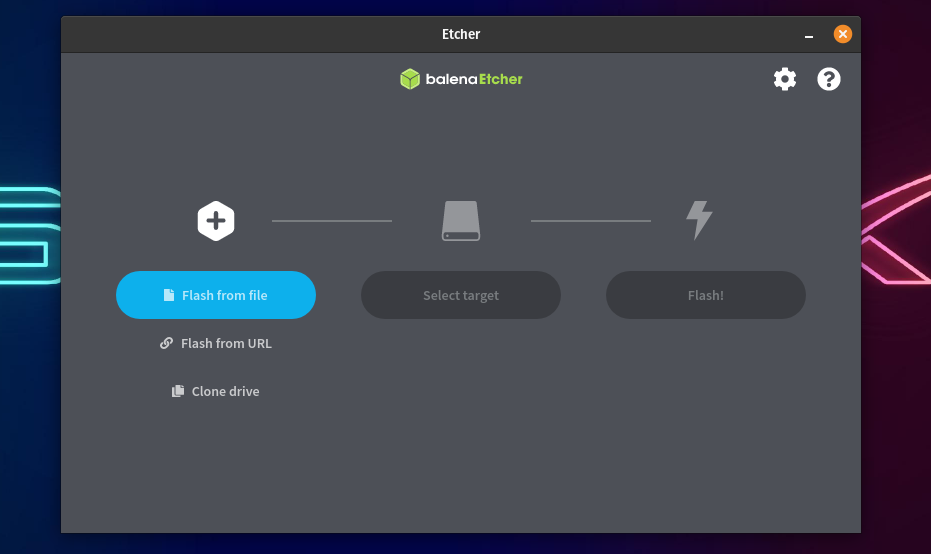
- Um ein USB-Laufwerk zu flashen, wählen Sie das ISO aus, das Sie heruntergeladen haben.
- Wählen Sie das Ziel-USB-Gerät aus der Geräteliste und schließlich.
- Klicken Sie auf den Blitz! Taste.
5. Erstellen Sie einen bootfähigen USB-Stick mit Popsicle (nur Linux)
Popsicle ist ein USB-bootfähiges Medienerstellungstool, das in Pop!_OS vorinstalliert ist. Es ist ein leichter und schneller USB-Flasher, mit dem Sie auch ISOs auf mehreren USB-Laufwerken gleichzeitig flashen können. Da Pop!_OS auf Ubuntu basiert, können Sie Popsicle auf Ubuntu installieren. Es zu tun.
- Öffnen Sie das Terminal und fügen Sie das System76-PPA hinzu, in dem sich Popsicle befindet, indem Sie den folgenden Befehl verwenden.
$ sudo add-apt-repository ppa:system76/pop- Installieren Sie jetzt Popsicle.
sudo apt-get install popsicle- Um ein ISO zu flashen, öffnen Sie die Popsicle-Anwendung.
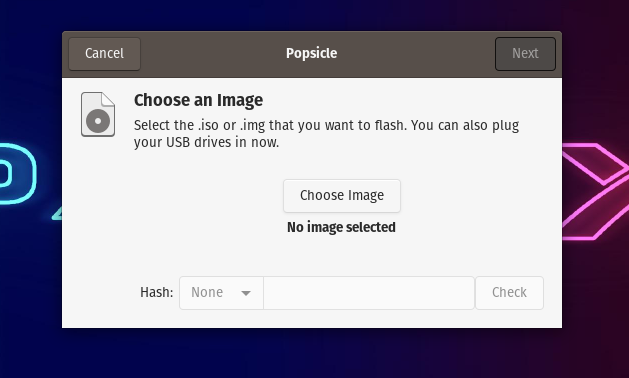
- Klicken Sie nun auf Bild auswählen und suchen Sie nach der ISO, die Sie flashen möchten.
- Klicken Sie nach Auswahl der ISO auf Weiter .
- Schließen Sie das USB-Laufwerk an und wählen Sie das Zielgerät auf Popsicle aus.
- Klicken Sie abschließend auf die Schaltfläche Schreiben und warten Sie 5-15 Minuten, bis das Blinken abgeschlossen ist.
- Voila! Sie haben jetzt einen bootfähigen USB. Das war ziemlich einfach, oder?
In der Zwischenzeit können Sie hier auch unsere detaillierte Anleitung zur Reparatur einer beschädigten SD-Karte oder eines beschädigten USB-Sticks lesen!
Bootfähiges USB-Medium von ISO in Ubuntu Linux
Das fasst nun ziemlich genau die notwendigen Schritte zusammen, die Sie ausführen müssten, um einen bootfähigen USB-Stick mit Ubuntu Linux zu erstellen. Wenn Sie weiterhin Probleme beim Booten vom USB-Stick haben, gehen Sie zu BIOS/UEFI auf Ihrem Computer, um die Boot-Einstellungen zu konfigurieren. Verwenden Sie schließlich wie immer den Kommentarbereich, um uns an alles zu erinnern, was wir verpasst haben. Prost!
