So kopieren Sie Ihre Windows-Installation auf eine SSD
Veröffentlicht: 2022-01-29Wenn Sie immer noch eine herkömmliche, sich drehende Festplatte auf Ihrem PC verwenden, verpassen Sie etwas. Der Austausch gegen ein Solid-State-Laufwerk (SSD) ist eines der besten Upgrades, die Sie in Bezug auf die Beschleunigung Ihres Computers vornehmen können. Es bootet schneller, Programme werden sofort gestartet und das Laden von Spielen dauert nicht mehr so lange.
Sie könnten Windows von Grund auf neu installieren, und in manchen Situationen ist das vielleicht vorzuziehen – aber mit den richtigen Tools können Sie viel schneller loslegen, indem Sie Ihr gesamtes Laufwerk auf die neue SSD kopieren.
Was du brauchen wirst

Um auf eine SSD aufzurüsten, müssen Sie natürlich eine SSD kaufen. Wir haben einige Empfehlungen, aber wenn Sie ein begrenztes Budget haben, haben wir auch eine separate Liste mit günstigen SSDs. Stellen Sie sicher, dass Sie den richtigen Formfaktor für Ihren Computer kaufen (einige Laptops verwenden 2,5-Zoll-Laufwerke, während andere M.2- oder mSATA-Laufwerke verwenden) und einen kaufen, der groß genug ist, um alle Ihre Daten aufzunehmen. Wenn Sie jetzt eine 500-GB-Festplatte haben, sollten Sie sich wahrscheinlich für eine ähnlich große SSD entscheiden (oder größer, um zukünftige Daten aufzunehmen).
Die einzige Ausnahme ist, wenn Sie sich auf einem Desktop-Computer befinden und Platz für mehrere Festplatten haben. In diesem Fall könnten Sie Windows und Ihre Programme auf der SSD speichern, während Sie Ihre Musik, Filme und andere Medien auf einer zweiten, größeren Festplatte ablegen – obwohl dies etwas komplizierter sein kann, wie wir weiter unten besprechen werden.

Während dieses Vorgangs müssen sowohl Ihre SSD als auch Ihre alte Festplatte gleichzeitig an Ihren Computer angeschlossen sein. Wenn Sie einen Laptop mit nur einem Festplattensteckplatz verwenden, benötigen Sie einen externen Adapter, ein Dock oder ein Gehäuse, das Ihre bloße SSD über USB mit Ihrem Computer verbinden kann. (Auch hier brauchen Desktop-Benutzer dies möglicherweise nicht, wenn sie Platz für zwei Laufwerke in ihrem PC haben – Sie können es einfach intern neben Ihrer alten Festplatte installieren.)
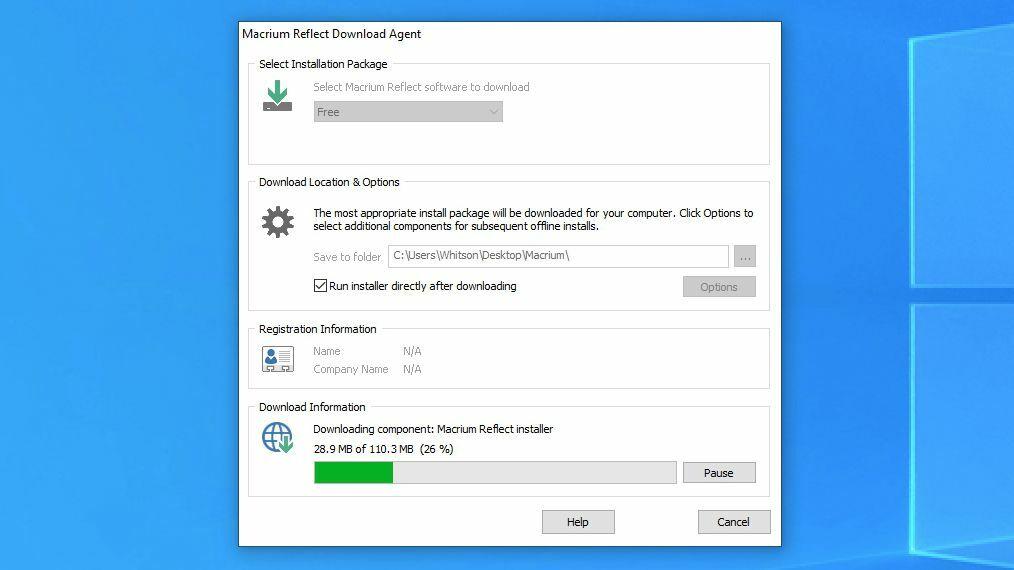
Es gibt viele verschiedene Tools zum Klonen von Laufwerken auf dem Markt, und leider gibt es keine kostenlose, einheitliche Option. Wenn Ihr Laufwerkshersteller ein Migrationsprogramm anbietet, ist dies möglicherweise die beste Wahl. Wenn Sie beispielsweise eine Samsung SSD gekauft haben, empfehlen wir, Samsung Data Migration herunterzuladen und den Anweisungen im Benutzerhandbuch zu folgen. Benutzer von Western Digital und SanDisk können die WD-Version von Acronis True Image verwenden, um ihre Daten mithilfe dieser Anweisungen zu kopieren.
Für diese Anleitung verwenden wir Macrium Reflect – es ist ein kostenloses Tool zum Klonen von Laufwerken, das mit jeder Marke von Festplatten und SSDs funktioniert. Laden Sie einfach das Installationsprogramm für die kostenlose Home-Version herunter und führen Sie den Assistenten aus, um es auf Ihrem PC zum Laufen zu bringen. Es ist für jeden verfügbar, egal welche Marke Sie haben. Wenn Ihr Laufwerkshersteller also kein Migrationstool anbietet, ist Macrium Reflect Ihre nächstbeste Wahl.
Sobald Sie Ihre Notwendigkeiten gesammelt haben, ist es Zeit, loszulegen.
Sichern Sie Ihre Daten (und geben Sie Speicherplatz frei)
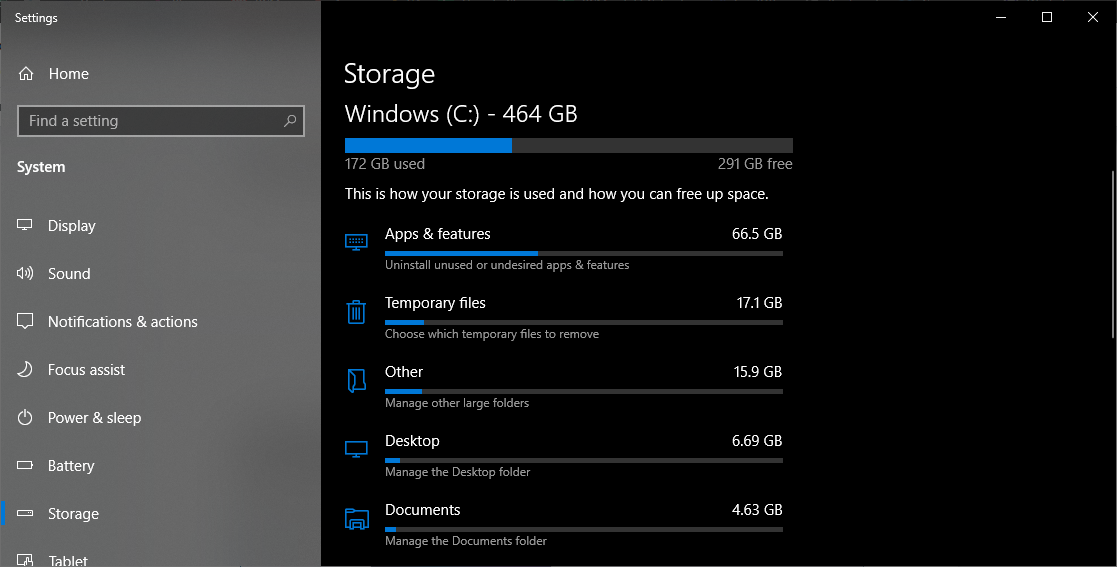
Bevor Sie anfangen, mit Laufwerken herumzuspielen und Partitionen zu formatieren, ist es absolut notwendig, zuerst Ihre Daten zu sichern. Ein versehentliches Klicken kann dazu führen, dass Sie alles löschen, fahren Sie also nicht fort, bis Sie alles gesichert haben.
Wenn Sie noch kein Backup haben, sehen Sie sich unsere bevorzugte Software für den Job an. Windows hat auch einen Dateiversionsverlauf zum Sichern wichtiger Dokumente, und eine Bilddatei kann Ihr gesamtes System retten. Auch das Kopieren wichtiger Daten auf eine externe Festplatte geht zur Not.
Wenn Sie auf eine SSD aufrüsten, die kleiner als Ihre aktuelle Festplatte ist, sollten Sie hier besonders vorsichtig sein. Dies ist dank größerer, günstigerer SSDs nicht mehr so üblich wie früher, aber wenn das bei Ihnen der Fall ist, müssen Sie einige Dateien löschen und Speicherplatz auf Ihrer Festplatte freigeben, bevor Sie sie klonen. Andernfalls passen Ihre Daten nicht auf das neue Laufwerk. Sobald Ihre Daten sicher und geschützt sind, fahren Sie mit dem nächsten Schritt fort.
Schließen Sie Ihre SSD an und initialisieren Sie sie
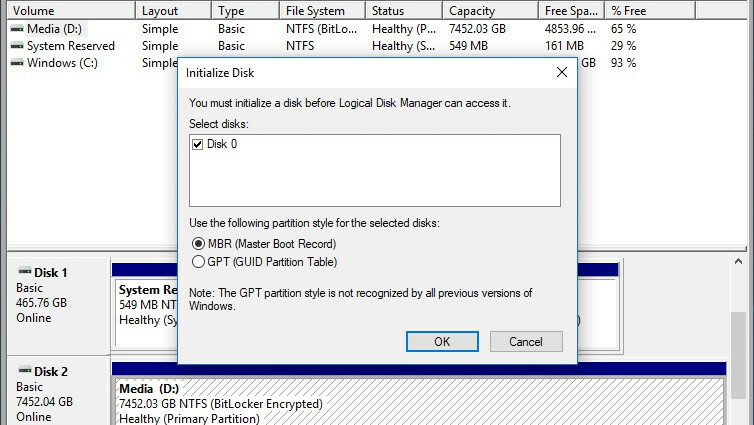
Schließen Sie Ihre SSD an den SATA-zu-USB-Adapter an und schließen Sie diesen dann an Ihren Computer an. Wenn es sich um ein brandneues Laufwerk handelt, wird das Laufwerk wahrscheinlich nicht im Datei-Explorer angezeigt, aber keine Sorge; es muss nur zuerst initialisiert werden. Öffnen Sie das Startmenü und geben Sie „Partitionen“ in das Suchfeld ein. Klicken Sie auf die Option Festplattenpartitionen erstellen und formatieren , und die Datenträgerverwaltung wird geöffnet. Sie werden aufgefordert, das Laufwerk entweder mit der GPT- oder der MBR-Partitionstabelle zu initialisieren.
Ich werde GPT für meine SSD verwenden, da ich einen modernen PC mit einer UEFI-Firmware habe. Wenn Sie einen älteren PC mit einem herkömmlichen BIOS haben, müssen Sie möglicherweise eine MBR-Partitionstabelle verwenden. Wenn Sie sich nicht sicher sind, schlagen Sie Ihr spezifisches PC- oder Motherboard-Modell nach, um festzustellen, welche Art von Firmware verwendet wird.

Wenn Sie nicht aufgefordert werden, das Laufwerk zu initialisieren, und es nicht in der Datenträgerverwaltung angezeigt wird, überprüfen Sie, ob es ordnungsgemäß an Ihren Computer angeschlossen ist und ob das Gehäuse oder Dock eingeschaltet ist (falls erforderlich). Weitere Informationen finden Sie in unserem Leitfaden zur Fehlerbehebung bei einer Festplatte, die nicht angezeigt wird.
Sobald das Laufwerk initialisiert wurde, sollte das Laufwerk im unteren Bereich der Datenträgerverwaltung als nicht zugeordneter Speicherplatz angezeigt werden. Von da an sollte es Ihnen gut gehen.
Klonen Sie Ihr Laufwerk
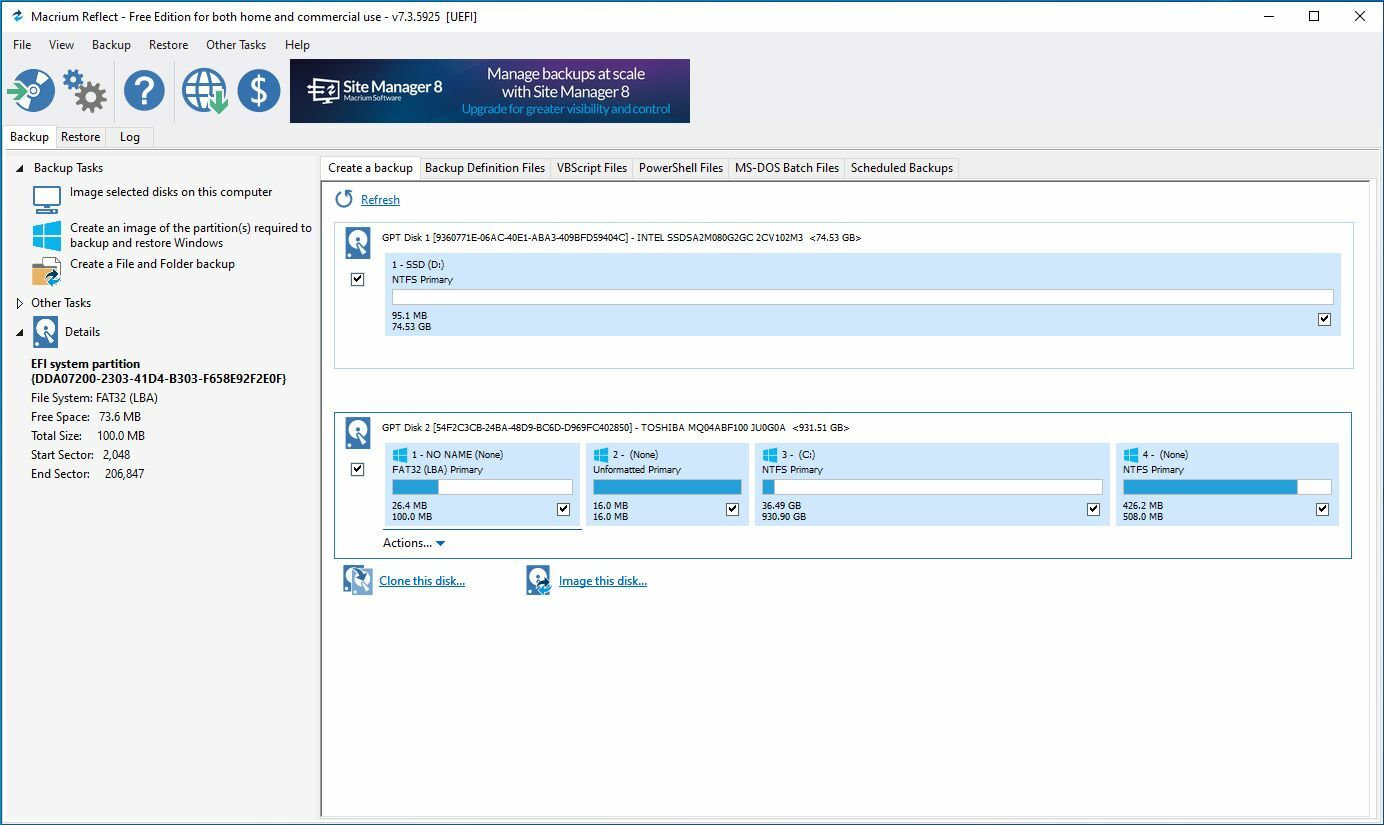
Öffnen Sie Macrium Reflect und Sie sollten eine Liste der Laufwerke im Hauptfenster sehen. Suchen Sie Ihr aktuelles Laufwerk – es wird Ihre C:-Partition mit einem Windows-Logo auflisten – und wählen Sie es aus. Klicken Sie auf die Schaltfläche Diese Festplatte klonen, die unter diesem Laufwerk angezeigt wird, um den Klonassistenten zu starten.
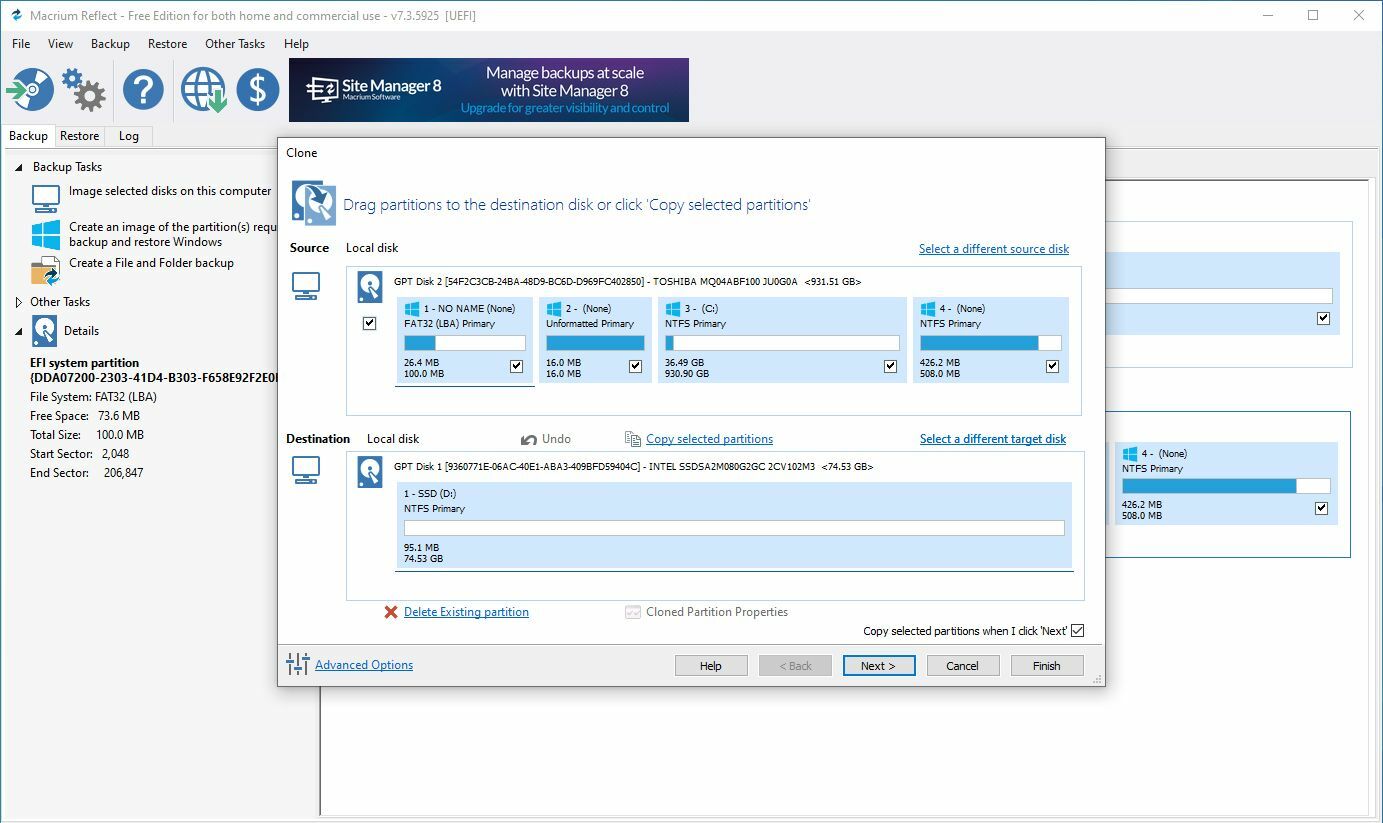
Dadurch wird ein neues Fenster geöffnet, in dem Sie Ihr Ziellaufwerk auswählen – in diesem Fall Ihre leere SSD. Wenn Ihre SSD die gleiche Größe wie Ihr altes Laufwerk hat, vergewissern Sie sich, dass das Kontrollkästchen ganz links neben Ihrer Quellfestplatte aktiviert ist, wie oben gezeigt, und klicken Sie dann auf Zu klonende Festplatte auswählen . Wählen Sie Ihre SSD aus der Dropdown-Liste aus und klicken Sie auf Weiter .
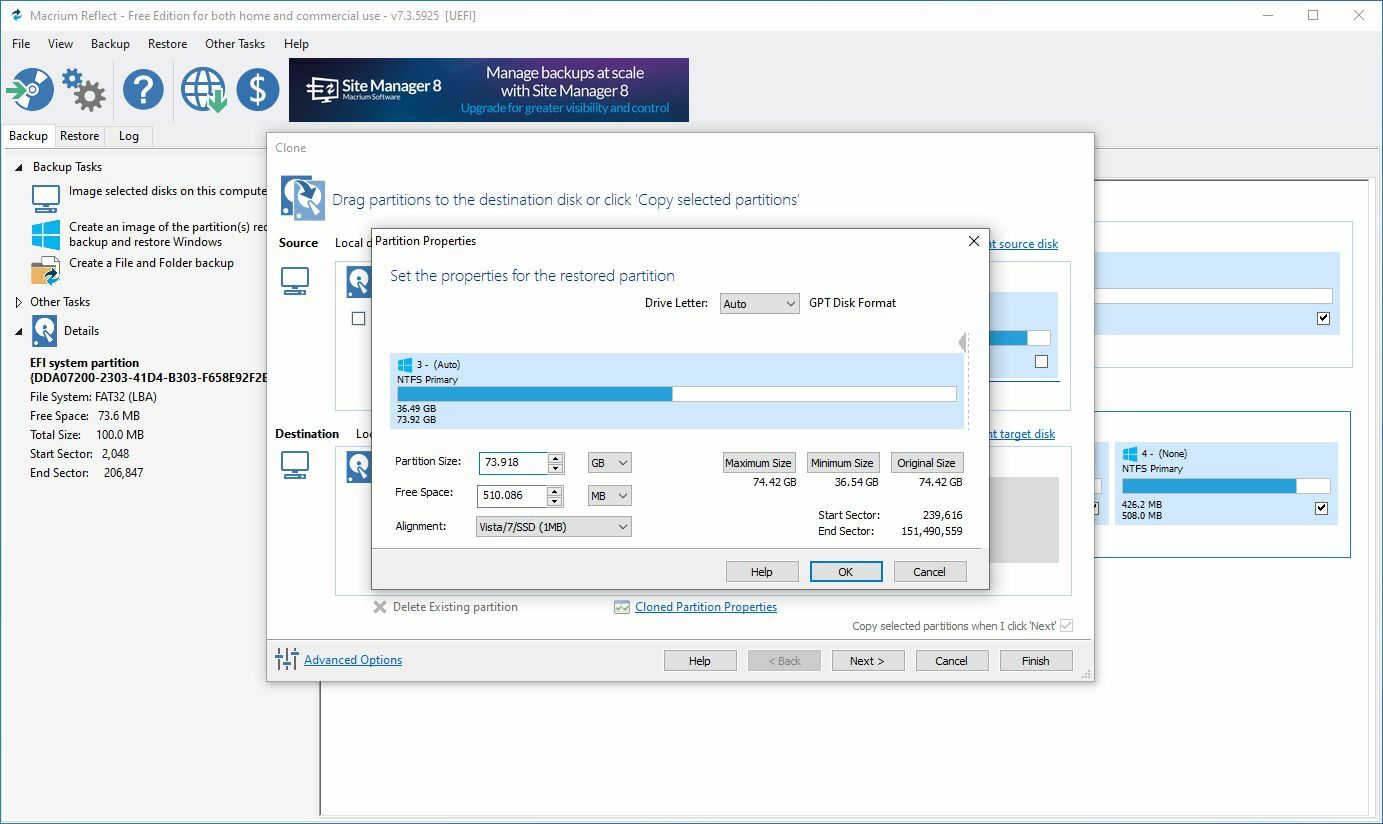
Wenn Ihre SSD deutlich kleiner als Ihr altes Laufwerk ist, kann dies einen zusätzlichen Schritt erfordern. Reflect wird versuchen, Partitionen mit freiem Speicherplatz automatisch zu verkleinern, damit alles auf das Laufwerk passt, aber meiner Erfahrung nach tut es dies nicht immer intelligent und lässt möglicherweise eine der Wiederherstellungspartitionen von Windows aus. Wenn dieses Problem auftritt, können Sie jede Partition manuell auf die SSD ziehen und auf Ihrem Hauptlaufwerk C: auf Eigenschaften der geklonten Partition klicken, um die Größe manuell zu ändern.
Wenn Ihre SSD größer als Ihr altes Laufwerk ist, kann es sein, dass etwas ungenutzter Speicherplatz auf dem Laufwerk verbleibt – in diesem Fall sollten Sie Ihre Hauptpartition auswählen, auf Eigenschaften der geklonten Partition klicken und das Laufwerk erweitern, um diesen leeren Speicherplatz zu füllen.
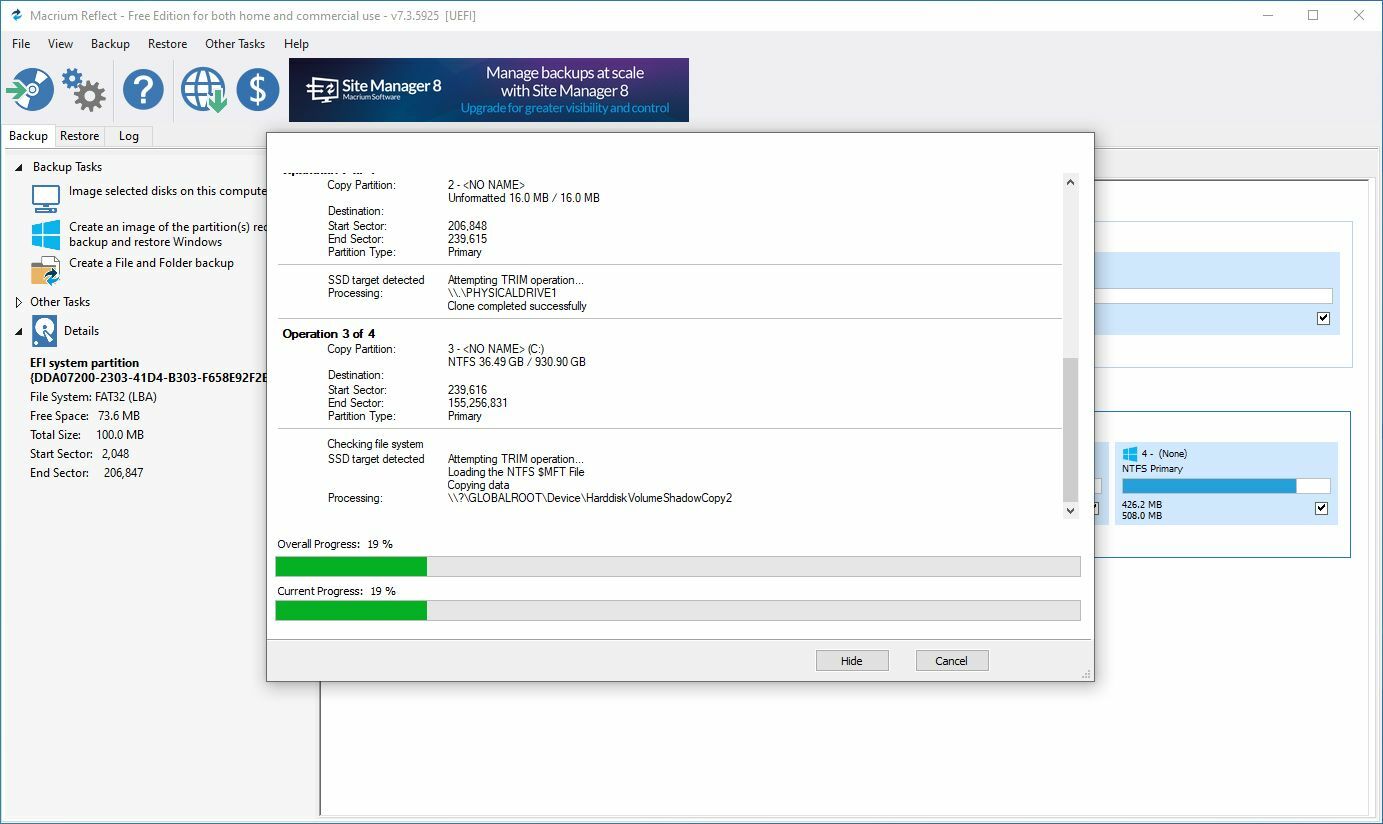
Klicken Sie auf Weiter und Sie werden gefragt, ob Sie diesen Backup-Zeitplan speichern möchten. Sie können dieses Kontrollkästchen deaktivieren und auf OK klicken, um die Sicherung jetzt einmalig auszuführen. Dies kann einige Minuten bis einige Stunden dauern, je nachdem, wie groß die Festplatten sind, also sehen Sie sich Netflix an und kommen Sie später wieder.
Wenn es fertig ist, können Sie Macrium Reflect beenden. Sie sollten Ihre neue SSD im Datei-Explorer mit all Ihren Daten sehen.
Installieren Sie Ihre SSD
Als nächstes fahren Sie Ihren Computer herunter. Es ist an der Zeit, diese SSD dauerhaft in Ihrem Computer zu installieren. Wenn Sie einen Laptop mit nur einem Festplattensteckplatz haben, müssen Sie Ihre alte Festplatte entfernen und durch Ihre SSD ersetzen. Das ist bei jedem Laptop etwas anders.
Wenn Sie einen Desktop-PC mit mehr als einem Festplattensteckplatz haben, können Sie Ihre alte Festplatte als zusätzlichen Speicher belassen und einfach Ihre SSD daneben installieren.
Starten Sie von Ihrem neuen Laufwerk neu
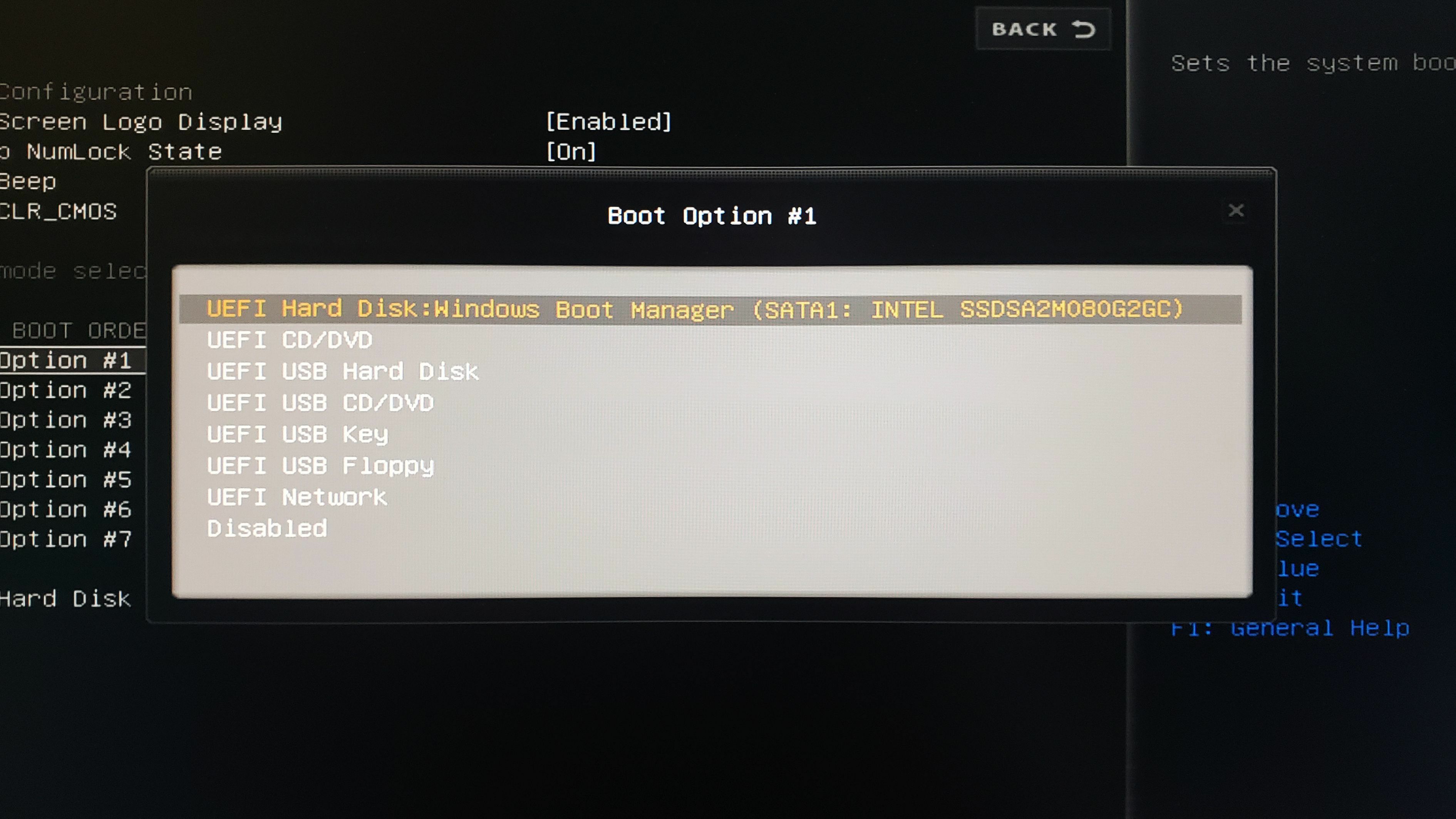
Wenn Sie mit der Installation der SSD fertig sind, müssen Sie Ihrem Computer mitteilen, dass er davon booten soll. (Dies ist auf Laptops mit nur einem Laufwerk möglicherweise nicht erforderlich, aber wenn Sie Probleme beim Booten haben, kann es auf einigen PCs helfen.) Schalten Sie Ihren Computer ein und rufen Sie das BIOS/UEFI-Setup auf – dies ist jedoch auf jedem PC etwas anders Auf dem Boot-Bildschirm steht normalerweise so etwas wie „Press DEL to enter setup“, also solltest du beim Start die entsprechende Taste drücken.
Suchen Sie von dort aus nach den Boot-Optionen Ihres BIOS. Diese befinden sich je nach Computer an einer anderen Stelle, aber sobald Sie sie gefunden haben, wählen Sie die Option zum Ändern der Startreihenfolge. Wählen Sie Ihre SSD aus der Liste als erstes Startlaufwerk aus und gehen Sie dann zurück zum Hauptmenü des BIOS, um es zu verlassen und Ihre Einstellungen zu speichern.
Ihr Computer wird neu gestartet, und wenn alles gut gelaufen ist, sollten Sie schneller als je zuvor wieder in Windows zurückkehren. Öffnen Sie den Datei-Explorer und überprüfen Sie, ob Ihre SSD tatsächlich das Laufwerk C: ist. Wenn alles gut aussieht, sind Sie bereit zu rocken.
Wenn Ihr altes Laufwerk noch installiert ist, können Sie es löschen und zum Speichern zusätzlicher Dateien verwenden oder es vollständig trennen. Das Beste ist, dass sich Ihr Computer deutlich schneller anfühlen sollte, ohne von vorne anfangen zu müssen.
