Accessibility Hack: So steuern Sie Ihre Apple Watch mit Handgesten
Veröffentlicht: 2022-01-29Unter normalen Umständen können Sie Ihre Apple Watch steuern, indem Sie auf den Bildschirm tippen, die Seitentaste drücken und die Digital Crown drücken oder drehen. Aber wenn Ihre Finger zu groß sind, um genau auf einen so kleinen Bildschirm zu tippen, Sie Handschuhe tragen und keinen Kontakt mit dem Bildschirm herstellen können oder eingeschränkte motorische Funktionen haben, müssen Sie Ihre Uhr nicht wirklich berühren, um sie zu verwenden.
Durch Aktivieren der AssistiveTouch- und Handgestenfunktionen können Sie auf das Display zugreifen, die Digital Crown aktivieren, die Seitentaste auslösen, einen Bildschirmzeiger bewegen und andere Aktionen ausführen, ohne die Uhr selbst zu berühren. Anstatt auf den Bildschirm zu tippen, verwenden Sie Ihre Uhr tragende Hand, um bestimmte Aktionen auszuführen, indem Sie Ihre Finger kneifen oder doppelt kneifen, Ihre Hand ballen oder doppelt ballen und Ihren Arm neigen.
AssistiveTouch wird nur von der Apple Watch Series 6, Series 7 und SE unterstützt. Sie müssen außerdem iOS 15 oder höher auf Ihrem iPhone und watchOS 8 oder höher auf Ihrer Uhr ausführen. Um eines der Geräte direkt zu aktualisieren, gehen Sie zu Einstellungen > Allgemein > Software-Update . Ihnen wird mitgeteilt, dass Ihr Betriebssystem auf dem neuesten Stand ist, oder Sie werden aufgefordert, das neueste Update herunterzuladen.
Aktivieren Sie Handgesten
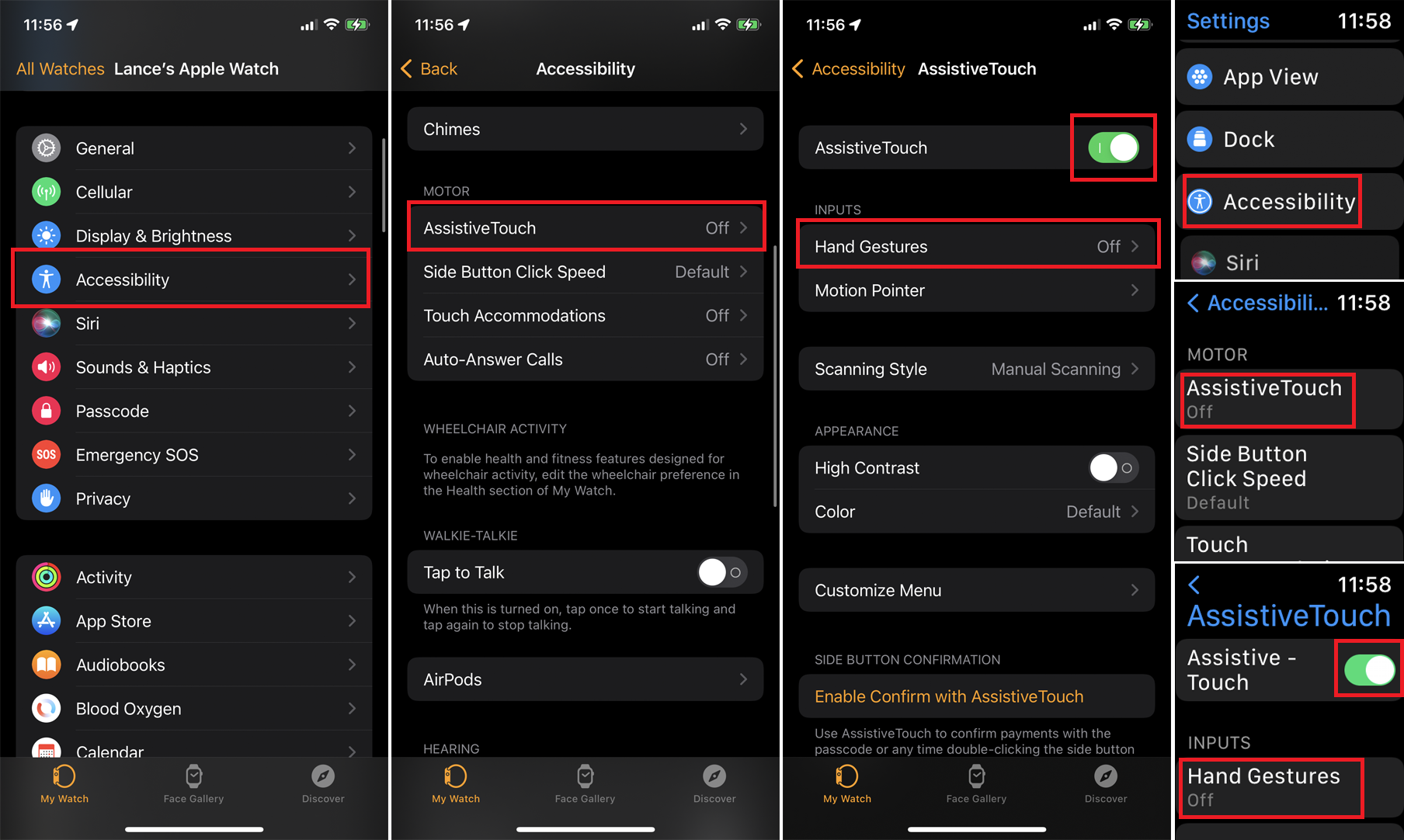
Um AssistiveTouch auf Ihrem iPhone zu aktivieren, öffnen Sie die Watch-App. Tippen Sie auf dem Bildschirm „Meine Uhr“ auf „ Bedienungshilfen“ und wählen Sie „AssistiveTouch“ aus. Um es auf der Apple Watch zu aktivieren, öffnen Sie Einstellungen > Bedienungshilfen > AssistiveTouch und schalten Sie dann den Schalter für AssistiveTouch ein. Wenn Sie es auf einem Gerät aktivieren, wird es automatisch auf dem anderen aktiviert.
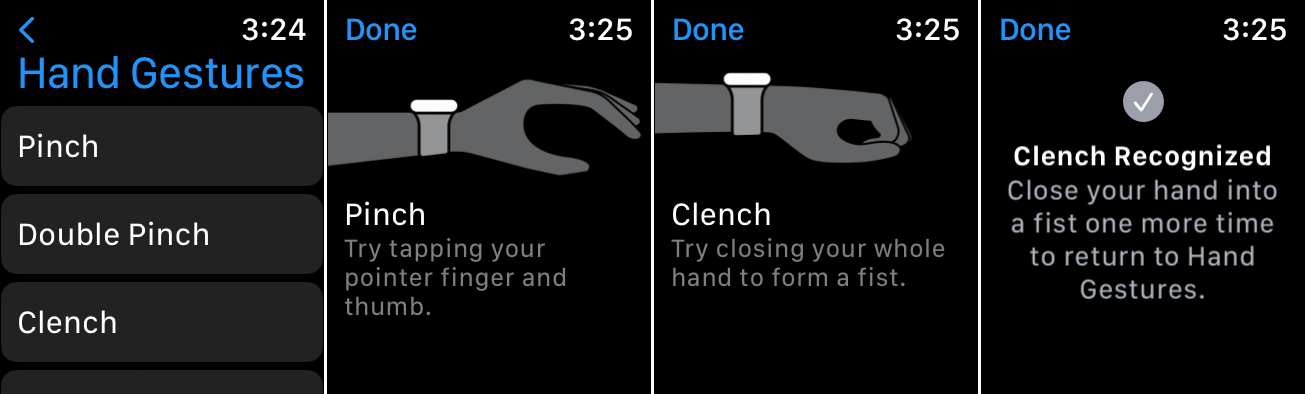
Tippen Sie als Nächstes auf die Option Handgesten und schalten Sie den Schalter ein. Um die Gesten auszuprobieren, tippen Sie unter dem Eintrag für Handgesten auf den Link Mehr erfahren. Tippen Sie auf den Eintrag für jede Geste – Pinch, Double Pinch, Clench und Double Clench. Wenn Sie dies von Ihrem Telefon aus tun, weist Sie die Watch-App an, es auf Ihrer Uhr auszuprobieren. Befolgen Sie die Anweisungen und Diagramme auf dem Bildschirm, um jede Geste zu üben. Wenn Sie fertig sind, tippen Sie auf Fertig .

Nachdem Sie Handgesten auf dem Einstellungsbildschirm für Eingabehilfen aktiviert haben, müssen Sie die Funktion jedes Mal aktivieren, wenn Sie sie verwenden möchten. Sie können dies jedoch mit einer Geste tun. Ballen Sie Ihre Hand doppelt, um Handgesten zu aktivieren. Sie hören ein pochendes Geräusch, das anzeigt, dass die Funktion aktiv ist, und ein Cursor erscheint auf dem Bildschirm.
So verwenden Sie Handgesten
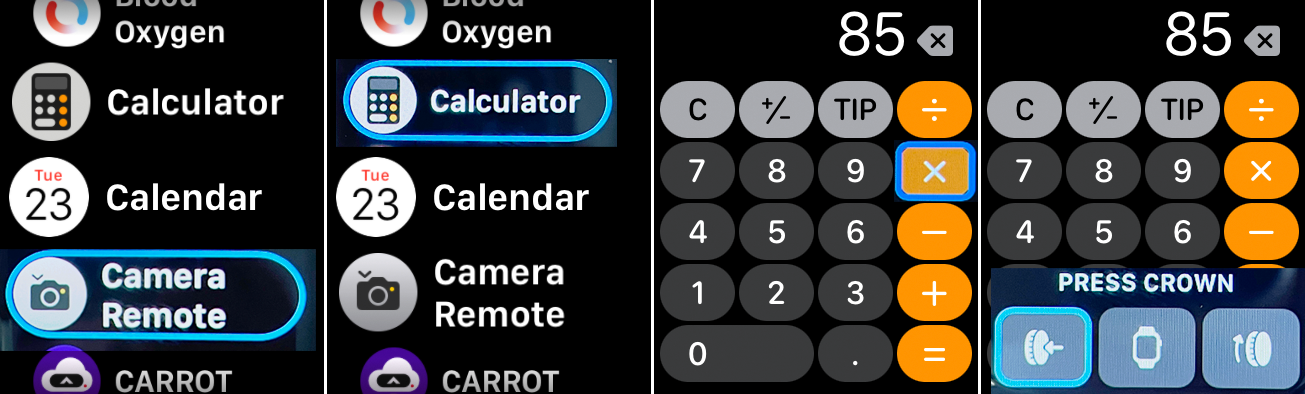
Standardmäßig bewegt ein einmaliges Zusammenziehen von Daumen und Zeigefinger den Cursor auf der Uhr zum nächsten Element in einer Liste oder auf einem Bildschirm. Wenn Sie Ihre Finger zweimal zusammenziehen, bewegt sich der Cursor zum vorherigen Element. Wenn Sie Ihre Hand einmal ballen, wird ein Antippen aktiviert, um das aktuelle Element auszuwählen oder zu öffnen. Wenn Sie Ihre Hand zweimal ballen, wird das Aktionsmenü mit Symbolen angezeigt, um eine Vielzahl verschiedener Befehle zu aktivieren.
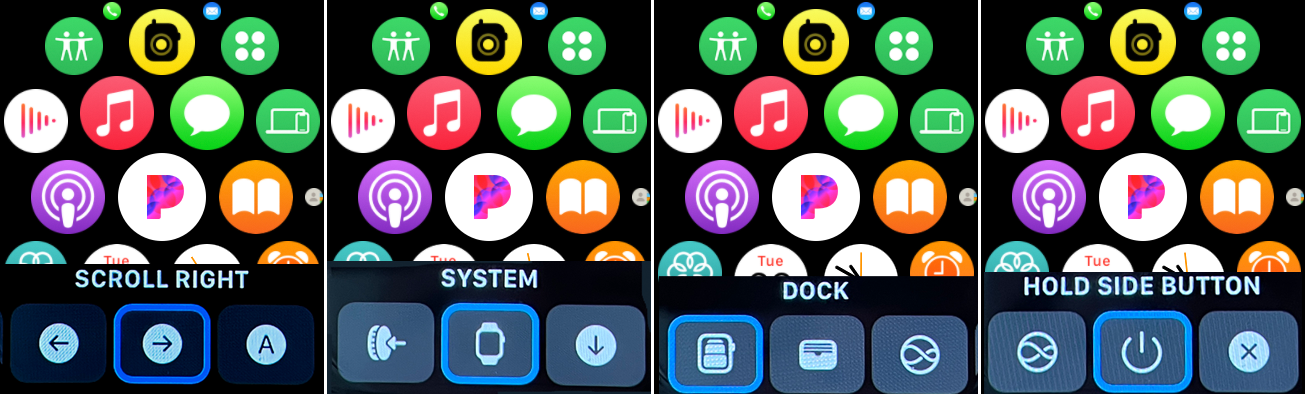
Im Aktionsmenü können Sie: die Digital Crown aktivieren; zum Systemmenü wechseln; nach links, rechts, oben oder unten scrollen; drehen Sie die Digital Crown nach oben oder unten; höre die Zeit laut gesprochen; Passen Sie Ihr aktuelles Zifferblatt an; zwischen Zeiger- und Gestenmodus wechseln; den Bildschirm automatisch scrollen; und die Uhr schlafen legen.
Das Systemmenü zeigt ein Untermenü mit Zugriff auf das Benachrichtigungszentrum, das Kontrollzentrum, das Dock, den Startbildschirm, Apple Pay, Siri und die Seitentaste an. Die Handgesten sind alle kontextabhängig, was sie also je nach aktuellem Bildschirm oder Standort variieren.
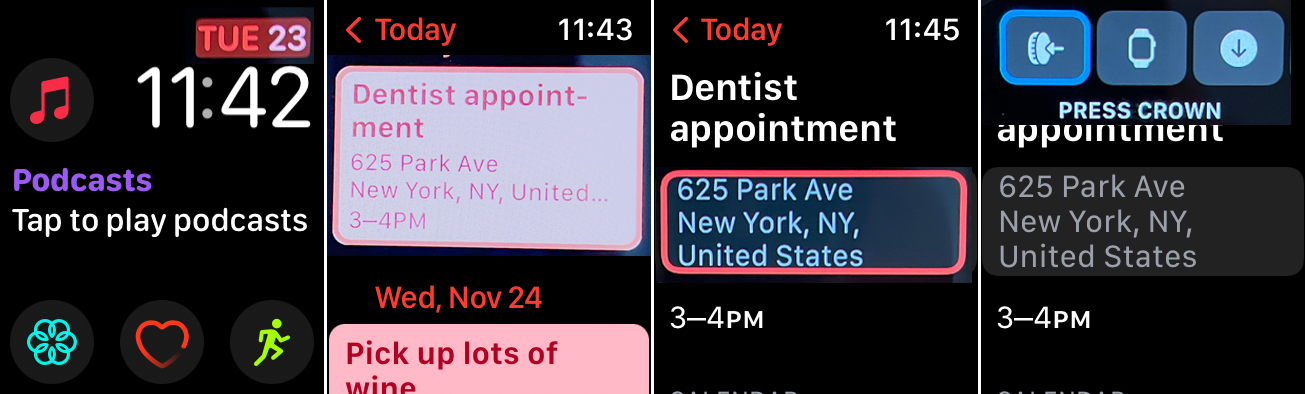
Angenommen, der Bildschirm zeigt derzeit eines Ihrer Zifferblätter mit mehreren verfügbaren Komplikationen an. Drücken Sie Ihre Finger zusammen, um von einer Komplikation zur nächsten zu wechseln; Drücken Sie sie zweimal zusammen, um zur vorherigen Komplikation zurückzukehren. Beachten Sie dabei, dass der Cursor die aktuelle Komplikation hervorhebt.
Als Nächstes möchten Sie vielleicht Ihre Kalendertermine überprüfen. Wenn sich der Cursor auf der Datumskomplikation befindet, ballen Sie Ihre Hand, um sie zu aktivieren und Ihren Kalender abzurufen. Ziehen Sie Ihre Finger zusammen, um durch die einzelnen Ereignisse zu blättern, und ballen Sie dann Ihre Hand, um die Details zu einem bestimmten Ereignis anzuzeigen.
Ballen Sie Ihre Hand doppelt, um das Aktionsmenü auszulösen. Wenn sich der Cursor auf dem ersten Symbol für Press Crown befindet, ballen Sie Ihre Hand, um es zu aktivieren, und kehren Sie so zu Ihrem vorherigen Zifferblatt zurück.
Bewegungszeiger aktivieren
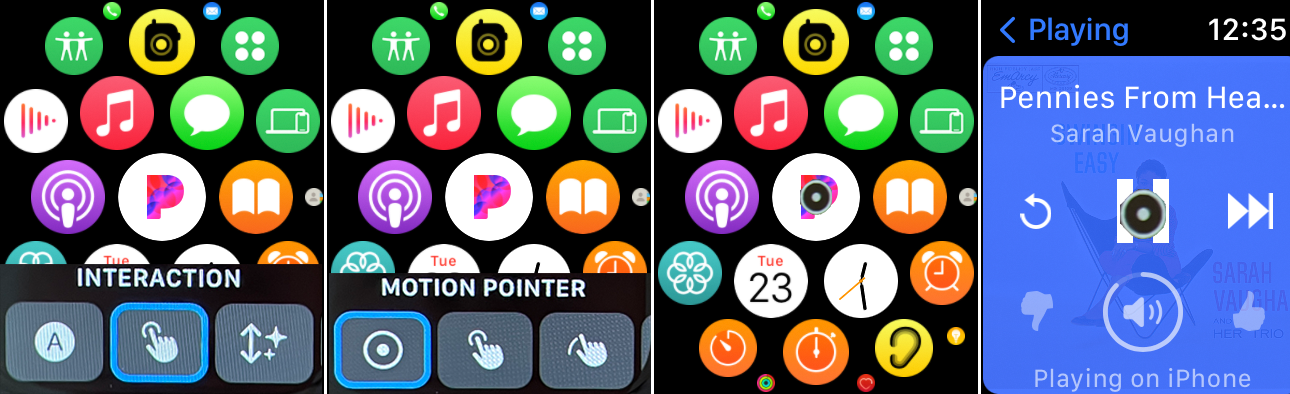
Sie können auch einen Bewegungszeiger aktivieren und steuern, um sich auf dem Bildschirm zu bewegen, indem Sie die Uhr nach oben und unten und von Seite zu Seite neigen. Fassen Sie auf einem beliebigen Bildschirm Ihre Hand doppelt, um das Aktionsmenü auszulösen. Drücken Sie Ihre Finger weiter zusammen, bis Sie das Interaktionssymbol erreichen, und ballen Sie dann Ihre Faust, um das Interaktionsmenü zu öffnen. Ballen Sie Ihre Hand, um den Bewegungszeiger zu aktivieren.
Neigen Sie nun Ihre Hand nach oben oder unten oder von einer Seite zur anderen, um den Zeiger auf dem Bildschirm zu bewegen. Wenn sich der Zeiger auf einem Element befindet, das Sie aktivieren möchten, halten Sie Ihre Hand ruhig, bis der Ring eine Bewegung um den kreisförmigen Zeiger abgeschlossen hat.
Passen Sie Gesten und Bewegungen an
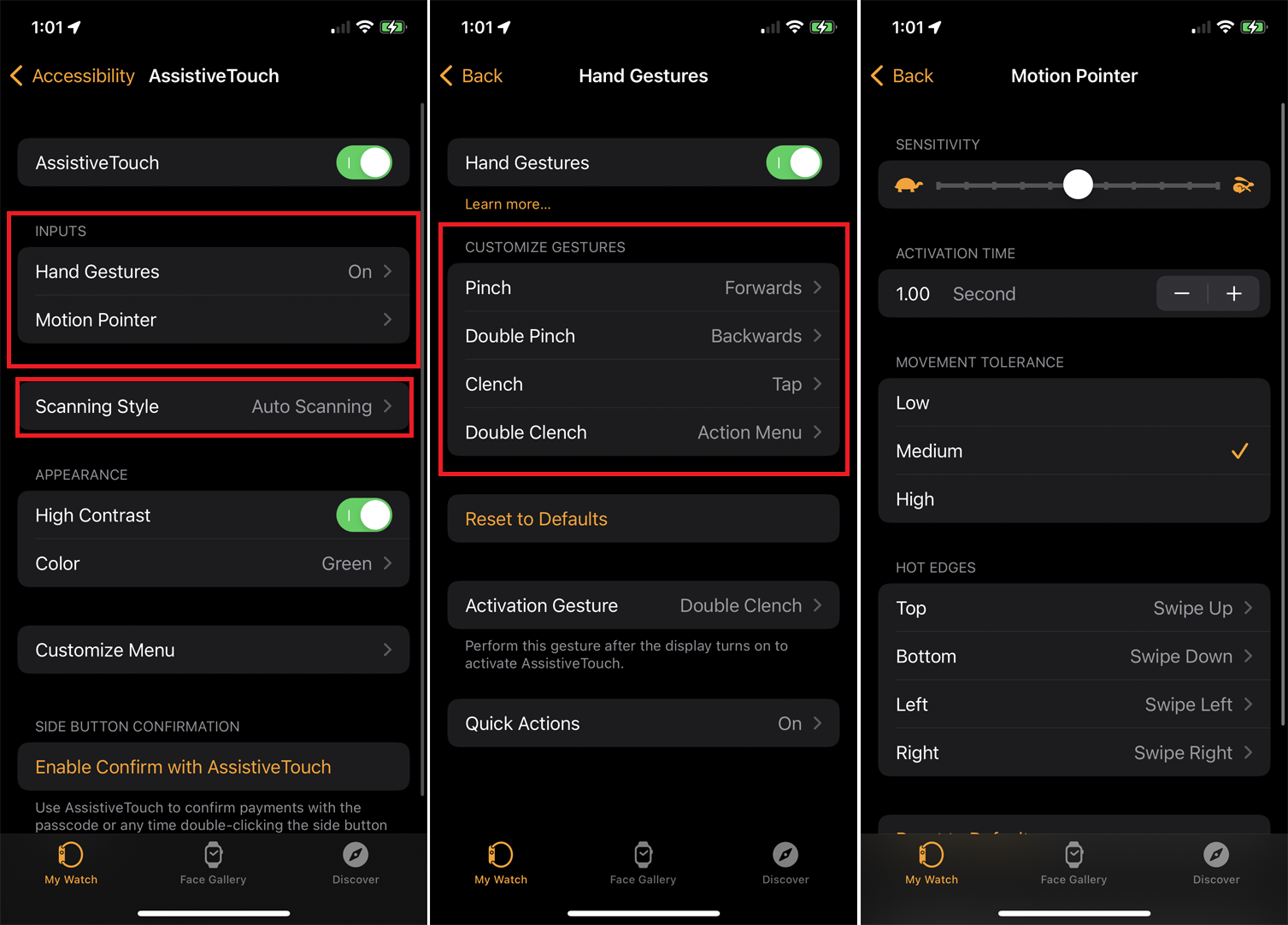
Um die Handgesten und den Bewegungszeiger anzupassen, öffnen Sie die Watch-App auf Ihrem Telefon oder gehen Sie zu Einstellungen auf Ihrer Uhr. Tippen Sie auf Eingabehilfen > AssistiveTouch > Handgesten und Sie können die Aktion für jede der vier Gesten ändern. Kehren Sie zum vorherigen Bildschirm zurück und tippen Sie auf Bewegungszeiger , um die Empfindlichkeit, Toleranz und heißen Kanten für den Zeiger zu ändern.
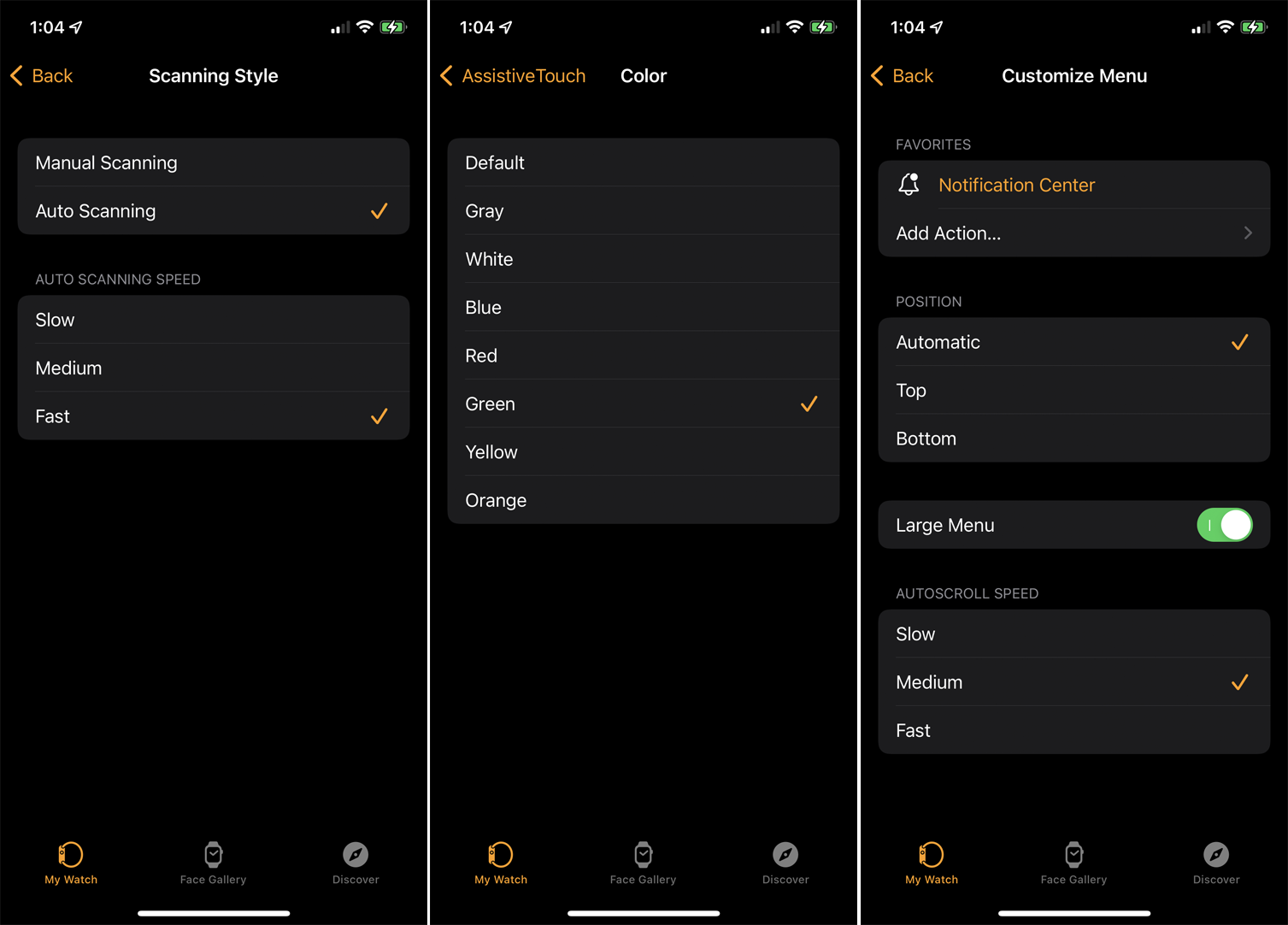
Wählen Sie Scan-Stil , um zu ändern, wie Sie zu verschiedenen Elementen auf dem Bildschirm wechseln. Beim manuellen Scannen verwenden Sie die Pinch- oder Double-Pinch-Geste, um manuell zwischen verschiedenen Elementen auf dem Bildschirm oder in einem Menü zu wechseln. Beim automatischen Scannen wird jedes Element auf dem Bildschirm oder in einem Menü automatisch nacheinander ausgewählt. Wenn Sie den automatischen Scan aktivieren, können Sie auch die Geschwindigkeit des Scans steuern.
Im AssistiveTouch-Menü können weitere Eingabehilfen aktiviert werden. Sie können „ Hoher Kontrast“ aktivieren und die Farbe des Cursors ändern, um das mit dem Cursor ausgewählte Element besser sehen zu können. Tippen Sie auf Menü anpassen, um das Aktionsmenü zu optimieren und Aktionen hinzuzufügen, die Position von Aktionen zu ändern, die Größe des Menüs zu ändern und die Autoscroll-Geschwindigkeit zu ändern. Wählen Sie Bestätigen mit AssistiveTouch aktivieren , wenn Sie AssistiveTouch mit Apple Pay verwenden möchten.


