Wie verbinde ich mein Android- oder iOS-Gerät mit Windows 10? | Verbinden Sie das Telefon mit Windows 10
Veröffentlicht: 2018-04-04Eine sehr praktische Funktion von Windows 10 ist die Option für Benutzer, Android- und iOS-Geräte mit ihren Windows 10-PCs zu verbinden und die Funktion „Auf dem PC fortfahren“ zu verwenden. Damit können Sie Webseiten von Ihrem Telefon auf Ihren PC übertragen, ohne eine Verbindung zum selben Netzwerk herstellen oder ein USB-Kabel verwenden zu müssen.
Die Funktion „Auf dem PC fortfahren“ ist derzeit für Benutzer verfügbar, die Windows 10 Fall Creators Update ausführen. Sie können die in diesem Beitrag erwähnten Schritte verwenden, um das Telefon problemlos mit dem Windows 10-PC zu verknüpfen.
Soll ich mein Telefon mit Windows 10 verknüpfen?
Die Antwort ist ja. Es scheint nicht zu schaden, Ihr Telefon mit Ihrem Computer zu verbinden. Und wenn wir über die Vorteile sprechen, gibt es viele. Neben der Freigabe von Webseiten können Sie in Ihrem Windows 10 Action Center auch Benachrichtigungen von Android-Apps erhalten.
Es gibt eine Funktion wie viel. Sie können SMS-Texte direkt von Ihrem Windows 10-PC aus beantworten. Obwohl ich nicht glaube, dass es viele Leute gibt, die es sehr nützlich finden würden. Benutzer können sich jedoch darüber freuen, dass die Antwortoption auch für WhatsApp und möglicherweise andere Messaging-Apps funktioniert.
Lesen Sie auch: 17 Tipps und Tricks, um Windows 10 zu beschleunigen und schneller zu machen
Verbinden Sie ein Android- oder iOS-Telefon mit Windows 10
Sie sollten eine funktionierende Telefonnummer haben, wenn Sie Ihr Telefon mit Ihrem Windows 10-PC verbinden möchten. In diesem Beitrag habe ich ein Android-Gerät verwendet, aber die Schritte für iOS sind ähnlich, wenn Sie das iPhone mit Windows 10 verknüpfen möchten. Befolgen Sie die unten beschriebenen Schritte:
- Öffnen Sie auf Ihrem Windows 10-PC die App Einstellungen .
- Klicken Sie auf die Option Telefon .
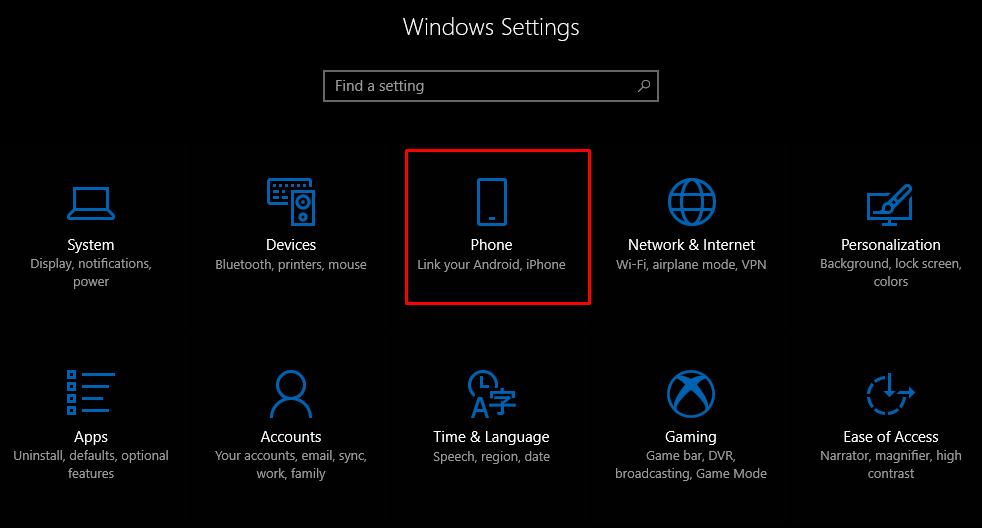
- Um Ihr Android- oder iOS-Gerät jetzt mit Windows 10 zu verbinden, können Sie beginnen, indem Sie auf Telefon hinzufügen klicken. Stellen Sie sicher, dass sowohl Ihr PC als auch Ihr Telefon über eine aktive Internetverbindung verfügen.
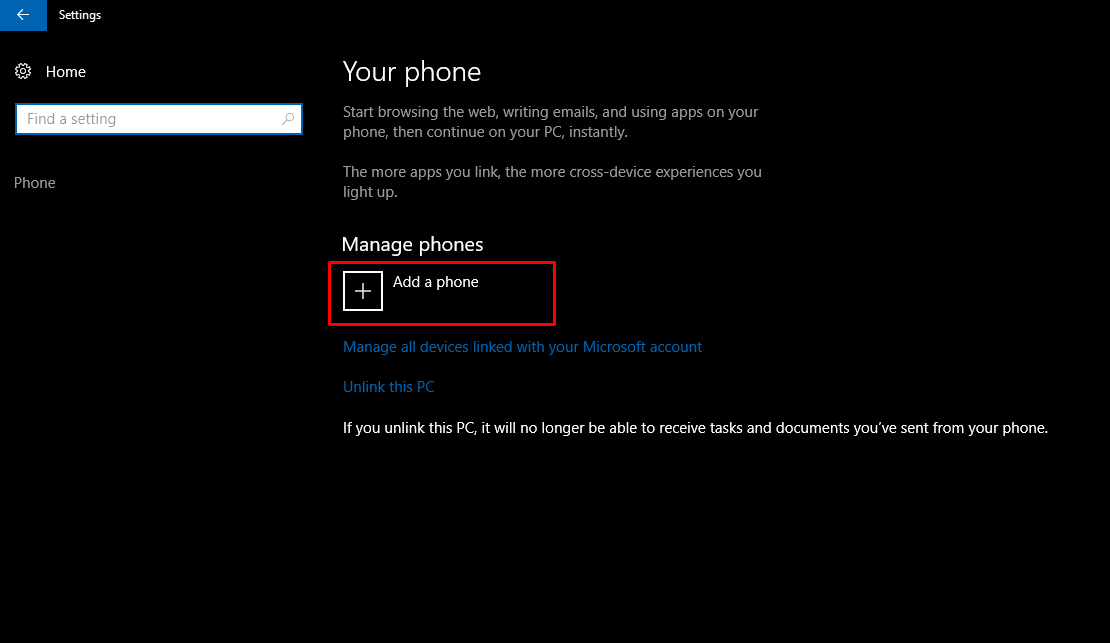
- Wählen Sie im neu erscheinenden Fenster Ihre Landesvorwahl und geben Sie Ihre Handynummer ein. Klicken Sie auf Senden , um die Textnachricht auf Ihrem Telefon zu erhalten.
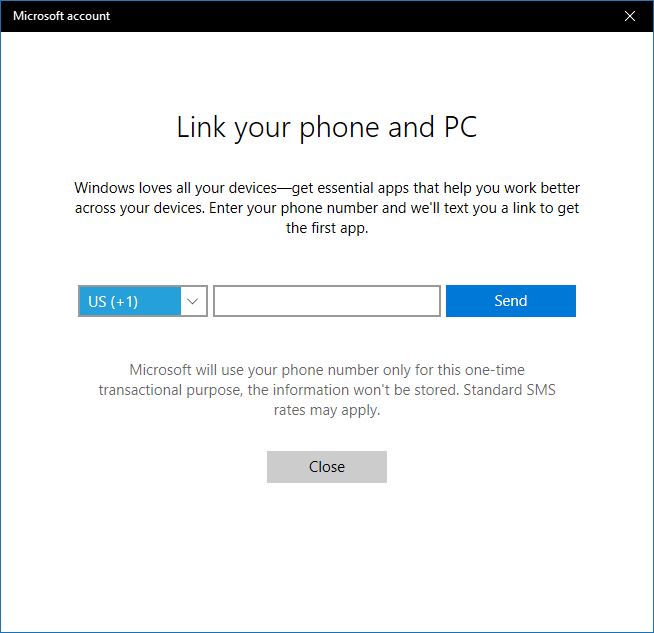
- Laden Sie die Android-App namens Microsoft Apps über den Link in der SMS herunter. Es ist erforderlich, wenn Sie ein Android-Telefon mit Windows 10 verknüpfen und die Funktion „Auf dem PC fortfahren“ verwenden möchten. Sie benötigen diese App nicht, um das iPhone mit Windows 10 zu verknüpfen.
Update: Jetzt enthält die SMS einen Link zur Installation der Microsoft Launcher-App. Unter iOS wird der Microsoft Edge-Browser installiert.
Nachdem Sie sich bei Microsoft Launcher oder Edge angemeldet haben, wird Ihr Gerät im Telefonbereich von Windows 10 angezeigt.
Sobald Sie fertig sind, können Sie die neue Schaltfläche „Auf dem PC fortfahren“ im Cortana- und Edge-Browser verwenden. Sie können alle Nachrichten, die Sie lesen, an Ihren PC senden, indem Sie auf diese Schaltfläche tippen.
Die Verlinkung ist nur ein einmaliger Vorgang. Wenn jedoch ein Problem auftritt, können Sie die App löschen und die Schritte erneut ausführen.
Wie kann ich die Verknüpfung meines Telefons mit Windows 10 aufheben?
Wenn Sie Ihr Telefon nicht synchronisieren möchten, kann Windows 10 die Verknüpfung des Telefons jederzeit aufheben. Gehen Sie zum Abschnitt Telefon und klicken Sie auf die Option Alle mit Ihrem Microsoft-Konto verknüpften Geräte verwalten . Ein neues Browserfenster wird geöffnet, in dem Ihr Telefon aufgelistet ist. Klicken Sie auf Dieses Telefon trennen und Sie sind fertig.
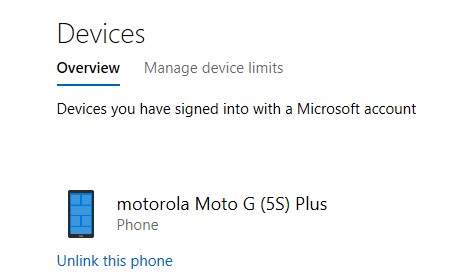
Sie können die Verbindung zum PC auch aufheben, wenn Sie nicht möchten, dass Ihr Gerät Verbindungen zu Ihrem PC überträgt. Dies würde jedoch alle verbundenen Android- und iOS-Geräte daran hindern.
Auf dem PC fortfahren ist nicht auf Cortana beschränkt
Sie können die Funktion in anderen Apps verwenden. Besuchen Sie beispielsweise eine beliebige Webseite in Google Chrome und öffnen Sie den Abschnitt „Teilen“, indem Sie auf die Schaltfläche „Einstellungen“ tippen. Hier finden Sie die Option Auf dem PC fortfahren, die genauso funktioniert wie zuvor erwähnt.

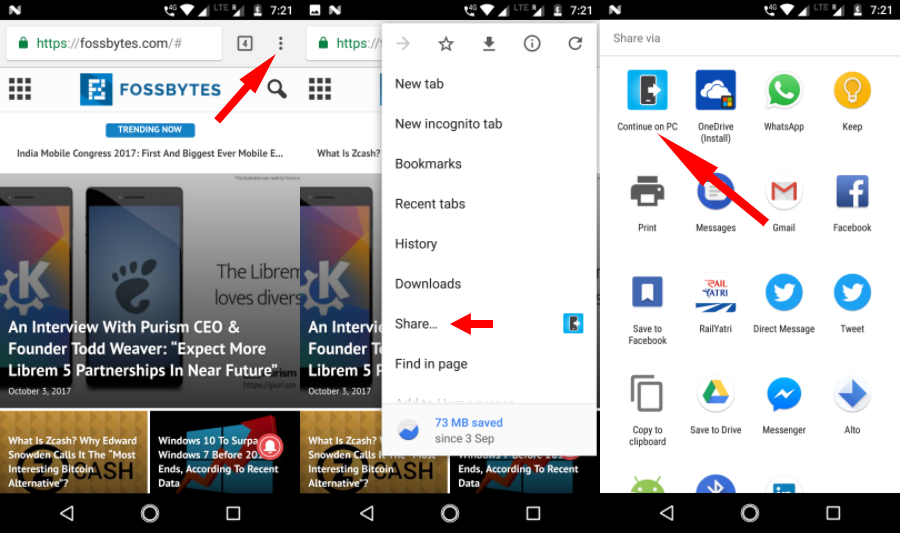
Sie können auch Bilder von Ihrem Telefon senden. Es erfordert jedoch einen zusätzlichen Schritt. Tippen Sie in der Google Fotos-App auf Teilen > Auf dem PC fortfahren. Jetzt werden Sie aufgefordert, einen Link zu der freizugebenden Datei zu erstellen. Sie müssen also nur die erste Option auswählen, wenn Sie nur ein Bild senden möchten.
Ebenso können Sie in Google Keep gespeicherte Links direkt auf Ihrem Windows 10-PC öffnen. Die Option Auf dem PC fortfahren ist praktisch überall dort verfügbar, wo Sie die native Freigabeoption von Android finden. Aber es funktioniert nur, wenn es einen Weblink gibt, der geteilt werden kann.
Leider haben iOS-Benutzer diese Möglichkeit nicht, da die Cortana-App für ihre Plattform nicht verfügbar ist.
Was ist mehr? Geräteübergreifend
Sie können die Funktion Continue on PC mit bestehenden Synchronisierungsfunktionen kombinieren, die von Microsoft als Teil der geräteübergreifenden Erfahrung von Cortana angeboten werden. Aktivieren Sie in der Cortana-App auf Ihrem Android-Gerät die Option „ Cortana geräteübergreifend aktivieren “.
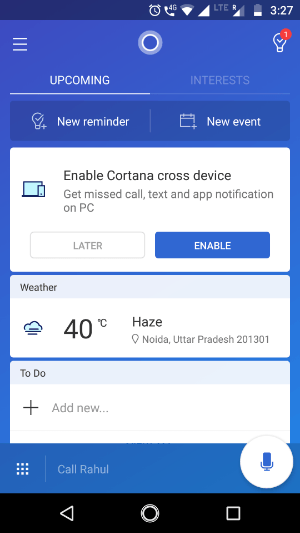
Über die Cortana-App können Sie verschiedene Dinge wie Benachrichtigungen für verpasste Anrufe, eingehende Nachrichten, niedrigen Batteriestatus und Benachrichtigungen von anderen Apps synchronisieren, die im Windows 10 Action Center angezeigt werden können. Vergessen Sie nicht, einige nützliche Tipps und Tricks zum Action Center zu lesen.
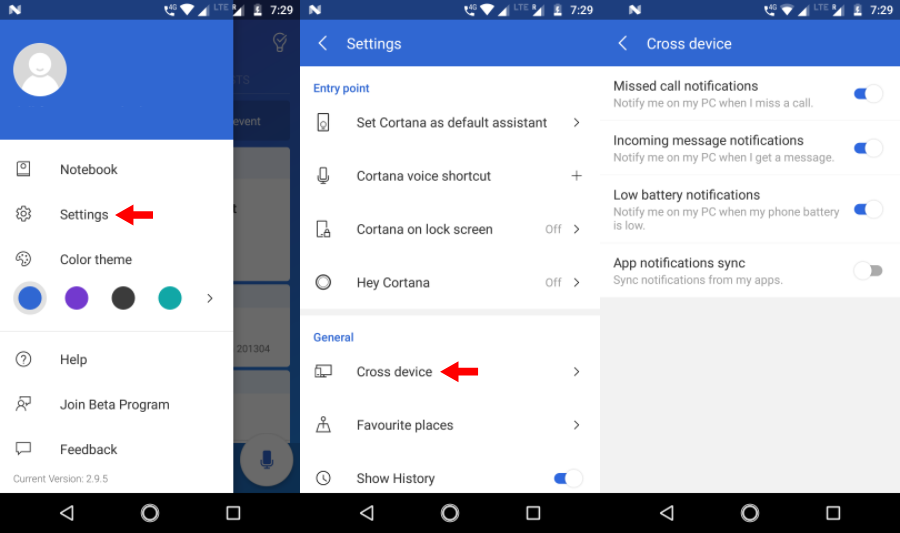
Um diese Synchronisierungsoptionen zu aktivieren, besuchen Sie Cortana > Wischen Sie vom linken Bildschirmrand > Einstellungen > Geräteübergreifend . Aktivieren Sie die Umschaltflächen, die Ihnen gefallen. Nachdem Sie die Synchronisierung von App-Benachrichtigungen aktiviert haben, können Sie einzelne Android-Apps auswählen, für die Sie Benachrichtigungen auf Ihrem Windows 10-PC aktivieren möchten. Tippen Sie auf Zu synchronisieren auswählen, um Apps auszuwählen. Standardmäßig sind Benachrichtigungen für alle Apps deaktiviert.
Senden Sie Fotos und Videos drahtlos an Windows 10
Neben der Verknüpfung Ihres Telefons mit Windows 10 über das Internet gibt es noch andere Möglichkeiten, Daten zwischen den Geräten zu übertragen. Microsoft hat eine neue App namens Photos Companion veröffentlicht, mit der Sie Fotos und Videos von Ihren Android- oder iOS-Geräten über WLAN auf Windows 10 übertragen können. Lesen Sie die erforderlichen Schritte zum Einrichten von Photos Companion.
Verbinden Sie das Telefon über USB mit dem Windows 10-PC
Was ist Microsoft Phone Companion?
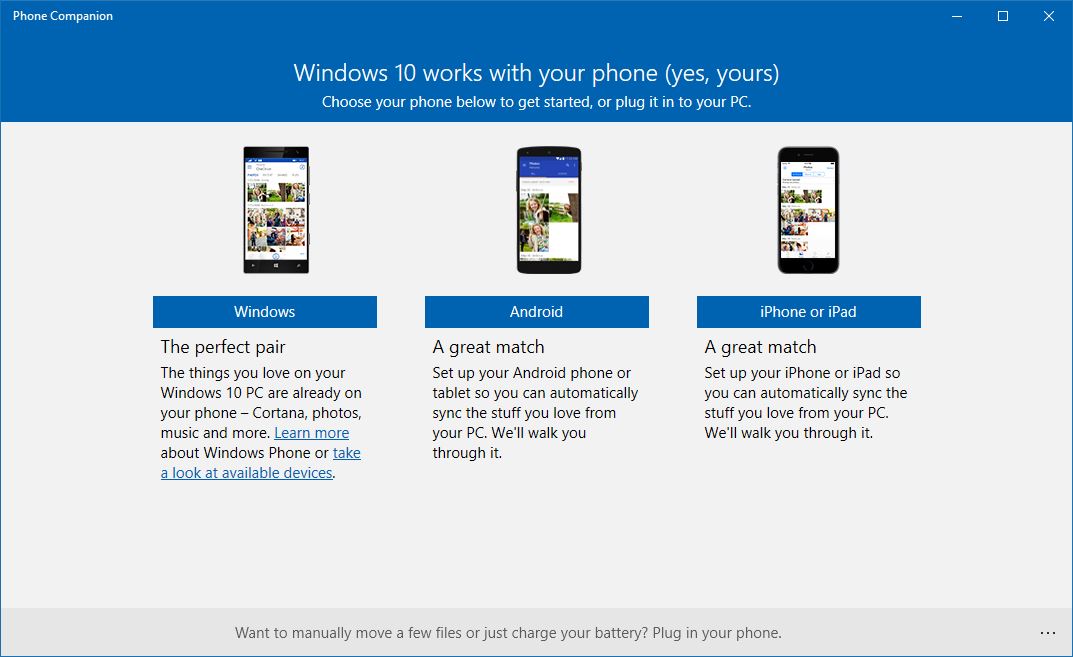
Wenn Sie das Telefon über ein USB-Kabel mit dem Windows 10-PC verbinden möchten, hat Microsoft bereits eine App dafür. Die als Microsoft Phone Companion bekannte App ermöglicht es Ihnen, Ihr Android-, iOS- oder Windows Phone mit Ihrem PC zu synchronisieren. Es ist im Microsoft Store für Windows 8.1 und höher verfügbar.
Wie verwende ich Microsoft Phone Companion?
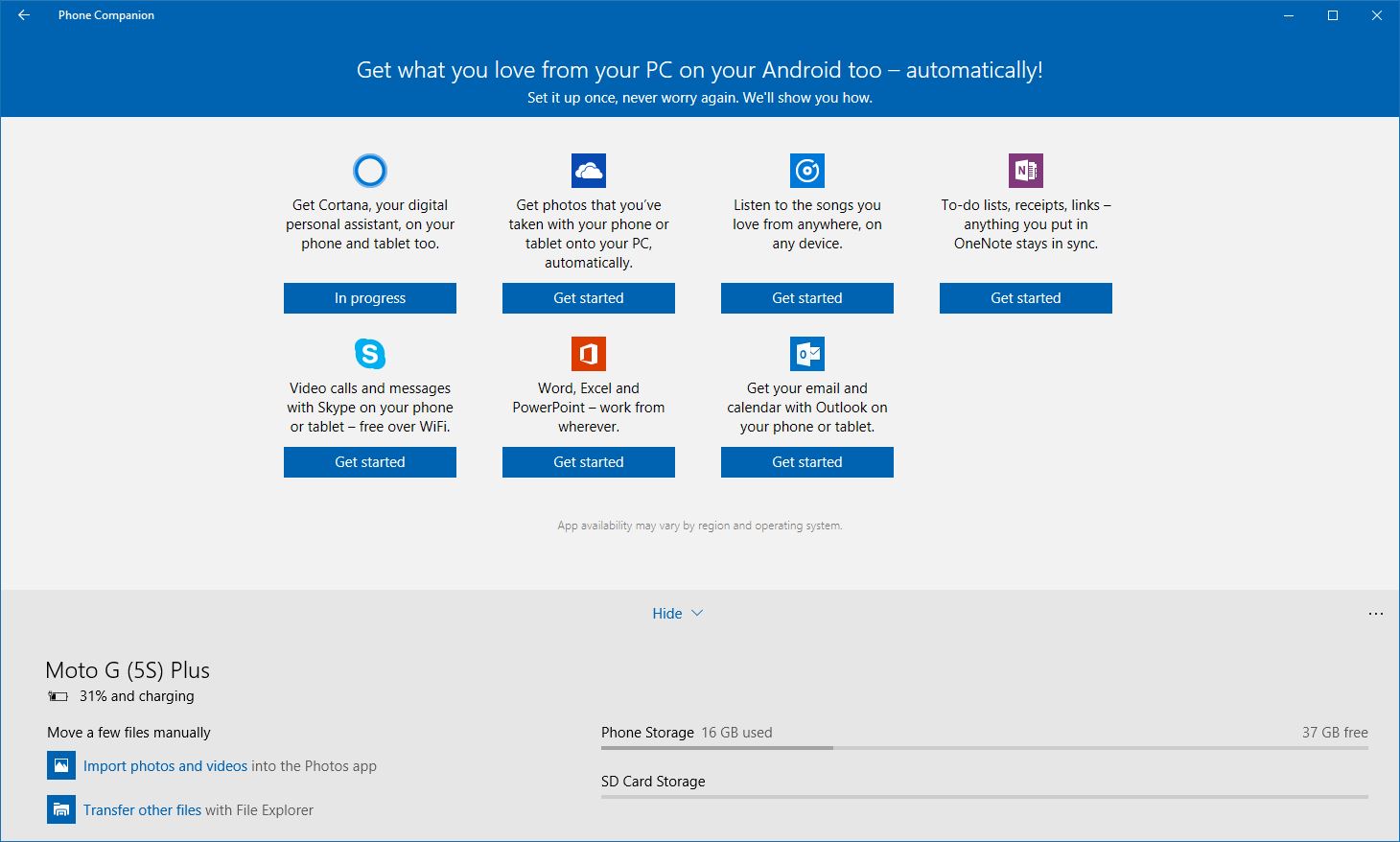
Sie können die App einfach aus dem Store herunterladen. Verbinden Sie als Nächstes Ihr Android-, iOS- oder Windows Phone und führen Sie die App aus. Es erkennt automatisch das Gerät (vorausgesetzt, die Treiber sind installiert) und zeigt relevante Details wie Ladestatus, Speicher usw. an.
Sie können Dateien lokal auf Ihrem Computer sichern und verschiedene Microsoft-Dienste auf Ihrem Telefon einrichten.
Dies war also ein kurzer Überblick über die Methode, mit der Sie Ihr Android- oder iOS-Gerät mit Ihrem Windows 10-PC verbinden können. Wenn Sie das Fall Creators Update ausführen, können Sie die Funktion ausprobieren und Ihre Erfahrungen in den Kommentaren mitteilen.
Lesen Sie auch: 10 Möglichkeiten, die Akkulaufzeit Ihres Android zu verlängern
