Häufige Probleme mit der Xbox Series X|S und wie man sie löst
Veröffentlicht: 2022-01-29
Konsolen sind wegen ihrer Pick-up-and-Play-Natur großartig. Keine Treiber, Betriebssysteme oder Grafikkarten, mit denen man sich herumschlagen muss. Aber es kann immer noch etwas schief gehen. Werfen wir einen Blick auf einige häufige Probleme mit der Xbox Series X|S und mögliche Lösungen.
Stellen Sie sicher, dass auf Ihrer Konsole die neueste Firmware ausgeführt wird
Angenommen, Ihre Konsole schaltet sich ein und kann eine Verbindung zum Internet herstellen. Wenn Sie auf ein Problem stoßen, sollten Sie als Erstes versuchen, Ihre Systemsoftware zu aktualisieren. Dies liegt daran, dass Microsoft die Firmware routinemäßig aktualisiert, um Fehler zu beheben und neue Funktionen hinzuzufügen
Gehen Sie dazu zu den Einstellungen Ihrer Konsole und wählen Sie System > Updates. Warten Sie eine Sekunde, bis die Konsole nach Updates sucht. Wenn ein Update verfügbar ist, lautet der erste Eintrag „Konsole aktualisieren“, also wählen Sie es aus und warten Sie, bis das Update abgeschlossen ist.
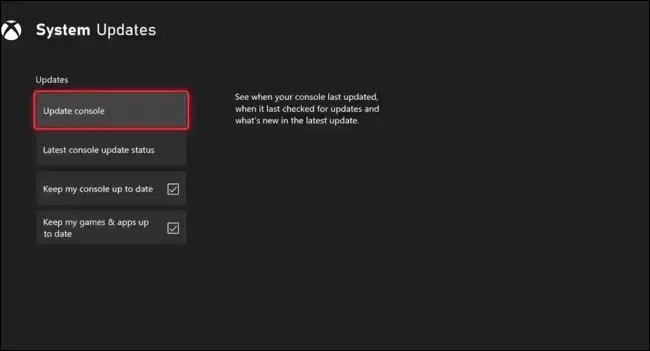
Bei Netzwerkproblemen ist dies möglicherweise nicht möglich. Sehen Sie sich einige der folgenden Lösungen an und versuchen Sie es später erneut.
VERWANDT: Internetverbindung funktioniert nicht? 10 Tipps zur Fehlerbehebung
Der Fernseher zeigt beim Einschalten der Xbox kein Signal an
Es gibt einige gut dokumentierte Probleme, bei denen die Xbox Series X und S dazu führen, dass auf Ihrem Display ein „Kein Signal“ oder ein schwarzer Bildschirm angezeigt wird. Dies kann durch eine Vielzahl von Problemen verursacht werden, beginnend mit einem losen HDMI-Kabel.
Überprüfen Sie auf der Rückseite der Konsole, ob Ihr HDMI-Kabel noch angeschlossen ist, und prüfen Sie, ob dasselbe Kabel auch mit dem Fernseher verbunden ist.
Eine andere Möglichkeit ist, dass Ihre Konsole ein Signal sendet, das Ihr Fernseher nicht anzeigen kann, z. B. mit einer 4K-Auflösung oder einer Bildwiederholfrequenz von 120 Hz. Dies kann passieren, wenn Sie das an Ihre Xbox angeschlossene Display ändern, ohne zuerst die Videoeinstellungen unter Einstellungen > Allgemein > TV- und Anzeigeoptionen anzupassen.
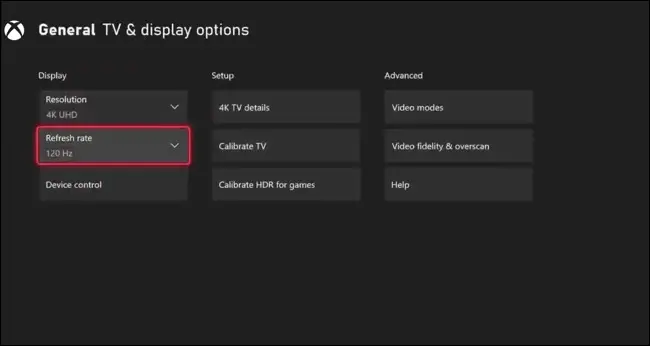
Glücklicherweise können Sie Ihre Konsole im abgesicherten Modus starten, der standardmäßig eine niedrige Auflösung hat, die auf allen Fernsehern mit HDMI-Eingang gut angezeigt werden sollte. Werfen Sie dazu zuerst alle Discs in Ihrer Konsole mit der Auswurftaste auf der Vorderseite aus. Halten Sie nun die Xbox-Taste an der Vorderseite Ihrer Konsole 10 Sekunden lang gedrückt, um sie herunterzufahren.
Um die Konsole im abgesicherten Modus zu starten, halten Sie die Xbox-Taste auf der Vorderseite Ihrer Konsole und die Auswurftaste gleichzeitig gedrückt, bis Sie zwei Pieptöne hören (der zweite Piepton sollte etwa 10 Sekunden nach dem ersten ertönen). Wenn dies funktioniert hat, sollte Ihre Konsole jetzt im Modus mit niedriger Auflösung starten. Gehen Sie zu Einstellungen > Allgemein > TV- und Anzeigeoptionen, um die Einstellungen an die Ihres Fernsehers anzupassen. Wir empfehlen, zuerst die „Bildwiederholfrequenz“ auf 60 Hz einzustellen.
Wer keine Freude hat, kann auch versuchen, das HDMI-Kabel auszutauschen. Stellen Sie sicher, dass Sie ein geeignetes HDMI 2.1-Kabel verwenden, wenn Sie eine 4K-Auflösung bei 120 Hz verwenden möchten. Das mit Ihrer Xbox gelieferte Kabel ist für HDMI 2.1 zertifiziert, aber Kabel können beschädigt werden und ausfallen, daher lohnt es sich, eine Alternative zu haben, die Sie austauschen können, wenn die Dinge nicht richtig funktionieren.
Zusätzlich zum Aktualisieren der Firmware Ihrer Xbox-Konsole empfehlen wir auch, nach dem neuesten TV-Software-Update zu suchen, da Hersteller wie LG, Samsung und Vizio bereits ähnliche Probleme behoben haben.
VERWANDT: So erkennen Sie, ob Ihr HDMI-Kabel defekt ist
Ein Spiel oder eine Blu-Ray steckt im Xbox-Laufwerk fest
Bei einigen Xbox Series X-Konsolen ist ein Problem aufgetreten, bei dem Discs ganz oder teilweise im Disc-Laufwerk stecken bleiben. Dieses Problem kann von einem hörbaren Knall- oder Schleifgeräusch begleitet sein, was darauf hinweist, dass das Laufwerk Schwierigkeiten hat, hochzufahren oder die Disc korrekt auszuwerfen. Ein Beispiel dafür können Sie in einem Tweet von DomisLive NEWS aus dem Jahr 2020 sehen.
Wenn die Auswurftaste das Problem nicht behebt, ist dies wahrscheinlich ein Problem, das nur Microsoft beheben kann. Wir empfehlen daher, sich an den Xbox-Support in Ihrer Region zu wenden, um einen Garantieanspruch oder eine Reparatur zu vereinbaren.
Versuchen Sie bei Discs, die halb festsitzen, einen kleinen Druck auf die Disc auszuüben, um zu sehen, ob sich etwas bewegt, aber achten Sie darauf, nicht zu viel Kraft anzuwenden, da Sie sonst in eine schlimmere Situation geraten können. Wenn das Laufwerk laute Geräusche macht, während sich die Disc dreht, versuchen Sie, sie auszuwerfen, und überprüfen Sie, ob die Disc flach und nicht verbogen ist. Verzogene Discs können möglicherweise Ihr Laufwerk beschädigen.
Spiel-Discs werden von der Konsole nicht erkannt
Die Xbox 360 hatte viele Probleme mit optischen Medien. Während das Problem bei der Serie X (zumindest bisher) weitaus seltener auftritt, sind Discs und die zum Lesen erforderlichen Laser zerbrechlich, sodass es immer noch passieren kann.
Das erste, was Sie tun sollten, ist, die Disc zu entfernen und sie auf Schäden oder Staub zu untersuchen. Kratzer oder Chips können es der Konsole erschweren, die Disc zu lesen. Probieren Sie eine andere Disc aus, um zu sehen, ob Sie das gleiche Problem haben, oder versuchen Sie, die Problem-Disc an einen Freund zu leihen, um zu sehen, ob ihre Konsole sie lesen kann.

Wenn das Problem auf Ihre Konsole beschränkt zu sein scheint, empfehlen wir Ihnen, sich an den Xbox-Support zu wenden.
In dieser Generation ist die Xbox vollständig regionenfrei, was bedeutet, dass Spiele unabhängig davon funktionieren sollten, in welchem Land sie gekauft wurden. Sie können eine Inkompatibilität aufgrund von Regionscodierungen ausschließen, die Sie bei früheren Konsolengenerationen möglicherweise gestolpert haben.
Die kabelgebundene Xbox-Netzwerkverbindung reagiert nicht
Viele Benutzer haben über ein Problem gepostet, das anscheinend nur kabelgebundene Verbindungen betrifft, bei denen ihre Konsole entweder die Verbindung über ein Ethernet-Kabel verweigert oder nach einigen Minuten abbricht.
Einige haben berichtet, dass das Problem nach dem vollständigen Aus- und Wiedereinschalten ihrer Konsole verschwunden ist, während Microsoft zuvor ein Problem mit dem Netzwerk bestätigt hat, das durch Speichererweiterungskarten verursacht wurde (obwohl dies anscheinend gepatcht wurde).

In jedem Fall können Sie Ihre Konsole aus- und wieder einschalten, indem Sie die Xbox-Taste auf der Vorderseite 10 Sekunden lang gedrückt halten, um sie herunterzufahren. Entfernen Sie alle Kabel und alle Erweiterungskarten und halten Sie dann den Netzschalter einige Sekunden lang gedrückt, um die verbleibende Energie in den Kondensatoren zu entladen.

Schließen Sie nun Ihr Strom-, HDMI- und Ethernet-Kabel wieder an und drücken Sie den Netzschalter, um die Konsole zu starten. Schließen Sie alle Erweiterungskarten an, die Sie möglicherweise verwendet haben, nachdem die Konsole hochgefahren ist. Testen Sie Ihre kabelgebundene Netzwerkverbindung erneut und versuchen Sie, Ihre Konsole über Einstellungen > System > Updates zu aktualisieren, wenn Sie eine Verbindung aufrechterhalten können.
Die Verwendung von Wi-Fi als Notlösung könnte eine gute Idee sein, bis Sie Ihre Konsole aktualisieren können. Denken Sie daran, dass Ethernet-Kabel launisch sein können und oft ohne Vorwarnung ausfallen.
Wenn Sie alles versucht haben und nichts funktioniert, sollten Sie sich direkt an Microsoft wenden, um einen Garantieanspruch oder eine Reparaturanfrage zu vereinbaren.
VERWANDT: Ist Ihr Ethernet-Kabel defekt? Zeichen, auf die Sie achten sollten
Xbox lässt sich überhaupt nicht einschalten
Eine Konsole, die sich überhaupt nicht einschalten lässt, könnte auf eine Beschädigung des Netzteils hinweisen, entweder weil es zufällig ausgefallen ist oder aufgrund einer Beschädigung durch eine Überspannung. Aber allzu oft gibt es andere Schuldige.
Als erstes sollten Sie sicherstellen, dass das Netzkabel richtig an Ihre Xbox angeschlossen ist und dass das HDMI-Kabel sowohl an Ihre Konsole als auch an Ihr Display angeschlossen ist. Versuchen Sie, diese Kabel neu anzuschließen, um sicherzugehen.
Sie sollten auch überprüfen, ob die Steckdose, an die Ihre Konsole angeschlossen ist, funktioniert, indem Sie ein anderes Gerät ausprobieren.
Wenn die Xbox ein seltsames Verhalten zeigt, zum Beispiel das Licht angeht und sofort wieder ausgeht, könnte das Netzteil oder eine andere Komponente beschädigt sein. Wir empfehlen, sich für einen Garantieanspruch oder eine Reparatur an Microsoft zu wenden, anstatt die Konsole selbst zu öffnen (da dies Ihre Garantie ungültig machen kann).
VERWANDT: Sollten Sie Ihr eigenes Telefon oder Ihren Laptop reparieren?
Xbox Controller lässt sich einschalten, funktioniert aber nicht
Ihr Xbox-Controller verfügt über zwei Modi: Xbox-Modus und Bluetooth-Modus. Sie können zwischen ihnen wechseln, indem Sie zweimal auf die Pair-Taste auf der Rückseite des Controllers tippen. Dies ist praktisch, wenn Sie den Controller zum Spielen auf einem PC oder Smartphone verwenden möchten, kann jedoch verwirrend sein, wenn Sie ihn versehentlich auslösen.
Wenn Sie Ihren Xbox-Controller einschalten, indem Sie die Xbox-Taste gedrückt halten, und Ihre Konsole sich nicht einschalten lässt, versuchen Sie, zweimal auf die Kopplungstaste auf der Rückseite zu tippen. Die Konsole sollte sich automatisch einschalten, wenn Sie in den Xbox-Modus zurückkehren.
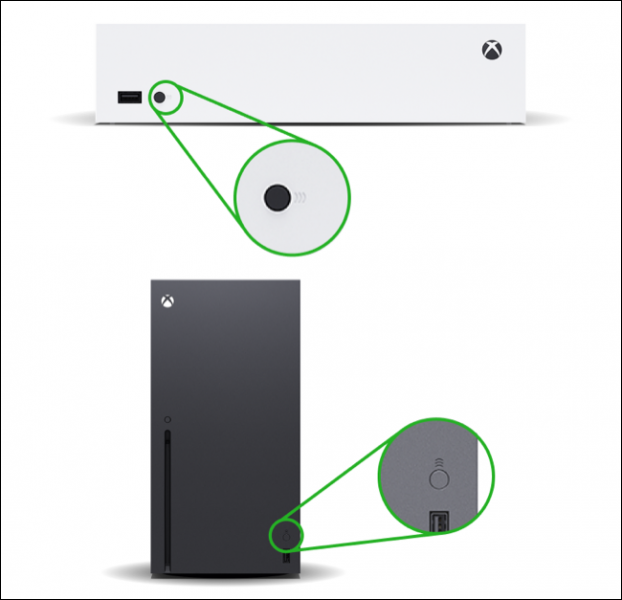
Es kann auch ein Kopplungsproblem geben. Sie können dies lösen, indem Sie Ihren Controller und Ihre Konsole manuell mit den Xbox-Tasten auf beiden einschalten und dann die Pair-Taste auf der Vorderseite Ihrer Konsole drücken. Halten Sie als Nächstes die Pair-Taste auf der Rückseite des Controllers gedrückt, bis die Xbox-Taste blinkt, und warten Sie, bis sie gekoppelt sind.
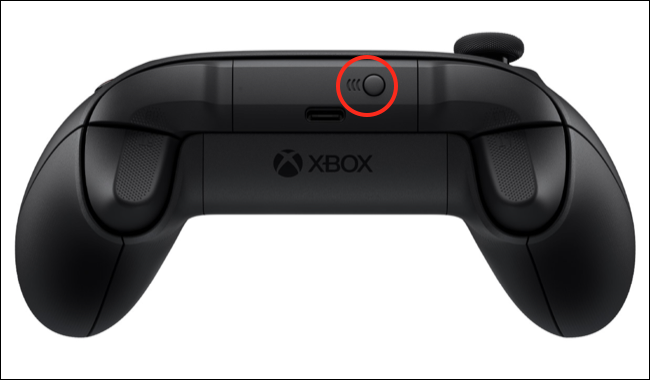
Sie können Ihren Controller auch manuell koppeln, indem Sie die beiden mit dem USB-C-zu-USB-A-Kabel verbinden, das mit Ihrer Konsole (oder Ihrem Controller) geliefert wurde.
VERWANDT: So versetzen Sie Ihren Xbox Controller in den Kopplungsmodus
Xbox-Spielaufnahmen sind dunkel oder ausgewaschen
Sie können Gameplay-Clips auf Ihrer Xbox aufnehmen, die Sie auf Ihrem Mobilgerät mit der Xbox-App ansehen oder mit Freunden in sozialen Medien teilen können. Leider erscheinen einige Spielclips dunkel oder verwaschen. Microsoft hat das Problem bestätigt (und behauptet, es sei behoben). Aktualisieren Sie Ihre Konsole unter Einstellungen > System > Updates, falls Sie dies noch nicht getan haben.
Es gibt viele Threads im Internet von Xbox-Benutzern, die sich über dieses Problem beschweren, und das Problem scheint spielspezifisch zu sein, wenn im HDR-Modus gespielt wird. Einige Benutzer schlagen vor, HDR vollständig zu deaktivieren, aber dies ist alles andere als ideal, wenn Sie die am besten aussehende visuelle Präsentation wünschen.

Auto-HDR, eine maschinelle Lernfunktion, die rückwirkend HDR-Effekte auf ältere Titel anwendet, kann in einigen Fällen schuld sein. Sie können versuchen, Auto HDR für jedes Spiel zu deaktivieren, um zu sehen, ob es hilft.
Andere hatten Freude daran, ihre HDR-Einstellungen unter Einstellungen > Allgemein > TV- und Anzeigeeinstellungen > HDR für Spiele kalibrieren zu kalibrieren.
Xbox 360-Spiele weigern sich, auf Konsolen der Xbox-Serie ausgeführt zu werden
Xbox 360-Abwärtskompatibilität ist für eine begrenzte Anzahl von Titeln auf Xbox Series-Konsolen verfügbar. Möglicherweise stoßen Sie auf ein Problem, bei dem Spiele nicht ausgeführt werden können, insbesondere wenn Sie eine Festplatte von einer älteren Xbox-Konsole migrieren.
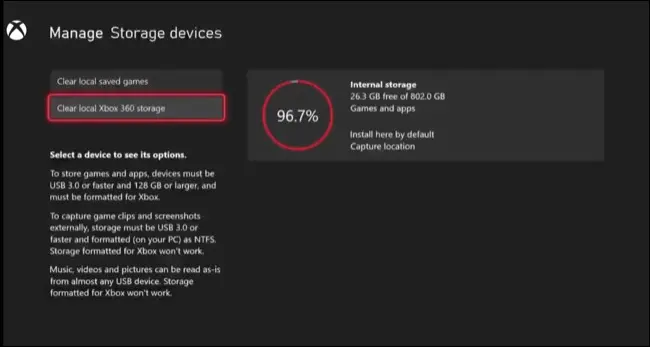
Microsoft hat dieses Problem bestätigt und gibt an, dass die Lösung darin besteht, Ihren Xbox 360-Speicher unter Einstellungen > System > Speichergeräte > Lokalen Xbox 360-Speicher löschen zu löschen. Wenn Sie das nächste Mal einen Xbox 360-Titel spielen, überprüft Ihre Konsole online, ob Sie Cloud-Spielstände zum Herunterladen haben.
Ältere Spiele verhalten sich auf Konsolen der Xbox-Serie unregelmäßig
Microsoft hat zwei Funktionen eingeführt, um die Leistung älterer Spiele zu steigern: FPS Boost und Auto HDR. Ersteres ermöglicht die Verdopplung der Framerate in einigen Spielen, ohne dass der Entwickler mit einem Update eingreifen muss, während letzteres Spielen mit maschinellem Lernen HDR-Effekte wie helle Highlights hinzufügt.
Diese Funktionen können sich sowohl auf Xbox 360- als auch auf Xbox One-Ära-Titel auswirken, obwohl nicht alle Spiele mit beiden Optionen kompatibel sind. Einige Spiele sind kompatibel, aber die Option ist standardmäßig deaktiviert, da diese Funktionen möglicherweise Probleme verursachen können.
Wenn Sie Probleme mit einem älteren Spiel bemerken, von denen Sie vermuten, dass sie auf eine dieser Kompatibilitätsoptionen zurückzuführen sind, können Sie sie für jedes Spiel deaktivieren. Suchen Sie dazu das Spiel in Ihrer Spielebibliothek und drücken Sie die Taste „Mehr“ auf Ihrem Controller (sie sieht aus wie drei horizontale Linien).
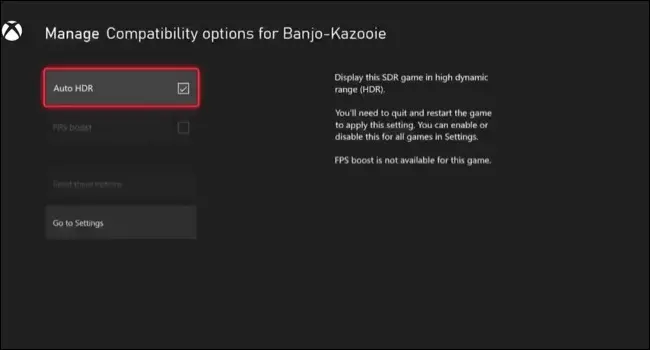
Wählen Sie im Menü „Spiel und Add-Ons verwalten“ und dann auf dem nächsten Bildschirm „Kompatibilitätsoptionen“. Sie sollten jetzt Umschalter für FPS Boost und Auto HDR sehen. Sie müssen das Spiel neu starten, damit die Änderungen wirksam werden. Tippen Sie dazu auf die Schaltfläche „Mehr“ und wählen Sie im angezeigten Menü „Beenden“.
VERWANDT: So aktivieren Sie „FPS Boost“ für ein Spiel auf Xbox Series X oder S
Weitere Xbox Series X|S-Tipps
Die neuesten Konsolen von Microsoft sind sehr attraktiv, vom branchenführenden Game Pass-Abonnement bis hin zu echten 120-Hz-Spielen und ihrer Fähigkeit, Titel vor der Veröffentlichung vorab zu laden (egal ob Sie sie digital oder physisch kaufen).
Sie können sogar Ihre Xbox Series X und S verwenden, um emulierte Spiele mit RetroArch auszuführen.


