Wie man Arrays in Excel kombiniert, umformt und in der Größe ändert
Veröffentlicht: 2022-09-26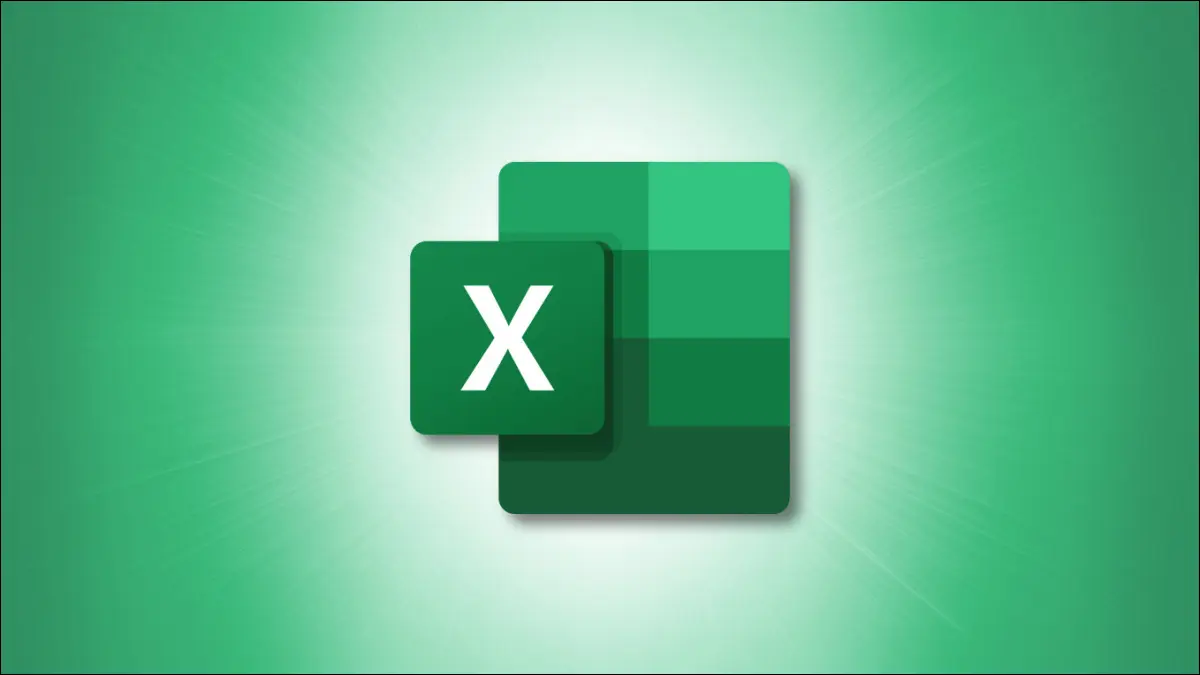
Das Arbeiten mit Arrays oder angrenzenden Zellbereichen in Microsoft Excel kann manchmal eine Herausforderung darstellen. Wenn Sie ein Array kombinieren, umformen oder in der Größe ändern möchten, können Sie aus einer Sammlung von Funktionen auswählen, die viele Situationen abdecken können.
Hinweis: Diese 11 Funktionen sind ab August 2022 neu in Excel. Sie werden im Laufe der Zeit für Excel-Benutzer eingeführt, beginnend mit Office Insiders.
Kombinieren Sie Arrays
Arrays umformen
Konvertieren Sie ein Array in eine Zeile oder Spalte
Konvertieren Sie eine Zeile oder Spalte in ein Array
Größe von Arrays ändern
Nehmen oder Ablegen von Zeilen oder Spalten
Behalten Sie eine bestimmte Anzahl von Zeilen oder Spalten bei
Erweitern Sie ein Array auf bestimmte Dimensionen
Kombinieren Sie Arrays
Das Kombinieren von Daten in einer Tabelle kann schwierig sein. Mit den Funktionen VSTACK und HSTACK können Sie Arrays vertikal und horizontal stapeln.
VERWANDT: So kombinieren Sie Daten aus Tabellenkalkulationen in Microsoft Excel
Die Syntax für jede Funktion ist die gleiche wie bei VSTACK(array1, array2,...) und HSTACK(array1, array2,...) mit nur einem erforderlichen Array und anderen optionalen.
Um die Arrays in den Zellen B2 bis F3 und H2 bis L3 vertikal zu kombinieren, verwenden Sie diese Formel für die VSTACK-Funktion:
=VSTAPEL(B2:F3,H2:L3)
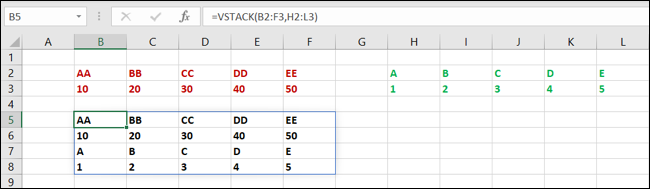
Um dieselben Arrays stattdessen horizontal zu kombinieren, verwenden Sie diese Formel für die HSTACK-Funktion:
=HSTACK(B2:F3,H2:L3)
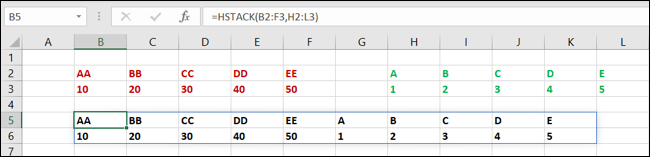
Arrays umformen
Wenn Sie Arrays nicht kombinieren, sondern umformen möchten, stehen Ihnen vier Funktionen zur Verfügung.
VERWANDT: 12 grundlegende Excel-Funktionen, die jeder kennen sollte
Konvertieren Sie ein Array in eine Zeile oder Spalte
Erstens können Sie mit den Funktionen TOROW und TOCOL das Array als Zeile oder Spalte formen. Die Syntax für beide ist TOROW(array, ignore, by_column) und TOCOL(array, ignore, by_column) .
- Ignorieren : Um bestimmte Datentypen zu ignorieren, geben Sie 1 für Leerzeichen, 2 für Fehler oder 3 für Leerzeichen und Fehler ein. Der Standardwert ist 0, um keine Werte zu ignorieren.
- By_column : Verwenden Sie dieses Argument, um das Array spaltenweise mit TRUE zu scannen. Wenn kein Argument enthalten ist, ist FALSE der Standardwert, der das Array zeilenweise durchsucht. Dies bestimmt, wie die Werte sortiert werden.
Um das Array B2 bis F3 in eine Zeile umzuwandeln, verwenden Sie diese Formel mit der TOROW-Funktion:
=TOROW(B2:F3)
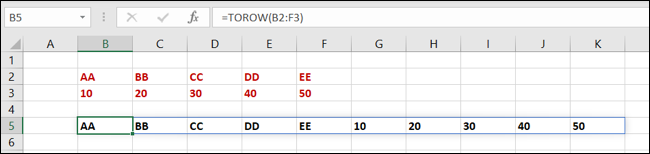
Um dasselbe Array stattdessen in eine Spalte umzuwandeln, verwenden Sie die TOCOL-Funktion mit dieser Formel:
=TOKOL(B2:F3)
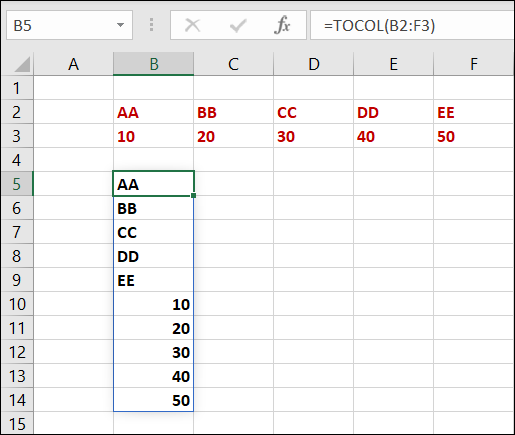
Konvertieren Sie eine Zeile oder Spalte in ein Array
Um das Gegenteil von oben zu tun und eine Zeile oder Spalte in ein Array umzuwandeln, können Sie WRAPROWS und WRAPCOLS verwenden. Die Syntax für beide ist WRAPROWS(reference, wrap_count, pad) und WRAPCOLS(reference, wrap_count, pad) wobei die reference eine Gruppe von Zellen ist.
- Wrap_count : Die Anzahl der Werte für jede Zeile oder Spalte.
- Pad : Der für das Pad anzuzeigende Wert (leere Zelle).
Verwenden Sie die WRAPROWS-Funktion, um die Zellen B2 bis K2 durch Zeilenumbruch in ein zweidimensionales Array umzuwandeln. Mit dieser Formel werden die Zellen mit drei Werten pro Zeile mit „leer“ als pad umbrochen.
=WRAPROWS(B2:K2,3,"leer")
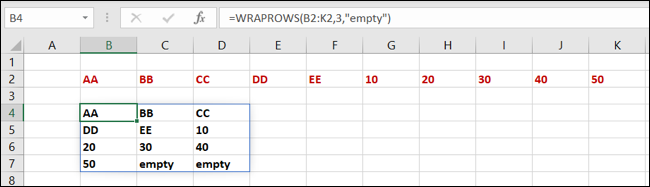
Verwenden Sie die WRAPCOLS-Funktion, um dieselben Zellen in ein zweidimensionales Array umzuwandeln, indem Sie Spalten umbrechen. Mit dieser Formel werden die Zellen mit drei Werten pro Spalte mit „leer“ als pad umbrochen.
=WRAPCOLS(B2:K2,3,"leer")
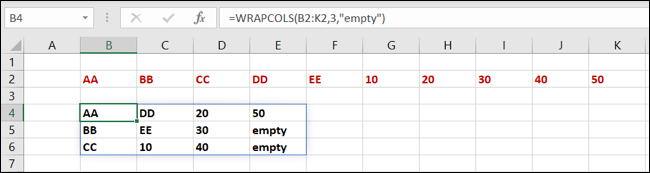
Größe von Arrays ändern
Vielleicht möchten Sie die Größe eines Arrays anpassen, indem Sie einige Daten hinzufügen oder unnötige Zellen löschen. Es gibt fünf Funktionen, die Ihnen dabei helfen, je nach gewünschtem Ergebnis.

VERWANDT: 13 wesentliche Excel-Funktionen für die Dateneingabe
Nehmen oder Ablegen von Zeilen oder Spalten
Mit der TAKE-Funktion behalten Sie die Anzahl der von Ihnen angegebenen Zeilen oder Spalten bei. Mit der DROP-Funktion machen Sie das Gegenteil und entfernen die von Ihnen angegebene Anzahl von Zeilen oder Spalten. Sie verwenden positive Zahlen, um vom Anfang des Arrays zu nehmen oder zu löschen, und negative Zahlen, um vom Ende zu nehmen oder zu löschen.
Die Syntax für jeden ist TAKE(array, rows, columns) und DROP(array, rows, columns) wobei Sie mindestens eines der zweiten beiden Argumente benötigen; rows oder columns .
Um die ersten beiden Zeilen im Array B2 bis F5 beizubehalten, verwenden Sie TAKE mit dem rows -Argument. Hier ist die Formel:
=NEHMEN(B2:F5,2)
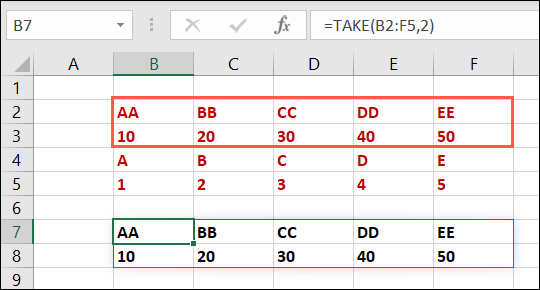
Um die ersten beiden Spalten in demselben Array zu behalten, verwenden Sie stattdessen das columns :
=NEHMEN(B2:F5,,2)
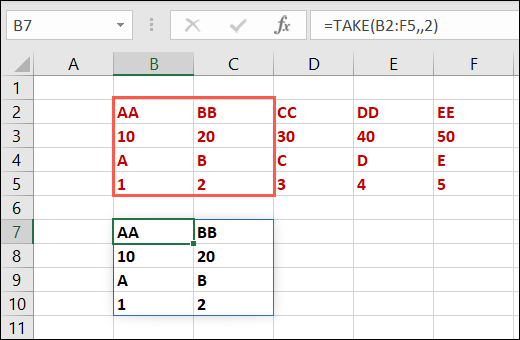
Um die ersten beiden Zeilen im Array B2 bis F5 zu entfernen, verwenden Sie DROP mit dem rows -Argument und dieser Formel:
=VERLASSEN(B2:F5,2)
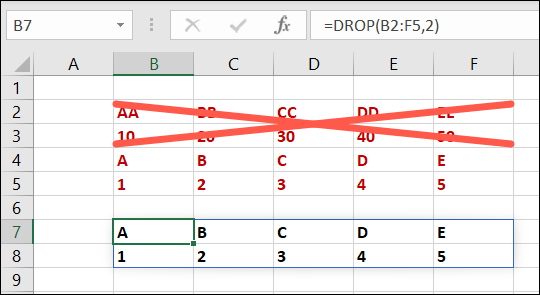
Um die ersten beiden Spalten in demselben Array zu entfernen, verwenden Sie stattdessen das columns und diese Formel:
=DROP(B2:F5,,2)
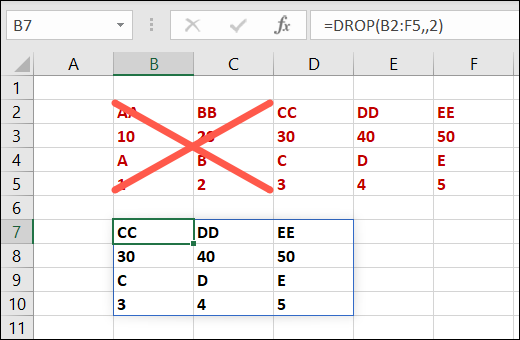
Behalten Sie eine bestimmte Anzahl von Zeilen oder Spalten bei
Um die genauen Zeilen- und Spaltennummern auszuwählen, die Sie aus einem Array behalten möchten, würden Sie die Funktionen CHOOSEROWS und CHOOSECOLS verwenden.
Die Syntax für beide ist CHOOSEROWS(array, row_num1, row_num2,...) und CHOOSECOLS(array, column_num1, column_num2,...) wobei die ersten beiden Argumente erforderlich sind. Sie können weitere Zeilen- und Spaltennummern hinzufügen, wenn Sie möchten.
Um die Zeilen 2 und 4 aus dem Array B2 bis F5 zurückzugeben, würden Sie die Funktion CHOOSEROWS und diese Formel verwenden:
=ZEILEN AUSWÄHLEN(B2:F5,2,4)
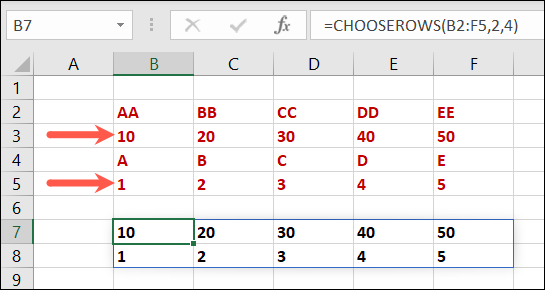
Um die Spalten 3 und 5 aus demselben Array zurückzugeben, würden Sie die CHOOSECOLS-Funktion mit dieser Formel verwenden:
=AUSWÄHLEN(B2:F5,3,5)
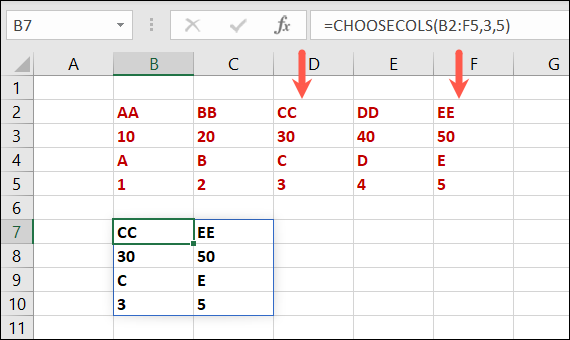
Hinweis: Denken Sie daran, die Zeilen- oder Spaltennummern für das Array und nicht für das Blatt zu verwenden.
Erweitern Sie ein Array auf bestimmte Dimensionen
Vielleicht planen Sie, Ihrem Array weitere Daten hinzuzufügen, also möchten Sie ihm eine bestimmte Größe geben, um einen Rahmen hinzuzufügen oder bedingte Formatierung zu verwenden. Mit der EXPAND-Funktion geben Sie die Anzahl der Zeilen und Spalten ein, die Ihr Array abdecken soll.
VERWANDT: So fügen Sie Zellenränder in Excel hinzu und ändern sie
Die Syntax für die Funktion lautet EXPAND(array, rows, columns, pad) wobei ein fehlendes rows oder columns bedeutet, dass diese nicht erweitert werden. Optional können Sie den pad für die leeren Zellen angeben.
Um das Array B2 bis F5 zu erweitern, um 10 Zeilen und 10 Spalten abzudecken, würden Sie diese Formel verwenden:
=ERWEITERUNG(B2:F5,10,10)
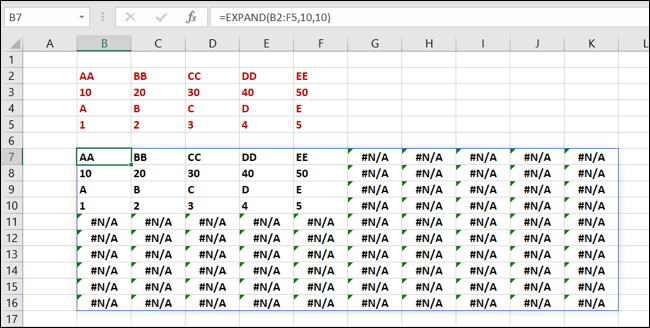
Um dasselbe Array auf dieselben Dimensionen zu erweitern und das pad „leer“ einzuschließen, verwenden Sie diese Formel:
=ERWEITERUNG(B2:F5,10,10,"leer")
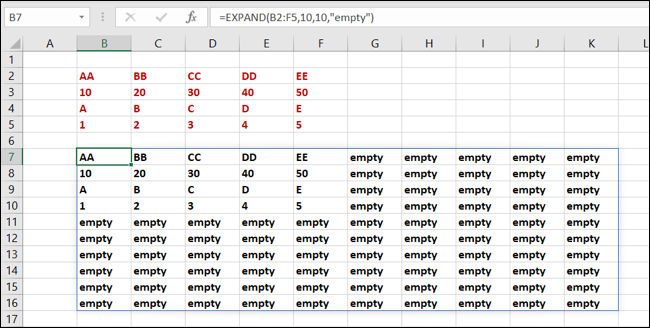
Tipp: Obwohl das pad -Argument optional ist, ziehen Sie es möglicherweise vor, einen Fehler wie oben gezeigt zu sehen.Diese 11 Funktionen geben Ihnen mehr Kontrolle als je zuvor über Ihre Arrays in Microsoft Excel. Probieren Sie sie aus und sehen Sie, ob sie das erreichen, was Sie brauchen.
VERWANDT: So beheben Sie häufige Formelfehler in Microsoft Excel
