So verwenden Sie eine Windows 11-ISO-Datei, um eine Neuinstallation durchzuführen
Veröffentlicht: 2021-10-07Die Ära von Windows 11 hat endlich begonnen, jetzt, da das Betriebssystem die Beta-Phase verlassen hat. Sie können jetzt auf das neueste Angebot von Microsoft upgraden, ohne dem Windows-Insider-Programm beizutreten. Ein Upgrade von einer früheren Windows-Version auf eine völlig neue macht jedoch Platz für potenzielle Probleme. Der richtige Weg zum Upgrade besteht darin, eine beliebige Version von Windows 11 sauber zu installieren.
Wir empfehlen, jede neuere Version des Betriebssystems neu zu installieren (vorausgesetzt, Ihr PC ist kompatibel), anstatt es direkt zu aktualisieren. Außerdem können Sie die Warteschlange auf eigenes Risiko überspringen, wenn Sie das Update noch nicht auf Ihrem System erhalten haben.
Saubere Installation von Windows 11
Der Prozess der Neuinstallation von Windows 11 ist dem von Windows 10 ziemlich ähnlich. Um mit der Installation fortzufahren, stellen Sie sicher, dass Sie eine Sicherungskopie Ihrer Dateien und ein USB-Laufwerk mit mindestens 8 GB Speicherplatz haben. Windows 11 erfordert TPM 2.0-Unterstützung und aktivierten Secure Boot; Wenn Ihr PC beide unterstützt, stellen Sie sicher, dass beide in Ihren UEFI-Firmware-Einstellungen (oder BIOS) aktiviert sind. Wenn Sie sichergestellt haben, dass Sie die Voraussetzungen überprüft haben, können Sie mit der Installation von Windows 11 beginnen, indem Sie diese Windows 11-Anleitung verwenden.
1.1. Laden Sie Windows 11 ISO herunter: Methode 1
Sie können die offiziellen Windows 11-ISOs von der Microsoft-Website herunterladen.
1. Besuchen Sie die Windows 11-Downloadseite.
2. Scrollen Sie nach unten, um den Abschnitt Download Windows 11 Disk Image (ISO) anzuzeigen.
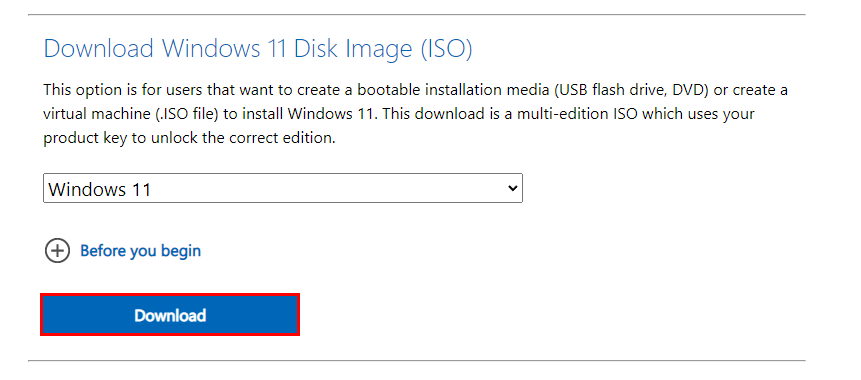
3. Wählen Sie im Dropdown-Menü Windows 11 aus und klicken Sie auf die blaue Download -Schaltfläche.
4. Wählen Sie außerdem Ihre bevorzugte Sprache aus und bestätigen Sie.
5. Klicken Sie abschließend auf „64-bit Download“, um den Download zu starten.
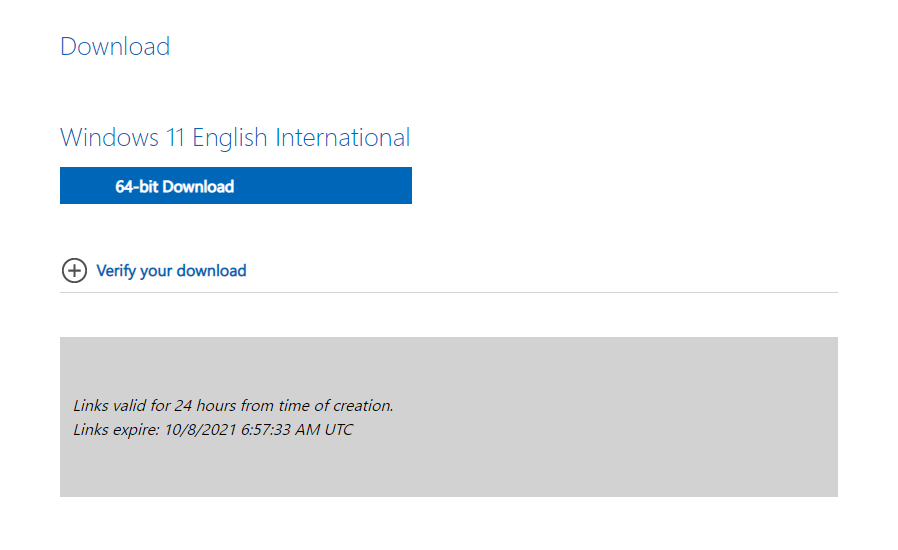
1.2. Laden Sie das modifizierte Windows 11 ISO herunter: Methode 2
Alternativ können Sie ein einfaches Open-Source-Skript verwenden, um ein Windows 11-ISO herunterzuladen, das TPM-Prüfungen während der Installation umgeht. Diese ISO ist hilfreich, wenn Ihr PC TPM 2.0 nicht unterstützt.
1. Gehen Sie zum offiziellen Repository und laden Sie die ZIP-Datei herunter.
2. Extrahieren Sie MediaCreationTool.bat aus der ZIP-Datei und führen Sie es aus. Wenn Windows die Datei als gefährlich kennzeichnet, wählen Sie „Trotzdem ausführen“.
3. Wählen Sie „11“ aus dem MCT-Versionsmenü.
4. Klicken Sie auf ISO erstellen und wählen Sie „Ja“, wenn Windows Sie dazu auffordert.
5. Sobald der Vorgang abgeschlossen ist, stellt Ihnen das Tool eine ISO-Datei zur Verfügung, die Sie auch dann verwenden können, wenn Sie kein TPM haben.
2. Erstellen Sie ein bootfähiges USB-Laufwerk, um Windows 11 sauber zu installieren
Microsoft hat es schwierig gemacht, Windows 11-Installationsmedien zu erstellen. Früher konnten wir einfach das Drittanbieter-Tool Rufus verwenden, um Windows ISO auszuwählen und USB-Installationsmedien zu erstellen. Rufus formatiert das USB-Laufwerk jedoch im NTFS-Format, da die Installationsdateien die Bandbreite des FAT32-Formats überschreiten. Außerdem können Sie ein NTFS-Laufwerk nicht booten, ohne den sicheren Start zu deaktivieren. Für Windows 11 muss ein sicherer Start aktiviert sein. Daher ist es derzeit nicht möglich, Rufus zu verwenden.
Wir haben jedoch eine Problemumgehung.
1. Stecken Sie Ihr USB-Laufwerk ein und vergewissern Sie sich, dass es gesichert ist.
2. Klicken Sie mit der rechten Maustaste auf die Schaltfläche Start und wählen Sie Datenträgerverwaltung .
3. Suchen Sie im unteren Bereich nach Ihrem USB-Laufwerk und löschen Sie alle darauf befindlichen Partitionen, indem Sie mit der rechten Maustaste darauf klicken und die Option Volume löschen auswählen.
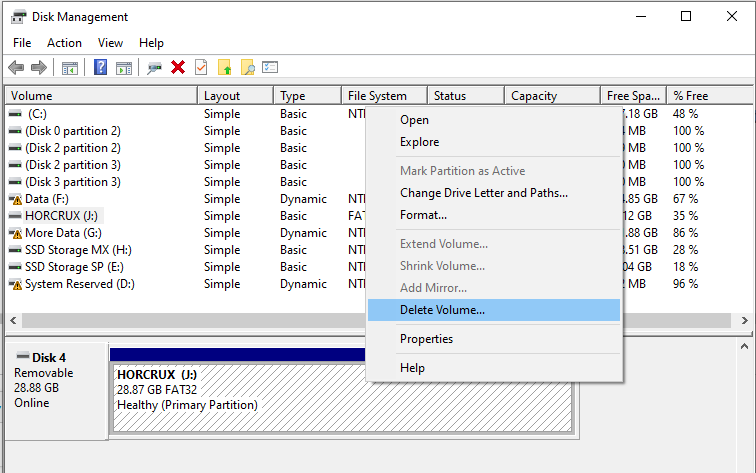
4. Klicken Sie nun mit der rechten Maustaste auf den nicht zugeordneten Speicherplatz und wählen Sie Neues einfaches Volume.
5. Folgen Sie dem Assistenten, um ein neues Volume mit einer Größe von 1 GB und dem Dateiformat FAT32 zu erstellen.
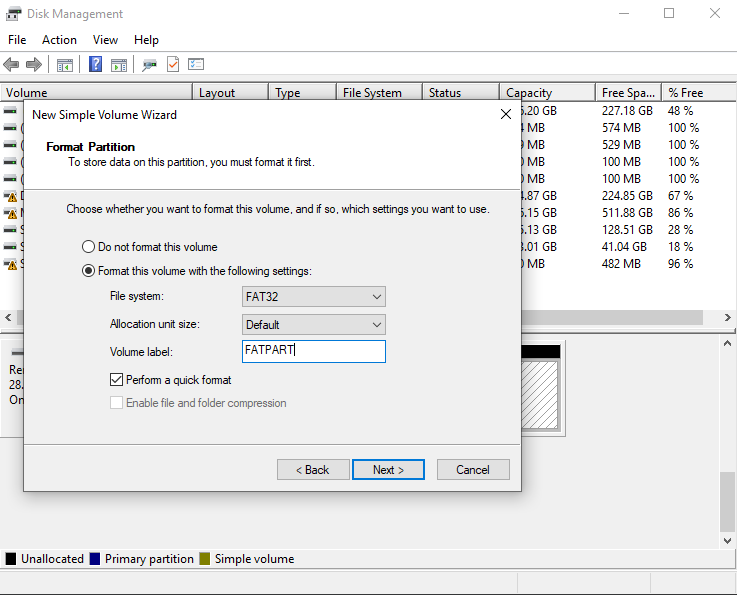
6. Erstellen Sie außerdem ein weiteres Volume, das den gesamten verbleibenden Speicherplatz auf dem Laufwerk verwendet, und wählen Sie NTFS als Dateiformat aus.

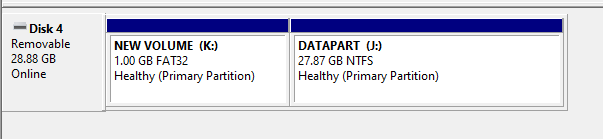
7. Gehen Sie nun zu dem Verzeichnis, in dem die Windows 11-ISO gespeichert ist, klicken Sie mit der rechten Maustaste auf die Datei und wählen Sie Mount .
8. Wählen und kopieren Sie im Explorer-Fenster alle Elemente im Ordner mit Ausnahme des Ordners „ Quellen “ und fügen Sie sie mit Windows Explorer in die FAT32-Partition des USB-Laufwerks ein.
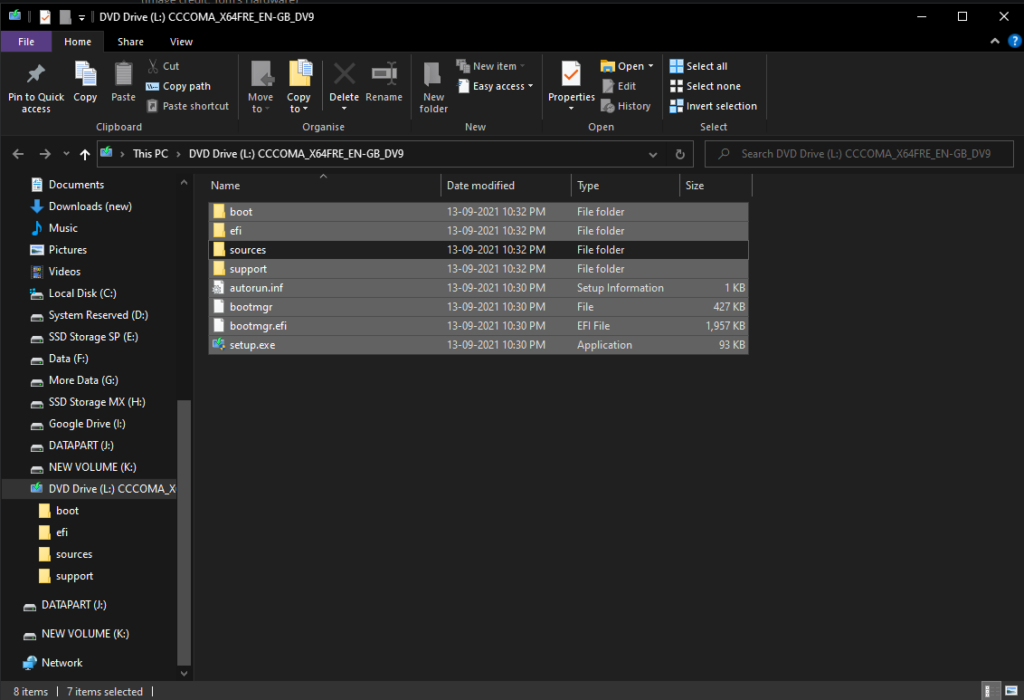
9. Erstellen Sie nun einen neuen Ordner namens „Quellen“ auf der FAT32-Partition des Laufwerks.
10. Navigieren Sie zum ursprünglichen Quellenordner der ISO und kopieren Sie die Datei „boot.wim“ in den neu erstellten Quellenordner auf der FAT32-Partition.
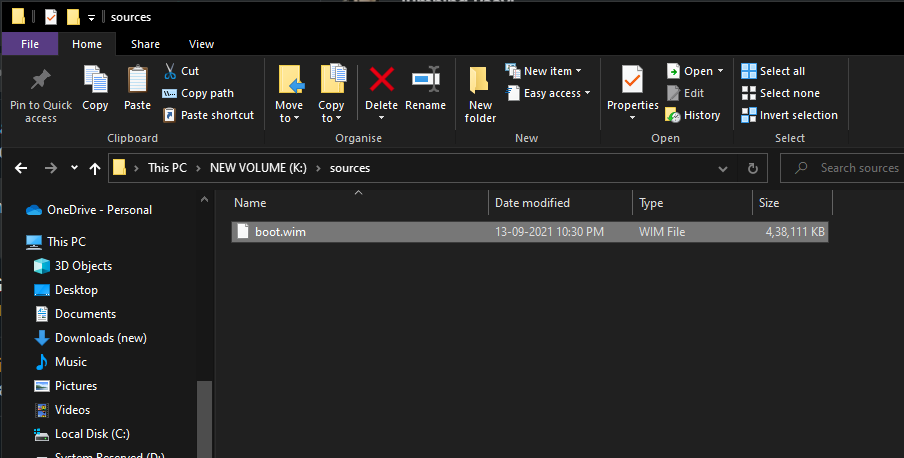
11. Wählen Sie schließlich alle Dateien aus dem ISO-Ordner aus, einschließlich derjenigen, die Sie zuvor kopiert haben, und kopieren Sie sie alle auf die NTFS-Partition des USB-Laufwerks.
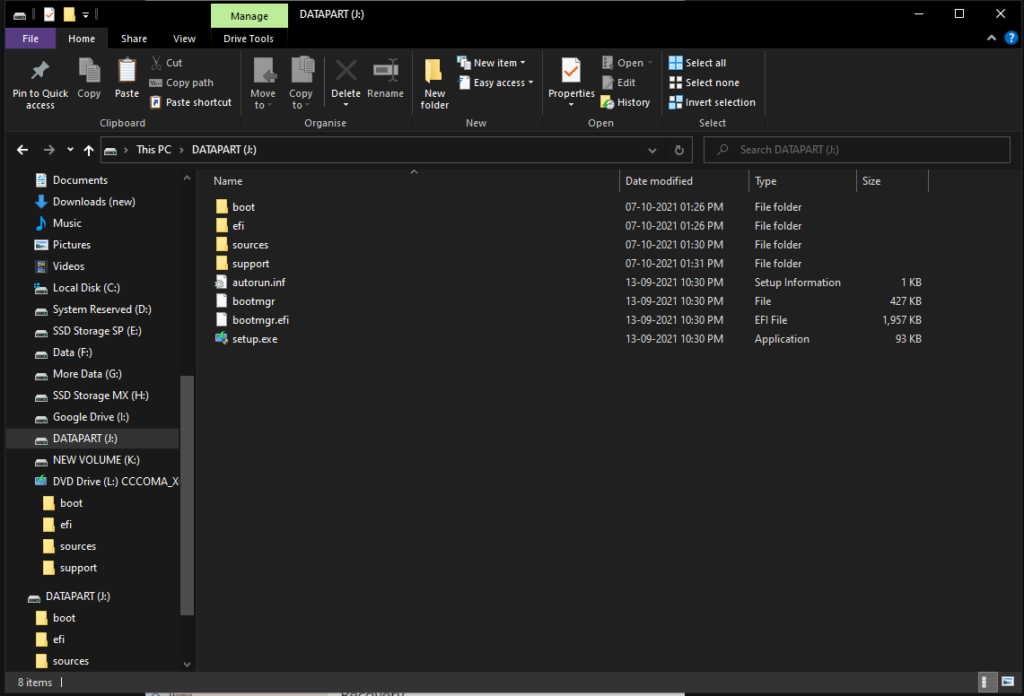
Sie haben jetzt ein bootfähiges USB-Laufwerk bereit, das Windows 11 mit aktiviertem Secure Boot sauber installieren kann.
3. Führen Sie eine Neuinstallation durch
Nachdem Sie das Installationsmedium bereit haben, können Sie mit dem letzten Schritt der Installation von Windows fortfahren. Ebenso müssen Sie über das Boot-Menü oder die integrierten Einstellungen in das USB-Laufwerk booten. Jedes Motherboard auf jedem PC hat seine Art, in das Boot-Menü zu gelangen. Überprüfen Sie daher die Website des Herstellers, um zu erfahren, wie Sie das Startmenü öffnen, während Ihr PC startet. Wenn Sie es geschafft haben, das Boot-Menü zu öffnen, können Sie Schritt 5 überspringen.
1. Starten Sie zunächst Ihren PC neu, um die erweiterten Startoptionen zu öffnen. Halten Sie dazu die Umschalttaste auf Ihrer Tastatur gedrückt, während Sie im Power-Menü die Option Neustart auswählen.
2. Klicken Sie dann in den erweiterten Startoptionen auf die Option „Gerät verwenden“.
3. Außerdem sehen Sie zwei Optionen für Ihr USB-Laufwerk. Die obere sollte die NTFS-Partition sein, die Sie öffnen müssen. Wenn nicht, wählen Sie die untere aus, indem Sie diesen Schritt wiederholen.
4. Schließlich erscheint der Setup-Bildschirm von Windows 11. Befolgen Sie die Anweisungen auf dem Bildschirm, um die Bedingungen, die Edition und den Produktschlüssel durchzugehen, und wählen Sie die Option „Benutzerdefiniert: Nur Windows installieren“.
5. Wählen Sie die Laufwerkspartition aus, die zuvor Ihr Laufwerk „C:“ war, und formatieren Sie sie. Wählen Sie nun dasselbe Laufwerk aus und klicken Sie auf Weiter.
6. Die saubere Neuinstallation von Windows 11 beginnt jetzt und Ihr PC wird möglicherweise neu gestartet. Danach können Sie mit der Ersteinrichtung des Betriebssystems fortfahren.
Schließlich ist der Prozess der sauberen Installation von Windows 11 abgeschlossen. Es besteht kein Zweifel, dass der Prozess schwieriger ist als früher, aber es ist immer noch der beste Weg, um von früheren Windows-Versionen auf ein brandneues Betriebssystem zu aktualisieren.
Mehr zum Windows 11-Setup
- Windows 11-Systemanforderungen: Welche Hardware benötigen Sie?
- Wie überprüfe ich, ob mein vorhandener PC Windows 11 ausführen kann?
- Liste der mit Windows 11 kompatiblen Geräte
- Führen Sie diese 3 Dinge aus, bevor Sie Windows 11 auf Ihrem PC installieren
- So installieren Sie Windows 11 mit dem Windows 11-Installationsassistenten
- Wo kann ich meinen ersten Windows 11-Laptop kaufen?
- Wie richte ich ein lokales Konto beim ersten Start von Windows 11 ein?
- Wie setze ich Windows 11 mithilfe der Einstellungen zurück?
- Wie kann man von Windows 11 Insider Preview zu Windows 10 zurückkehren?
- Benutzer von Windows 7 können auf Windows 11 upgraden, aber es gibt einen Haken
