So überprüfen Sie den Zustand Ihrer Festplatte
Veröffentlicht: 2022-01-29Ihre Festplatte verhält sich in letzter Zeit nicht mehr so. Es fängt an, klickende oder kreischende Geräusche zu machen, es scheint Ihre Dateien nicht zu finden und es bewegt sich sehr langsam. Es ist vielleicht Zeit, sich zu verabschieden, aber hier ist, was Sie tun sollten, bevor es in das große Rechenzentrum am Himmel geht.
Jede Festplatte stirbt irgendwann, und wenn sie dem Tod nahe ist, werden Sie die Zeichen sehen. Seltsame Geräusche, beschädigte Dateien, Abstürze beim Booten und eisige Übertragungsgeschwindigkeiten weisen alle auf das unvermeidliche Ende hin. Dies ist normal, insbesondere wenn Ihr Laufwerk älter als ein paar Jahre ist. Bei älteren rotierenden Laufwerken können sich bewegliche Teile wie der Motor mit der Zeit verschlechtern oder die Magnetsektoren der Laufwerke können kaputt gehen.
Neuere Solid-State-Laufwerke (SSDs) haben keine beweglichen Teile, aber ihre Speicherzellen verschlechtern sich jedes Mal ein wenig, wenn Sie darauf schreiben, was bedeutet, dass auch sie irgendwann ausfallen (obwohl die SSD-Zuverlässigkeit viel besser ist als früher).
Wenn Ihr Laufwerk nicht übermäßiger Hitze oder einem physischen Trauma ausgesetzt ist, wird es wahrscheinlich allmählich ausfallen. Das bedeutet, dass Sie, selbst wenn Ihr Laufwerk keine seltsamen Geräusche macht, von Zeit zu Zeit auf seinen Zustand achten sollten, damit Sie sich auf den Tod vorbereiten können, bevor es passiert. Hier ist, wie das geht.
Überprüfen Sie den SMART-Status Ihres Laufwerks
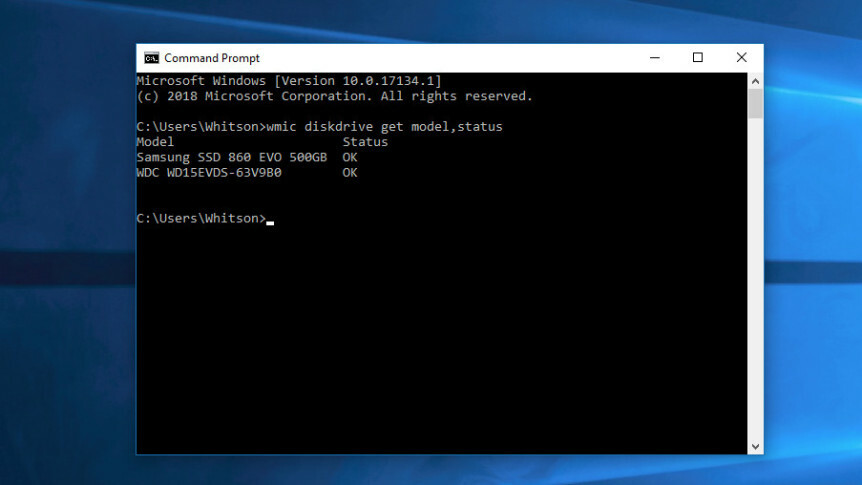
Die meisten modernen Laufwerke verfügen über eine Funktion namens SMART (Self-Monitoring, Analysis, and Reporting Technology), die verschiedene Laufwerksattribute überwacht, um eine fehlerhafte Festplatte zu erkennen. Auf diese Weise benachrichtigt Sie Ihr Computer automatisch, bevor ein Datenverlust auftritt, und das Laufwerk kann ausgetauscht werden, während es noch funktionsfähig ist.
Unter Windows können Sie den SMART-Status Ihrer Laufwerke manuell über die Eingabeaufforderung überprüfen. Geben Sie einfach „cmd“ in die Suchleiste ein und öffnen Sie die Anwendung. Führen Sie im Popup-Fenster Folgendes aus:
wmic diskdrive get model,statusEs wird Pred Fail zurückgeben, wenn der Tod Ihres Laufwerks unmittelbar bevorsteht, oder OK , wenn es der Meinung ist, dass das Laufwerk in Ordnung ist.
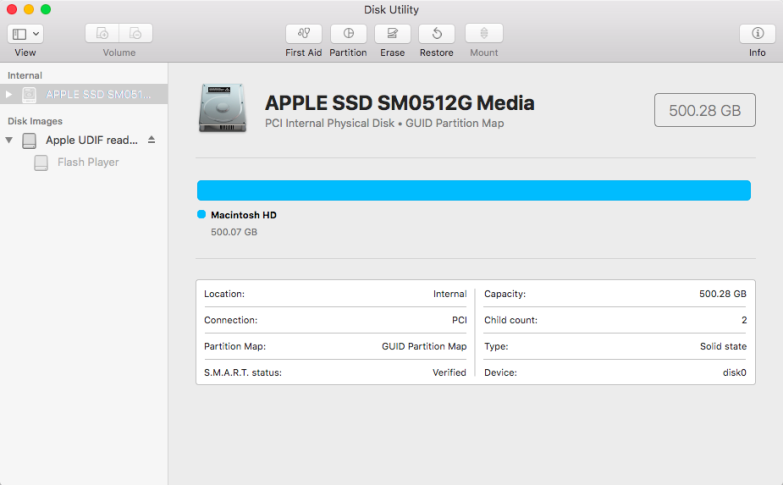
Öffnen Sie auf einem Mac das Festplattendienstprogramm unter /Applications/Utilities/ , klicken Sie auf das Laufwerk und sehen Sie sich unten links den SMART-Status an, der entweder Verified oder Failing anzeigt .
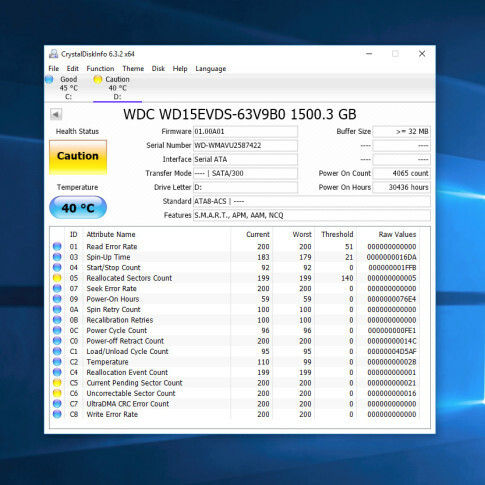
Diese grundlegenden SMART-Informationen können jedoch irreführend sein. Sie wissen nur, wann Ihr Laufwerk dem Tod nahe ist, aber Sie können Probleme bekommen, selbst wenn der grundlegende SMART-Status in Ordnung ist. Für einen genaueren Blick empfehle ich, CrystalDiskInfo für Windows (kostenlos) oder DriveDx für macOS (20 $ mit einer kostenlosen Testversion) herunterzuladen, die beide detailliertere SMART-Informationen bieten, als Ihr Computer selbst bereitstellt.
Anstatt zu sagen, dass Ihr Laufwerk „OK“ oder „Schlecht“ ist, wie es die integrierten Tools tun, haben CrystalDiskInfo und DriveDx auch mehr Zwischenbezeichnungen wie „ Achtung “ bzw. „ Warnung “. Diese Labels gelten für Festplatten und SSDs, die sich allmählich abnutzen, aber nicht unbedingt auf ihrem Sterbebett liegen (lesen Sie hier mehr darüber, wie CrystalDiskInfo diese Labels anwendet).
Zum Beispiel hat mein Laufwerk oben ein paar fehlerhafte und neu zugewiesene Sektoren, und ich bin auf keine Probleme gestoßen – wahrscheinlich, weil diese fehlerhaften Sektoren zu diesem Zeitpunkt keine tatsächlichen Daten enthielten. Aber wenn auch nur einer dieser fehlerhaften Sektoren auf einer Datei landet, die Sie benötigen, kann sie beschädigt werden. Das Warnschild ist also normalerweise ein guter Indikator dafür, dass Sie das Laufwerk sichern und bald über einen Austausch nachdenken sollten, auch wenn Sie noch keine Probleme haben.

Wenn Sie ein noch tieferes und genaueres Bild vom Zustand Ihres Laufwerks erhalten möchten, suchen Sie auf der Website des Herstellers nach einem speziellen Tool. Zum Beispiel hat Seagate SeaTools für seine Laufwerke, Western Digital hat Western Digital Dashboard für seine Laufwerke und Samsung hat Samsung Magician für seine SSDs. Diese Tools können manchmal bestimmte Technologien berücksichtigen, die für ihre Festplatten und SSDs spezifisch sind. Aber für die meisten Leute gibt Ihnen CrystalDiskInfo eine anständige Empfehlung für fast jedes Laufwerk.
Wenn Ihr Laufwerk tot (oder fast tot) ist
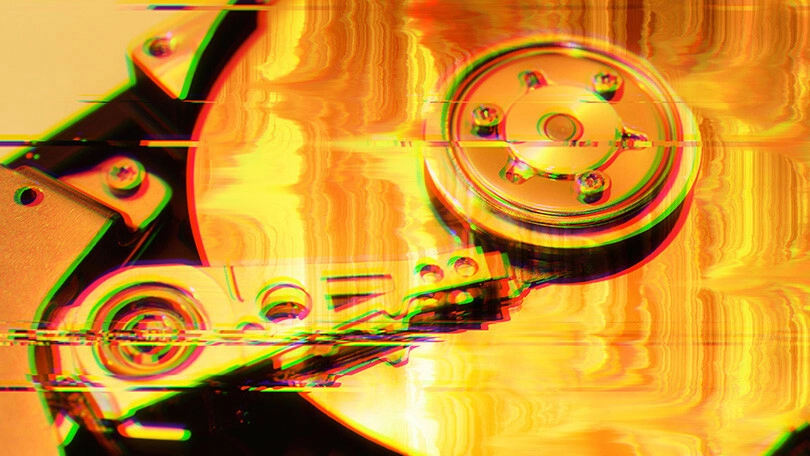
Laufwerke mit dem Status „Vorsicht“ oder „Pred Fail“ werden morgen nicht unbedingt ausfallen. Sie könnten ein oder zwei Jahre lang tuckern oder in einer Woche tot wie ein Türnagel sein. Aber wenn Sie Warnungen erhalten, ist es an der Zeit, Ihre Dateien zu sichern, bevor Ihr Laufwerk den Eimer tritt.
Jetzt ist jedoch nicht die Zeit für ein vollständiges Backup: Sie möchten das Laufwerk nicht mit zu vielen Lesevorgängen belasten, da es sonst während des Backups fehlschlagen könnte. Schließen Sie stattdessen ein externes Laufwerk an und kopieren Sie Ihre wichtigsten Dateien darauf – Familienfotos, Arbeitsdokumente und alles andere, was nicht einfach ersetzt werden kann. Wenn Sie dann wissen, dass diese sicher sind, versuchen Sie, einen vollständigen Laufwerksklon mit etwas wie EaseUS Todo Backup Free (Windows) oder Carbon Copy Cloner (Mac) durchzuführen.
Wenn Ihre Festplatte bereits nicht mehr funktioniert, wird es viel schwieriger, und Sie benötigen wahrscheinlich einen professionellen Datenwiederherstellungsdienst wie DriveSavers, der 1.000 US-Dollar oder mehr kosten kann. Aber wenn Sie unbezahlbare Familienfotos auf der Fahrt haben, kann es sich für Sie lohnen.
Bereiten Sie sich JETZT auf einen Laufwerksausfall vor

Es ist keine Frage, „ob“ Ihre Festplatte ausfällt, sondern „wann“. Alle Festplatten fallen irgendwann aus, und wenn Sie vermeiden möchten, dass alle wichtigen Dateien verloren gehen, müssen Sie Ihren Computer unbedingt regelmäßig sichern – auch wenn das Laufwerk fehlerfrei ist. Ich weiß, Sie haben es schon einmal gehört, aber tun Sie es wirklich?
Nehmen Sie sich heute Abend etwas Zeit, um ein automatisches, cloudbasiertes Backup wie Backblaze einzurichten. Es dauert nur 15 Minuten und ist eines der besten Dinge, die Sie tun können, um sich später vor Kummer zu schützen. Wenn Sie den monatlichen Preis von 6 US-Dollar nicht ertragen können, sichern Sie zumindest auf einem externen Laufwerk mit dem integrierten Dateiversionsverlauf von Windows oder der integrierten Time Machine-Funktion Ihres Mac. Aber seien Sie sich bewusst, dass dies Sie im Falle eines Feuers oder Diebstahls nicht schützt, und die Sicherheit, die Sie durch ein Cloud-basiertes Backup erhalten, ist unbezahlbar.
Ja, ein gutes Backup kostet Geld, aber es kostet verdammt viel weniger, als Ihre Daten professionell wiederherzustellen. Und mit einem Backup werden Sie die kleinen Dinge nie ins Schwitzen bringen. Selbst wenn Ihr Laufwerk ohne Vorwarnung katastrophal ausfällt, können Sie es im Handumdrehen wieder in Betrieb nehmen.
