So checken Sie frühe Versionen von Windows 10 und Windows 11 aus
Veröffentlicht: 2022-01-29Bevor Microsoft neue Funktionen zu Windows hinzufügen kann, ist es darauf angewiesen, dass Personen diese neuen Funktionen über das Windows-Insider-Programm testen. Mit diesem kostenlosen Programm können Sie Vorschau-Builds von Windows installieren, bevor sie für die allgemeine Benutzerbasis freigegeben werden, und zu den Ersten gehören, die mit coolen neuen Funktionen spielen und Feedback geben.
In den vergangenen Jahren lag der Fokus des Programms naturgemäß auf Updates und Neuerscheinungen für Windows 10. Doch nun, da Windows 11 vorgestellt wurde, bietet Microsoft auch eine Preview-Build für diese nächste Windows-Generation an. Egal, ob Sie bei Windows 10 bleiben oder Windows 11 für eine Probefahrt nutzen möchten, der Anmeldevorgang ist derselbe.
Registrieren Sie sich für das Windows-Insider-Programm
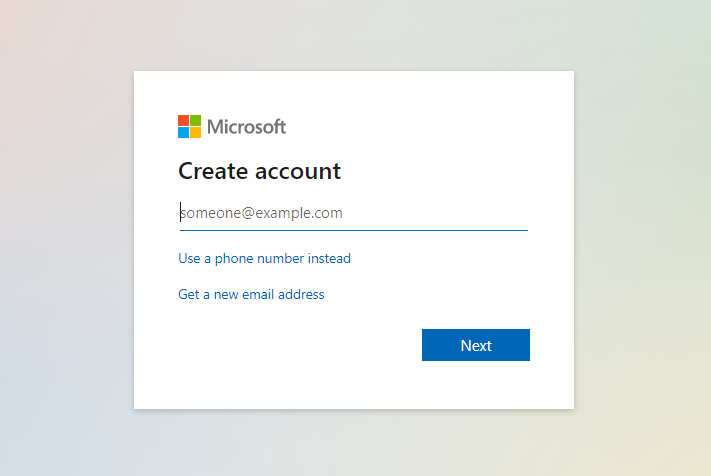
Um am Windows-Insider-Programm teilzunehmen, benötigen Sie zunächst ein Microsoft-Konto. Wenn Sie noch kein Konto haben, navigieren Sie zur Seite Microsoft-Konto und klicken Sie auf Microsoft-Konto erstellen . Folgen Sie den Schritten, um Ihr Konto einzurichten. Sie können eine vorhandene E-Mail-Adresse von Google, Yahoo, Outlook oder einem anderen E-Mail-Dienst verwenden oder über outlook.com oder hotmail.com ein neues Konto erstellen.
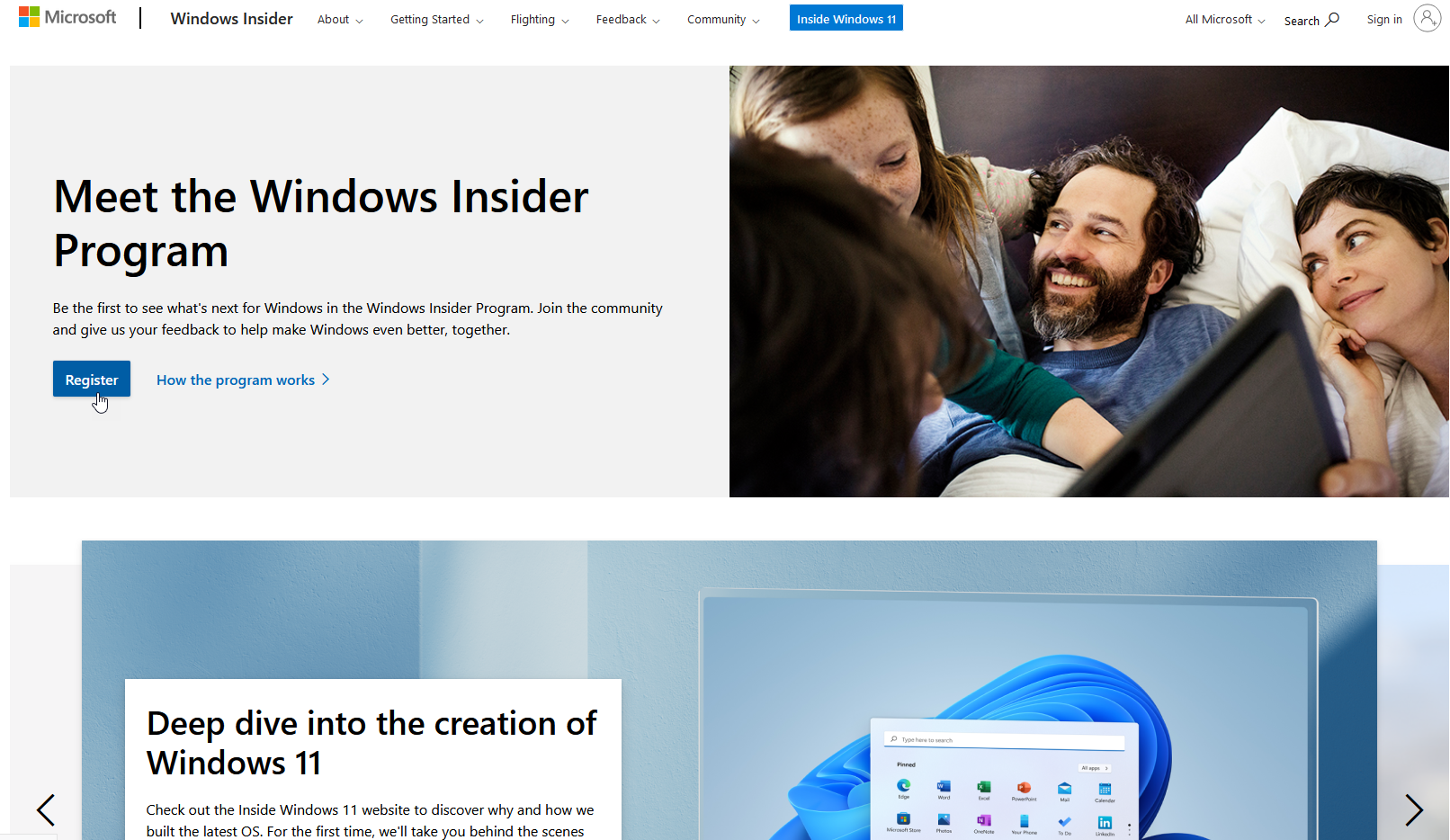
Wechseln Sie nach dem Erstellen Ihres Microsoft-Kontos zur Windows-Insider-Seite. Klicken Sie auf die Schaltfläche Registrieren und melden Sie sich mit Ihrem Microsoft-Konto an.
Testumgebung vorbereiten
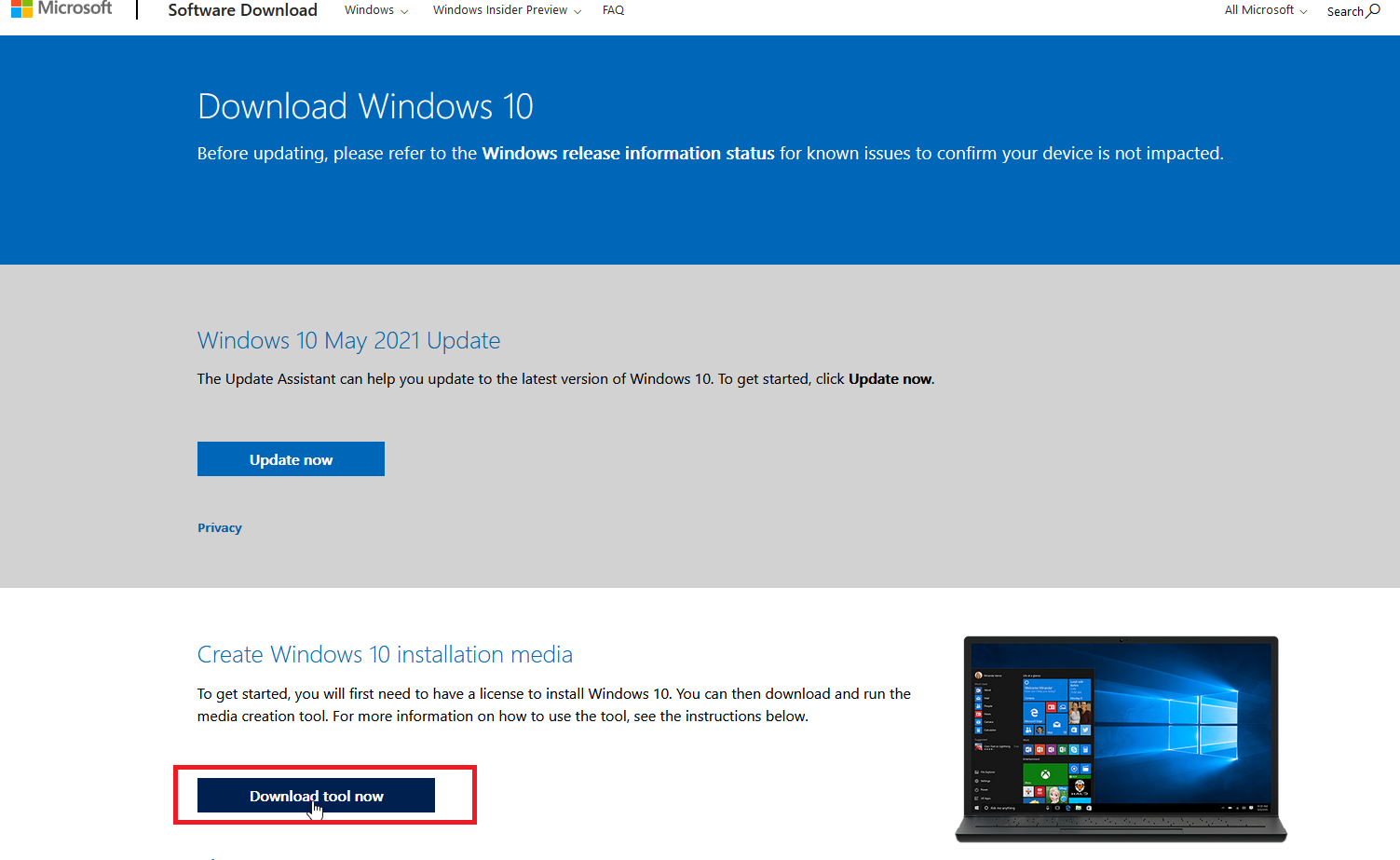
Unabhängig davon, ob Sie Builds von Windows 10 oder Windows 11 in der Vorschau anzeigen möchten, benötigen Sie eine lizenzierte Version von Windows 10. Diese kann von der Seite Windows 10 herunterladen von Microsoft heruntergeladen werden. Da es sich jedoch im Wesentlichen um eine Beta-Version des Betriebssystems handelt, möchten Sie Ihre aktuelle Windows 10-Umgebung wahrscheinlich nicht löschen.
Stattdessen sollten Sie Ihren Insider-Build auf einem Ersatz-PC, in einer Dual-Boot-Umgebung oder auf einer virtuellen Maschine ausführen. Ich verwende die kostenlosen Programme VMWare Workstation Player und Oracle VM VirtualBox, um Test-Builds von Windows unterzubringen, und habe diese angeworben, um den Windows 11-Insider-Build auszuführen.
Sobald diese Umgebung eingerichtet ist, installieren Sie Windows 10, indem Sie auf die Schaltfläche Tool jetzt herunterladen im Abschnitt Windows 10-Installationsmedien erstellen klicken. Speichern und führen Sie die Datei namens MediaCreationTool.exe aus, und wählen Sie dann Ihr Installationsmedium aus, um Windows 10 zu installieren: ein USB-Laufwerk, eine DVD oder eine ISO-Datei.
Befolgen Sie die Schritte zur Installation von Windows 10. Stellen Sie anschließend sicher, dass die Installation mit einem Produktschlüssel oder einer virtuellen Lizenz lizenziert ist, die Ihrem Konto zugeordnet ist.
PCMag-empfohlenes Windows-Zubehör
Richten Sie das Insider-Programm ein
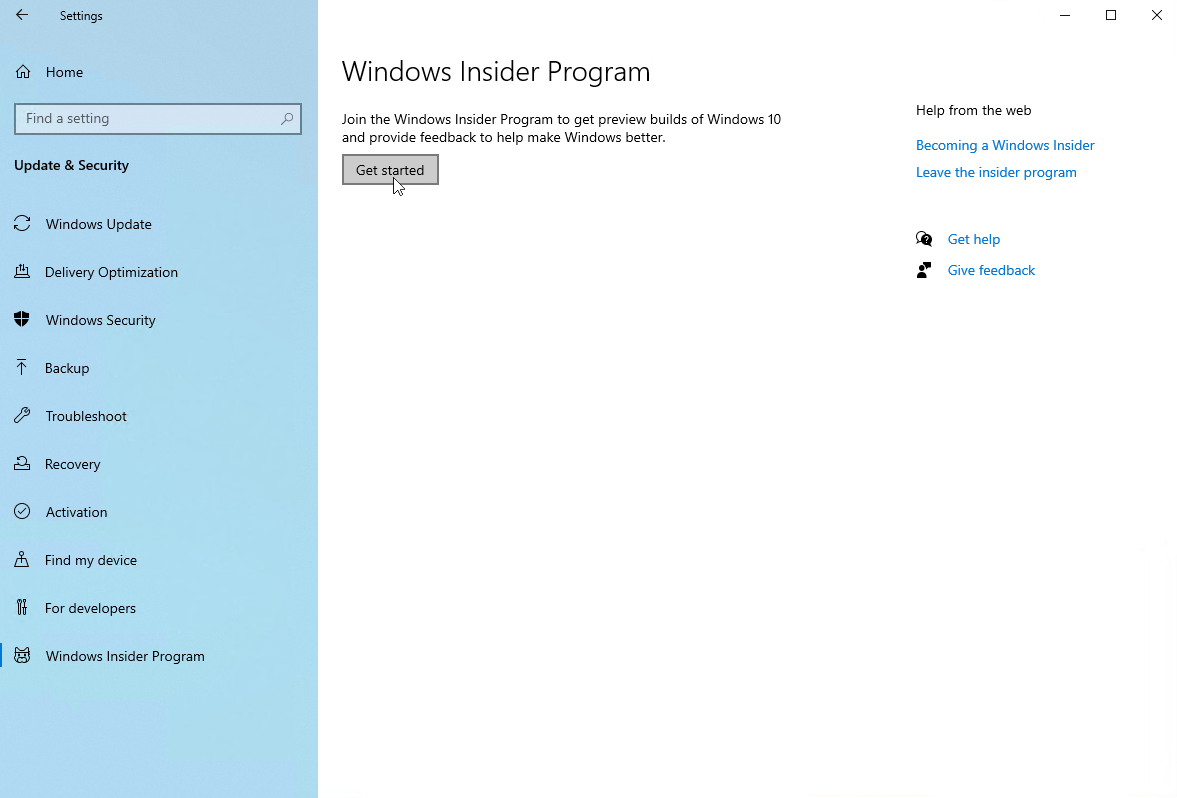
Starten Sie Windows 10 auf Ihrem Testcomputer oder Ihrer Testumgebung und gehen Sie zu Einstellungen > Update und Sicherheit > Windows-Insider-Programm . Klicken Sie im rechten Bereich im Abschnitt „Get Insider Preview builds“ auf die Schaltfläche Erste Schritte .

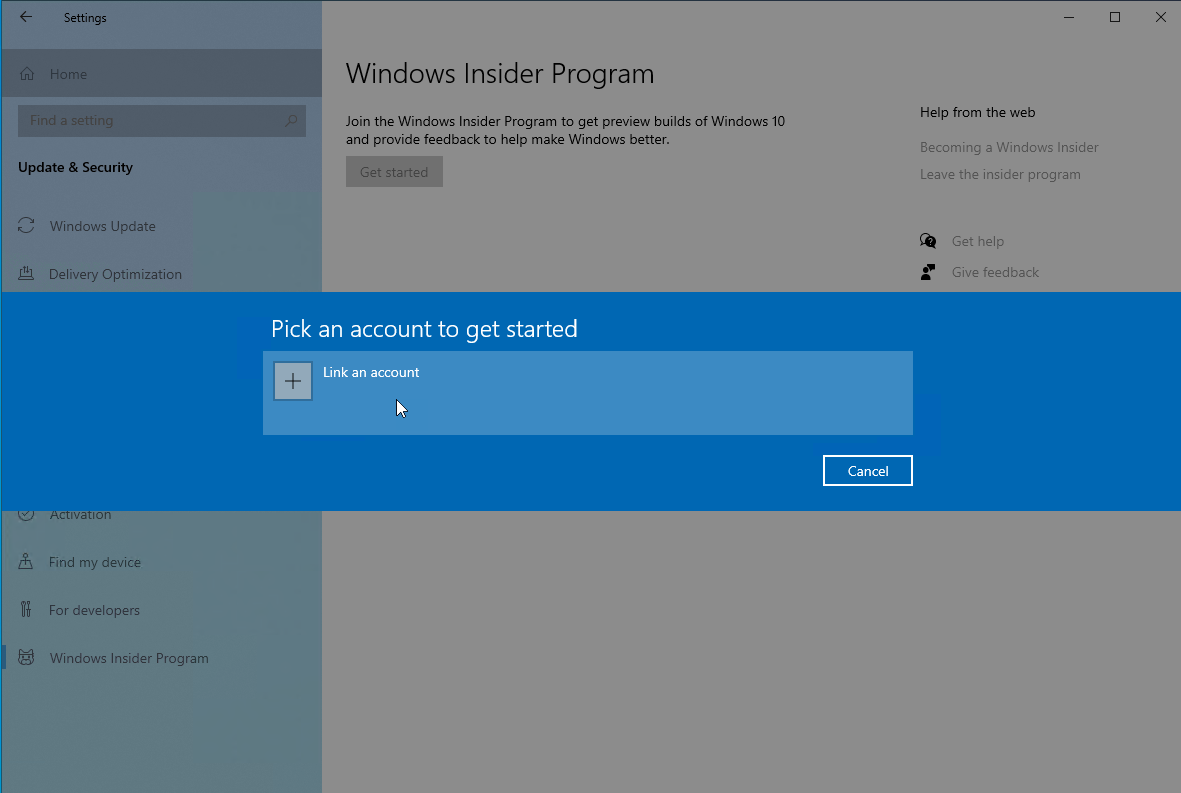
Klicken Sie im Popup-Fenster auf Konto verknüpfen und bestätigen Sie das Microsoft-Konto, das Sie für den Zugriff auf die Insider-Builds verwenden möchten. Klicken Sie auf Weiter .
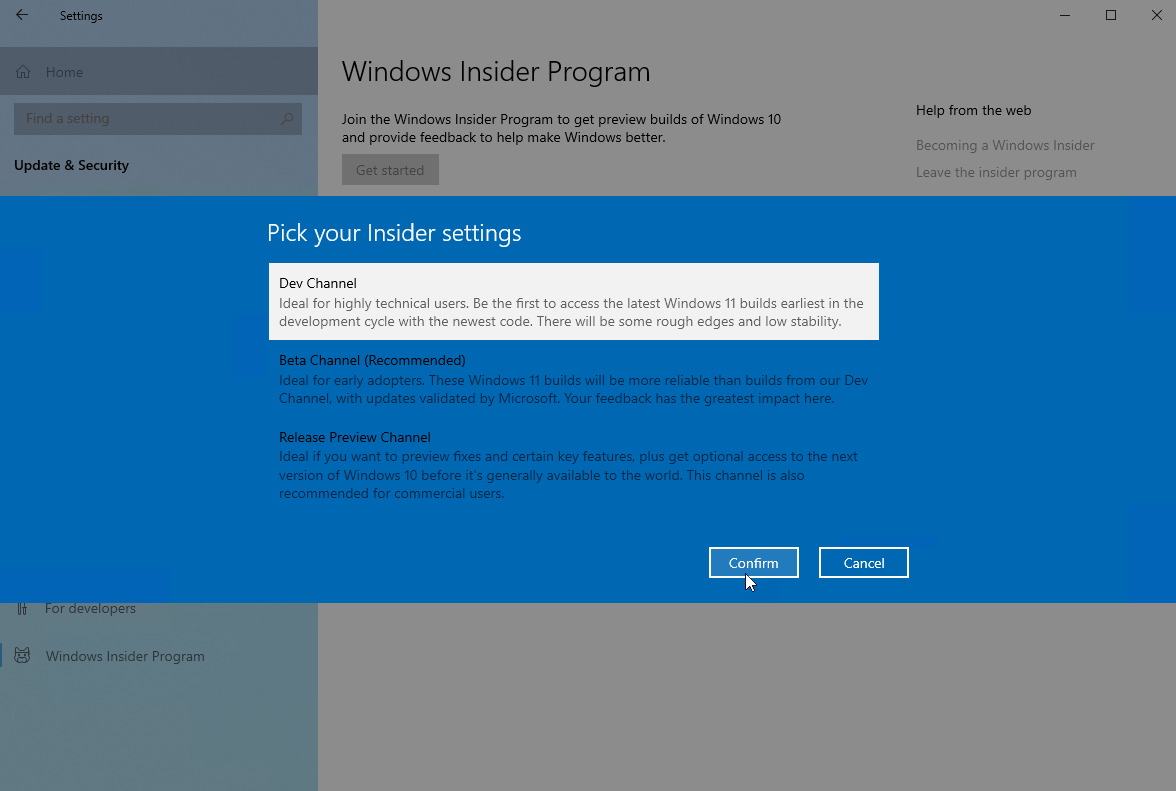
Auf dem nächsten Bildschirm werden Sie aufgefordert, zwischen drei verschiedenen Arten von Insider-Einstellungen zu wählen: Dev-Kanal, Beta-Kanal oder Release-Preview-Kanal. Wenn Sie Vorschau-Builds für Windows 10 wünschen, wählen Sie Release Preview Channel .
Wenn Sie Builds für Windows 11 wünschen, wählen Sie entweder Dev Channel oder Beta Channel aus. Der Dev-Kanal enthält die neuesten Funktionen und Updates für Windows 11, ist jedoch möglicherweise fehlerhafter, während der Beta-Kanal Funktionen und Updates enthält, die bereits von Microsoft aufpoliert wurden und stabiler sind.
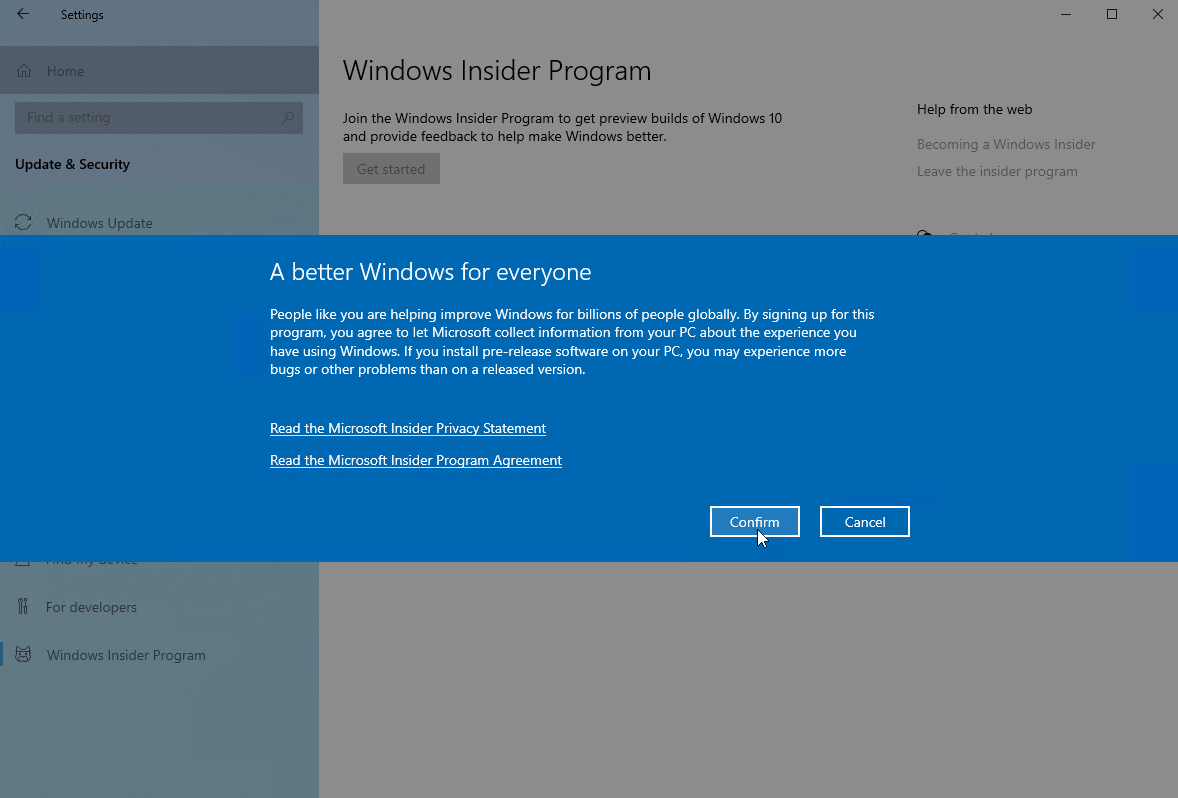
Wählen Sie Ihren bevorzugten Kanal aus und klicken Sie auf Bestätigen . Der nächste Bildschirm erklärt die Vorabversion der Software, die Sie erhalten werden, und bietet Links zum Lesen der Microsoft Insider-Datenschutzerklärung und der Microsoft Insider-Programmvereinbarung. Klicken Sie auf Bestätigen , um fortzufahren, und dann auf Jetzt neu starten, um Ihren Computer neu zu starten.
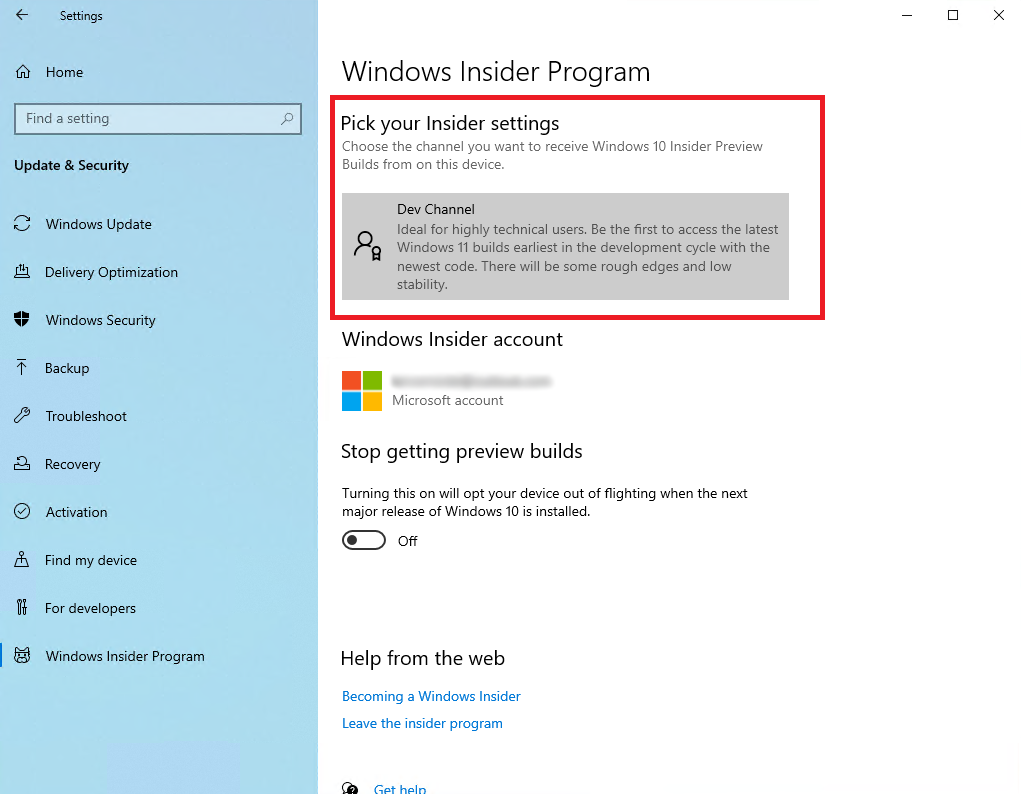
Melden Sie sich nach dem Hochfahren Ihres Computers wieder an und kehren Sie zu Einstellungen > Update und Sicherheit > Windows-Insider-Programm zurück. Vergewissern Sie sich, dass das Programm aktiviert ist und auf den von Ihnen gewählten Kanal zeigt.
Installieren Sie Preview Build für Windows 10 oder 11
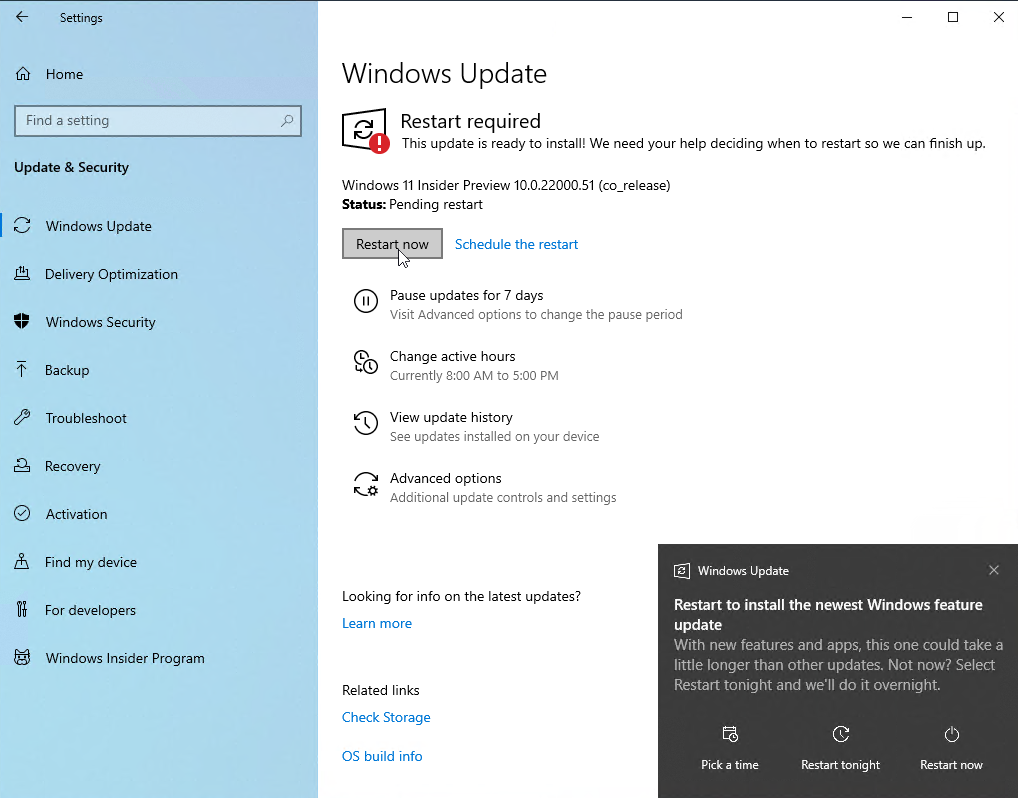
Gehen Sie nun zu Einstellungen > Update & Sicherheit > Windows Update und klicken Sie auf die Schaltfläche Nach Updates suchen. Sie sollten die neuesten Insider Preview-Updates für die ausgewählte Windows-Version sehen. Lassen Sie zu, dass die Updates heruntergeladen und installiert werden. Nachdem die Updates heruntergeladen wurden, klicken Sie auf die Schaltfläche Jetzt neu starten, um Ihren Computer neu zu starten.
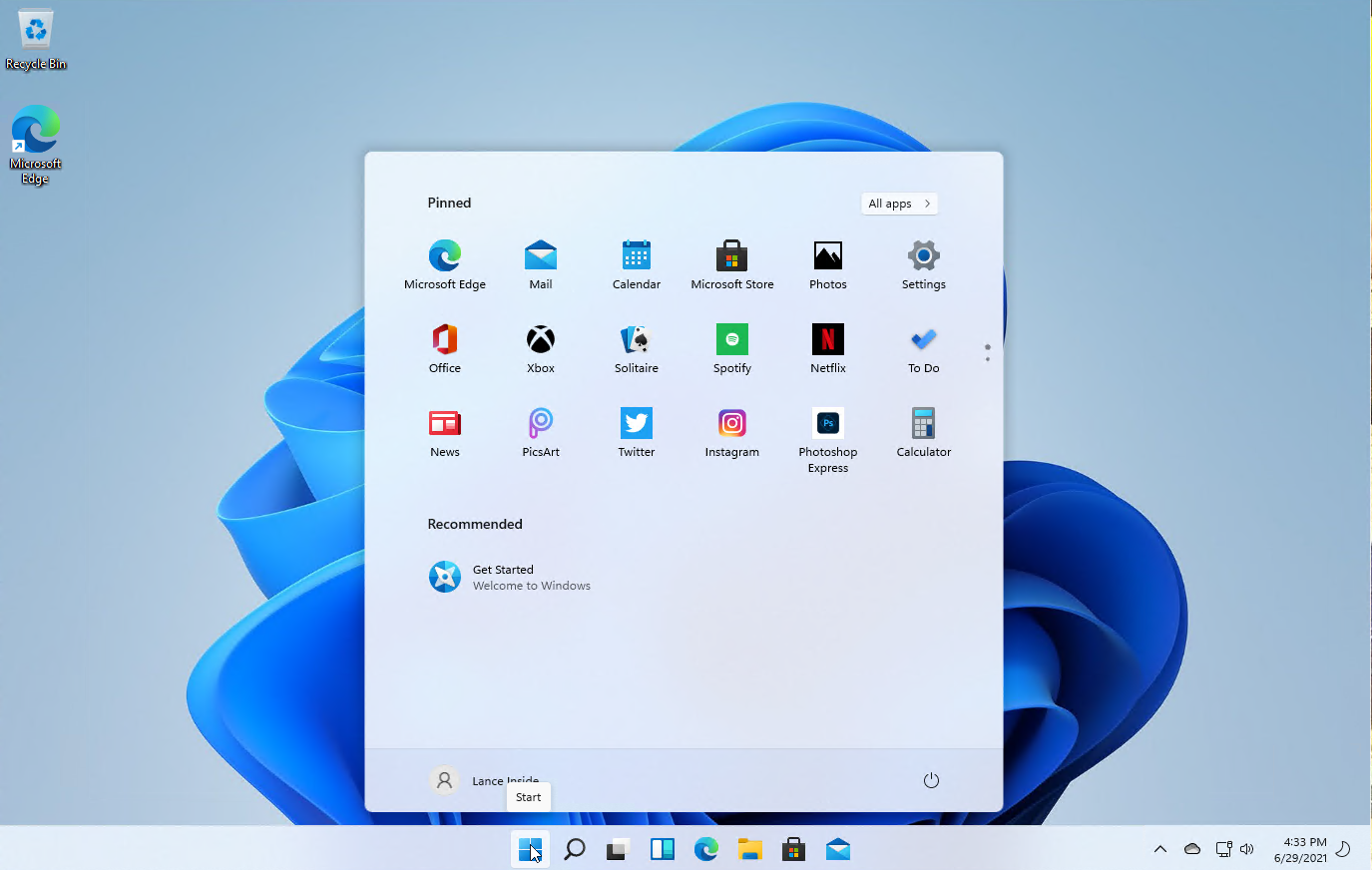
Ihr PC startet neu und installiert die Updates. Melden Sie sich bei Windows an und verbringen Sie einige Zeit damit, in der neuen Umgebung zu arbeiten und zu spielen, um zu sehen, was Ihnen gefällt oder nicht gefällt.
Teilen Sie Feedback mit Microsoft
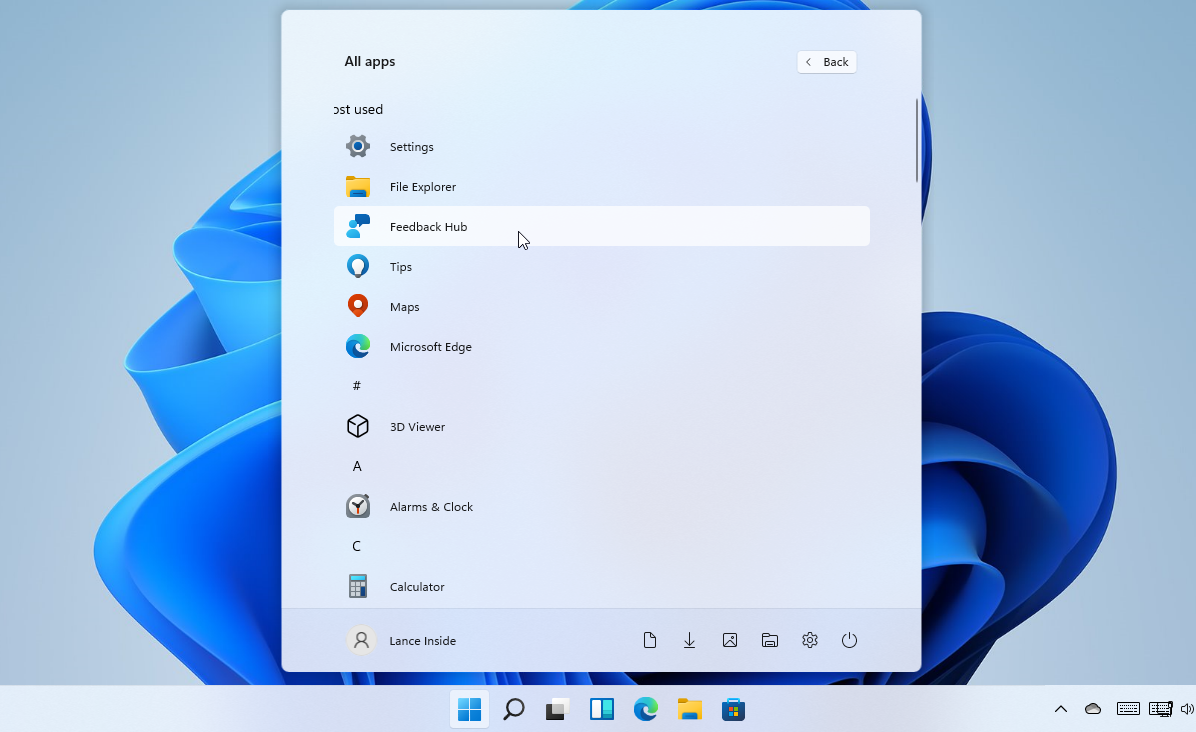
Nachdem Sie Ihren Insider-Build eine Weile verwendet haben, möchten Sie Microsoft möglicherweise Feedback dazu geben, was Ihnen gefällt, was Ihnen nicht gefällt und was Sie geändert sehen möchten. Klicken Sie dazu auf die Schaltfläche Start und öffnen Sie den Feedback-Hub von Ihrem PC aus.
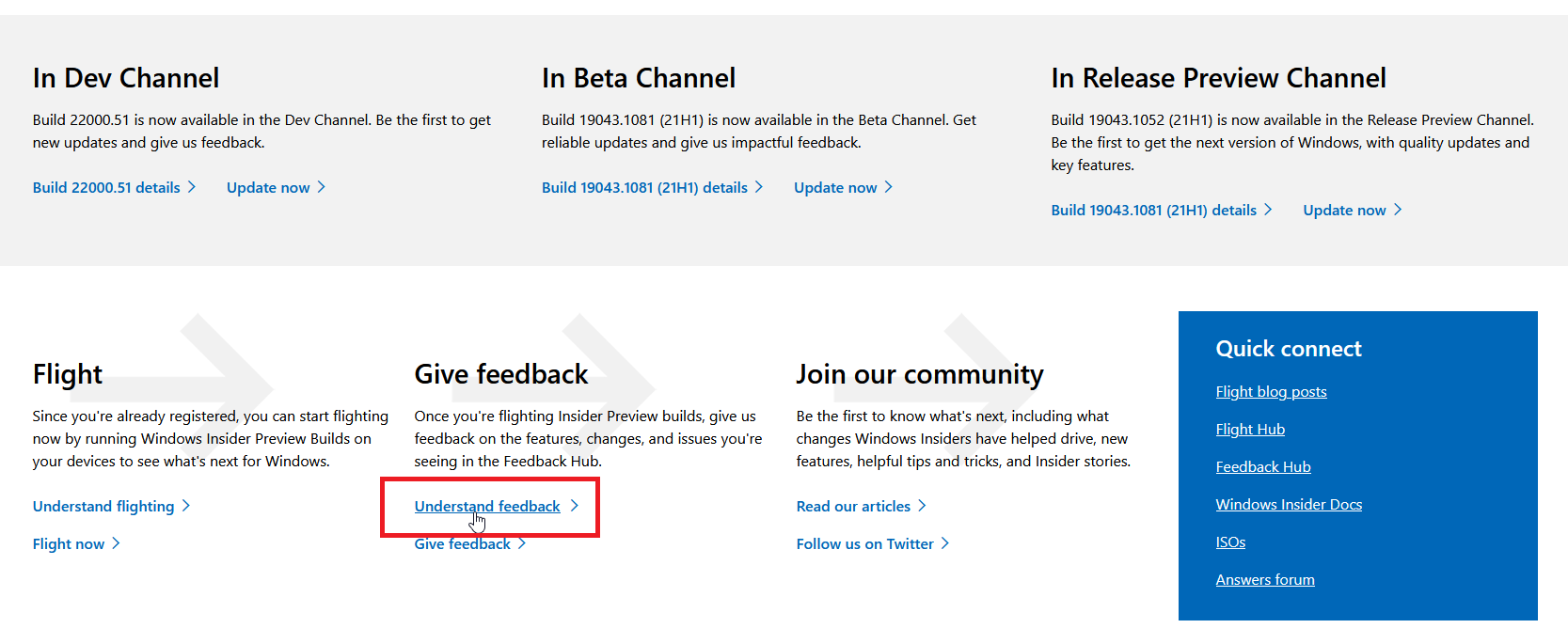
Für weitere Informationen können Sie auch zuerst zur Windows-Insider-Webseite zurückkehren und nach unten scrollen, um auf den Link Feedback verstehen zu klicken. Lesen Sie die resultierende Seite, um mehr darüber zu erfahren, wie, wo und warum Sie Feedback geben können. Wenn Sie bereit sind, Ihren Kommentar zu teilen, klicken Sie auf Feedback geben , um den Feedback-Hub zu öffnen.
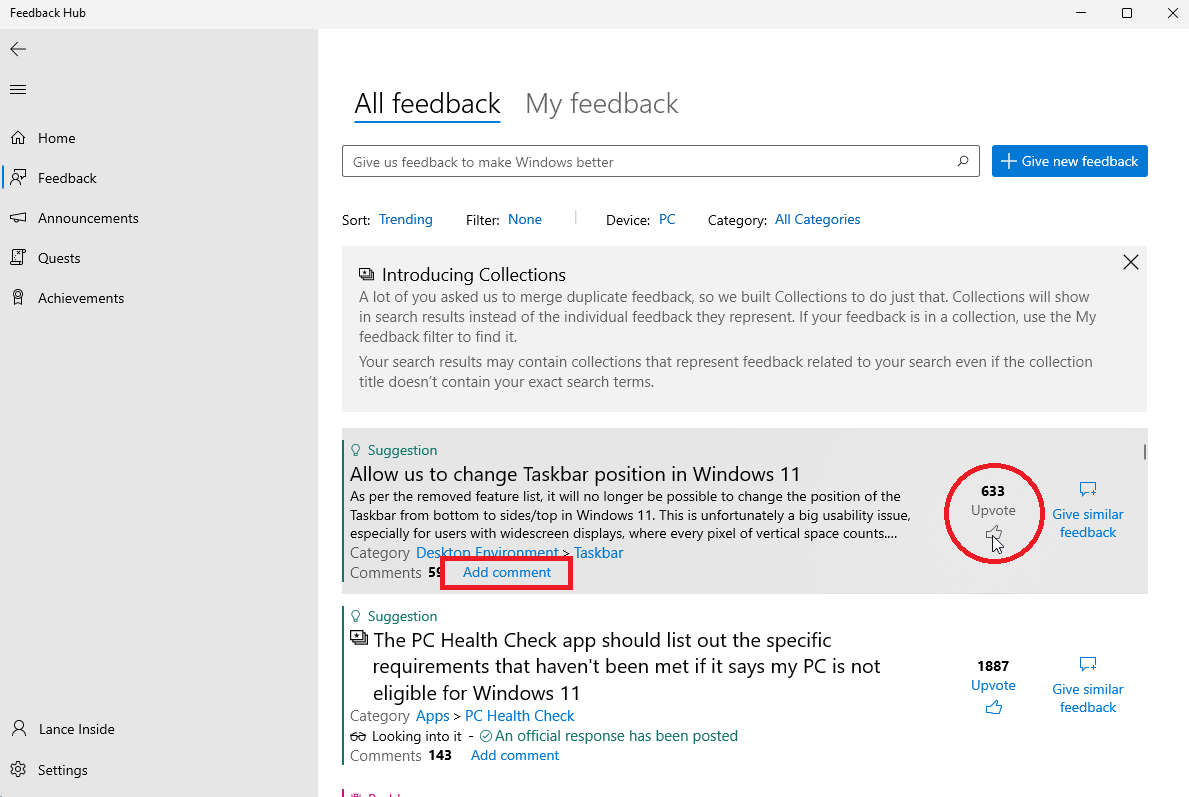
Im Feedback-Hub können Sie Beiträge von Microsoft lesen und Feedback zu Ihrer Windows-Erfahrung geben. Klicken Sie auf die Kategorie „ Feedback “, um Feedback von anderen Windows-Insidern anzuzeigen. Wenn Sie einem bestimmten Feedback zustimmen, klicken Sie auf das Upvote- Symbol, um Ihre Zustimmung zu teilen.
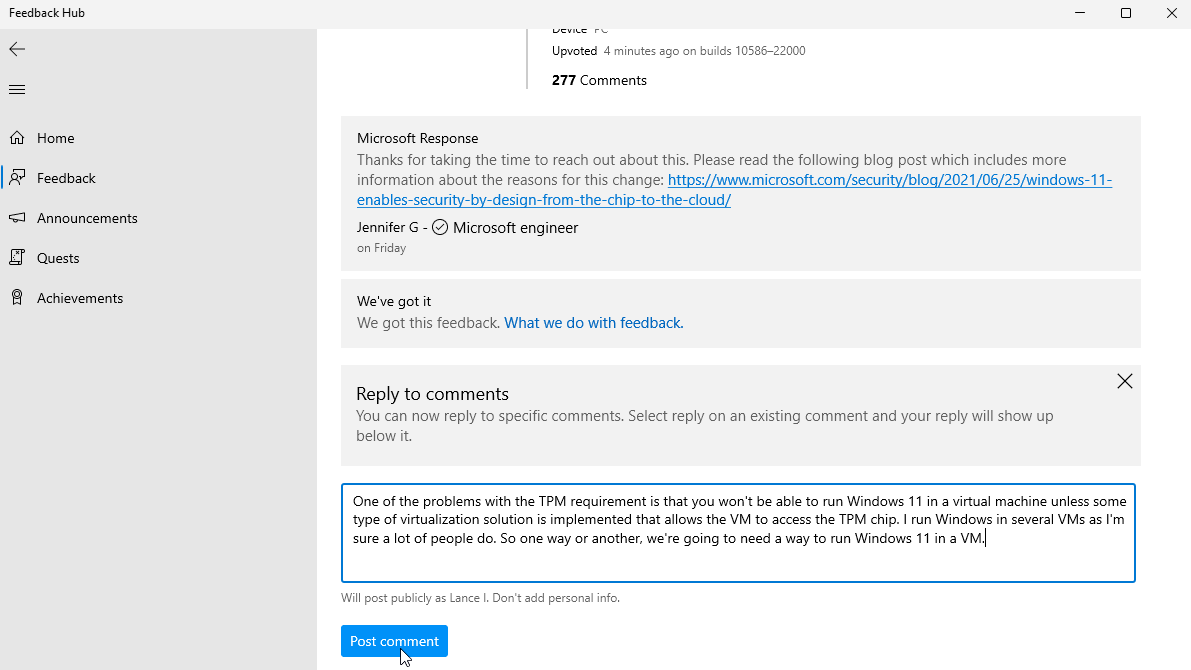
Sie können sich an einem vorhandenen Feedback beteiligen, indem Sie auf den Link Kommentar hinzufügen klicken. Geben Sie Ihren Kommentar ein und klicken Sie dann zum Veröffentlichen auf Kommentar posten.
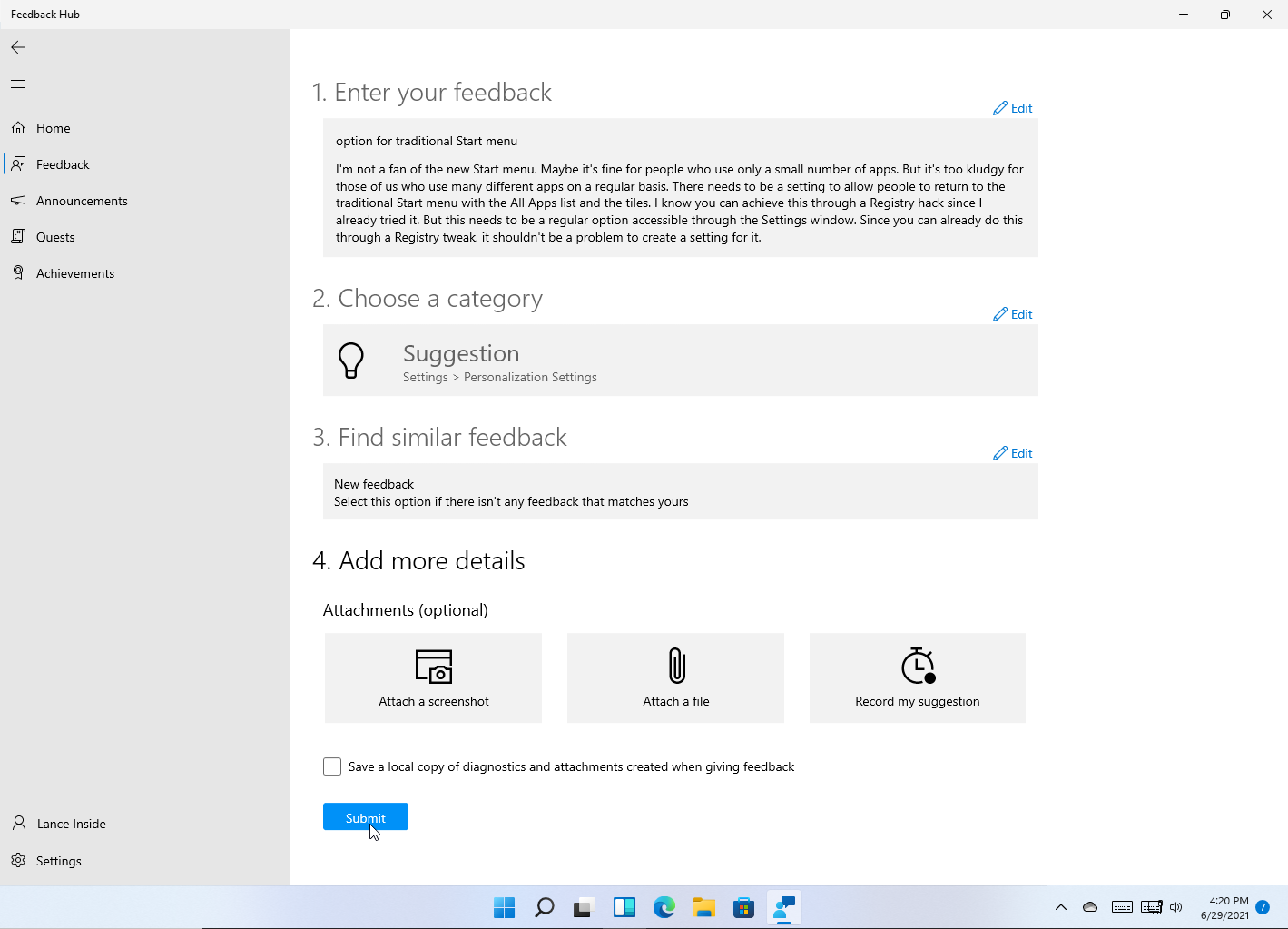
Um Ihr eigenes Feedback zu geben, klicken Sie auf Neues Feedback geben . Geben Sie Ihr Feedback ein, klicken Sie dann auf Weiter und wählen Sie eine Kategorie und Unterkategorie für Ihr Feedback aus. Klicken Sie auf Weiter und dann erneut auf Weiter . Wenn Sie fertig sind, klicken Sie auf Senden und schließen Sie den Feedback-Hub.
Vom Windows-Insider-Programm abmelden
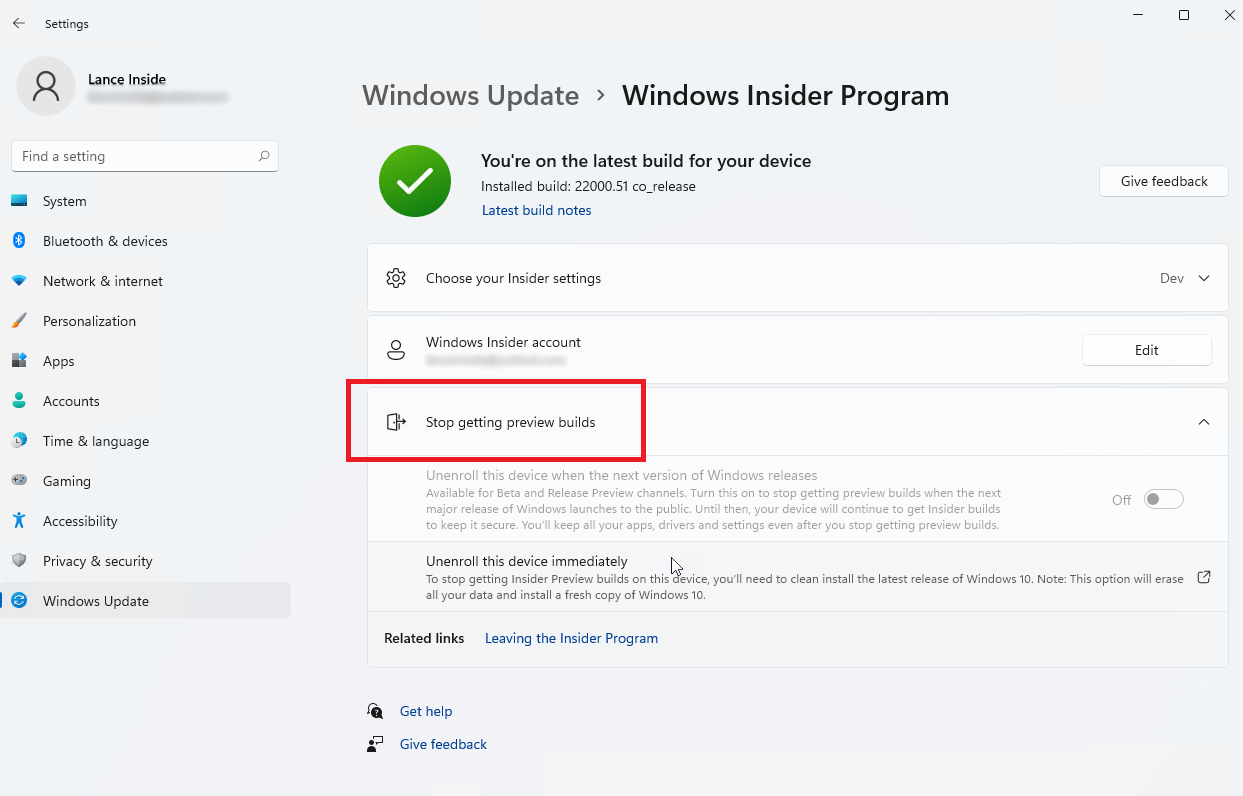
Wenn Sie nicht mehr Teil des Windows-Insider-Programms sein möchten, gehen Sie zu Einstellungen > Update & Sicherheit > Windows-Insider-Programm in Windows 10 und Einstellungen > Windows Update > Windows-Insider-Programm in Windows 11.
Klicken Sie auf Vorschau-Builds nicht mehr abrufen . Abhängig von Ihren aktuellen Einstellungen können Sie Ihren Kanal ändern, Ihr Gerät abmelden, wenn die nächste Version von Windows veröffentlicht wird, oder Ihr Gerät sofort abmelden.








