Wie überprüfe ich die CPU-Temperatur? 5 nützliche Möglichkeiten zur Behebung von CPU-Überhitzungsproblemen
Veröffentlicht: 2020-10-06Also Leute, was sind einige Möglichkeiten, um die CPU-Temperatur auf Ihrem PC zu überprüfen? Ja, eine Vorstellung davon zu haben, wie heiß Ihre Maschine werden könnte, ist eher eine Notwendigkeit als ein Partytrick.
Sie haben vielleicht schon von den verschiedenen Tools zur Überwachung der Computertemperatur gehört, die Sie auf Ihrem Computer installieren können, um die Temperatur der darin enthaltenen Komponenten zu verfolgen. Diese Tools können Daten von den verschiedenen Hardware-Überwachungssensoren (Digital Thermal Sensor) lesen, die im Computer eingebaut sind, und Ihnen die CPU-Temperatur in Echtzeit mitteilen.
Für die Leute, die es auf die harte Tour machen wollen, können sie die BIOS-Einstellungen öffnen, wo sie die CPU-Temperatur mit einem beliebigen Tool von Drittanbietern überwachen können. Aber diese Sache unterscheidet sich bei Geräten verschiedener OEMs.
Hier erzähle ich Ihnen jetzt von den CPU-Temp-Monitor-Tools für Windows 10. Sie können auch mit älteren Versionen, einschließlich Windows 7 und Windows 8.1, funktionieren.
Wie überprüfe ich die CPU-Temperatur? Die 5 besten CPU-Temperaturüberwachungs-Apps für Windows 10
Wenn Sie einen Windows-PC verwenden, stehen Ihnen viele Tools zur Verfügung, mit denen Sie die CPU-Temperatur überprüfen können. Die meisten dieser Apps zeigen Ihnen die Temperaturwerte für einzelne CPU-Kerne und sind kostenlos erhältlich.
1. Kerntemp
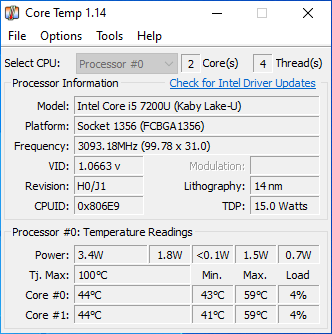
Core Temp ist eine berühmte Hardware-Monitor-App, mit der Sie die CPU-Temperatur überprüfen können. Nützlich ist, dass Temperaturwerte auch im Infobereich in der Taskleiste angezeigt werden.
Eines der Verkaufsargumente ist, dass Sie eine Reihe von Add-Ons hinzufügen können, um die Funktionalität zu verbessern. Beispielsweise können Sie das Core Temp Gadget herunterladen, ein Widget, das auf Ihrem Bildschirm angezeigt wird. Es zeigt alle wichtigen Temperaturdetails an, sodass Sie die Core Temp-App nicht jedes Mal öffnen müssen.
2. Öffnen Sie den Hardwaremonitor
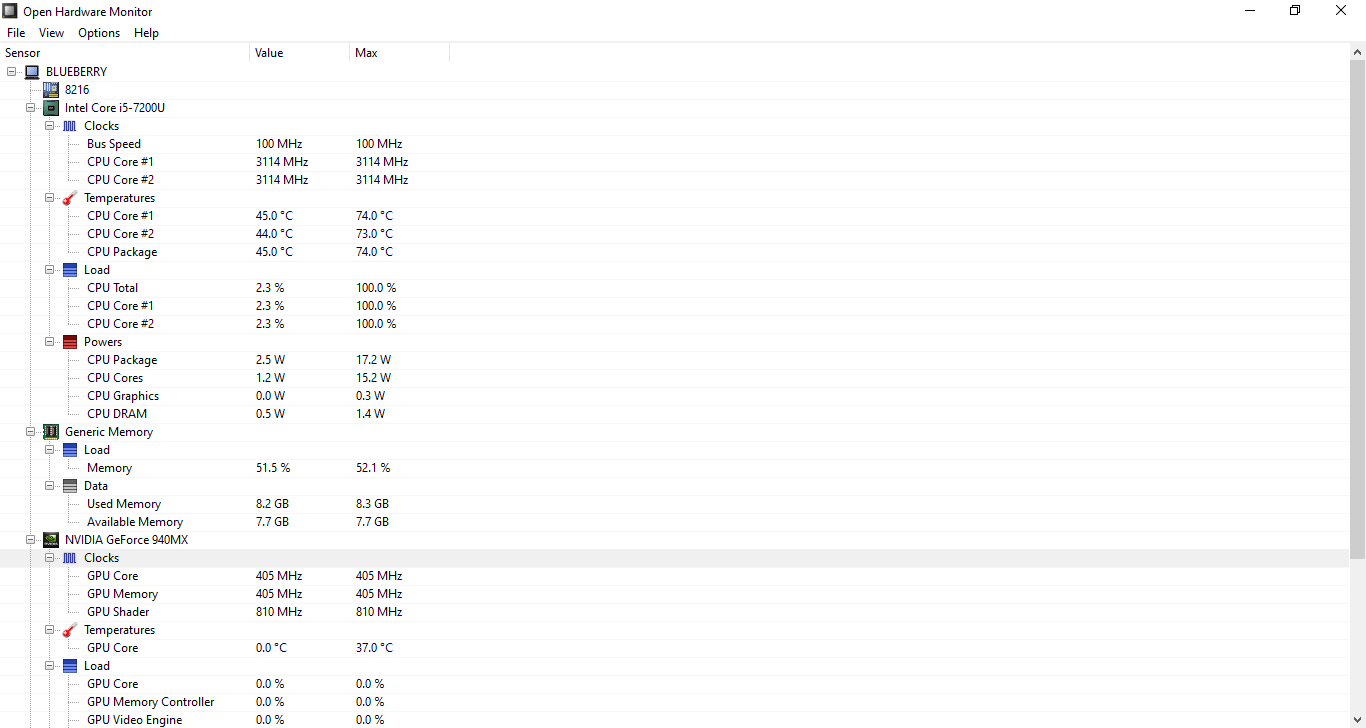
Eine weitere App zur Überwachung der Computertemperatur, die Sie unter Windows 10 ausprobieren können, ist Open Hardware Monitor. Wie der Name schon sagt, ist das Tool Open Source und kann kostenlos heruntergeladen werden.
Die Benutzeroberfläche ist ordentlich und sauber, und neben der CPU-Temperatur können Sie auch die Temperatur der GPU Ihres Computers überprüfen.
Es zeigt auch andere Details wie den RAM-Verbrauch Ihres Geräts, die CPU-Betriebsgeschwindigkeit und die Stromversorgungsstatistiken.
3. HWMonitor
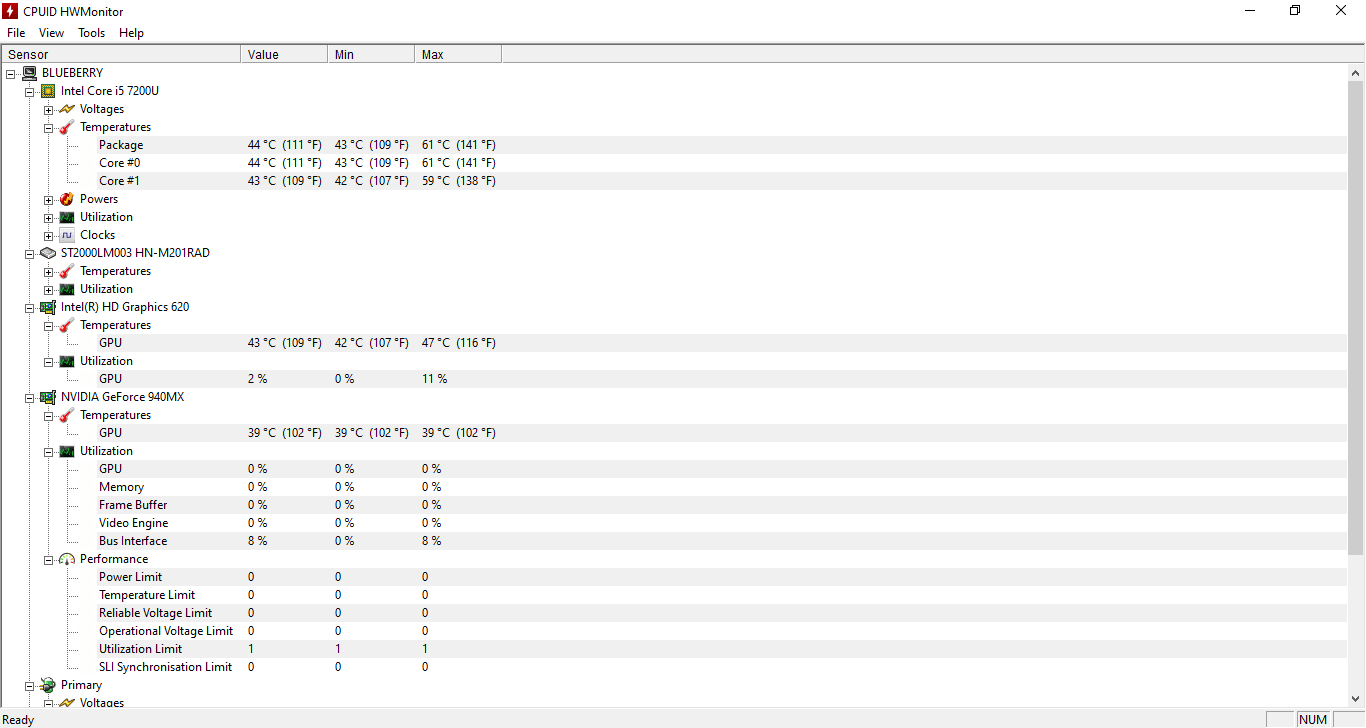
Dieses Tool zur Überprüfung der CPU-Temperatur wird von der CPU-ID erstellt. Es stellt die beliebte Software CPU-Z her, die auch zum Überprüfen der CPU-Temperaturen verwendet werden kann. HWMonitor hingegen bietet detailliertere Informationen zu Ihrer Hardware.
Im Vergleich zum Open Hardware Monitor kann Ihnen dieses beliebte Tool zur Überwachung der CPU-Temperatur auch die Temperaturwerte für die integrierte GPU anzeigen.
4. Speccy
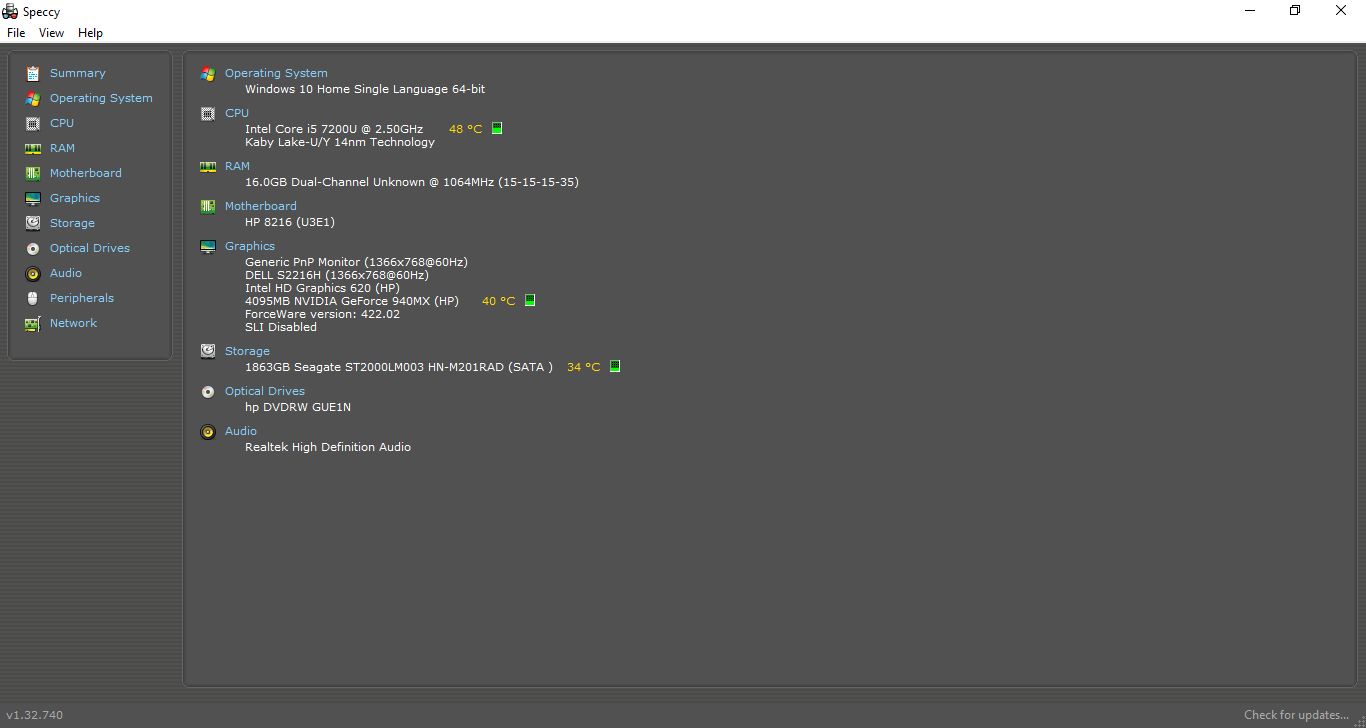
Speccy ist ein Systeminformationstool, das von denselben Personen entwickelt wurde, die Piriform CCleaner erstellt haben. Aber es ist auch eine zuverlässige App zur Überwachung der CPU-Temperatur für Windows 10. Nicht nur die CPU, das kostenlose Tool kann verwendet werden, um die Temperaturwerte vieler anderer Hardwarekomponenten zu ermitteln.
Eine Sache, die ich an diesem Tool mag, ist, dass es viele Informationen bereitstellt und alles übersichtlich angeordnet ist, sodass es leicht zu lesen ist. Sie können die Temperaturen für die CPU, die Festplatte und die GPU kennen, aber hier werden nicht die Temperaturen für die interne GPU angezeigt, was etwas enttäuschend ist.
5. SpeedFan
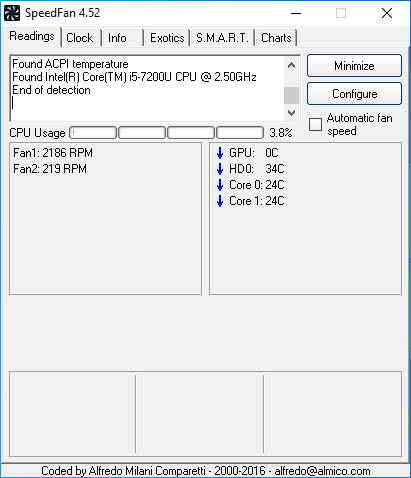
Ein weiteres Tool zur Überwachung der CPU-Temperatur, das Sie auf Ihrem Windows 10-Computer (oder älter) ausprobieren können, ist SpeedFan. Der Hauptzweck von SpeedFan besteht darin, dass Sie die Geschwindigkeit des Lüfters an Ihrem Computer manuell steuern können.
Es zeigt aber auch andere Details an, einschließlich der CPU-Temperatur Ihres Computers. Genau wie Core Temp zeigt es auch ein Symbol im Infobereich an, über das Sie mit der Maus fahren können, um die CPU-Temperatur zu erfahren.
Abgesehen davon gibt es zahlreiche andere Dienstprogramme, mit denen Sie die Temperatur Ihres PCs problemlos analysieren können. Einige von ihnen sind plattformspezifisch, wie etwa die Intel XTU.
Warum sollten Sie die CPU-Temperatur überprüfen?


Wie ich gerade sagte, ist es sehr wichtig, eine Vorstellung von der Schärfe Ihrer Maschine zu haben. Wenn Ihre Maschine jeden Tag sengende Hitze abgibt, könnte dies ein Zeichen für ein großes Problem sein, das bald auftreten wird.
Wenn Ihr PC Temperaturen ausgesetzt wird, die er nicht bewältigen kann, wird er sicherlich seine Lebensdauer verkürzen. In der College-Zeit beschädigte einer meiner Freunde sein gesamtes Motherboard aufgrund von CPU-Überhitzungsproblemen. Also, ich habe eine Vorstellung davon, wie schlimm es werden kann.
Wie heiß kann eine CPU werden, bevor sie beschädigt wird?

Es hängt davon ab, ob.
Verschiedene Maschinen sind in der Lage, mit unterschiedlichen Temperaturniveaus umzugehen. Beispielsweise kann ein Desktop-Computer mit Flüssigkeitskühlung mehr Wärme absorbieren als ein Laptop, der sich nur auf einen Lüfter verlässt.
Schwere Maschinen, die viel Rechenleistung benötigen, erreichen am Ende höhere Temperaturniveaus. Was also bei einem Alltags-PC heiß sein könnte, gilt bei einem Workstation- oder Gaming-PC als normal. Während des Spielens oder der Verarbeitung einer großen Datei kann es zu einer Überhitzung des Computers kommen, da mehr Computerressourcen verbraucht werden.
Was ist der normale CPU-Temperaturbereich für eine Maschine?
Im Alltag sollte die Temperatur Ihres PCs 60 Grad nicht über einen längeren Zeitraum überschreiten. Die ideale Arbeitstemperatur, wenn Sie keine ressourcenintensiven Aufgaben erledigen, sollte also bei etwa 50 Grad liegen.
Während des Spielens kann der CPU-Temperaturbereich für einige PCs auf bis zu 80 Grad Celsius schießen. Die Obergrenze hängt von der Hardware ab, die in Ihrer Maschine verbaut ist. Wenn Ihr Gerät jedoch ohne Grund 100 Grad überschreitet, sollten Sie besser etwas unternehmen, um Überhitzungsprobleme zu mindern.
Wie behebt man CPU-Überhitzung?
Jetzt haben Sie herausgefunden, dass sich die Komponenten Ihrer Maschine, einschließlich der CPU, stärker erwärmen, als sie sollten. Wie können Sie also versuchen, die Überhitzung Ihrer Maschine zu reduzieren?
1. Reinigen Sie den verstopften Kühlkörper und entfernen Sie internen Staub

Eines war mir schon immer klar: Eine Staubablagerung im Inneren Ihrer Maschine kann zu Überhitzung und Leistungseinbußen führen. Aber vor kurzem durfte ich diese Sache persönlich erleben.
Ich habe meinen Laptop nach langer Zeit gereinigt und der Unterschied ist beträchtlich. Die Startzeiten wurden erheblich verkürzt, und die Laufruhe der Maschine hat sich insgesamt verbessert.
Daher sollten Sie den Kühlkörper und andere interne Komponenten regelmäßig reinigen, um Ablagerungen von Schmutz zu entfernen, die den internen Luftstrom blockieren könnten.
2. Sorgen Sie für einen guten Luftstrom um Ihren PC herum

Es ist auch eine weitere wichtige Methode, um Ihre Maschine kühl zu halten und eine Überhitzung der CPU zu verhindern. Stellen Sie sicher, dass der Luftstrom um und im Gerät herum nicht behindert wird, während Sie es verwenden. Denken Sie zum Beispiel nicht daran, Ihre Maschine zu oft auf das Bett zu stellen; es behindert den Luftstrom im unteren Teil.
Hier müssen Sie überprüfen, ob der Lüfter in Ihrem Gerät ordnungsgemäß funktioniert oder nicht. Wenn Sie einen älteren PC haben, sollten Sie darüber nachdenken, darunter einen Lüfter zu installieren.
3. Wählen Sie den richtigen Fall

Dieser bezieht sich auf den obigen Punkt und ist ein wichtiger Schritt, wenn Sie einen Desktop-Computer verwenden. Das Gehäuse, das Sie für Ihr Gerät wählen, sollte eine gute Luftströmungsdynamik aufweisen, damit die Wärme der Hardwarekomponenten leicht an die Umgebung abgeführt werden kann.
4. Verwenden Sie Ihren PC mit Energiespareinstellungen
Der Wechsel in den Hochleistungsmodus kann seine Vorteile haben. Aber Ihr PC braucht nicht immer so viel Strom. Es passiert mir hin und wieder, und ich vergesse, wieder in den Energiesparmodus zu wechseln, wenn ich mit einer ressourcenintensiven Aufgabe fertig bin.
Machen Sie also nicht den gleichen Fehler und verhindern Sie einen ungewollten Temperaturanstieg. Es mag in manchen Fällen keinen großen Unterschied machen, aber trotzdem ist etwas besser als nichts.
5. Suchen Sie nach externen Übeltätern
Ein weiterer Grund, warum Ihr PC überhitzen könnte, sind einige Apps, die darauf laufen. Hier spreche ich nicht über legitime ressourcenhungrige Apps und Spiele.
Wenn die Temperaturwerte auf Ihrem Computer erheblich höher sind, wenn Sie nichts tun, könnte der Übeltäter eine App sein, die Sie nicht absichtlich installiert haben. Einige Malware, die sich in Ihrem PC versteckt, könnte ihn dazu zwingen, alle Systemressourcen zu erschöpfen. Sie können nach diesen Apps im Task-Manager und auf der Seite „Apps“ in der App „Einstellungen“ suchen.
Auf diese Weise können Sie also die CPU- und GPU-Temperaturen auf Ihrem Computer überwachen und das Überhitzungsproblem des PCs beheben, um dessen Lebensdauer zu verlängern. Wenn Sie etwas hinzuzufügen haben, schreiben Sie Ihre Gedanken in die Kommentare.
Lesen Sie auch: Windows 10-Handbuch: So beheben Sie Audioprobleme in Windows 10-PCs
