Wie ändere ich den Druckerstatus von Offline in Online in Windows 10?
Veröffentlicht: 2020-02-13Wenn Sie bei Ihrer Arbeit häufig Drucker verwenden, ist Ihnen vielleicht aufgefallen, dass Drucker unter Windows 10 sowohl einen Online- als auch einen Offline-Status haben können. Beachten Sie, dass wenn Ihr Drucker offline geht, dies nicht bedeutet, dass er nicht mehr mit Ihrem PC verbunden ist. Der Grund, warum Ihr Drucker offline geht, kann sein, dass während des Druckens ein Fehler aufgetreten ist oder dass ein Problem mit Ihrem Treiber vorliegt. Kurz gesagt, Ihr Betriebssystem kann Ihren Druckerstatus in Offline ändern, wenn es ein Problem erkennt.
Wenn Sie Ihren Drucker verwenden möchten, möchten Sie natürlich, dass sein Status online ist. In diesem Beitrag geben wir Ihnen also die Schritte zum Ändern Ihres Druckerstatus von offline auf online.
Wie ändere ich einen Druckerstatus auf Online?
Es gibt mehrere Möglichkeiten, einen Druckerstatus in Windows 10 von offline in online zu ändern. Dazu gehören:
- Starten Sie Ihren Drucker neu und überprüfen Sie seine Konnektivität
- Ändern Ihres Druckerstatus
- Ausführen der Fehlerbehebung für den Drucker
- Entfernen und Hinzufügen des Druckers
- Fehlerbehebung in Ihrem Druckernetzwerk
Beginnen Sie von vorne und arbeiten Sie sich diese Lösungsliste nach unten durch. Wenn die erste Methode nicht funktioniert, fahren Sie mit der nächsten Methode fort – und so weiter.
Lösung 1: Starten Sie Ihren Drucker neu und überprüfen Sie seine Konnektivität
Wenn Ihr Drucker online war und einige Zeit nicht verwendet wurde, befindet er sich möglicherweise in einem Ruhezustand. Die einfachste Lösung wäre hier, ihn für etwa eine Minute auszuschalten und dann wieder einzuschalten. Prüfen Sie, ob das Problem behoben wurde.
Überprüfen Sie dann, ob der Drucker ordnungsgemäß an die Stromquelle angeschlossen ist: Er muss eingeschaltet und mit Ihrem Computer verbunden sein. Einer der Hauptgründe, warum Ihr Drucker möglicherweise als offline angezeigt wird, sind Verbindungsprobleme: Überprüfen Sie daher am besten zuerst, ob alles richtig angeschlossen ist. Wenn dies der Fall ist, fahren Sie mit der nächsten Lösung fort.
Lösung 2: Ändern Sie Ihren Druckerstatus
- Gehen Sie zu den Windows-Einstellungen: Drücken Sie auf Ihrer Tastatur die Tastenkombination Win + I.
- Navigieren Sie zu Geräte > Drucker und Scanner.
- Wählen Sie den Drucker aus, der als offline angezeigt wird.
- Klicken Sie nun auf Warteschlange öffnen.
- Wählen Sie im Fenster „Druckwarteschlange“ die Option „Drucker offline“.
- Sie sehen eine Meldung, die besagt: „Diese Aktion wird den Drucker von Offline auf Online umstellen.“
- Sobald Sie auf Bestätigen klicken, ändert sich der Status Ihres Druckers in Online.
- Dazu müssen Sie möglicherweise zuerst die Druckwarteschlange löschen. Der Grund, warum Ihr Drucker offline gegangen ist, kann mit einem Druckauftrag zusammenhängen, der nicht abgeschlossen werden konnte.
- Nachdem Sie den Status Ihres Druckers auf online geändert haben, sollte er jetzt ordnungsgemäß funktionieren.
Wenn diese Lösung nicht funktioniert hat, fahren Sie mit der nächsten fort.
Lösung 3: Führen Sie die Fehlerbehebung für den Drucker aus
Die Drucker-Fehlerbehebung ist Teil des internen Windows-Fehlerbehebungspakets und wurde entwickelt, um eine Vielzahl von Druckerproblemen auf Ihrem PC zu lösen, einschließlich Treiberfehlern, Verbindungsproblemen, Neustarten druckerbezogener Dienste und so weiter. So führen Sie die Drucker-Fehlerbehebung aus:
- Navigieren Sie zu Einstellungen > Update und Sicherheit > Fehlerbehebung.
- Klicken Sie auf Printer Troubleshooter, um das Tool zu starten.
- Das Programm scannt Ihren Drucker und die zugehörige Software auf potenzielle Probleme und behebt diese, wenn sie entdeckt werden.
Lösung 4: Drucker entfernen und hinzufügen
Wenn die obige Lösung nicht funktioniert hat, versuchen Sie, den Drucker aus dem System zu entfernen und erneut hinzuzufügen. Es ist ein ziemlich einfacher Prozess. Möglicherweise müssen Sie jedoch auch einige Treiber und OEM-Anwendungen herunterladen. So gehen Sie vor:

- Trennen Sie den Drucker von Ihrem PC.
- Navigieren Sie zu Geräte > Drucker und Scanner.
- Klicken Sie auf den Drucker, den Sie entfernen möchten.
- Wählen Sie Gerät entfernen.
- Schließen Sie den Drucker jetzt wieder an.
- Windows sollte es nun automatisch hinzufügen und die benötigten Treiber installieren.
- Wenn Ihr System den neu verbundenen Drucker nicht sieht, müssen Sie ihn online hinzufügen: Klicken Sie auf Drucker oder Scanner hinzufügen und wählen Sie den Link „Der gewünschte Drucker ist nicht aufgeführt“.
- Sie müssen den Drucker jetzt manuell installieren, was das Herunterladen und Installieren der erforderlichen Treiber beinhaltet.
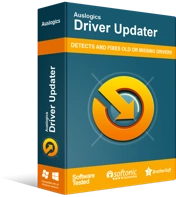
Beheben Sie PC-Probleme mit Driver Updater
Instabile PC-Leistung wird oft durch veraltete oder beschädigte Treiber verursacht. Auslogics Driver Updater diagnostiziert Treiberprobleme und lässt Sie alte Treiber auf einmal oder einzeln aktualisieren, damit Ihr PC reibungsloser läuft
Wenn Sie sich bei der manuellen Installation von Treibern auf Ihrem PC nicht sicher fühlen, sollten Sie die Verwendung eines Programms in Betracht ziehen, das dies automatisch erledigt. Ein Programm wie Auslogics Driver Updater führt einen automatischen Scan Ihrer Systemtreiber auf vorhandene und potenzielle Probleme durch, erstellt einen Bericht über veraltete oder fehlende Treiber, die es erkannt hat, und aktualisiert sie dann mit nur einem Klick auf die neuesten vom Hersteller empfohlenen Versionen.
Lösung 5: Fehlerbehebung in Ihrem Druckernetzwerk
Wenn Sie einen Netzwerkdrucker verwenden, kann sein Status auf Offline geändert werden, wenn Ihr Computer ihn nicht erreichen kann. Versuchen Sie, den Drucker mit einem anderen Computer zu verwenden. Wenn es gut funktioniert, liegt das Problem möglicherweise nicht am Drucker, sondern an Ihrem Netzwerk. Um es zu beheben, müssen Sie Ihre Netzwerkprobleme beheben. Das Problem kann mit einem aktivierten Firewall-Problem zusammenhängen oder durch eine Vielzahl anderer Netzwerkkomplikationen verursacht werden. Wenn Sie sich noch nie zuvor mit einem Problem dieser Art befasst haben, ist es wahrscheinlich am besten, einen Fachmann zu konsultieren, der Ihnen dabei hilft.
Um Ihrem System schließlich einen allgemeinen Schub zu geben und sicherzustellen, dass alle Programme ordnungsgemäß funktionieren, sollten Sie die Installation von leistungssteigernder Software wie Auslogics BoostSpeed in Betracht ziehen. Die Software führt einen umfassenden Scan Ihres Systems durch und findet alle nicht benötigten Dateien (z. B. temporäre Benutzerdateien, Webbrowser-Cache, nicht verwendete Fehlerprotokolle, übrig gebliebene Windows Update-Dateien, temporäre Sun Java-Dateien, nicht benötigter Microsoft Office-Cache usw.). Sie werden dann sicher und ohne Komplikationen von Ihrem System entfernt. Auf diese Weise geben Sie Gigabyte Speicherplatz auf Ihrem Computer frei, ohne zu viel Geld für teure Hardware-Upgrades auszugeben.
Wir hoffen, Sie konnten Ihren Druckerstatus von online auf offline ändern und können ihn nun problemlos verwenden. Welche der oben genannten Lösungen hat für Sie am besten funktioniert? Teilen Sie die Kommentare unten.
