So ändern Sie das Standardaufzeichnungsgerät in Windows 10
Veröffentlicht: 2021-05-26Es ist möglich, mehr als ein Aufnahmegerät an Ihren Windows-PC anzuschließen. Danach müssen Sie auswählen, welches Gerät Ihr System und Ihre Apps verwenden sollen.
Nehmen wir an, Sie haben ein Bluetooth-Headset angeschlossen und richten später eine Webcam mit integriertem Mikrofon ein. In der Zwischenzeit hat Sie gerade ein Freund von Ihnen besucht und diesen coolen kabelgebundenen Kopfhörer mitgebracht, und Sie beschließen, zu sehen, wie er klingt. Sie schließen es also an die Kopfhörerbuchse Ihres Computers an.
Können Sie jetzt sehen, dass Sie mehrere Aufnahmegeräte gleichzeitig an Ihren PC angeschlossen haben? Und das zusätzlich zu dem Mikrofon, das in Ihren Computer eingebaut ist. Windows verwendet jedoch jeweils nur eines dieser Toneingabegeräte. Sie müssen also angeben, welche Sie bevorzugen.
In dieser Anleitung zeigen wir Ihnen die verschiedenen Möglichkeiten zur Auswahl des Standardaufnahmegeräts in Windows 10. Los geht's.
So legen Sie das Standardmikrofon in Windows 10 fest
Hier sind die Optionen:
- Verwenden Sie die Option Ton in der Systemsteuerung, um Ihr Standardgerät für die Toneingabe auszuwählen
- Stellen Sie Ihr Standardeingabegerät über die Windows-Einstellungen ein
Hier ist eine Schritt-für-Schritt-Anleitung zur Anwendung jeder der oben genannten Optionen.
Option 1: Wählen Sie das Standard-Eingabegerät über die Systemsteuerung aus
So wählen Sie Ihr bevorzugtes Mikrofon aus:
- Öffnen Sie das Dialogfeld Ausführen: Halten Sie die Windows-Logo-Taste gedrückt und drücken Sie R.
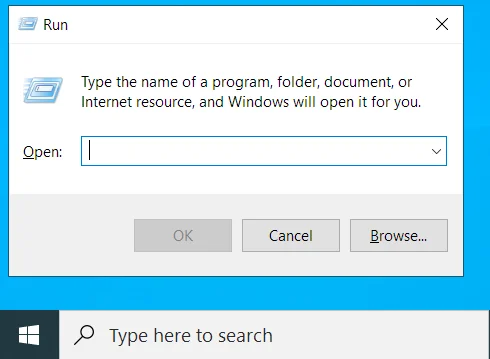
- Geben Sie „Systemsteuerung“ in das Textfeld ein und drücken Sie die Eingabetaste oder klicken Sie auf die Schaltfläche „OK“.
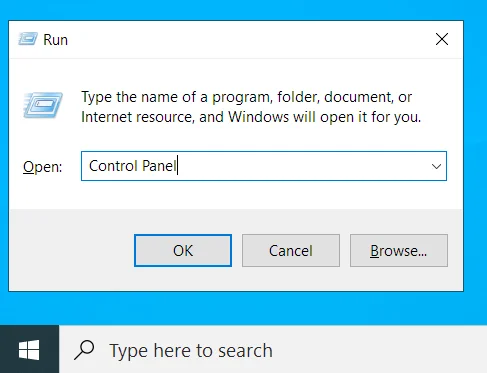
- Sobald Sie sich im Fenster der Systemsteuerung befinden, klicken Sie auf das Dropdown-Menü „Anzeigen nach:“ in der oberen rechten Ecke Ihres Bildschirms und wählen Sie „Kleine Symbole“.
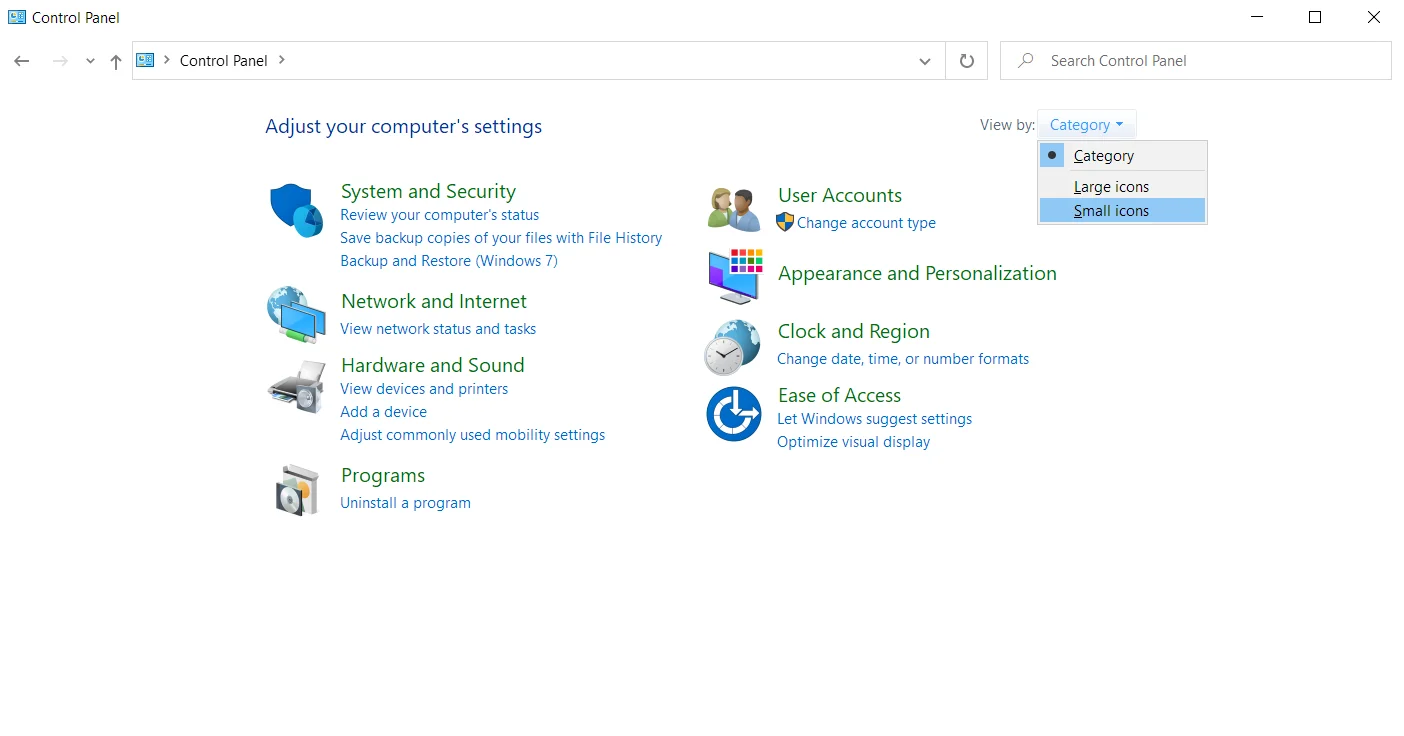
- Klicken Sie in der Liste der Optionen auf Ton.
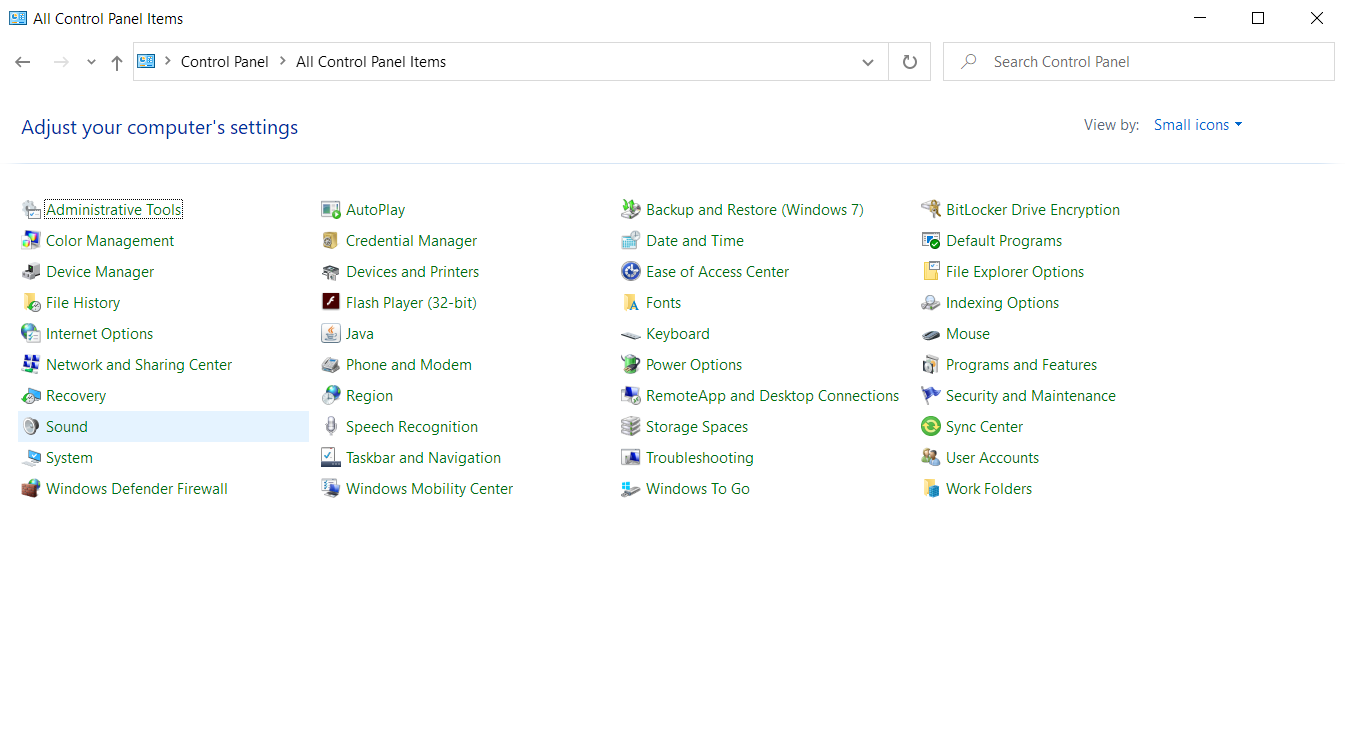
- Wechseln Sie zur Registerkarte Aufnahme.
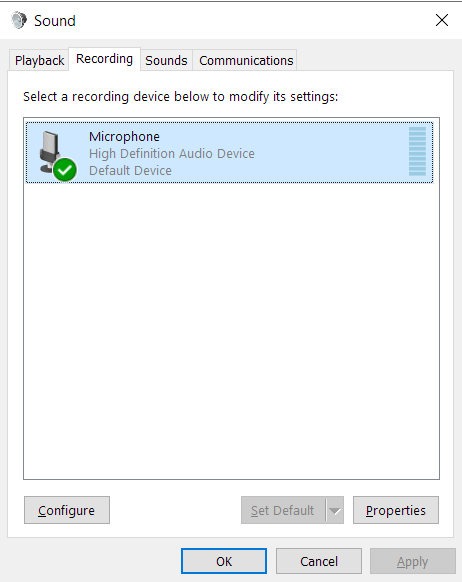
Tipp: Es gibt andere Alternativen zum Öffnen des Sound-Bedienfelds:
Verwenden des Sound-Symbols in der Taskleiste:
- Klicken Sie mit der rechten Maustaste auf das Tonsymbol (den Lautsprecher) in der unteren linken Ecke Ihres Bildschirms (der Taskleiste oder dem Benachrichtigungsbereich).
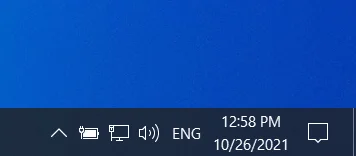
- Klicken Sie im Kontextmenü auf „Sounds“. Öffnen Sie dann die Registerkarte „Aufnahme“ im Bedienfeld „Ton“.
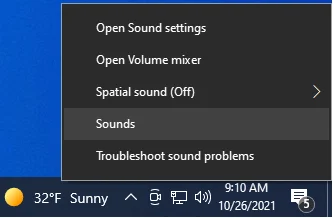
Verwenden des Dialogfelds „Ausführen“:
- Halten Sie die Windows-Logo-Taste auf Ihrer Tastatur gedrückt und drücken Sie R, um das Dialogfeld „Ausführen“ aufzurufen.
- Geben Sie den folgenden Befehl in das Textfeld ein und klicken Sie auf OK oder drücken Sie die Eingabetaste:
rundll32.exe shell32.dll,Control_RunDLL mmsys.cpl,,1
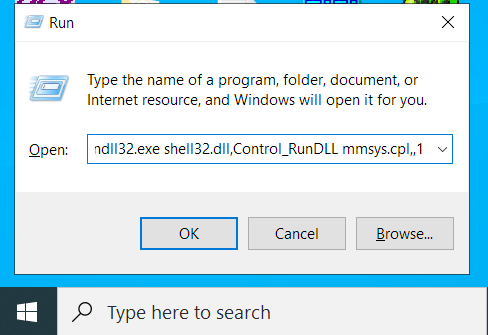
- Der Befehl öffnet die Registerkarte „Aufnahme“ des Bedienfelds „Ton“.
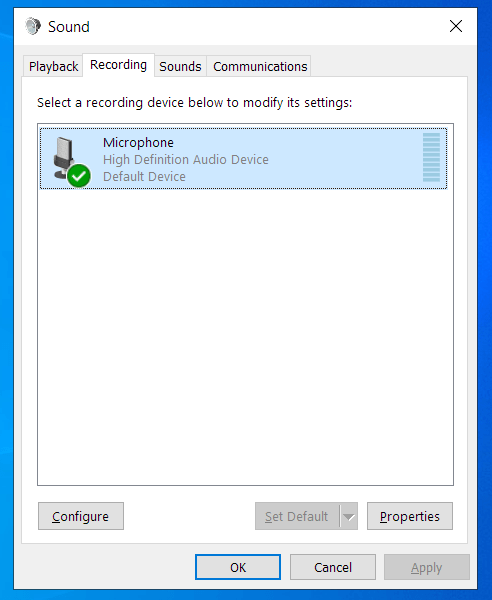
- Klicken Sie mit der rechten Maustaste auf Ihr bevorzugtes Gerät und wählen Sie im Kontextmenü „Als Standardgerät festlegen“.
Hinweis: Wenn Sie zu Schritt 6 gelangen, haben Sie die Möglichkeit, Ihr Mikrofon als Standardkommunikationsgerät auszuwählen. In diesem Fall verwenden Kommunikationsplattformen wie Skype oder Zoom dieses Mikrofon bei Video- und Audioanrufen, aber das System verwendet bei anderen Gelegenheiten ein anderes Aufnahmegerät.
Wählen Sie Ihr bevorzugtes Mikrofon aus und klicken Sie auf die Schaltfläche Als Standard festlegen, um das Mikrofon sowohl als Standardgerät als auch als Standardkommunikationsgerät festzulegen.
Wenn Sie Ihr Mikrofon nur als Standardkommunikationsgerät festlegen möchten, wählen Sie das Mikrofon aus und klicken Sie auf den Dropdown-Pfeil neben der Schaltfläche Als Standard festlegen. Klicken Sie dann auf Standardkommunikationsgerät.
Wenn Sie Ihr Mikrofon lieber als Standardgerät und nicht als Standardkommunikationsgerät festlegen möchten, klicken Sie auf den Dropdown-Pfeil neben der Schaltfläche „Als Standard festlegen“ und dann auf die Option „Als Standardgerät festlegen“.

- Klicken Sie auf die Schaltfläche OK und schließen Sie das Sound-Bedienfeld.
Option 2: Wählen Sie das Standard-Eingabegerät in Windows 10 mithilfe der Einstellungs-App aus
Wenn Sie ein Fan der Windows-Einstellungs-App sind, können Sie damit das Standard-Toneingabegerät auf Ihrem Windows 10-Computer ändern. So geht's:
- Öffnen Sie die Einstellungen-App. Um die Windows-Einstellungen zu öffnen, gehen Sie zum Startmenü (drücken Sie die Windows-Logo-Taste auf Ihrer Tastatur oder klicken Sie auf das Windows-Logo-Symbol in der unteren linken Ecke Ihres Bildschirms) und klicken Sie auf das Zahnradsymbol.
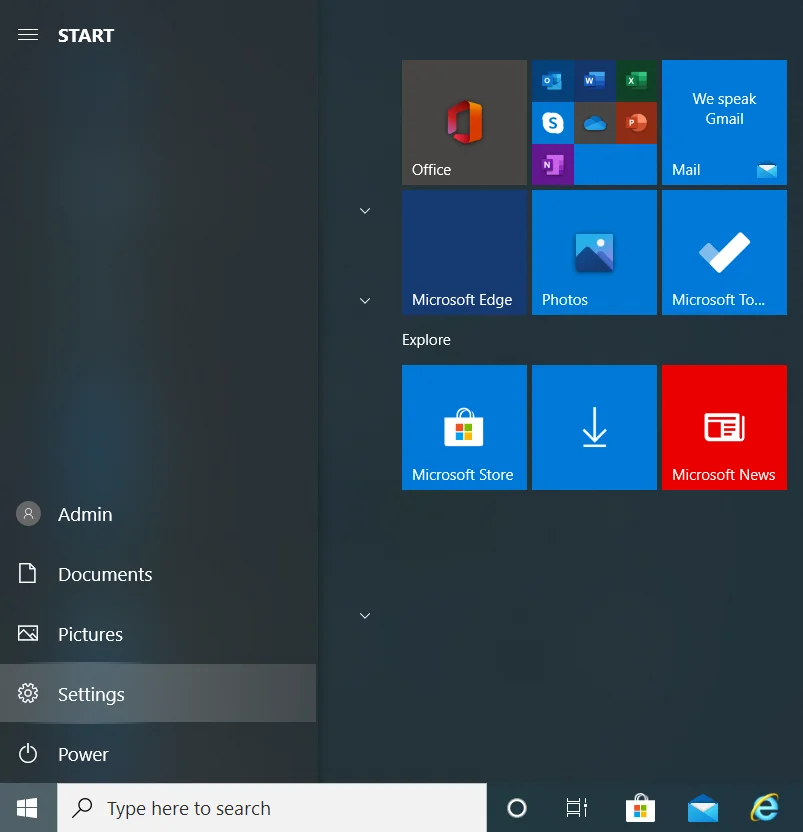
Alternativ können Sie die Windows-Einstellungs-App aufrufen, indem Sie die Kombination aus Windows-Logo-Taste + I auf Ihrer Tastatur drücken.
- Klicken Sie auf der Startseite der Einstellungen auf System.
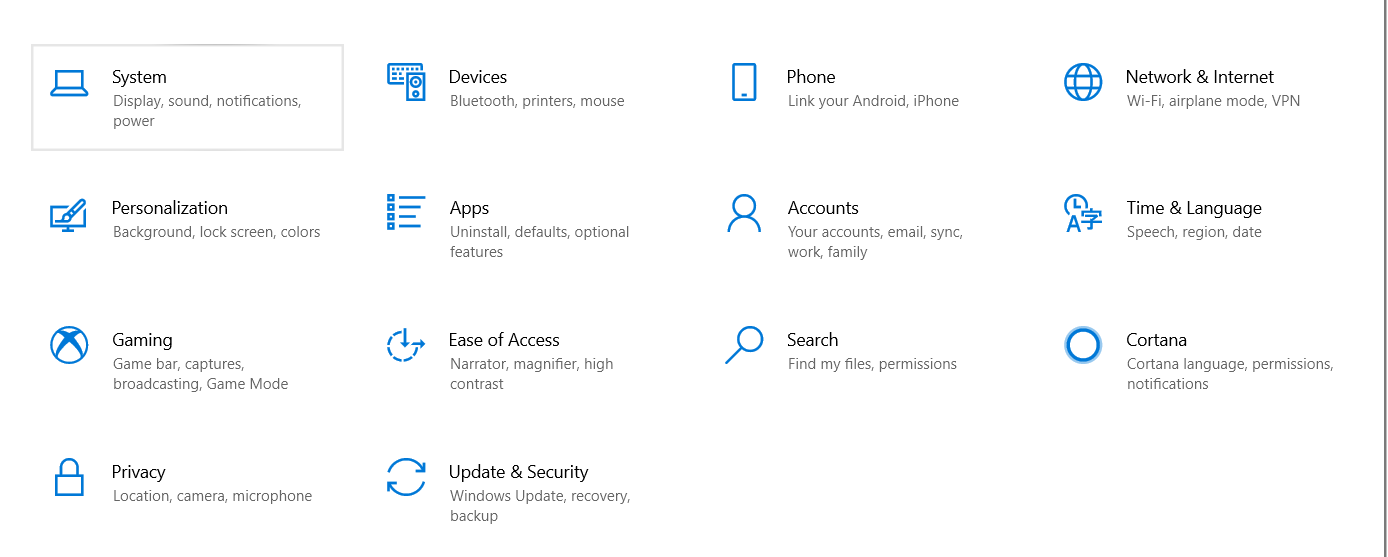
- Klicken Sie im linken Bereich der Systemseite auf Sound.
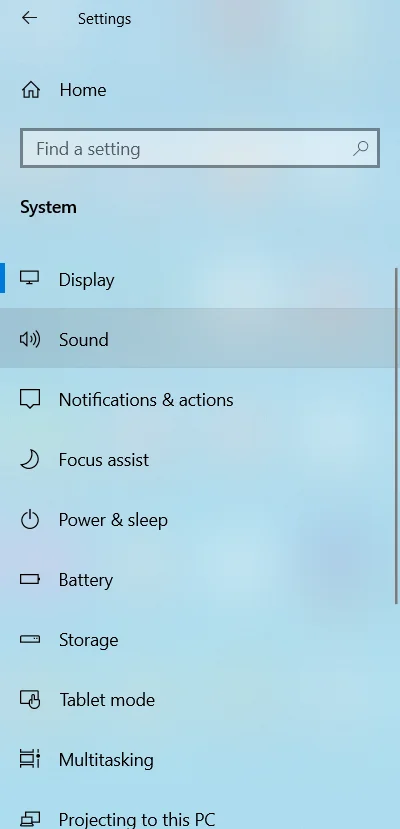
- Erweitern Sie das Dropdown-Menü „Wählen Sie Ihr Eingabegerät“ auf der rechten Seite des Bildschirms und wählen Sie das Mikrofon aus, das Sie verwenden möchten.
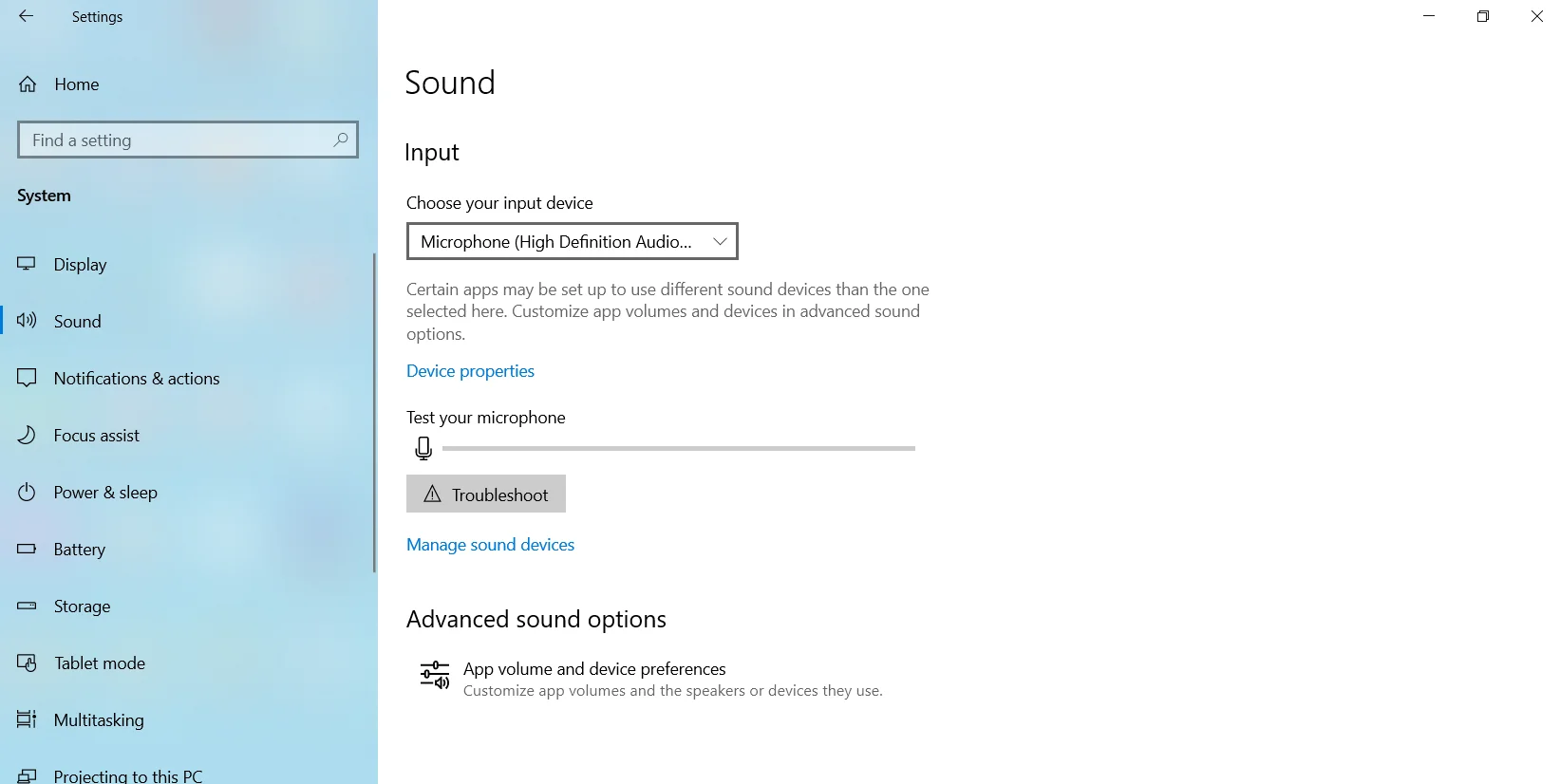
- Verlassen Sie den Einstellungsbildschirm.
Sie können eine der beiden Optionen verwenden, um Ihr Standardaufnahmegerät unter Windows 10 auszuwählen. Sie können jedoch eine App dazu bringen, die systemweiten Einstellungen zu vernachlässigen und stattdessen ein anderes Standardaufnahmegerät zu verwenden. Wenn Sie das möchten, müssen Sie Ihr bevorzugtes Gerät in den Einstellungen der Anwendung festlegen.
Wenn Sie beispielsweise das Standardmikrofon in Skype festlegen möchten, müssen Sie die folgenden Schritte ausführen:
- Starten Sie Skype.
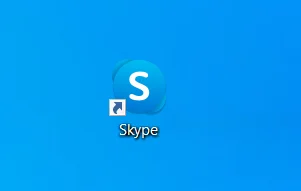
- Klicken Sie auf das Symbol Einstellungen (die drei Punkte).
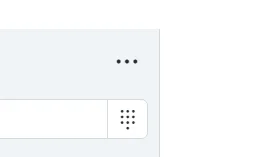
- Klicken Sie auf Einstellungen.
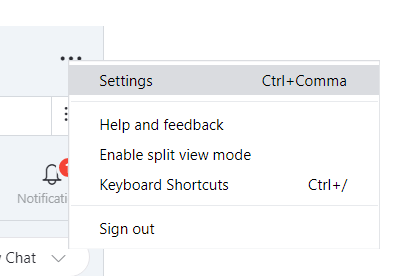
- Wählen Sie Audio & Video.
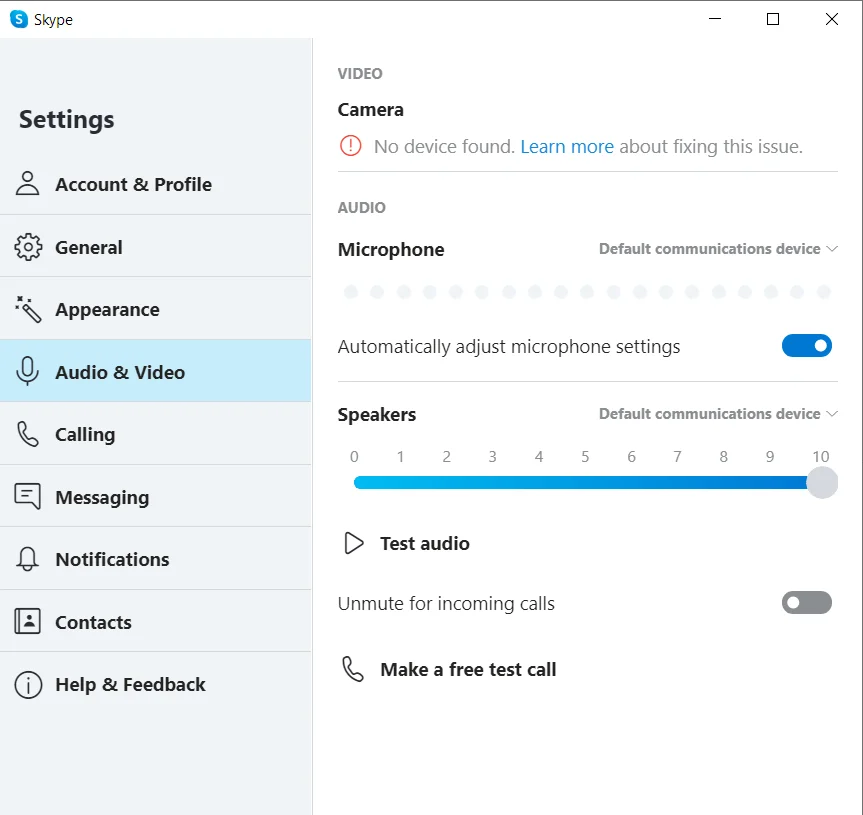
- Gehen Sie zu Audio und klicken Sie auf „Standardkommunikationsgerät“.
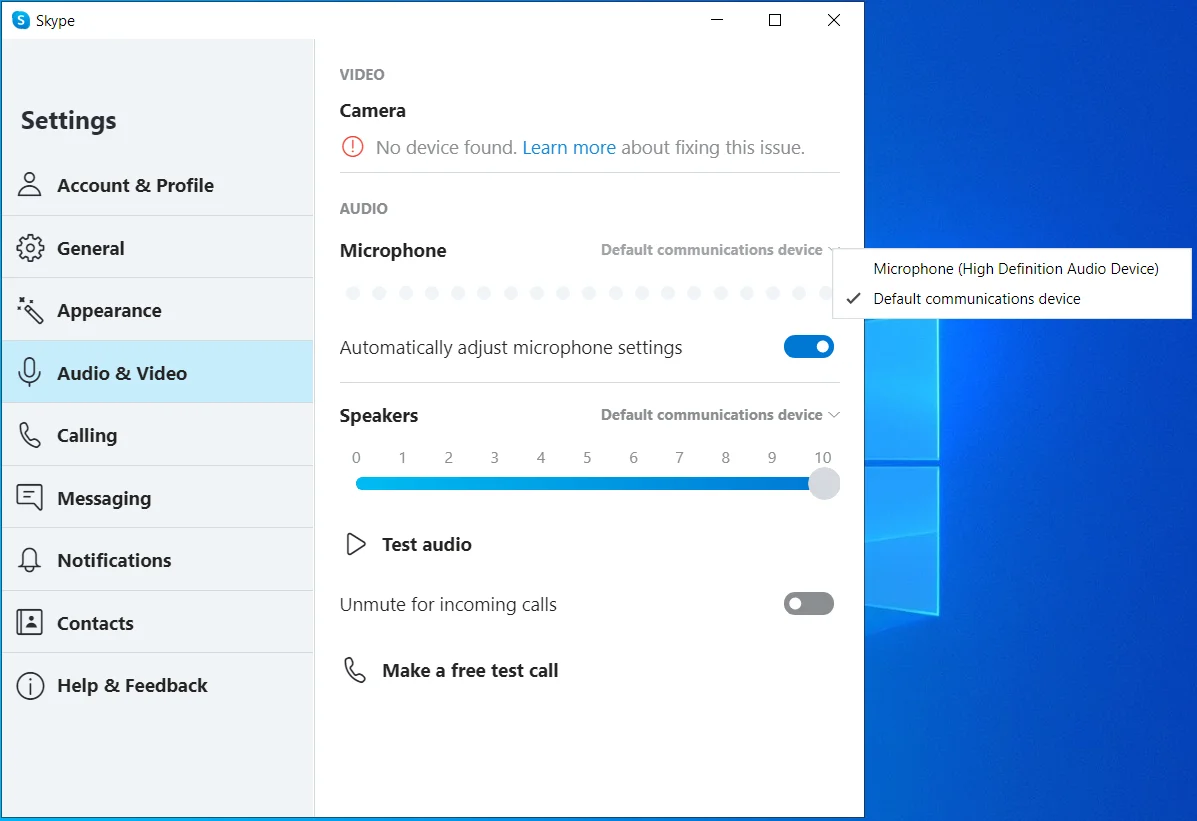
- Wählen Sie das Mikrofon aus, das Sie für Skype-Audioanrufe verwenden möchten.
Fazit
Wenn Sie ein oder mehrere externe Aufnahmegeräte an Ihren Computer anschließen, müssen Sie das Standardgerät auswählen. Andernfalls funktioniert das Gerät, das Sie verwenden möchten, wahrscheinlich nicht, wenn Sie es brauchen.
In diesem Handbuch haben wir verschiedene Methoden zur Auswahl des Standard-Soundeingabegeräts unter Windows 10 gezeigt.
Es ist auch wichtig zu beachten, dass Ihr bevorzugtes Mikrofon nicht funktioniert, wenn die erforderlichen Treiber auf Ihrem PC nicht verfügbar sind. In diesem Fall müssen Sie die Treiber über den Geräte-Manager aktualisieren, oder Sie können einen Treiber-Updater eines Drittanbieters wie Auslogics Driver Updater verwenden.
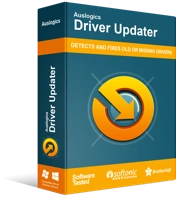
Beheben Sie PC-Probleme mit Driver Updater
Instabile PC-Leistung wird oft durch veraltete oder beschädigte Treiber verursacht. Auslogics Driver Updater diagnostiziert Treiberprobleme und lässt Sie alte Treiber auf einmal oder einzeln aktualisieren, damit Ihr PC reibungsloser läuft
Auslogics Driver Updater scannt Ihren PC nach fehlenden, veralteten, inkompatiblen und beschädigten Treibern.
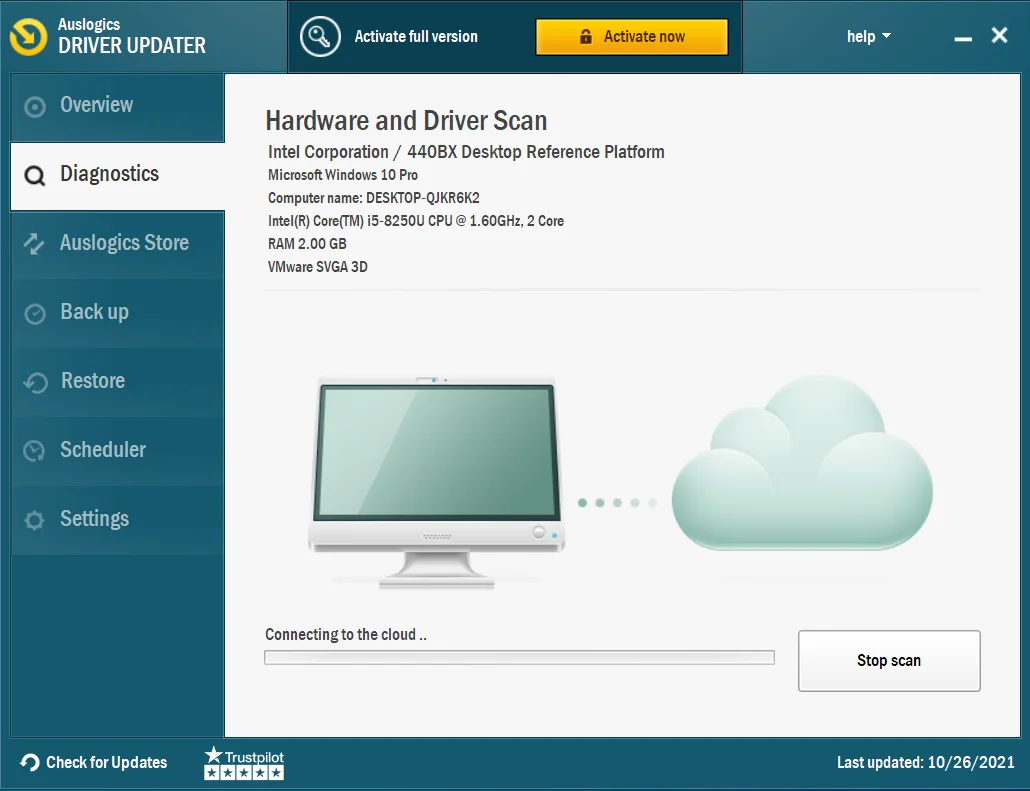
Anschließend werden die Treiber automatisch aktualisiert und sichergestellt, dass die Treibersoftware installiert wird, die den Spezifikationen Ihres PCs entspricht. Sie können Ihre Treiber bei Bedarf auch zurücksetzen.
