So ändern Sie den standardmäßigen neuen Ordnernamen in Windows 10
Veröffentlicht: 2022-01-29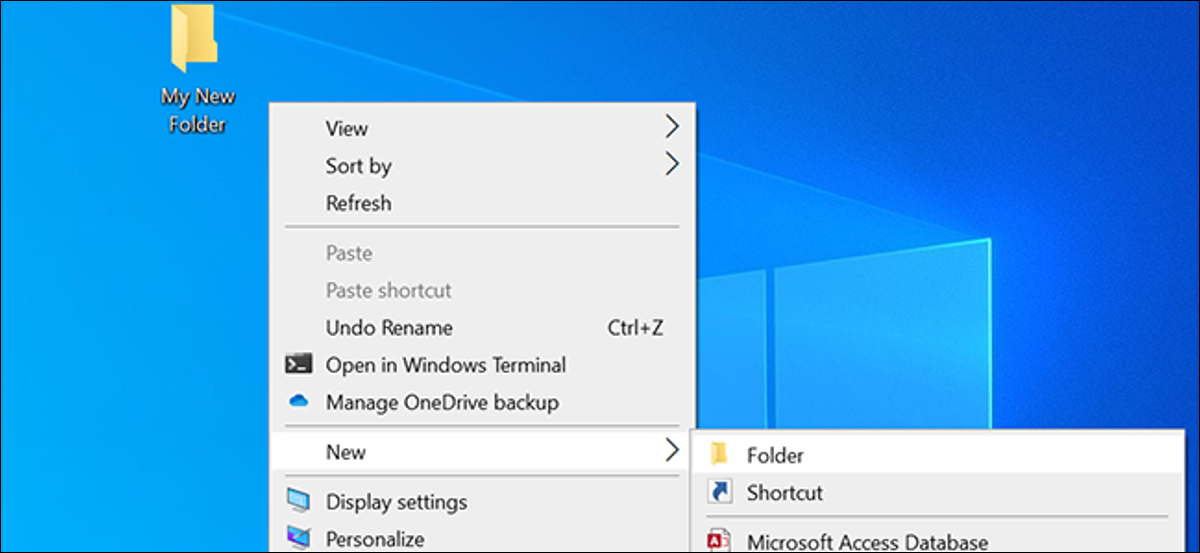
Wenn Sie in Windows 10 einen neuen Ordner erstellen, erhält der Ordner standardmäßig den Namen „Neuer Ordner“. Wenn Ihnen dieser Name nicht gefällt und Sie lieber einen anderen Namen verwenden möchten, können Sie den Standardnamen für neue Ordner in Windows 10 ändern. Gehen Sie dazu wie folgt vor.
So ändern Sie den standardmäßigen neuen Ordnernamen in der Registrierung
Um den standardmäßigen neuen Ordnernamen in Windows 10 zu ändern, müssen Sie einen Wert in der Windows-Registrierung bearbeiten. Hier ist unsere Standardwarnung für Registrierungsoptimierungen: Seien Sie vorsichtig, wenn Sie die Registrierung bearbeiten, da Sie Probleme mit Ihrem Computer verursachen könnten. Wenn Sie sich jedoch an unsere Anweisungen halten, werden Sie kein Problem haben. Möglicherweise möchten Sie Ihre Registrierung sichern, bevor Sie fortfahren.
VERWANDT: So sichern und wiederherstellen Sie die Windows-Registrierung
Sie können so ziemlich jeden beliebigen Namen als neuen Standardordnernamen verwenden. Sie können jedoch keines der folgenden Zeichen in Ihrem Ordnernamen verwenden:
\ / ? : * " > < | '
Öffnen Sie zunächst das Feld Ausführen, indem Sie gleichzeitig die Tasten Windows + R drücken. Geben Sie „regedit“ in das Feld „Ausführen“ ein und drücken Sie „Enter“. (Sie können auch das Startmenü öffnen, „regedit“ in das Suchfeld eingeben und „Enter“ drücken.)
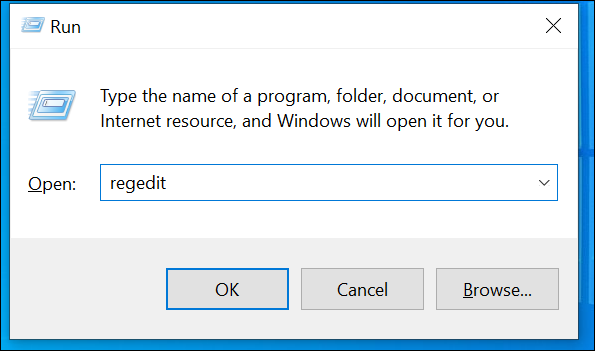
Wenn der Registrierungseditor geöffnet wird, gehen Sie zum folgenden Pfad, indem Sie auf der linken Seite Ihres Bildschirms auf Verzeichnisse klicken. Sie können auch die folgende Zeile in das Adressfeld oben im Fenster des Registrierungseditors kopieren und einfügen und die Eingabetaste drücken:
HKEY_CURRENT_USER\SOFTWARE\Microsoft\Windows\CurrentVersion\Explorer
Klicken Sie links im Explorer auf das Verzeichnis „NamingTemplates“. Wenn Sie dieses Verzeichnis nicht sehen, klicken Sie mit der rechten Maustaste auf das Verzeichnis „Explorer“ und wählen Sie Neu > Schlüssel. Geben Sie „NamingTemplates“ als Namen für das Verzeichnis ein und drücken Sie dann „Enter“.
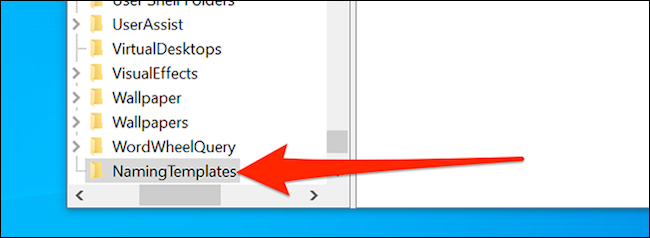
Klicken Sie links auf das neu erstellte Verzeichnis „NamingTemplates“. Klicken Sie dann mit der rechten Maustaste auf eine leere Stelle auf dem weißen Bildschirm rechts und wählen Sie Neu > Zeichenfolgenwert. Geben Sie „RenameNameTemplate“ als Namen ein und drücken Sie „Enter“.
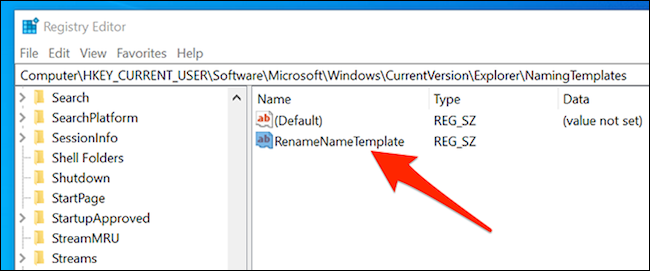
Doppelklicken Sie auf den neu erstellten Eintrag „RenameNameTemplate“, um ihn zu öffnen. Geben Sie im Feld „Wertdaten“, das auf Ihrem Bildschirm angezeigt wird, den Namen ein, den Sie als Standardnamen für alle neuen Ordner verwenden möchten. Um beispielsweise alle neuen Ordner standardmäßig „Mein neuer Ordner“ zu nennen, geben Sie einfach „Mein neuer Ordner“ ein.
Klicken Sie auf „OK“, um Ihre Änderungen zu speichern.
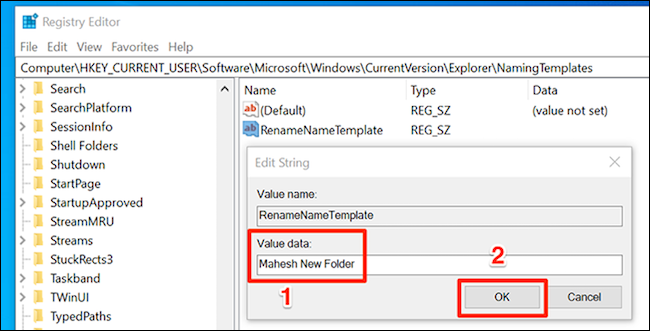
Schließen Sie abschließend das Fenster des Registrierungseditors.
Wenn Sie von nun an einen neuen Ordner erstellen, wird dem Ordner der oben gewählte Name zugewiesen.
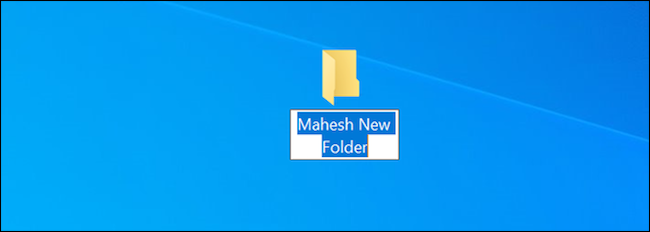
Beachten Sie, dass diese Änderung auch für einige andere Elemente gilt, die Sie mit der Option Neu im Kontextmenü von Windows 10 erstellen. Wenn Sie beispielsweise eine neue Textdatei erstellen, verwendet diese den neuen Standardnamen, den Sie oben für Ihre Ordner angegeben haben.
Um dies zu verhindern, fügen Sie „%s“ nach Ihrem neuen Ordnertext im Zeichenfolgenwert hinzu. Das „%s“ behält den ursprünglichen Namen des Elements bei, das Sie erstellen, und stellt ihm den von Ihnen gewählten Text voran.
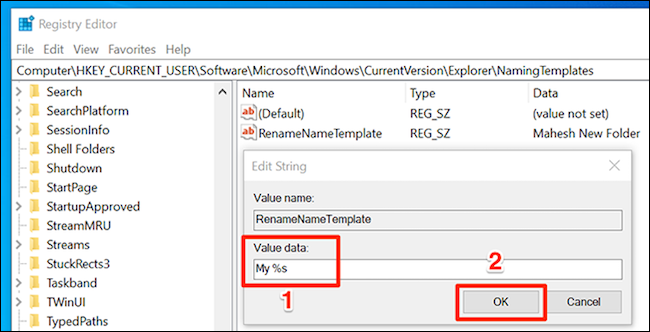
Wenn Sie beispielsweise „Mein %s“ hinzufügen, erstellt Windows 10 einen neuen Ordner mit dem Namen „Mein neuer Ordner“. Wenn Sie eine neue Textdatei erstellen, erhält sie den Namen „Mein neues Textdokument“ und so weiter.

Verwenden Sie das aktuelle Datum als Standardnamen für neue Ordner
Wenn Sie Ihre Ordner nach Datum organisieren, können Sie das aktuelle Datum als Standardnamen für neue Ordner in Windows 10 verwenden. Um dies zu verwenden, müssen Ihre aktuellen Datumseinstellungen Bindestriche als Trennzeichen verwenden.
Öffnen Sie dazu das Menü „Start“, suchen Sie nach „Einstellungen“ und klicken Sie auf „Einstellungen“. Sie können auch Windows+i drücken, um die Einstellungen-App zu öffnen.
Klicken Sie hier auf die Option „Zeit & Sprache“.
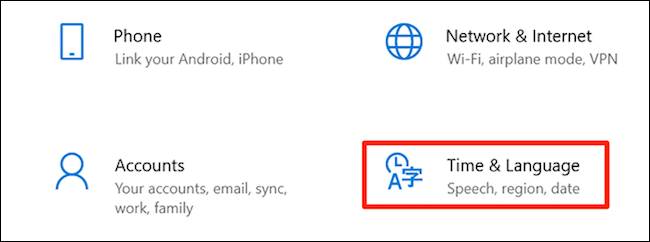
Wählen Sie „Region“ in der linken Seitenleiste und klicken Sie im rechten Bereich auf „Datenformate ändern“.
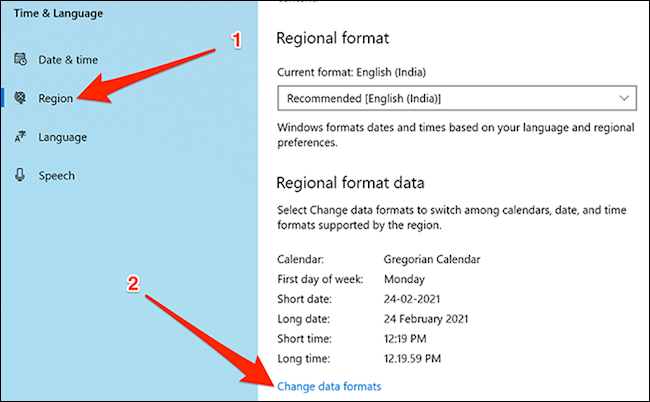
Klicken Sie auf das Dropdown-Menü für „Kurzes Datum“ und wählen Sie das Datumsformat aus, das Bindestriche verwendet. Sie können die Einstellungen-App jetzt schließen.
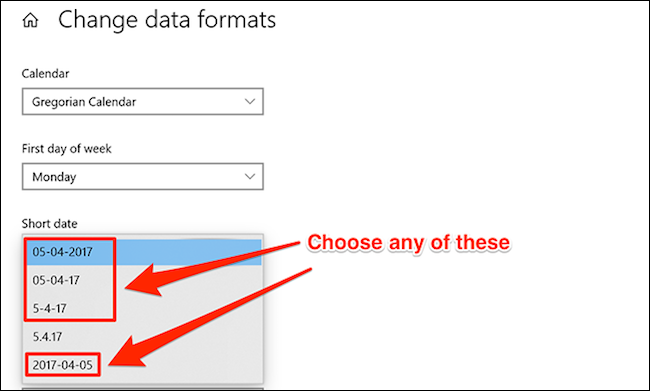
Öffnen Sie den Registrierungseditor, indem Sie Windows + R drücken, „regedit“ in das Feld „Ausführen“ eingeben und „Enter“ drücken.
Navigieren Sie im Registrierungseditor zu folgendem Pfad:
HKEY_CLASSES_ROOT\Verzeichnis\shell
Klicken Sie mit der rechten Maustaste auf das Verzeichnis „Shell“ und wählen Sie Neu > Schlüssel. Geben Sie „Ordner“ als Schlüsselnamen ein und drücken Sie „Enter“.
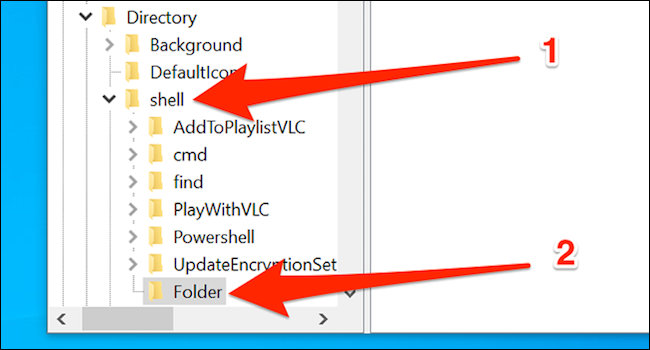
Klicken Sie mit der rechten Maustaste auf den neu erstellten „Ordner“-Schlüssel und wählen Sie Neu > Schlüssel. Geben Sie „command“ als Tastennamen ein und drücken Sie „Enter“.
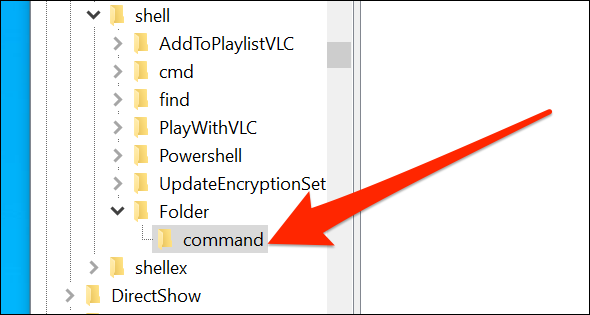
Klicken Sie links auf die neu erstellte Befehlstaste und doppelklicken Sie dann im rechten Bereich auf „Standard“.
Geben Sie im Feld „String bearbeiten“ Folgendes in das Feld „Wertdaten“ ein und klicken Sie auf „OK“.
cmd.exe /c md "%1/%%DATUM%%"
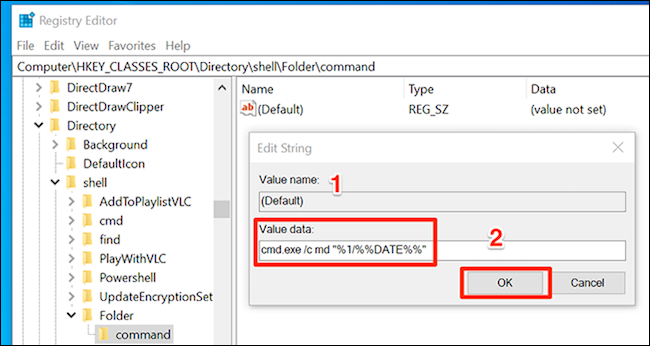
Schließen Sie das Fenster des Registrierungseditors.
Sie müssen Windows Explorer neu starten, damit die Änderungen wirksam werden. Klicken Sie dazu mit der rechten Maustaste auf die Taskleiste (die Leiste am unteren Bildschirmrand) und wählen Sie „Task-Manager“. Sie können auch Strg+Umschalt+Esc drücken, um den Task-Manager zu öffnen.
Suchen Sie in der Liste der Prozesse nach „Windows Explorer“, klicken Sie darauf und klicken Sie unten rechts auf „Neu starten“. (Wenn Sie nicht die vollständige Liste der Prozesse sehen, klicken Sie unten im Fenster auf „Weitere Details“.)
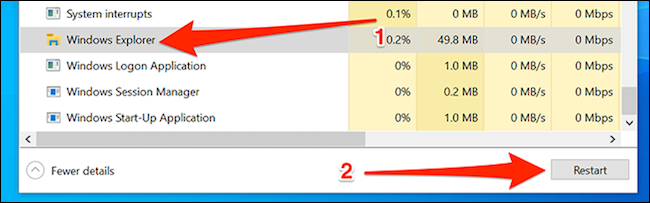
Im Gegensatz zur ersten Methode in diesem Handbuch müssen Sie eine andere Option im Kontextmenü verwenden, um einen datumsbasierten Ordner zu erstellen. Sie müssen mit der rechten Maustaste auf den Ordner klicken, in dem Sie einen neuen Ordner erstellen möchten, und „Ordner“ auswählen, um einen neuen Ordner zu erstellen, der das aktuelle Datum als Namen verwendet.
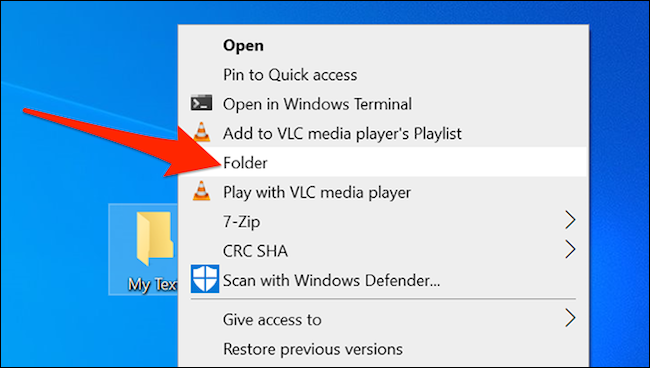
Ein neuer Ordner mit dem aktuellen Datum als Namen wird erstellt.
So stellen Sie den ursprünglichen Standardordnernamen wieder her
Um Ihre Änderungen rückgängig zu machen, löschen Sie einfach die Registrierungswerte, die Sie oben erstellt haben, um zum ursprünglichen Namen für neue Ordner zurückzukehren. Sie können mit der rechten Maustaste auf einen Eintrag klicken und „Löschen“ auswählen, um den Eintrag aus der Windows-Registrierung zu löschen.
Wenn Sie beispielsweise der ersten Methode gefolgt sind, gehen Sie einfach zurück und löschen Sie den von Ihnen erstellten Wert „RenameNameTemplate“. Löschen Sie für die zweite Methode den Schlüssel "Ordner", den Sie unter "Shell" erstellt haben.
Wenn Sie schon dabei sind, warum lernen Sie nicht, wie Sie Standard-Apps für verschiedene Dateiformate in Windows 10 einrichten?
