Wie ändere ich die Boot-Standardeinstellungen beim Dual-Booting von Windows?
Veröffentlicht: 2020-11-20Während Windows 10 mit wesentlichen Verbesserungen gegenüber früheren Windows-Versionen ausgestattet ist, fehlt es in bestimmten Bereichen immer noch. Aus diesem Grund entscheiden sich einige Benutzer dafür, bei anderen Windows-Versionen wie Windows 7 und Windows 8 zu bleiben.
Einige Benutzer bevorzugen Windows 7 und 8, da viele Spiele für diese Betriebssysteme richtig optimiert sind, während andere sie für ihre Programmierumgebungen verwenden. Trotzdem möchten sie vielleicht trotzdem die Vorteile von Windows 10 genießen, ohne ihr Hauptbetriebssystem aufzugeben.
Wenn Sie ein solcher Benutzer sind, müssen Sie zwei verschiedene Windows-Versionen auf Ihrem PC ausführen. In den meisten Fällen wird eine bestimmte Version als Standardbetriebssystem ausgeführt, während Sie in anderen Fällen immer ein Boot-Menü sehen, in dem Sie auswählen müssen, mit welchem Betriebssystem Sie booten möchten. Wenn Sie keine Auswahl treffen, wählt Windows nach Ablauf der Wartezeit selbst das Standardbetriebssystem aus.
Wenn Sie ein bevorzugtes Betriebssystem haben, das Sie täglich verwenden, können Sie es einfach als Standardbetriebssystem festlegen. Auf diese Weise müssen Sie Ihr System nicht überwachen, während es hochfährt, nur um Ihr Betriebssystem zu wechseln.
Aber greifen wir nicht vor. Wenn Sie immer noch darüber nachdenken, wie Sie auf Windows 10 aktualisieren können, ohne Ihr aktuelles Betriebssystem zu verlieren, zeigt Ihnen dieser Artikel, wie Sie ein Dual-Boot-System mit Windows 10 erstellen und wie Sie die Dual-Boot-Einstellungen in Windows 10 ändern können.
Lass uns anfangen.
Erstellen eines Dual-Boot-Systems
Bevor Sie den Vorgang starten, müssen Sie eine Partition erstellen (wenn Sie nur ein Laufwerk haben), auf der Windows 10 installiert wird. Stellen Sie sicher, dass die Größe der Partition den Speicherplatzanforderungen für Windows 10 entspricht, nämlich 16 GB für die 32-Bit-Variante und 20 GB für die 64-Bit-Variante.
Wenn Sie Windows 7 oder Windows 8 verwenden, verwenden Sie das Datenträgerverwaltungsprogramm, um die Partition für Windows 10 zu erstellen. Die folgenden Schritte zeigen Ihnen, was zu tun ist:
- Drücken Sie auf Ihrer Tastatur gleichzeitig das Windows-Logo und die R-Taste, um das Dialogfeld „Ausführen“ zu öffnen.
- Geben Sie nach dem Öffnen des Dialogfelds „diskmgmt.msc“ (ohne Anführungszeichen) in das Textfeld ein und drücken Sie dann die Eingabetaste.
Unter Windows 7 können Sie das Datenträgerverwaltungsprogramm auch öffnen, indem Sie diesen Schritten folgen:
- Öffnen Sie das Startmenü. Sie können entweder auf Start klicken oder auf die Tastaturschaltfläche mit dem Windows-Logo tippen.
- Klicken Sie im Startmenü mit der rechten Maustaste auf Computer und klicken Sie auf Verwalten.
- Sie sehen das Fenster Computerverwaltung. Wechseln Sie zum Bereich Datenträgerverwaltung.
- Sobald sich das Datenträgerverwaltungstool öffnet, klicken Sie mit der rechten Maustaste auf Ihr Laufwerk.
- Klicken Sie im Kontextmenü auf Lautstärke verkleinern.
- Nachdem das System den noch zu verkleinernden Speicherplatz ermittelt hat, wird das Dialogfeld „Verkleinern“ für das Laufwerk angezeigt.
- Jetzt müssen Sie den Speicherplatz eingeben, den Sie verkleinern möchten, der als Größe der neuen Partition dient, die Sie erstellen. Bevor Sie fortfahren, beachten Sie bitte Folgendes:
- Sie müssen erheblichen freien Speicherplatz auf Ihrer vorhandenen Festplatte zulassen.
- Sie müssen auf der neuen Partition mehr Speicherplatz als für Windows 10 erforderlich zulassen, da Sie Anwendungen installieren und Dateien speichern müssen.
- Durch zusätzlichen Speicherplatz kann das Betriebssystem reibungslos ausgeführt werden.
- Klicken Sie auf die Schaltfläche Verkleinern, nachdem Sie die Größe für die neue Partition eingegeben haben.
- Der geschrumpfte Speicherplatz wird nun im Fenster „Datenträgerverwaltung“ als nicht zugeordneter Speicherplatz angezeigt.
- Klicken Sie mit der rechten Maustaste darauf und klicken Sie im Kontextmenü auf Neues Volume.
- Geben Sie die Größe für die neue Partition ein. Es kann derselbe wie der nicht zugeordnete Speicherplatz sein.
- Weisen Sie dem neuen Laufwerk einen Buchstaben zu.
- Wählen Sie den Namen des Volumes, wählen Sie ein Dateisystem (am besten NTFS) und klicken Sie dann auf OK.
- Klicken Sie auf Fertig stellen, nachdem Sie Ihre Auswahl überprüft haben.
Wenn Sie bereits andere Partitionen haben und diese ziemlich klein sind, können Sie sie mit dem Datenträgerverwaltungstool löschen und eine größere Partition erstellen.
Nachdem Sie nun eine neue Partition erstellt haben, fahren wir mit der Installation von Windows 10 fort.
Installation von Windows 10 zusammen mit einem anderen Betriebssystem
Gehen Sie zur Microsoft-Website und laden Sie die Windows 10-ISO-Datei herunter. Nachdem Sie die Datei heruntergeladen haben, brennen Sie sie auf eine DVD oder verwenden Sie sie, um ein bootfähiges USB-Flash-Laufwerk zu erstellen.
Wenn Sie fertig sind, fahren Sie mit der nächsten Anleitung fort. Wenn Sie einen bootfähigen USB-Stick erstellen möchten, aber nicht wissen, wie, gehen Sie folgendermaßen vor:
- Sie benötigen einen USB-Stick mit mindestens 8 GB freiem Speicherplatz oder eine geeignete DVD, wenn Sie die ISO-Datei brennen möchten.
- Sie sollten wissen, ob die Windows-Version auf Ihrem PC 32-Bit oder 64-Bit ist.
Führen Sie die folgenden Schritte aus, um ein bootfähiges Medium zu erstellen:
- Rufen Sie die Microsoft-Website auf und laden Sie das Media Creation Tool herunter.
- Navigieren Sie zu Ihrem Download-Ordner oder dem Verzeichnis, in dem Sie das Tool gespeichert haben, und führen Sie es aus.
- Klicken Sie auf die Schaltfläche Akzeptieren, sobald die Seite mit den Allgemeinen Geschäftsbedingungen angezeigt wird.
- Wenn die Frage "Was möchten Sie tun?" Wenn sich der Bildschirm öffnet, wählen Sie die Option „Installationsmedium für einen anderen PC erstellen“ und klicken Sie dann unten im Fenster auf die Schaltfläche „Weiter“.
- Wählen Sie Ihre bevorzugte Sprache und Ihren Systemtyp (32-Bit oder 64-Bit).
- Wählen Sie nun die Option USB-Flash-Laufwerk, wenn Sie einen bootfähigen USB-Stick erstellen möchten, und die Option ISO-Datei, wenn Sie eine Installations-DVD erstellen möchten.
- Wenn Sie die Option USB-Stick auswählen, müssen Sie einen USB-Stick mit mindestens 8 GB freiem Speicherplatz einstecken. Nachdem Sie das Laufwerk eingelegt haben, wählen Sie es auf dem nächsten Bildschirm aus und klicken Sie auf die Schaltfläche Weiter, damit das Medienerstellungstool den Vorgang abschließen kann.
Wenn Sie sich für die ISO-Dateioption entscheiden, müssen Sie die Datei auf eine leere DVD brennen.

Das ist es; Ihr bootfähiges Medium ist jetzt bereit.
Hier sind die Schritte zur Installation von Windows 10:
- Legen Sie die Installations-DVD ein oder schließen Sie den bootfähigen USB-Stick an, den Sie erstellt haben, und starten Sie Ihr System neu.
- Der Computer startet automatisch in die Installationsumgebung für Windows 10.
- Führen Sie den normalen Windows 10-Installationsprozess durch, wählen Sie Ihre Sprache und Ihr Tastaturlayout aus und klicken Sie dann auf die Schaltfläche Jetzt installieren.
- Stimmen Sie den Bedingungen der Lizenzvereinbarung zu.
- Klicken Sie unter „Welche Installationsart möchten Sie?“ auf die Option „Benutzerdefiniert: Nur Windows installieren (erweitert)“.
- Die Frage „Wo möchten Sie Windows installieren?“ Bildschirm erscheint nun.
- Wählen Sie die erstellte Partition aus und klicken Sie auf Weiter.
- Das Installationsprogramm schließt nun den Installationsvorgang ab.
Auswahl des Standardbetriebssystems
Sie können nun bei jedem Systemstart im Fenster „Betriebssystem auswählen“ zwischen Windows 10 und Ihrem bisherigen Betriebssystem, ob Windows 8 oder Windows 7, wählen.
Sie können das Standardbetriebssystem und andere Einstellungen einfach ändern, indem Sie auf dem Bildschirm „Betriebssystem auswählen“ auf „Standardeinstellungen ändern oder andere Optionen auswählen“ tippen, anstatt ein Betriebssystem auszuwählen.
Sobald Sie zum Bildschirm „Optionen“ gelangen, klicken Sie auf „Standardbetriebssystem auswählen“ und wählen Sie dann eines auf dem nächsten Bildschirm aus. Denken Sie daran, dass Sie keine Bestätigungsnachricht erhalten, sobald Sie eine ausgewählt haben. Beachten Sie, dass das Betriebssystem ganz oben das Standardbetriebssystem ist.
Auf dem Bildschirm „Optionen“ können Sie ändern, wie lange der Bildschirm „Betriebssystem auswählen“ geöffnet bleibt, bevor das Standardbetriebssystem automatisch ausgewählt wird.
Wenn Ihr System bereits in Windows 10 gestartet wurde, gibt es mehrere Möglichkeiten, das Standardbetriebssystem zu ändern.
Ändern des Standardbetriebssystems im Dialogfenster Systemkonfiguration
- Klicken Sie mit der rechten Maustaste auf das Windows-Logo in der Taskleiste.
- Klicken Sie im Hauptbenutzermenü auf Ausführen.
- Sie können auch die Windows- und R-Tasten gleichzeitig drücken, um das Dialogfeld „Ausführen“ zu öffnen.
- Geben Sie nach dem Öffnen von Run „msconfig“ (ohne Anführungszeichen) in das Textfeld ein und klicken Sie auf OK.
- Sobald Sie das Dialogfenster System Configuration sehen, wechseln Sie zur Registerkarte Boot.
- Wählen Sie als Nächstes Ihr bevorzugtes Betriebssystem aus und klicken Sie auf die Schaltfläche „Als Standard festlegen“.
- Sie können auch das Feld Timeout verwenden, um die Wartezeit bis zum Laden des Standardbetriebssystems anzugeben.
Ändern der Boot-Standardeinstellungen beim Dual-Booten mit erweiterten Startoptionen in Windows 10
Sie können auch direkt zum Fenster „Erweiterter Start“ booten, indem Sie die Anwendung „Einstellungen“ durchlaufen. Diese Schritte zeigen Ihnen, wie es geht:
- Klicken Sie mit der rechten Maustaste auf das Windows-Logo in der Taskleiste.
- Klicken Sie im Hauptbenutzermenü auf Ausführen.
- Sie können auch die Tasten Windows und S gleichzeitig drücken, um die Anwendung „Einstellungen“ zu öffnen.
- Klicken Sie auf der Startseite der Einstellungen-App auf Update & Sicherheit.
- Nachdem das Update- und Sicherheitssymbol geöffnet wurde, gehen Sie zur linken Seite des Fensters und klicken Sie auf Wiederherstellung.
- Navigieren Sie zum rechten Bereich und klicken Sie unter Erweiterter Start auf Jetzt neu starten.
- Ihr System bootet nun in das Menü „Choose an option“; Klicken Sie auf „Anderes Betriebssystem verwenden“.
- Sie werden nun zum Bildschirm „Betriebssystem auswählen“ weitergeleitet, wo Sie die entsprechenden Änderungen vornehmen können, wie oben gezeigt.
Fazit
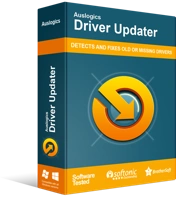
Beheben Sie PC-Probleme mit Driver Updater
Instabile PC-Leistung wird oft durch veraltete oder beschädigte Treiber verursacht. Auslogics Driver Updater diagnostiziert Treiberprobleme und lässt Sie alte Treiber auf einmal oder einzeln aktualisieren, damit Ihr PC reibungsloser läuft
Sie müssen daran denken, dass Sie aktualisierte Treiber benötigen, wenn Windows 10 ordnungsgemäß funktionieren soll. Während der Setup-Prozess bestimmte Updates installiert, wird er nicht die ganze Arbeit erledigen. Mit Hilfe des Auslogics Driver Updater können Sie dies ganz einfach erledigen. Das Tool findet die nicht aktualisierten Gerätetreiber und installiert ihre Updates.
Wenn Sie Fragen haben oder Ihre Gedanken mitteilen möchten, verwenden Sie den Kommentarbereich direkt unter diesem Artikel.
