Kann Zoom Bildschirmaufnahmen erkennen, ohne dass andere es wissen?
Veröffentlicht: 2023-01-02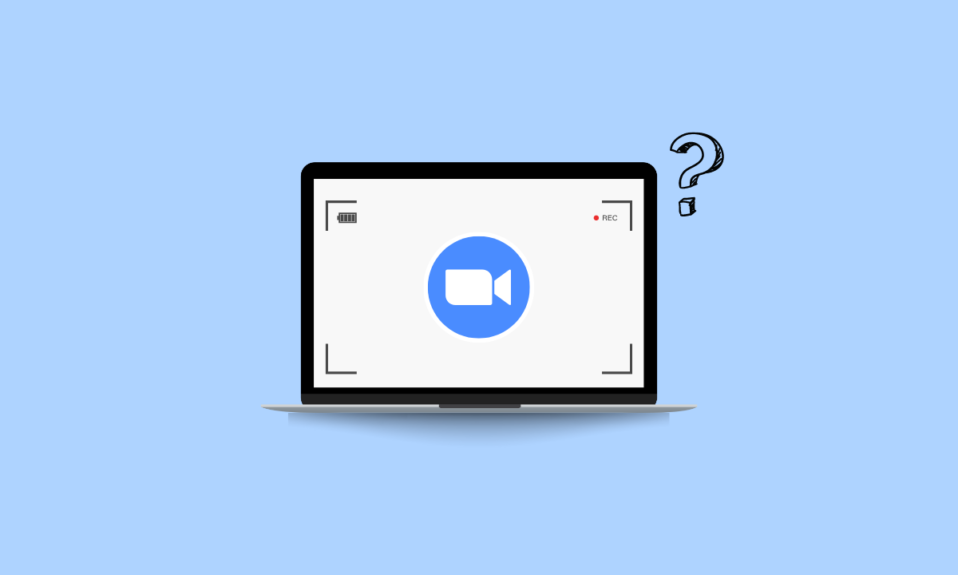
Zoom, eine Videokonferenzplattform, ist einer der beliebtesten Videokonferenzanbieter, die von Unternehmen auf der ganzen Welt genutzt werden. Im März 2018 hat Zoom eine neue Funktion eingeführt, mit der Sie aufgezeichnete Meetings überprüfen können. Danach neigen die Leute immer dazu, eine Frage zu haben: Kann Zoom Bildschirmaufzeichnungen erkennen? Können wir einen Bildschirmrekorder von Drittanbietern wie Bandicam verwenden, um das Zoom-Meeting aufzuzeichnen, ohne sie zu benachrichtigen? Woher wissen Sie, ob jemand Ihr Zoom-Meeting aufzeichnet? In diesem Artikel werden wir versuchen, all diese Fragen zu beantworten und auch, wie man auf Zoom Bildschirmaufnahmen macht, ohne dass andere es wissen.
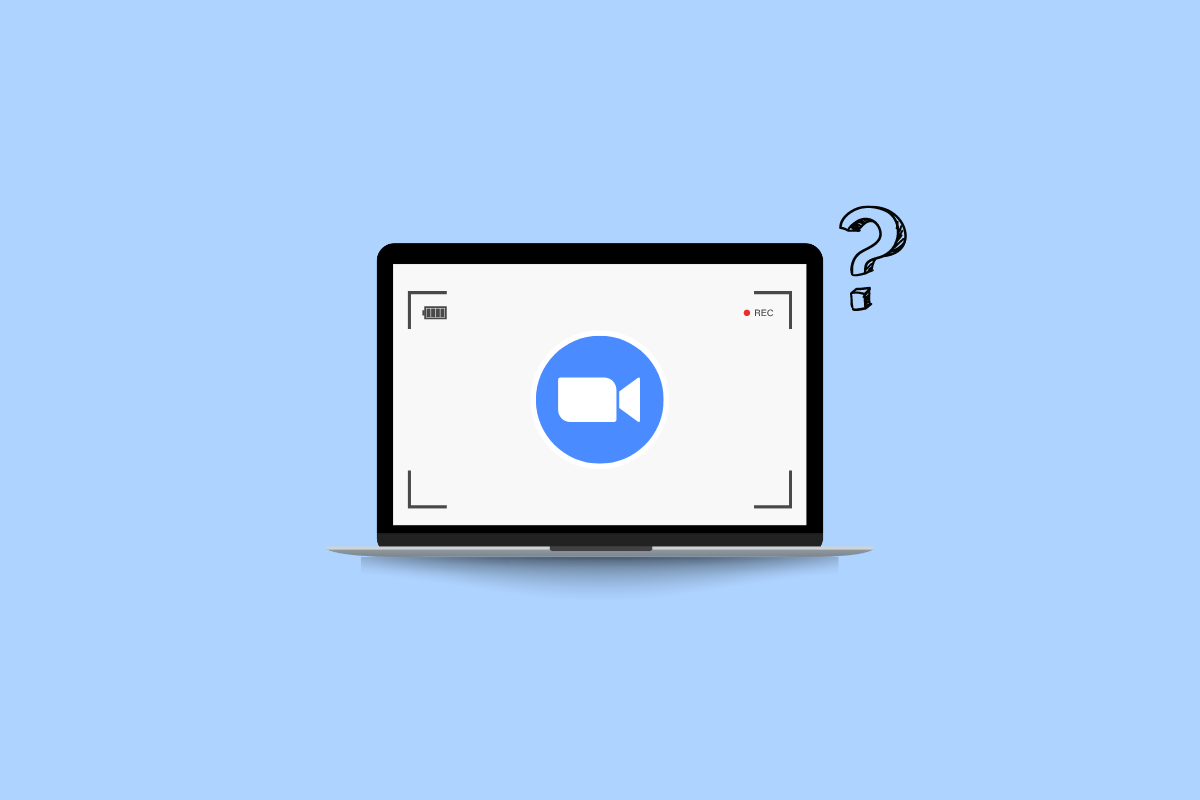
Inhalt
- Kann Zoom Bildschirmaufnahmen erkennen, ohne dass andere es wissen?
- Erkennt Zoom die Bildschirmaufzeichnung von Drittanbietern?
- Kann Zoom Bildschirmaufnahmen erkennen?
- Kann Zoom die Bildschirmaufzeichnung von OBS erkennen?
- Kann Zoom Bandicam erkennen?
- Kann Zoom die Bildschirmaufzeichnung der Windows-Spielleiste erkennen?
- Kann Zoom Bildschirmaufnahmen auf dem iPhone erkennen?
- Kann Zoom die Bildschirmaufnahme verhindern?
- Woher wissen Sie, ob jemand Ihr Zoom-Meeting aufzeichnet?
- Können Sie Aufzeichnungen auf Zoom anzeigen, ohne dass andere es wissen?
- Wie kann man Aufzeichnungen auf Zoom anzeigen, ohne dass andere es wissen?
- Methode 1: Verwenden der Xbox Game Bar
- Methode 2: Mac Screen Recorder verwenden
- Methode 3: Verwenden von Screen Recorder von Drittanbietern
Kann Zoom Bildschirmaufnahmen erkennen, ohne dass andere davon wissen?
Lesen Sie weiter, um die Schritte zu finden, die erklären, ob Zoom die Bildschirmaufzeichnung im Detail mit nützlichen Illustrationen zum besseren Verständnis erkennen kann.
Erkennt Zoom die Bildschirmaufzeichnung von Drittanbietern?
Nein , Zoom erkennt keine Bildschirmaufzeichnung von Drittanbietern. Sie können Zoom-Meetings aufzeichnen, ohne die Teilnehmer zu benachrichtigen, indem Sie Aufnahmeprogramme von Drittanbietern oder die integrierten Bildschirmrekorder Ihres Geräts verwenden.
Kann Zoom Bildschirmaufnahmen erkennen?
Ja , Zoom kann Bildschirmaufzeichnungen erkennen, wenn Sie den von Zoom bereitgestellten Standardrecorder verwenden . Es wird ein Popup-Fenster anzeigen, das besagt, dass dieses Meeting aufgezeichnet wird. Es gibt auch ein Aufzeichnungszeichen in einem roten Feld in der oberen rechten Ecke des Bildschirms. Wenn Sie jedoch Aufzeichnungssoftware von Drittanbietern verwenden, benachrichtigt Zoom diese nicht und Sie können Ihre Meetings weiterhin aufzeichnen, ohne die anderen zu benachrichtigen.
Kann Zoom die Bildschirmaufzeichnung von OBS erkennen?
Nein , Zoom erkennt keine Bildschirmaufzeichnung, wenn sie über OBS Studio erfolgt. Es erkennt keine Bildschirmaufzeichnungssoftware von Drittanbietern, wenn es verwendet wird. Benutzer werden nur benachrichtigt, wenn Sie die mit Zoom bereitgestellte Aufzeichnungsoption verwenden, dh den integrierten Bildschirmrekorder von Zoom.
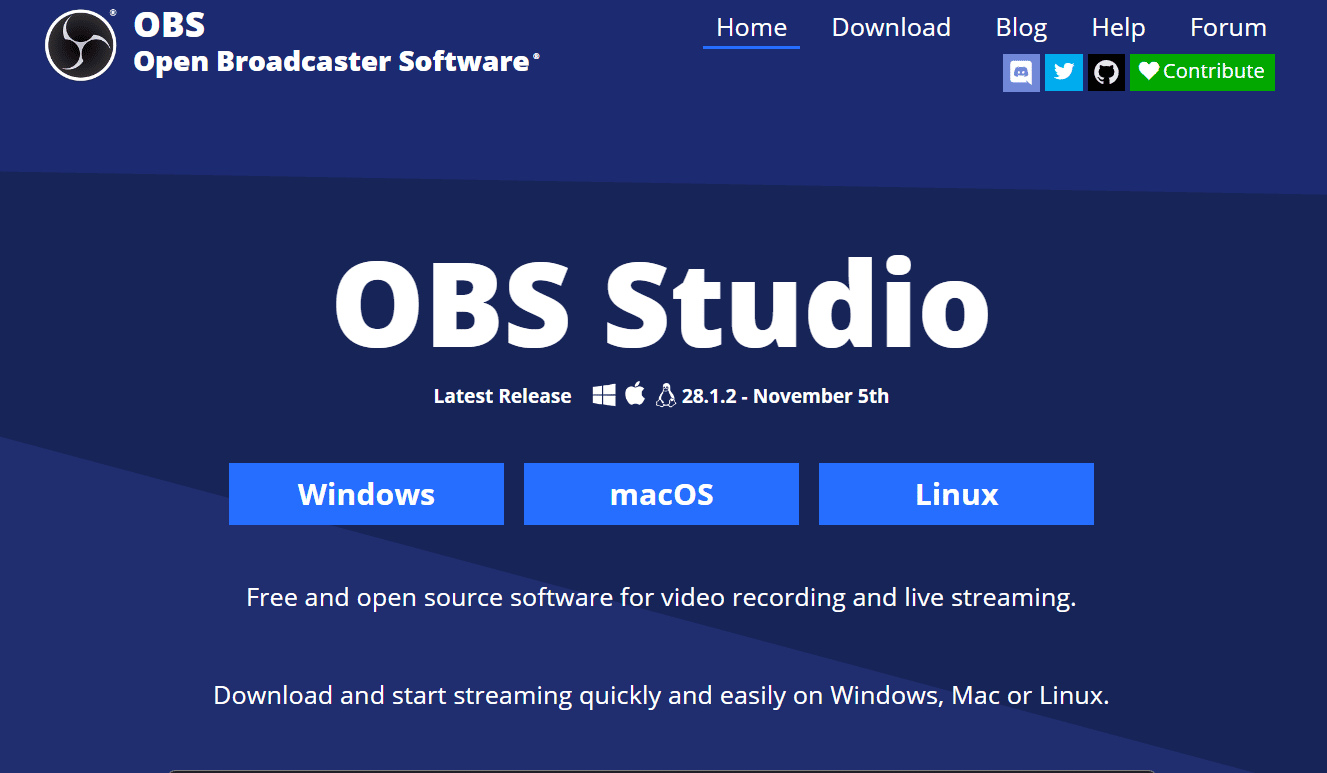
Kann Zoom Bandicam erkennen?
Nein , Zoom kann nicht erkennen, wenn Sie ein Meeting mit Bandicam aufzeichnen. Bandicam bot jedoch die Option, das Meeting mit Benachrichtigung an andere Benutzer aufzuzeichnen oder keine Benachrichtigung bereitzustellen, je nach Wahl des Benutzers.
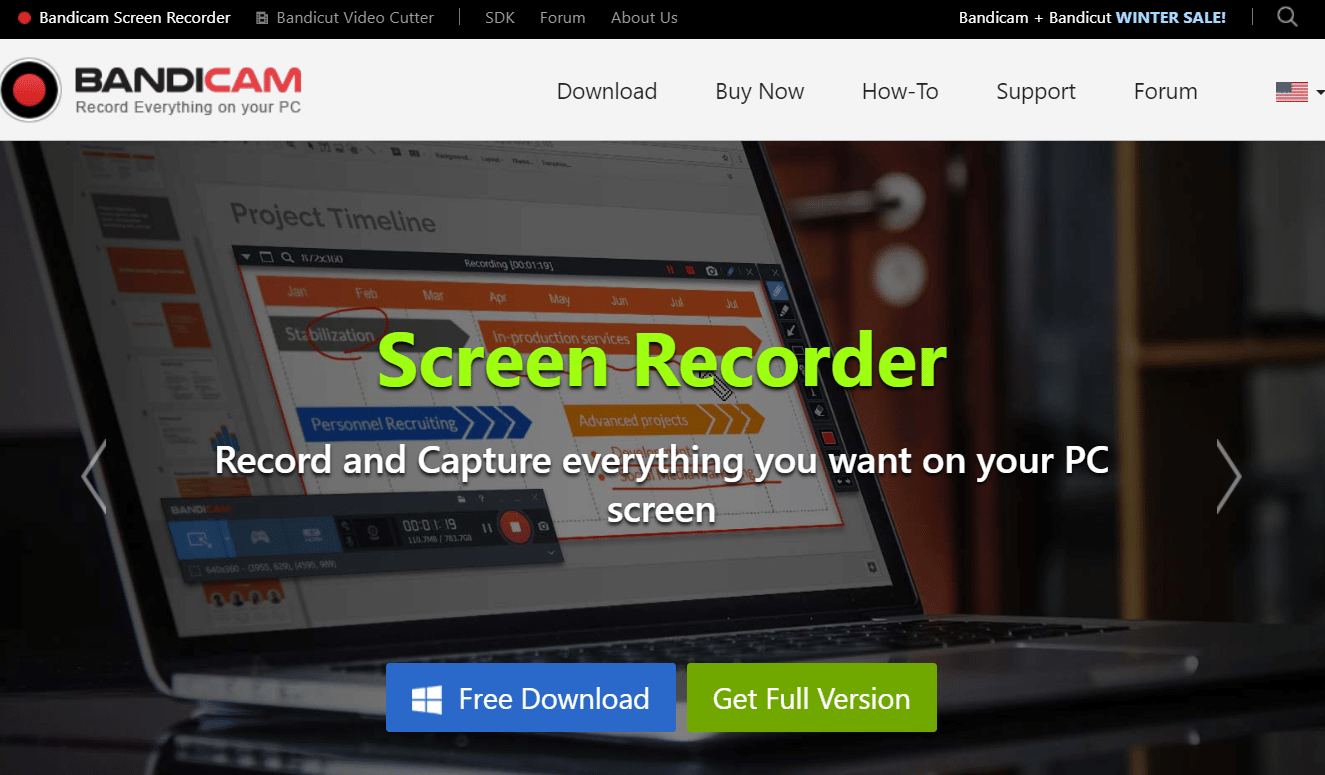
Lesen Sie auch : Benachrichtigt Instagram, wenn Sie einen Screenshot einer DM erstellen?
Kann Zoom die Bildschirmaufzeichnung der Windows-Spielleiste erkennen?
Nein , Zoom erkennt keine Bildschirmaufnahme, wenn Sie über die Windows Game Bar aufnehmen. Zoom gibt Benutzern nur dann Benachrichtigungen, wenn Sie oder Ihre Gastgeber den von Zoom bereitgestellten Rekorder verwenden.
Kann Zoom Bildschirmaufnahmen auf dem iPhone erkennen?
Nein , Zoom erkennt nicht, wenn Sie etwas auf dem Bildschirm mit dem nativen iPhone-Rekorder oder mit einem Drittanbieter-Rekorder aufnehmen, es sei denn, Sie verwenden den von Zoom in seiner App selbst bereitgestellten Standard-Rekorder.
Kann Zoom die Bildschirmaufnahme verhindern?
Ja , Zoom kann die Bildschirmaufnahme für seinen eingebauten Bildschirmrekorder verhindern. Zoom kann jedoch keine Bildschirmaufzeichnungssoftware von Drittanbietern verhindern, da es viele Bildschirmaufzeichnungssoftware gibt, und es kann nicht jede Software einzeln verhindern.
Woher wissen Sie, ob jemand Ihr Zoom-Meeting aufzeichnet?
Zoom benachrichtigt die Teilnehmer immer, dass das aktuelle Meeting aufgezeichnet wird . Es wurde so gestaltet, dass Sie diese Benachrichtigung nicht deaktivieren können. Für die neuen Teilnehmer, die per Desktop oder mobiler App beitreten, zeigt der Bildschirm die Benachrichtigung über die Aufzeichnung an. Es gibt jedoch keine Möglichkeit zu erkennen, ob jemand Bildschirmrekorder von Drittanbietern wie OBS Studio, Bandicam usw. verwendet.
Können Sie Aufzeichnungen auf Zoom anzeigen, ohne dass andere es wissen?
Ja, Sie können Ihre Meetings auf Zoom aufzeichnen, ohne andere zu ändern , indem Sie Bildschirmrekorder von Drittanbietern oder den nativen Bildschirmrekorder Ihres Geräts verwenden . Zoom benachrichtigt die Teilnehmer nur, wenn Sie den von Zoom bereitgestellten offiziellen Meeting-Recorder verwenden.
Wie kann man Aufzeichnungen auf Zoom anzeigen, ohne dass andere es wissen?
Mit Zoom können Benutzer ihre Meetings aufzeichnen und gleichzeitig andere benachrichtigen. Manchmal möchten wir jedoch andere Mitglieder nicht über Meetings benachrichtigen, die dieses Meeting aufzeichnen, daher müssen wir Bildschirmrekorder von Drittanbietern oder integrierte Bildschirmrekorder auf ihren jeweiligen Geräten verwenden. In diesem Abschnitt sehen wir die Schritte zum Aufzeichnen von Zoom-Meetings ohne Benachrichtigung anderer über die Spielleiste für Windows-Benutzer und auf dem Mac sowie einen bekannten Bildschirmrekorder von Drittanbietern.
Methode 1: Verwenden der Xbox Game Bar
1. Öffnen Sie die Zoom-App und treten Sie dem gewünschten Meeting bei, das Sie aufzeichnen möchten.

2. Öffnen Sie nun die Xbox Game Bar über die Windows -Suchleiste.
Hinweis : Sie können auch die Tastenkombination Windows Logo Key + G verwenden, um den Game Bar Recorder direkt zu öffnen.
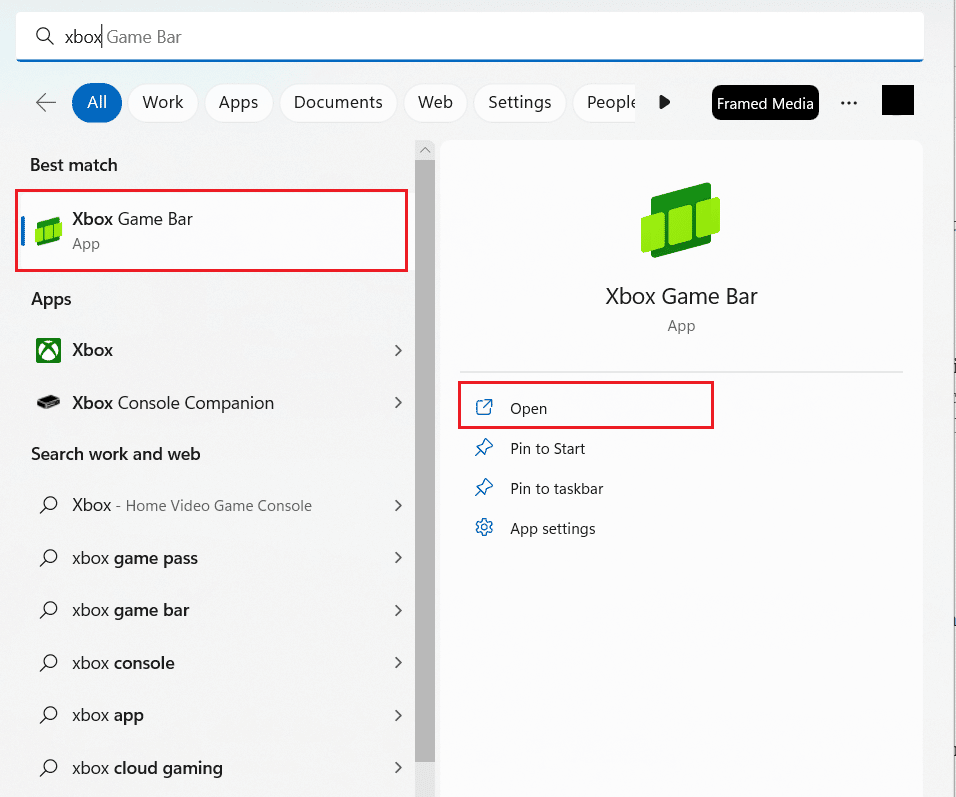
3. Drücken Sie die Windows-Logo-Taste + Alt + R , um die Aufnahme zu starten.
4. Fahren Sie nun wie gewohnt mit Ihrem Meeting fort und die Game Bar zeichnet das Meeting im Hintergrund auf, ohne andere zu benachrichtigen.
5. Wenn Sie fertig sind, klicken Sie auf das Stopp-Symbol , um die Aufnahme zu stoppen.
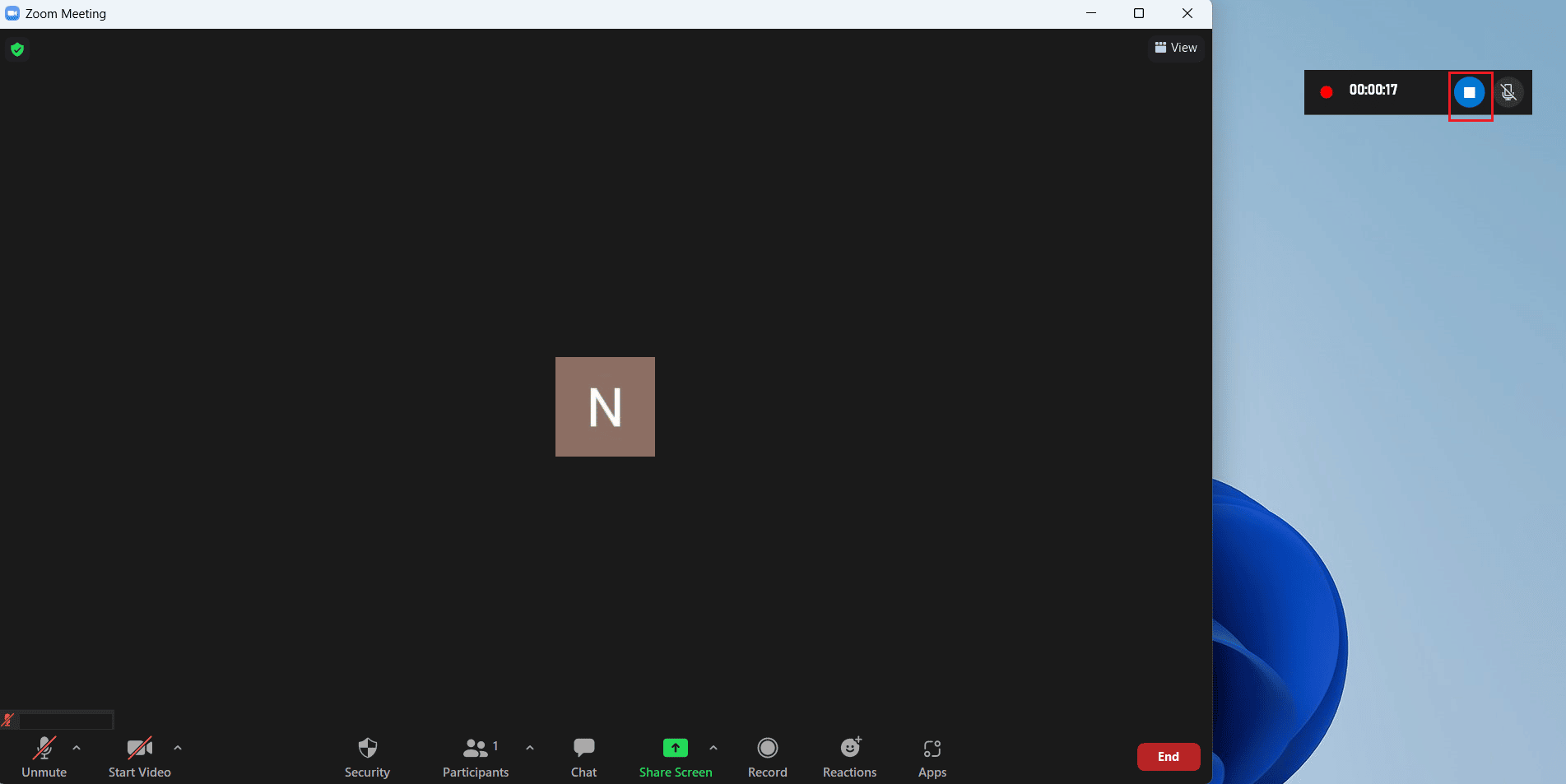
6. Drücken Sie die Tastenkombination Windows-Logo + G , um die Windows- Spielleiste zu öffnen.
7. Klicken Sie auf die Registerkarte Aufnahme > Meine Aufnahmen anzeigen .
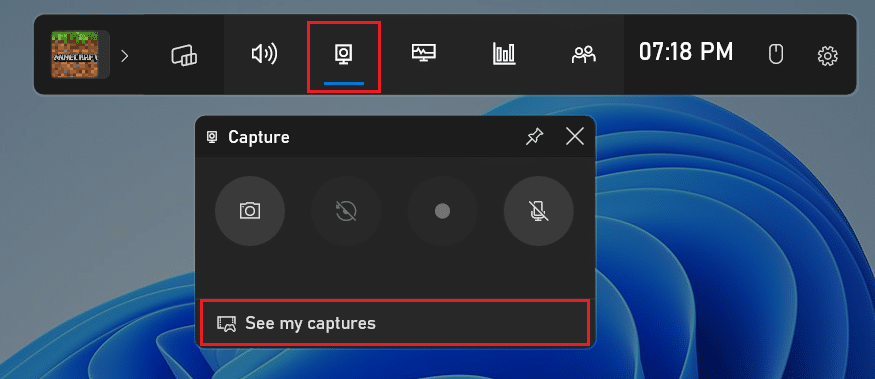
8. Klicken Sie im Menü auf die gewünschte Zoom-Aufzeichnung , um alles zu sehen, was aufgezeichnet wurde.
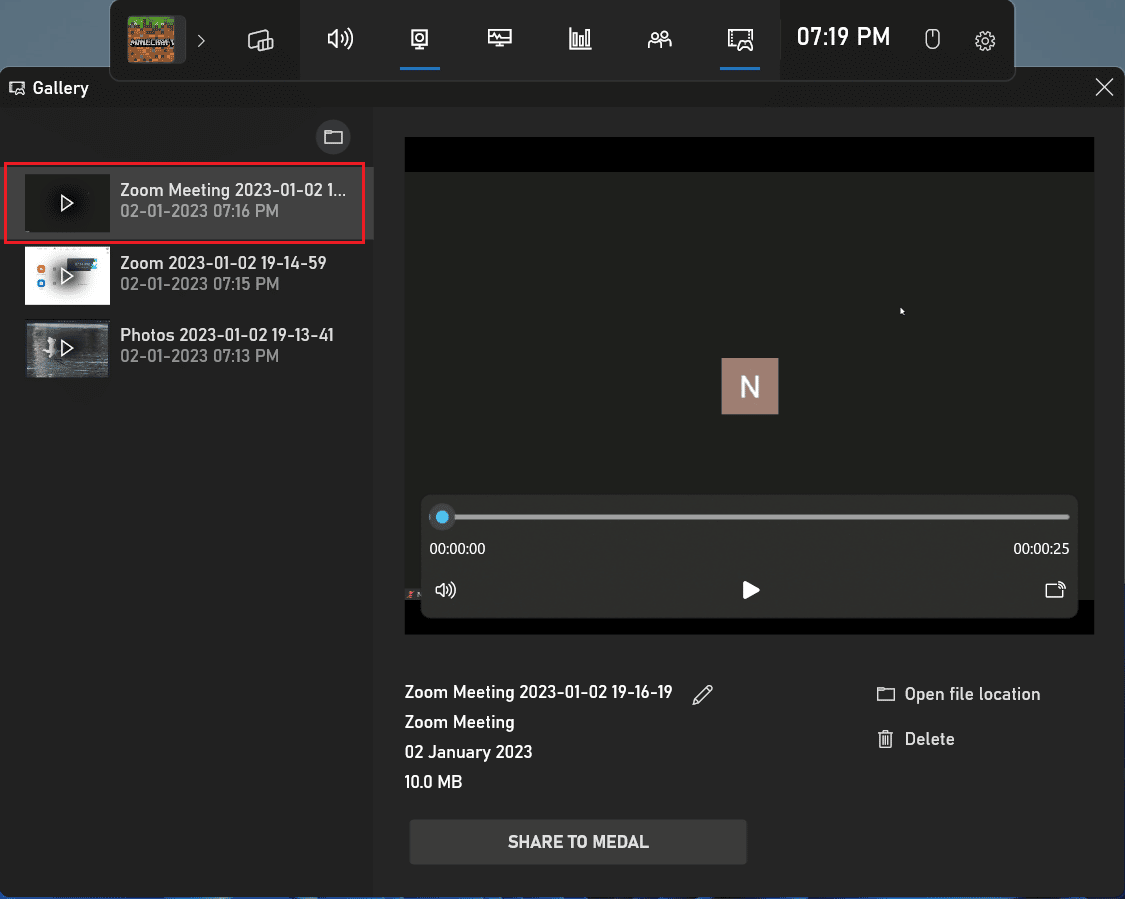
Lesen Sie auch : So zeichnen Sie ein Zoom-Meeting ohne Erlaubnis in Windows 10 auf
Methode 2: Mac Screen Recorder verwenden
1. Treten Sie dem gewünschten Zoom- Meeting bei .
2. Halten Sie auf der Tastatur Befehlstaste + Umschalttaste + 5 gedrückt, um QuickTime Player zu starten.
Hinweis : Oder öffnen Sie das App-Menü Ihres Mac > Andere > QuickTime Player .
3. Wählen Sie nun nach dem Öffnen des QuickTime Players den gewünschten Teil des Bildschirms aus, den Sie aufnehmen möchten.
4. Nachdem Sie Ihre gewünschte Auswahl getroffen haben, beginnt Ihre Aufzeichnung und Sie können nun wie gewohnt mit Ihrem Zoom-Meeting fortfahren.
5. Nachdem Sie mit der Aufnahme fertig sind, klicken Sie auf Stop , um die Aufnahme zu beenden.
Methode 3: Verwenden von Screen Recorder von Drittanbietern
Die Verwendung von Software von Drittanbietern ist auch eine Möglichkeit, Ihr Zoom-Meeting aufzuzeichnen, ohne andere Teilnehmer darüber zu informieren, dass das Meeting aufgezeichnet wird. Hier sind die Schritte zum Aufzeichnen eines Zoom-Meetings mit OBS Studio . Sie können andere Software von Drittanbietern für die Bildschirmaufzeichnung verwenden.
1. Installieren und öffnen Sie die OBS Studio-Software auf Ihrem Gerät.
2. Treten Sie nun dem gewünschten Zoom-Meeting bei oder starten Sie es .
3. Klicken Sie in OBS unter Quellen auf das Symbol + und wählen Sie Aufnahme anzeigen aus. Diese Option erfasst Ihren gesamten Bildschirm.
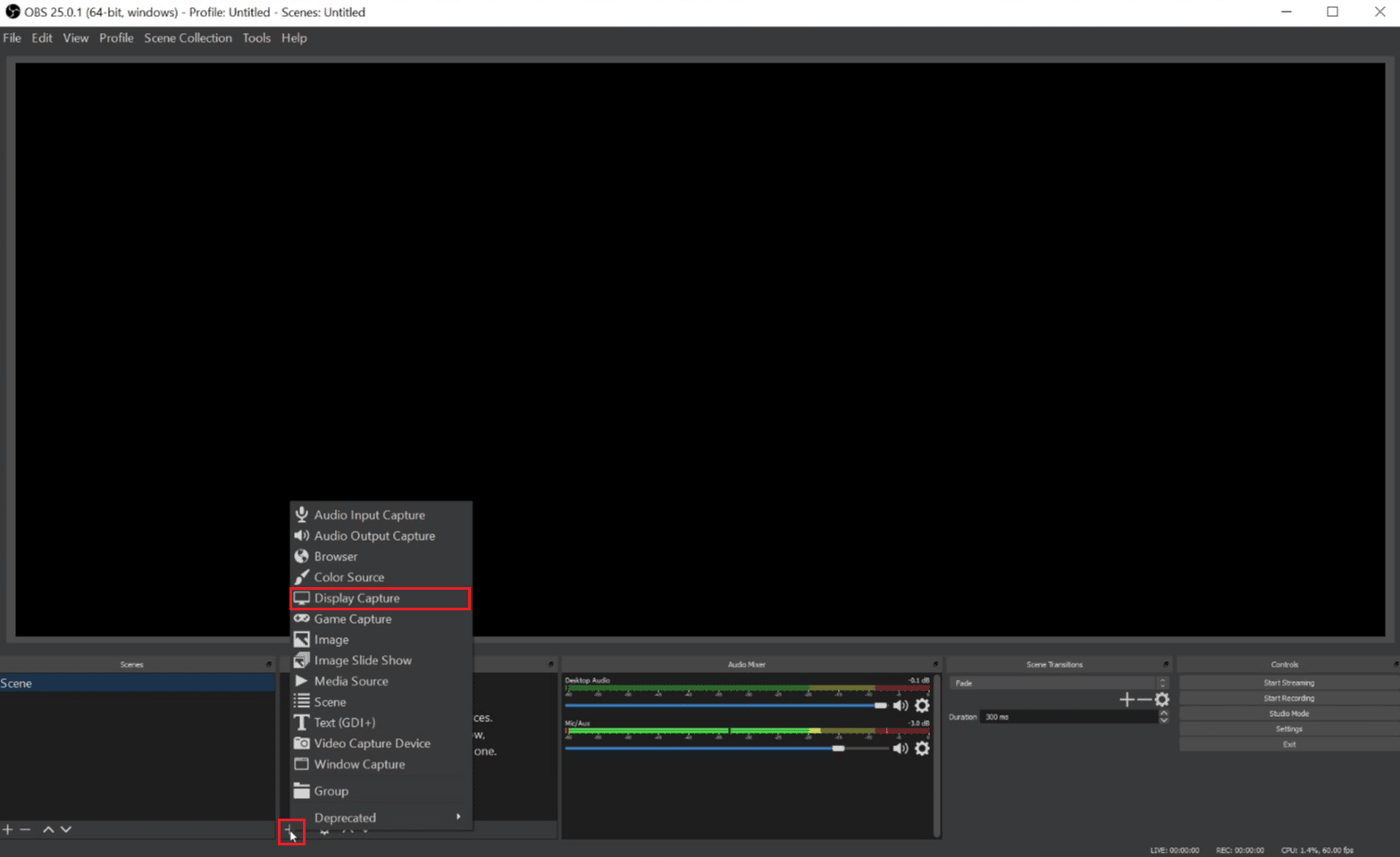
4. Benennen Sie die Aufnahme nun nach Belieben und klicken Sie dann auf OK .
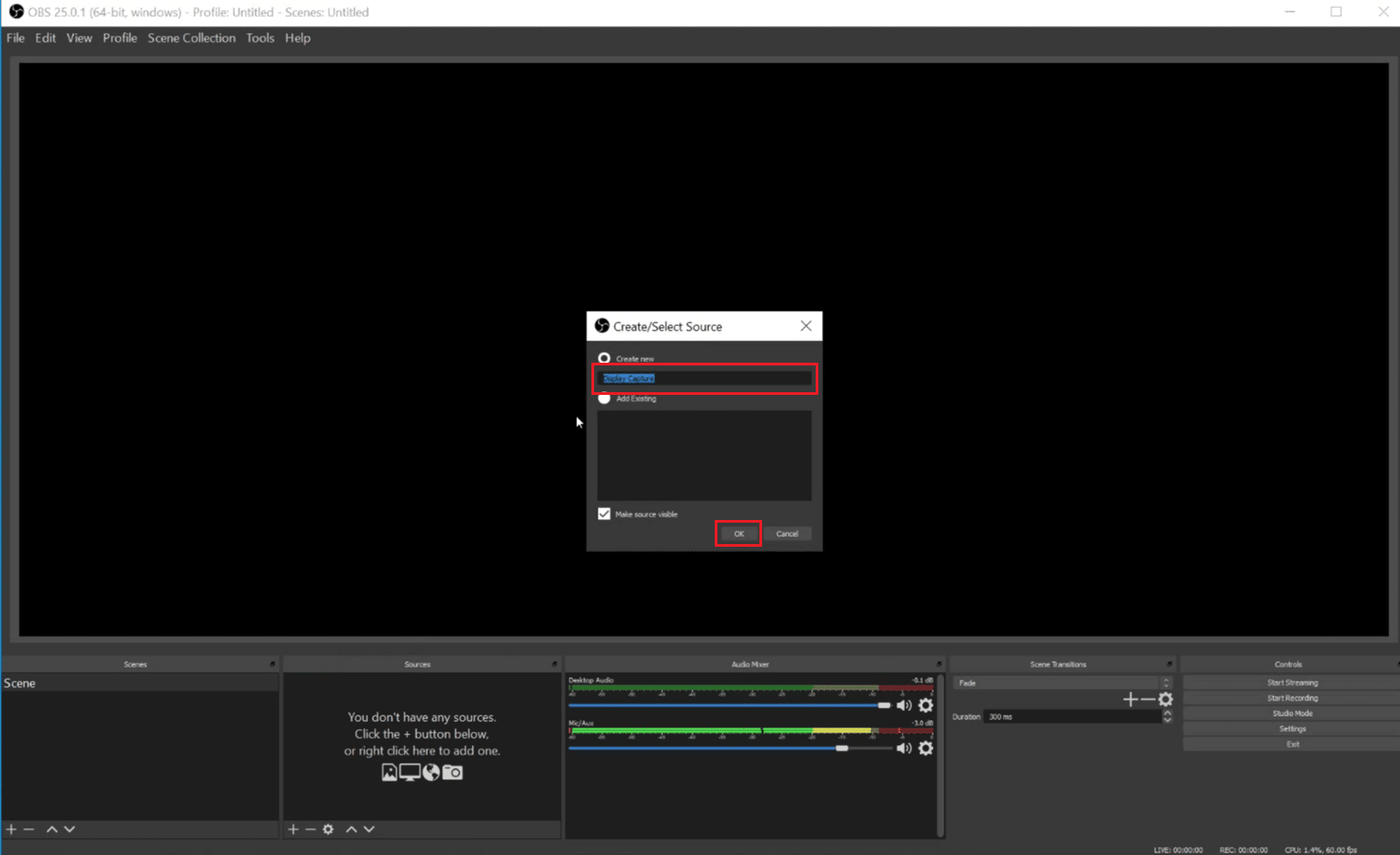
5. Wählen Sie den gewünschten Monitor zur Anzeige des Videos aus dem folgenden Dropdown-Menü/Liste und klicken Sie auf OK . Die Vorschau zeigt den aktuellen Feed des Monitors.
Hinweis : Deaktivieren Sie das Kontrollkästchen Capture Cursor , wenn Sie den Cursor-Zeiger nicht in der Aufnahme erfassen möchten.
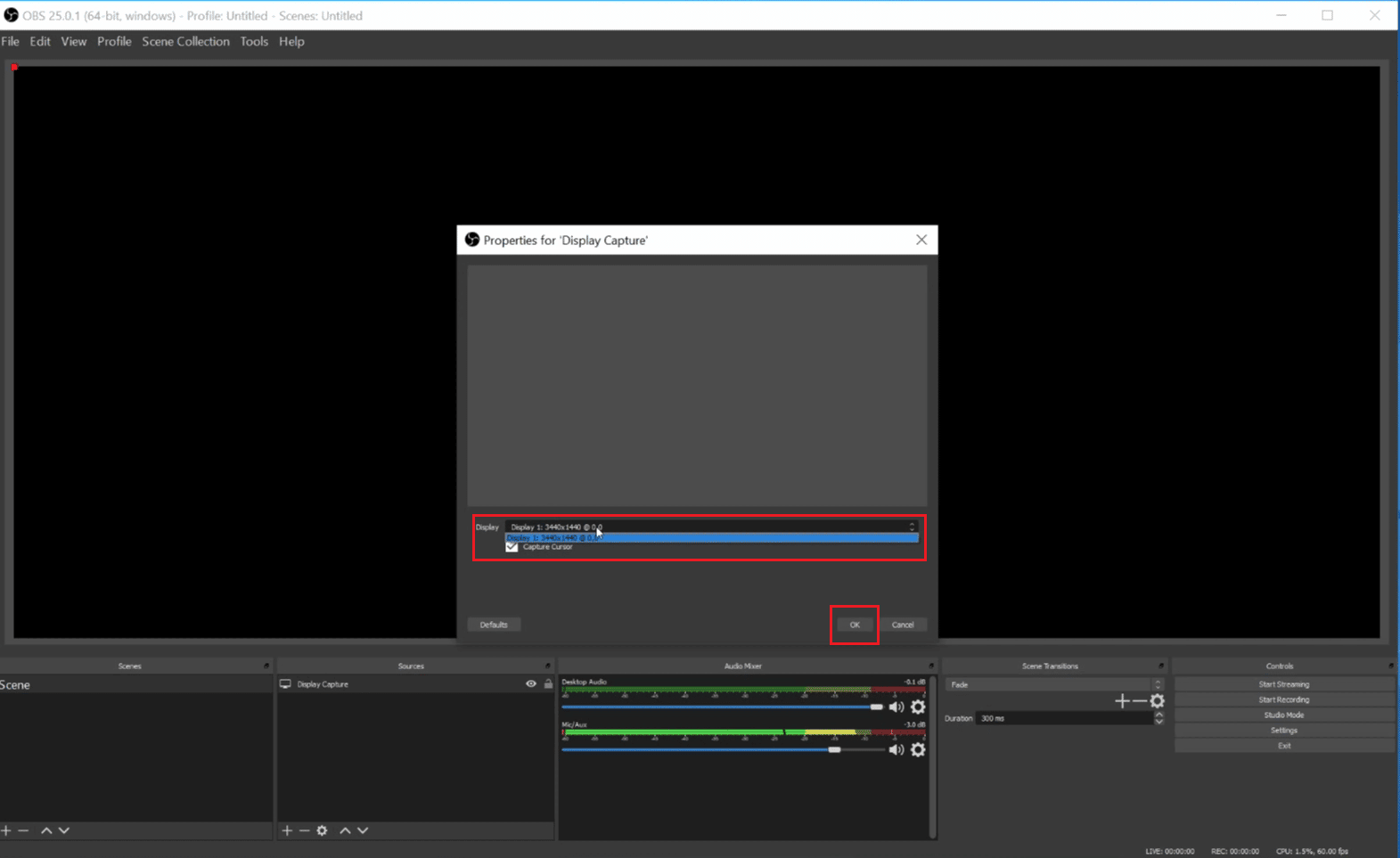
6. Nachdem Sie nun die gewünschten Änderungen an der Bildschirmaufnahme vorgenommen haben, klicken Sie auf OK .
7. Klicken Sie in OBS Studio auf das Symbol + > Audio Input Capture . Geben Sie je nach Bedarf den gewünschten Namen für die Erfassungsquelle ein und klicken Sie auf OK .
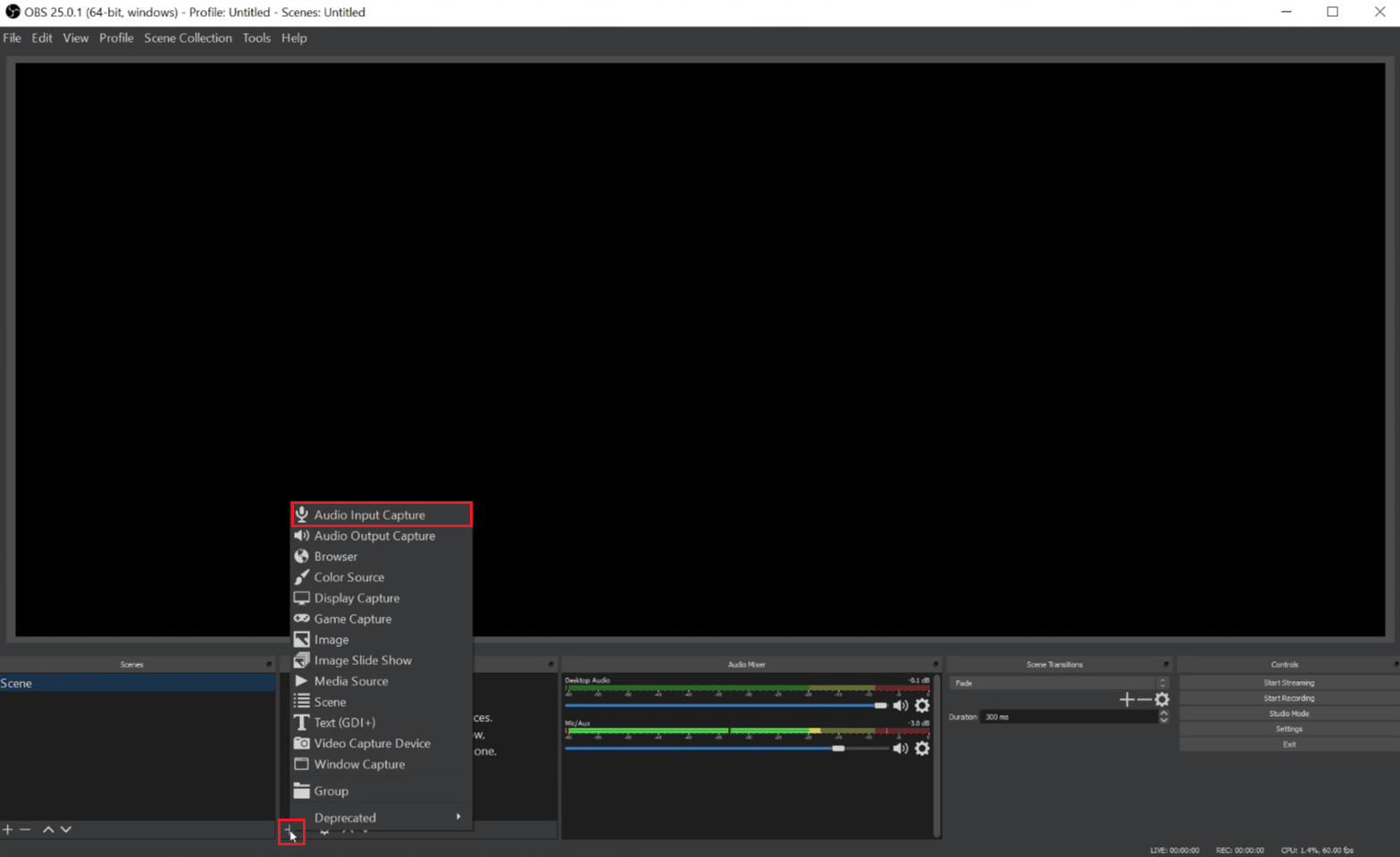
8. Wählen Sie nun Ihr gewünschtes Eingabegerät aus dem Dropdown-Menü und drücken Sie OK . Nachdem Sie auf OK geklickt haben, sehen wir im Audiomixer unter der Vorschau einen neuen Audioeingang , der die Aufnahme vom Mikrofon Ihres Computers zeigt.
9. Befolgen Sie erneut die Schritte 7 und 8 , um das gewünschte Ausgabegerät aus der nachfolgenden Liste/dem Menü auszuwählen. Drücken Sie nun OK , um die zweite Zeile im Audio Mixer zu sehen.
10. Klicken Sie auf die Schaltfläche Aufzeichnung starten , um auf Ihrem lokalen Computer zu speichern, oder auf Streaming starten , um das Meeting an einen anderen Ort zu streamen.
11. Jetzt können Sie das Zoom-Meeting aufzeichnen . Und wenn Sie mit dem Meeting und der Aufzeichnung fertig sind, können Sie auf Aufzeichnung beenden klicken, um die Aufzeichnung zu stoppen.
Empfohlen :
- Die 17 besten WLAN-Anruf-Apps für Android
- Wie funktioniert WLAN?
- Wo werden Microsoft Teams-Aufzeichnungen gespeichert?
- Die 16 besten kostenlosen Bildschirmrekorder für den PC
Wir hoffen, dass Sie verstanden haben, ob Zoom die Bildschirmaufzeichnung mit den detaillierten Schritten zu Ihrer Hilfe erkennen kann . Sie können uns Fragen oder Vorschläge zu anderen Themen mitteilen, zu denen wir einen Artikel veröffentlichen sollen. Schreiben Sie sie in den Kommentarbereich unten, damit wir es wissen.
