Kann Clipchamp OBS-Videos bearbeiten? Ein vollständiger Leitfaden
Veröffentlicht: 2024-10-01Clipchamp und OBS zusammen verwenden
Wenn Sie OBS Studio für Bildschirmaufnahmen verwendet haben, fragen Sie sich vielleicht, ob Clipchamp Ihnen dabei helfen kann, Ihre Videos durch einfache Bearbeitung auf die nächste Stufe zu heben. In diesem Beitrag untersuchen wir, ob die Bearbeitungssoftware Clipchamp Ihre OBS-Videos bearbeiten kann, wie sie sich als Videoeditor schlägt und wann Sie möglicherweise erweiterte Optionen wie die benutzerfreundliche Bearbeitungssoftware Camtasia für professionelle Ergebnisse in Betracht ziehen sollten.
Kann Clipchamp OBS-Videos bearbeiten?
Die kurze Antwort lautet „Ja“ – solange das Video in einem unterstützten Dateityp vorliegt. Schauen wir uns weiter unten die Kompatibilität von Dateitypen und Abonnementhindernissen an.
Beachten Sie, dass Clipchamp nur mit 30 fps exportieren kann. Wenn Sie also in OBS mit 60 fps aufnehmen, wird Ihre Aufnahme in einer niedrigeren Auflösung bearbeitet.
Kompatibilität zwischen OBS und Clipchamp
OBS Studio speichert Videos in Formaten wie MP4 oder FLV, die vollständig mit Clipchamp kompatibel sind. Clipchamp akzeptiert außerdem MOV-, WEBM-, AVI-, DIVX-, FLV-, 3GP-, WMV-, VOB-, DCM- und MKV-Videocontainerdateien sowie eine Vielzahl von Videocodecs. Sie sind sich nicht sicher, ob Ihre Eingabedatei unterstützt wird? Fügen Sie es einfach hinzu und prüfen Sie, ob Clipchamp es erkennen kann. Das bedeutet, dass Sie Ihre Bildschirmaufnahmen ganz einfach in Clipchamp importieren und sofort mit der Bearbeitung beginnen können.
Nachdem Sie ein Video mit OBS aufgenommen haben, können Sie es zum einfachen Zuschneiden, Schneiden und Verbessern direkt in den Video-Editor von Clipchamp hochladen. Die besten Videoformate für Clipchamp (ohne auf die Konvertierung warten zu müssen) sind .mp4 (MPEG-4), .mov (Quicktime Movie File) und .webm.
Bearbeitungsfunktionen in Clipchamp
Leistungsstarker Rekorder: Während Sie möglicherweise zuvor aufgenommene OBS-Clips in Clipchamp verschieben, probieren Sie den Bildschirmrekorder in Clipchamp aus. Sie können Ihre Webcam mit virtuellem Hintergrund, Unschärfe oder Greenscreen aufzeichnen. Diese Optionen verschwinden, sobald Sie beginnen, Ihren Bildschirm mit Ihrer Webcam zu teilen. Zeichnen Sie sie daher als separate Spuren auf. Ein weiterer Pluspunkt des Rekorders von Clipchamp ist, dass er über einen integrierten Teleprompter und sogar einen virtuellen Speaker Coach verfügt, der Ihnen nach der Aufnahme Tipps zur Verbesserung gibt.
KI-verbesserte Audio- und Untertitel: Clipchamp verfügt über eine Text-to-Speech-Option mit vielen KI-Stimmen zur Auswahl, und Sie können Ihren Text in mehrere Sprachen konvertieren. Sag „Si“ und „Oui“, mein Freund! Wenn Sie Ihre eigene Stimme für das Voice-Over verwenden, kann Clipchamp lange Pausen automatisch für Sie entfernen. Wenn Sie also etwas vermasseln, machen Sie einfach eine Pause und machen Sie weiter. Vergessen Sie nicht, Ihrem Video automatisch Untertitel hinzuzufügen!
Grundlegende Videobearbeitung : Clipchamp bietet wichtige Werkzeuge wie Trimmen, Zuschneiden und Schneiden, die sich gut für die schnelle Bearbeitung Ihrer OBS-Videos eignen.
Text und Überlagerungen : Sie können Ihren Videos Text, Übergänge und Überlagerungen hinzufügen und so Ihre OBS-Bildschirmaufnahmen ganz einfach mit Anmerkungen versehen. Beachten Sie, dass Sie keine Grafiken oder Texte auf Ihrem Bildschirm animieren können, es sei denn, Sie haben ein Premium-Abonnement für Clipchamp. Das Animieren von Assets auf Ihrem Bildschirm ist nicht die Spezialität von Clipchamp. Probieren Sie es also zunächst aus, bevor Sie entscheiden, ob Sie einen ausgefeilteren Videoeditor benötigen.
Exportoptionen : Sobald Sie Ihr Video bearbeitet haben, können Sie mit Clipchamp Ihr Video in verschiedene Formate exportieren, ideal zum Hochladen auf YouTube oder in sozialen Medien.
Der einfachste Weg, Videos zu bearbeiten
Verschwenden Sie keine Zeit mehr und entdecken Sie, wie Camtasia die Erstellung unglaublicher Videos einfacher denn je macht.
Holen Sie sich Camtasia
So bearbeiten Sie OBS-Videos in Clipchamp
Schritt 1: Importieren Sie Ihr OBS-Video
Nehmen Sie zunächst Ihren Bildschirm mit OBS Studio auf. Sie können die Aufnahme mit OBS fortsetzen, weil Sie die Möglichkeit haben, auf YouTube oder Twitch zu streamen, oder weil Sie Ihr Audio vorab synchronisieren und Ihre Webcam farblich anpassen können. Nachdem Sie Ihre Aufnahme in den oben genannten kompatiblen Dateiformaten gespeichert haben, gehen Sie zu Clipchamp und klicken Sie auf „Importieren“, um Ihr Video hochzuladen.
Schritt 2: Verwenden Sie die Videobearbeitungstools von Clipchamp
Verwenden Sie das intuitive Trimm-Tool von Clipchamp, um alle unnötigen Teile Ihrer OBS-Aufnahme zu entfernen. Für ein glatteres Erscheinungsbild wenden Sie Übergänge zwischen den Clips an der Stelle an, an der Sie sie bearbeitet haben. Fügen Sie Textüberlagerungen und Filter hinzu, um Ihr Video zu verbessern. Die Drag-and-Drop-Oberfläche von Clipchamp macht diesen Prozess nahtlos.
Schritt 3: Exportieren und teilen
Nachdem Sie Ihre Bearbeitungen abgeschlossen haben, wählen Sie die gewünschte Auflösung und das gewünschte Format und exportieren Sie dann das Video. Clipchamp unterstützt den Export in HD und eignet sich daher für hochwertige Bildschirmaufnahmen, die mit OBS aufgenommen wurden.
Clipchamp vs. Camtasia: Welchen Videoeditor sollten Sie wählen?
Wann Sie Clipchamp verwenden sollten :
Grundlegende Bearbeitungsanforderungen : Wenn Sie nach einem einfachen Tool suchen, mit dem Sie schnelle Bearbeitungen wie Zuschneiden oder Hinzufügen von Text durchführen können, ist Clipchamp ideal.
Kostenlose Funktionen : Clipchamp bietet viele kostenlose Funktionen, die für die grundlegende Bearbeitung ausreichen, was es zu einer großartigen Option macht, wenn Sie ein begrenztes Budget haben oder an kürzeren Projekten arbeiten.
Online-Editor : Da Clipchamp webbasiert ist, können Sie von jedem Gerät mit einem Browser darauf zugreifen, was es äußerst bequem macht. Denken Sie jedoch daran, häufig zu speichern, da Synchronisierungsprobleme zwischen den beiden Plattformen gemeldet wurden.
Wann Sie sich für Camtasia entscheiden sollten :
Präzisionsbearbeitung : Clipchamp verfügt über verschiedene Spuren, aber Sie können weder Ihren Ton noch irgendeine Art von Keyframe-Bearbeitung feinabstimmen, was für jede Art von Bewegung auf dem Bildschirm wichtig ist, geschweige denn für Animationen. Wenn nur Text auf dem Bildschirm angezeigt werden soll, ist Clipchamp in Ordnung. Wenn Sie jedoch Kontrolle darüber benötigen, wo und wie der Text angezeigt wird, ist Camtasia genau das Richtige für Sie.
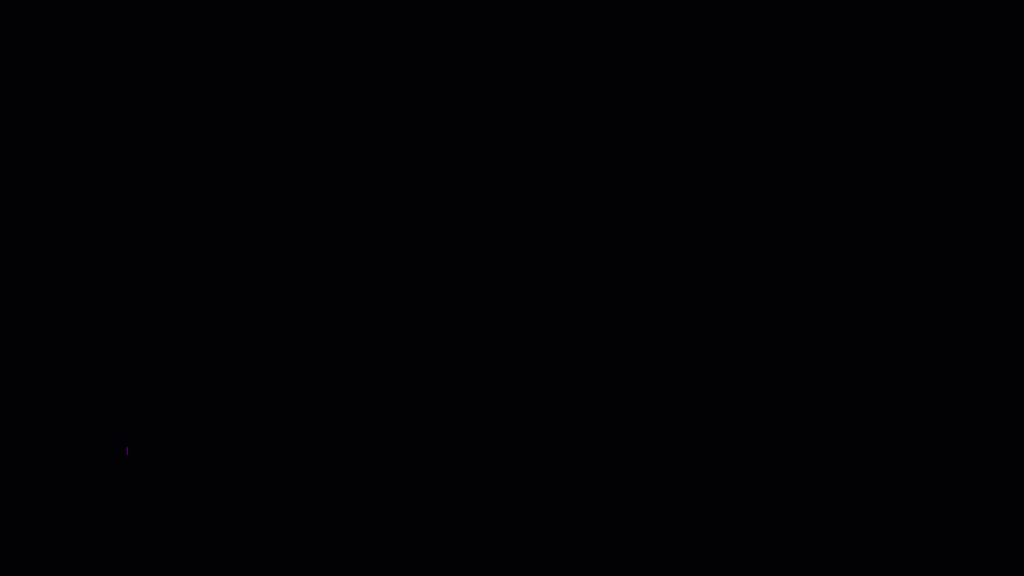
Beispiele für bewegten Text, untere Drittel und animierte Pfeile sind in Camtasia vorgefertigt verfügbar.

Im Gegensatz zur einfacheren Benutzeroberfläche von Clipchamp bietet Camtasia eine vollständige Video-Editor-Suite, perfekt für Benutzer, die aus ihren OBS-Aufnahmen ausgefeilte, professionelle Videos erstellen möchten. Beide Programme sind dank der Drag-and-Drop-Funktion einfach zu bedienen.
Bei komplexeren Bearbeitungsprojekten erspart Ihnen die Mehrspurbearbeitung mit der Möglichkeit, eine Spur zu „sperren“, damit Sie sie nicht versehentlich zuschneiden können, oder die Möglichkeit, alles auszuwählen, um Audio und Bildmaterial synchron zu halten, einen Rückzieher Ihr Haar mit einem einfachen Werkzeug wie Clipchamp. Blenden Sie auch Elemente auf Ihrer Timeline aus oder gruppieren Sie sie, um die Dinge organisiert zu halten und Sie bei der Erstellung eines Videos auf dem Laufenden zu halten.
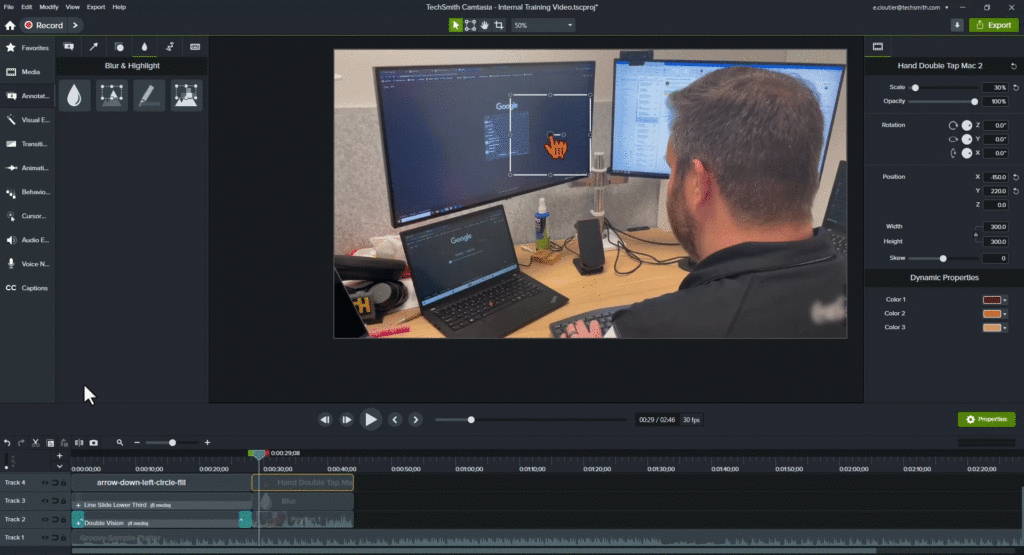
Mit Camtasia können Sie Titel sperren, ausblenden oder mithilfe des Magneten alles synchron halten. Um mehrere Dinge gleichzeitig zu verschieben, wählen Sie Dinge auf Ihrer Timeline aus und verschieben Sie sie.
Professionelle Qualität : Camtasia bietet hochwertige Tools wie Anmerkungen, Animationen und Bildschirmeffekte und eignet sich daher ideal für professionelle Präsentationen, Tutorials oder umfangreiche Inhalte. Während Clipchamp einige animierte Grafiken anbietet, können die Farben dieser Assets ohne einen Premium-Account nicht an das Branding Ihres Unternehmens angepasst werden. Die verfügbaren Assets sind eher auf nicht-professionelle Inhalte ausgerichtet. Halten Sie diesen LOL-OMG-verrückten Geburtstagskuchen bitte aus Ihrem Quartalsbericht fern! Wir möchten, dass Sie Ihren Job behalten.
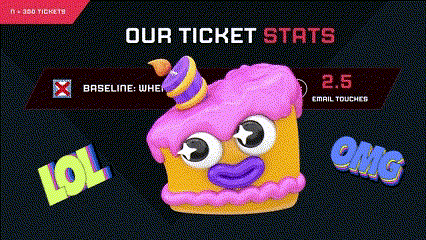
Clipchamp bietet eine interessante Menge an animierten Grafiken, Emojis oder Textaufklebern für den persönlichen Gebrauch.
Probieren Sie stattdessen einige untere Drittel, Archivbilder, Filmmaterial, Bewegungstext und Bewegungssymbole aus. Sie möchten nicht auf dem Bildschirm sein? Versuchen Sie es mit einem Audiovisualisierer. Diese Assets sorgen für die nötige Dekoration, damit Ihre Videos ansprechend bleiben.
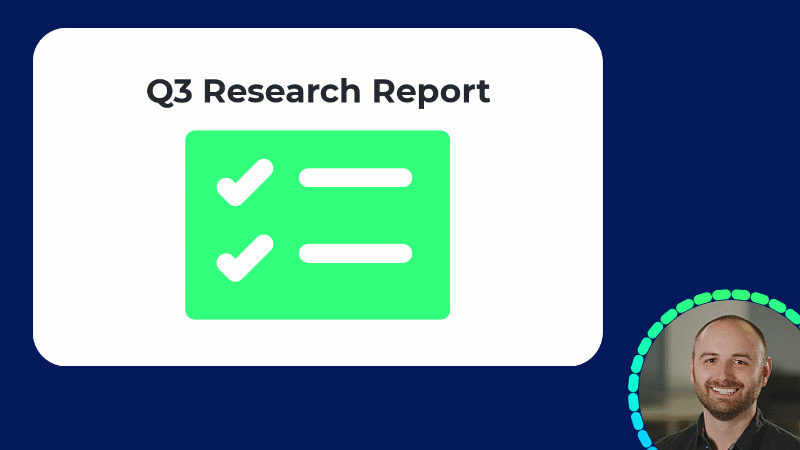
Überspringen Sie die Bad-Hair-Days und verwenden Sie bei Ihrem nächsten Video einen Audiovisualisierer, um den Inhalt ansprechend zu halten.
Bibliothek und Vorlagen: Wer wiederholt schon gerne die gleiche Arbeit immer und immer wieder? Wenn Sie auf Ihrem Weg zur Videobearbeitung voranschreiten, werden Sie einige Abkürzungen nutzen wollen. Das Bearbeiten von Videos nimmt schon genug Zeit in Anspruch! Mit Camtasia können Sie Ihr Video als Vorlage speichern, um neue Videoinhalte einfach per Drag-and-Drop einzufügen. Oder speichern Sie Ihr Intro und Ihre Outros in Ihrer Bibliothek, um sie wieder einfach verwenden zu können. Machen Sie das gleiche Tutorial-Video noch einmal? Oder bereinigen Sie ein Webinar, bevor Sie es auf YouTube veröffentlichen? Sparen Sie Zeit, indem Sie Vorlagen und die Camtasia-Bibliothek nutzen.
Schritt-für-Schritt: OBS-Videos mit Camtasia bearbeiten
Schritt 1: OBS-Video in Camtasia importieren
Öffnen Sie nach der Aufnahme mit OBS Camtasia und ziehen Sie Ihre OBS-Videodatei in die Medienablage. Camtasia unterstützt die Dateiformate von OBS, sodass Sie sofort mit der Bearbeitung beginnen können. (((GIF einfügen))
Schritt 2: Mit erweiterten Funktionen bearbeiten
Mit Camtasia können Sie mehrere Spuren hinzufügen, sodass Sie Video, Audio und Effekte problemlos überlagern können. Im Gegensatz zu Clipchamp bietet Camtasia professionellere Übergänge, Anmerkungen und Callouts zur Verbesserung Ihres Videos. Sie können auch mehr Filmmaterial direkt in Camtasia aufnehmen, um es mit Ihrem OBS-Video zu kombinieren, was Flexibilität für dynamischere Inhalte bietet.
Schritt 3: Exportieren Sie in professionelle Formate
Camtasia bietet mehrere Exportoptionen, von Standard-MP4 bis hin zu professionellen Formaten für verschiedene Plattformen. Sie können Ihr endgültiges Video je nach Bedarf in Full HD oder 4K exportieren.
Häufige Fragen zum Bearbeiten von OBS-Videos mit Clipchamp und Camtasia
Clipchamp kann längere Videos verarbeiten, arbeitet aber bei großen Dateien möglicherweise nicht so effizient wie Camtasia. Für umfangreiche Projekte wird Camtasia empfohlen.
Nein, Clipchamp kann, ob kostenpflichtig oder kostenlos, nur mit 30 fps bearbeiten, was einer niedrigeren Auflösung entspricht.
Nein, sowohl Clipchamp als auch Camtasia unterstützen die von OBS generierten Dateiformate wie MP4 und FLV, sodass vor dem Import keine Konvertierung erforderlich ist.
Wenn Sie erweiterte Bearbeitungsfunktionen wie Überlagerungen, Mehrspurbearbeitung und verbesserte Audiosteuerung benötigen, ist Camtasia die bessere Option. Für schnelle Bearbeitungen reicht Clipchamp aus.
Fazit: Clipchamp vs. Camtasia für die Bearbeitung von OBS-Videos
Während Clipchamp die grundlegende Videobearbeitung für Ihre OBS-Aufnahmen effektiv bewältigen kann, sind die erweiterten Funktionen begrenzt. Wenn Sie nach professionelleren Bearbeitungstools suchen, ist Camtasia die beste Wahl.
Probieren Sie Clipchamp für einfache Bearbeitungen aus oder entscheiden Sie sich für Camtasia, wenn Sie einen robusten All-in-One-Videoeditor für Ihre OBS-Videos benötigen.
Der einfachste Weg, Videos zu bearbeiten
Verschwenden Sie keine Zeit mehr und entdecken Sie, wie Camtasia die Erstellung unglaublicher Videos einfacher denn je macht.
Holen Sie sich Camtasia
