Wie blockiere ich die Installation von Edge-Erweiterungen durch andere Benutzer?
Veröffentlicht: 2021-04-23Microsoft Edge ist dank seiner coolen Funktionen und der Verbesserungen, die es regelmäßig von Microsoft erhält, für viele Benutzer zum Browser der Wahl geworden. Die Einführung vertikaler Registerkarten ist eine solche Funktion und soll dazu beitragen, die Ressourcennutzung zu minimieren, insbesondere für diejenigen, die mehrere Registerkarten öffnen.
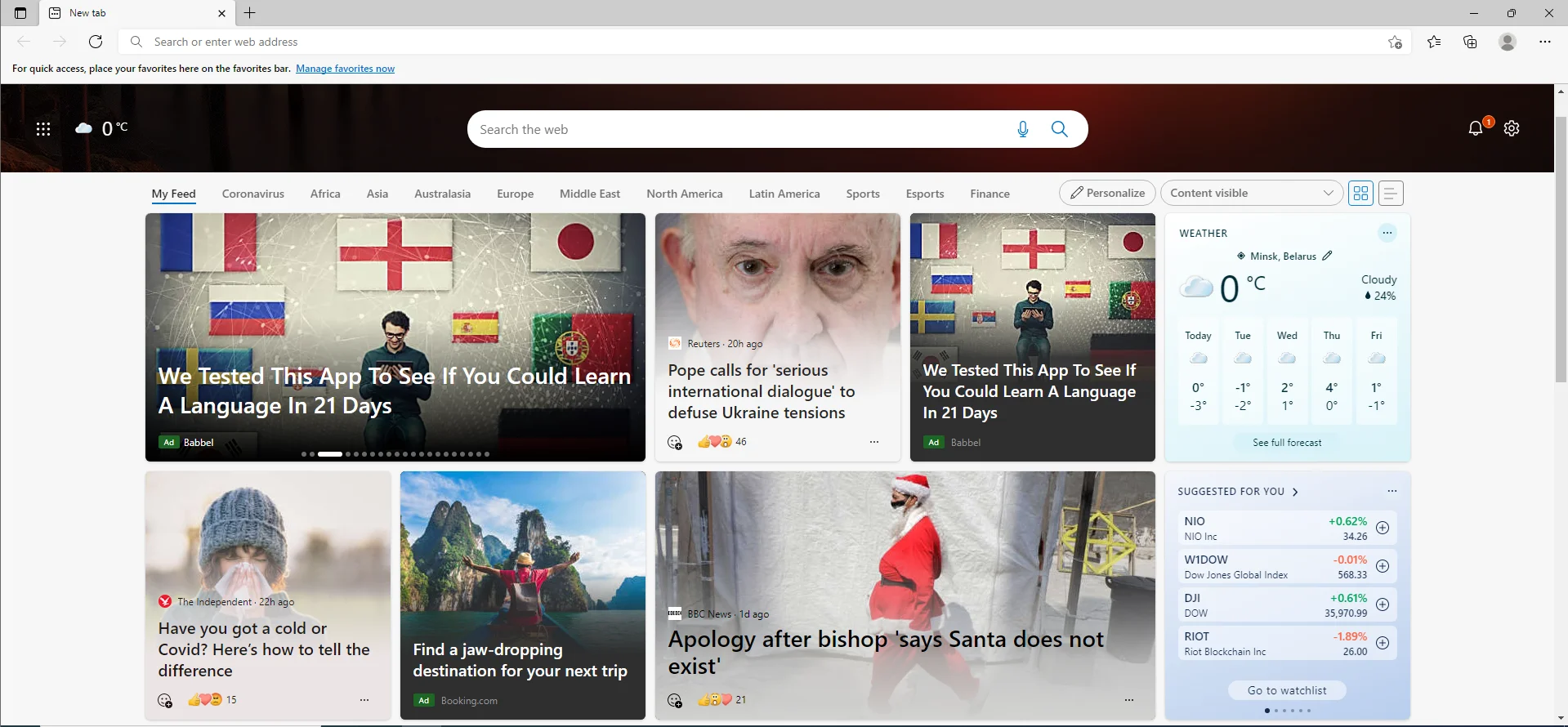
Außerdem hat Microsoft mit dem Anniversary Update die Unterstützung für Erweiterungen auf Microsoft Edge für Windows 10 eingeführt. Sie können jetzt Erweiterungen aus dem Microsoft Store erwerben, indem Sie im Einstellungsmenü von Edge auf „Erweiterungen“ klicken und die gewünschten auswählen. Denken Sie daran, dass diese Erweiterungen von Drittentwicklern stammen. Dies bedeutet, dass sie, wenn sie nicht korrekt und anständig codiert sind, Ihr Surferlebnis beeinträchtigen können, ganz zu schweigen von der Akkulaufzeit Ihres Laptops.
Standardmäßig ist Microsoft Edge auch so konzipiert, dass es das Querladen von Erweiterungen zulässt. Das bedeutet, dass Sie oder ein anderer Benutzer ungeprüfte Erweiterungen im Browser installieren und ausführen können. Aus diesem Grund ist es durchaus verständlich, dass Sie die Installation von Edge-Erweiterungen durch andere Benutzer blockieren möchten.
Glücklicherweise können Sie die Installation von Erweiterungen auf Microsoft Edge problemlos deaktivieren. Dies ist eine praktische Funktion, wenn Erweiterungen nicht Ihr Ding sind oder wenn Sie Ihren Computer mit anderen Personen teilen und nicht möchten, dass sie neue Erweiterungen hinzufügen.
In unserem Tutorial zeigen wir Ihnen, wie Sie verhindern können, dass Benutzer Erweiterungen in Microsoft Edge installieren. Beachten Sie, dass Sie durch Deaktivieren der Erweiterungsfunktion alle Ihre Erweiterungen deaktivieren und Sie oder andere Benutzer keine neuen installieren oder deinstallieren können.
Methode 1: Deaktivieren Sie die Microsoft Edge-Erweiterungsrichtlinie, um die Installation neuer Erweiterungen zu verhindern
Die einfachste Methode besteht darin, den Editor für lokale Gruppenrichtlinien zu verwenden, um die Installation von Erweiterungen in Edge zu blockieren. Beachten Sie, dass diese Methode nur unter Windows 10 Pro, Enterprise oder Education funktioniert. Benutzer, die Windows 10 Home Edition ausführen, müssen die anderen unten beschriebenen Methoden ausprobieren.
Befolgen Sie die folgenden Richtlinien, um Benutzer daran zu hindern, Erweiterungen auf Edge über Gruppenrichtlinien zu installieren:
- Starten Sie den Befehl „Ausführen“ mit der Tastenkombination Win + R.
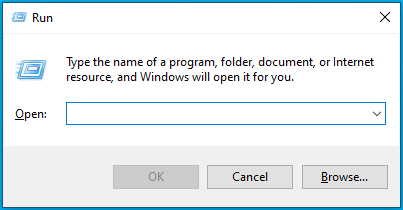
- Geben Sie gpedit.msc ein und drücken Sie die „Enter“-Taste oder klicken Sie auf „OK“.
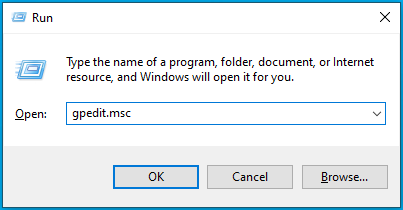
- Dadurch wird der Editor für lokale Gruppenrichtlinien geöffnet.
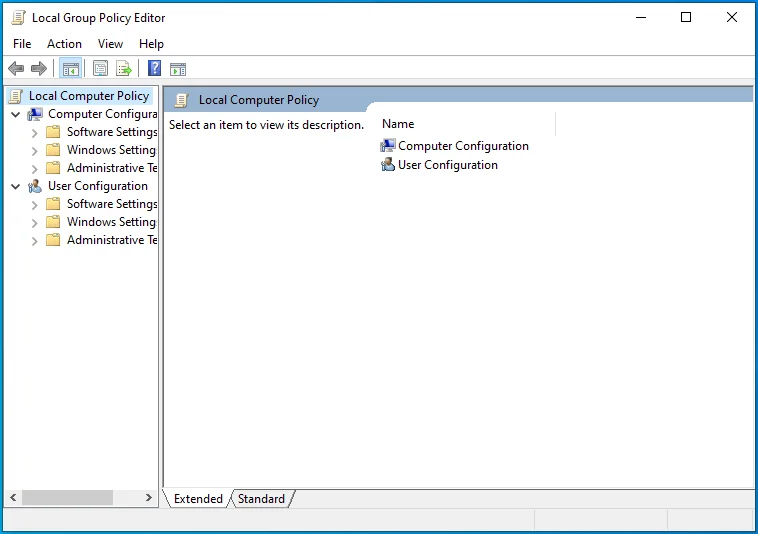
- Navigieren Sie nun zu diesem Pfad:
Computerkonfiguration > Administrative Vorlagen > Windows-Komponenten > Microsoft Edge
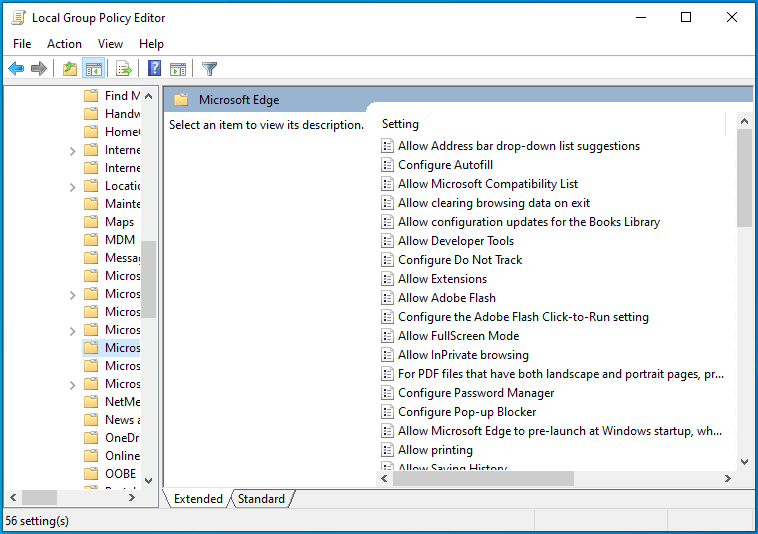
- Doppelklicken Sie auf die Richtlinie „Erweiterungen zulassen“.
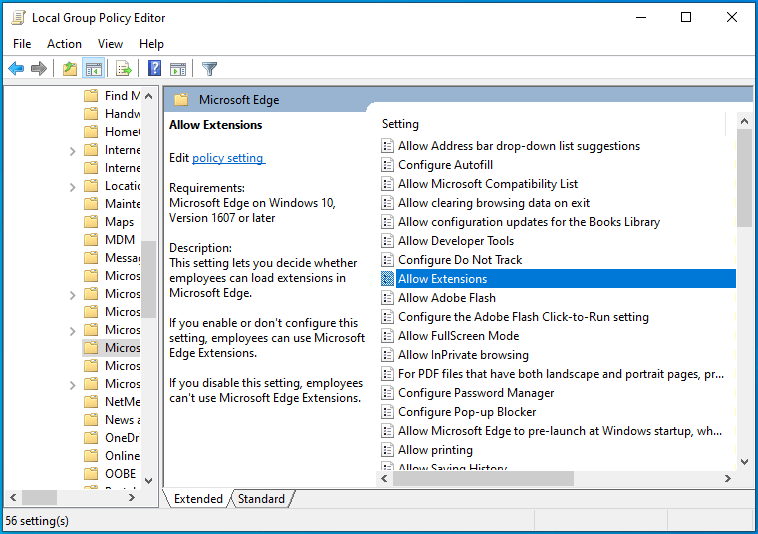
- Wählen Sie auf dem nächsten Bildschirm „Deaktiviert“, um die Erweiterungsfunktion zu deaktivieren.
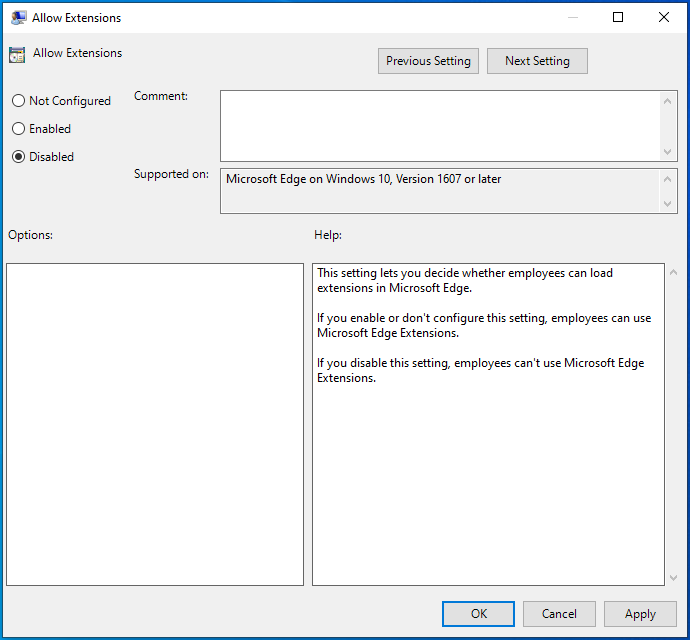
- Klicken Sie auf Übernehmen > OK und starten Sie Ihr System neu.
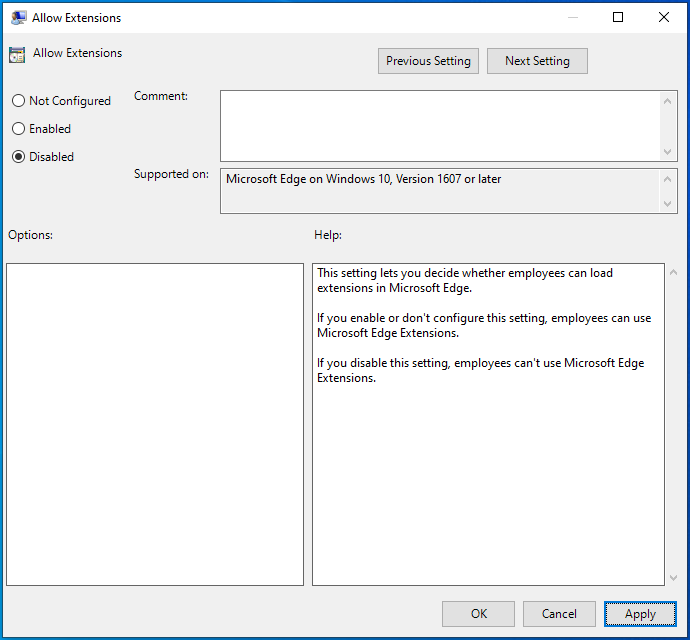
Wenn die Funktion deaktiviert ist, können Sie oder andere Benutzer keine Erweiterungen mehr im Microsoft Edge-Browser verwenden oder installieren. Darüber hinaus wird die Option „Erweiterungen“ im Einstellungsmenü von Edge deaktiviert.
Sie können die Änderungen einfach rückgängig machen, indem Sie die obigen Schritte ausführen, aber stattdessen die Option „Nicht konfiguriert“ auswählen.
Methode 2: Deaktivieren Sie Erweiterungen in Microsoft Edge mithilfe der Registrierung
Für Benutzer, die Windows 10 Home ausführen, gibt es keine Option, den Editor für lokale Gruppenrichtlinien zu verwenden, um die Installation von Edge-Erweiterungen zu blockieren. Sie können jedoch die Registrierung bearbeiten, um den gleichen Effekt zu erzielen.
Achtung: Denken Sie daran, dass das Bearbeiten der Windows-Registrierung riskant ist und irreversible Schäden an Ihrem Computer verursachen kann. Stellen Sie daher sicher, dass Sie Ihre Registrierung sichern, bevor Sie mit den folgenden Schritten fortfahren. Wenn Sie fertig sind, folgen Sie dieser Anleitung, um Microsoft Edge-Erweiterungen über den Registrierungseditor zu deaktivieren:
- Verwenden Sie die Tastenkombination Win + R, um das Feld „Ausführen“ aufzurufen.
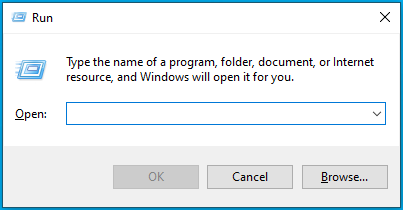
- Geben Sie regedit ein und drücken Sie die Eingabetaste oder klicken Sie auf die Schaltfläche „OK“.
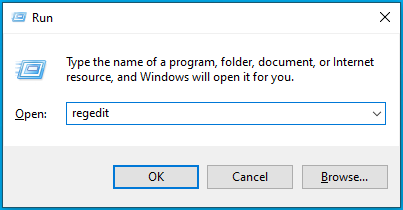
- Wenn Sie vom System aufgefordert werden, Ihre Entscheidung zu bestätigen, wählen Sie „Ja“.
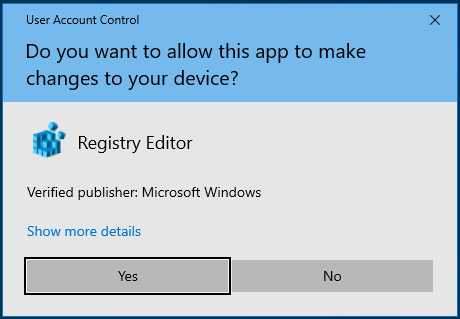
- Navigieren Sie nach dem Öffnen des Registrierungseditor-Fensters zum folgenden Pfad:
HKEY_LOCAL_MACHINE \ SOFTWARE \ Richtlinien \ Microsoft
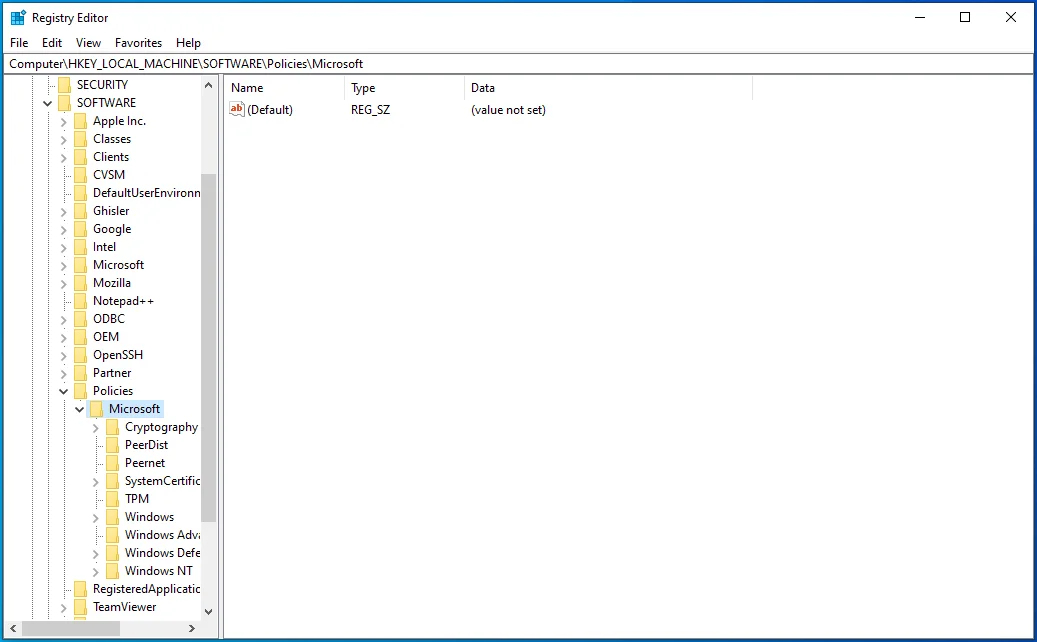
- Klicken Sie mit der rechten Maustaste auf den Ordner „Microsoft“ und wählen Sie Neu > Schlüssel. Dadurch wird ein neuer Schlüssel erstellt, dem Sie den Namen MicrosoftEdge zuweisen können.
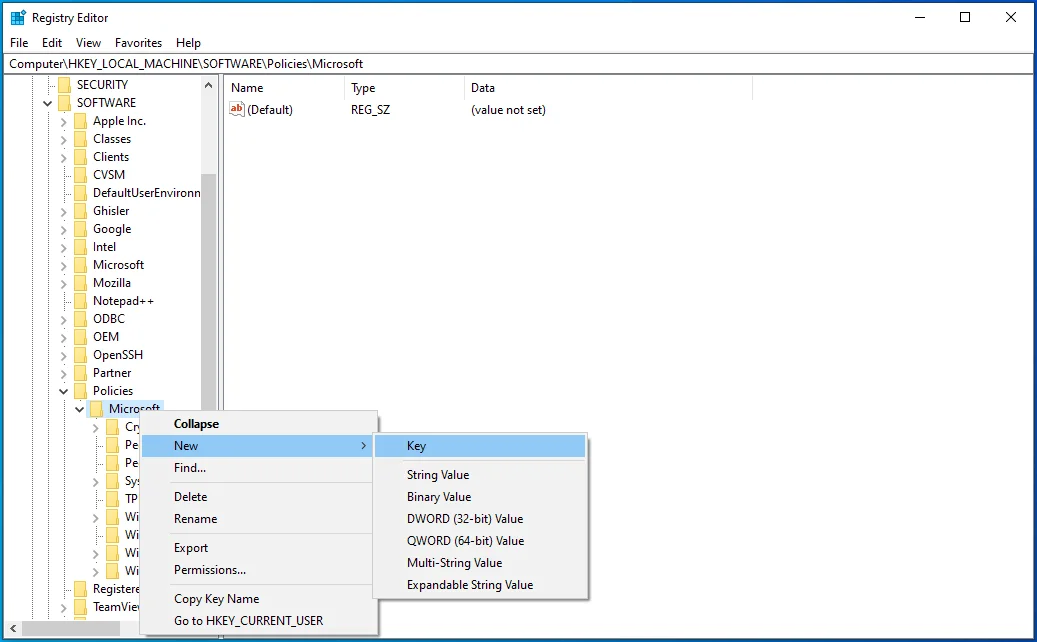
- Klicken Sie nun mit der rechten Maustaste auf den neuen Schlüssel, den Sie gerade erstellt haben, und wählen Sie Neu > Schlüssel, um einen weiteren Schlüssel zu erstellen. Dieses Mal nennen Sie es Erweiterungen.
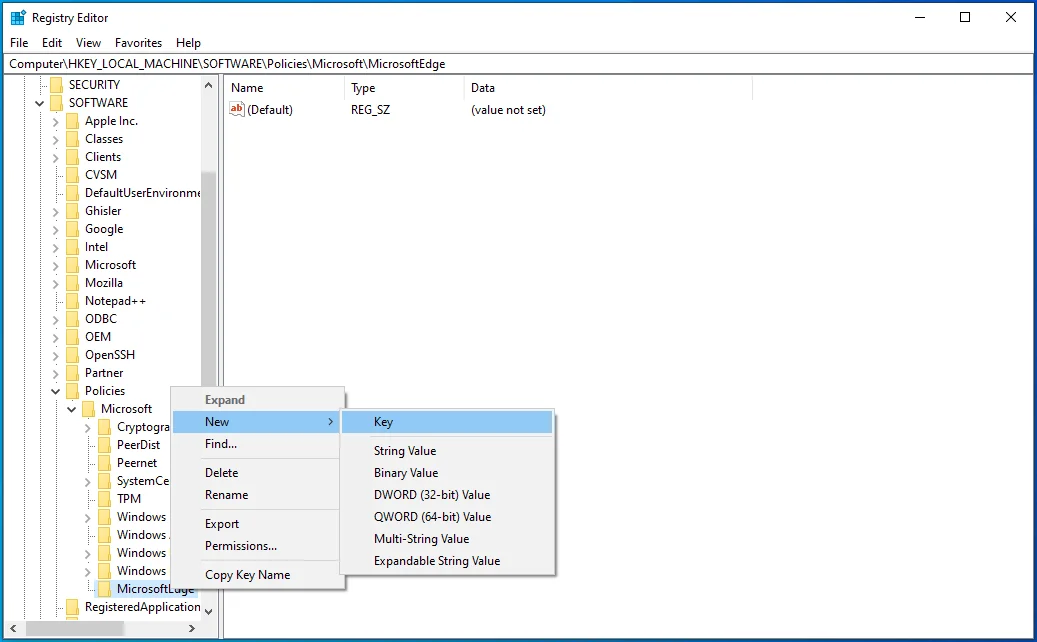
- Gehen Sie als Nächstes mit ausgewähltem Schlüssel „Erweiterungen“ zum rechten Bereich, klicken Sie mit der rechten Maustaste auf eine leere Stelle und wählen Sie „Neu“ > „DWORD (32-Bit)-Wert“. Nennen Sie es ExtensionsEnabled .
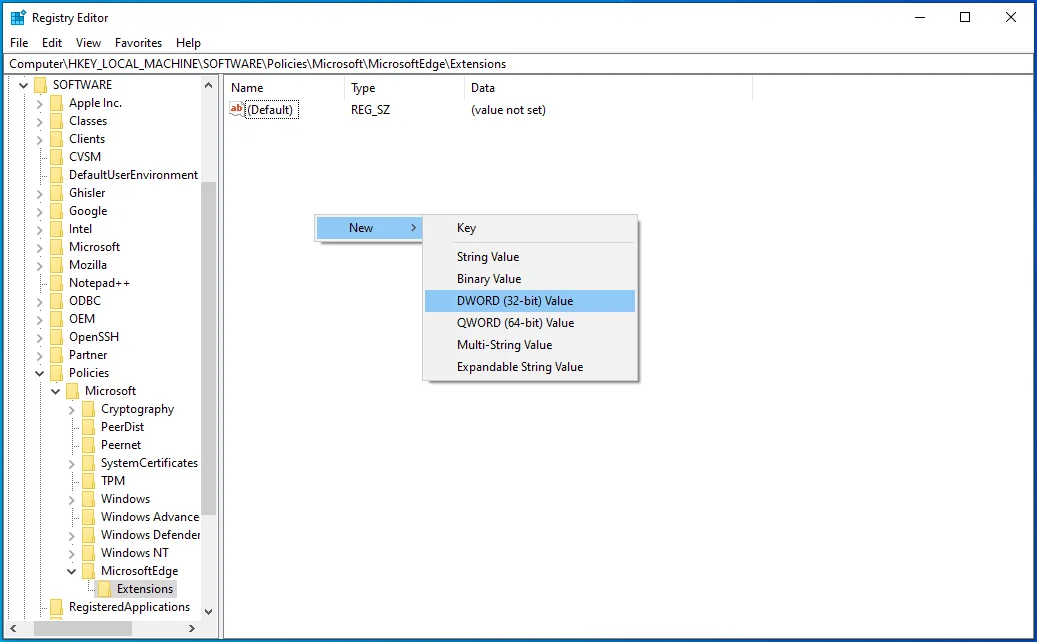
- Doppelklicken Sie auf ExtensionsEnabled.
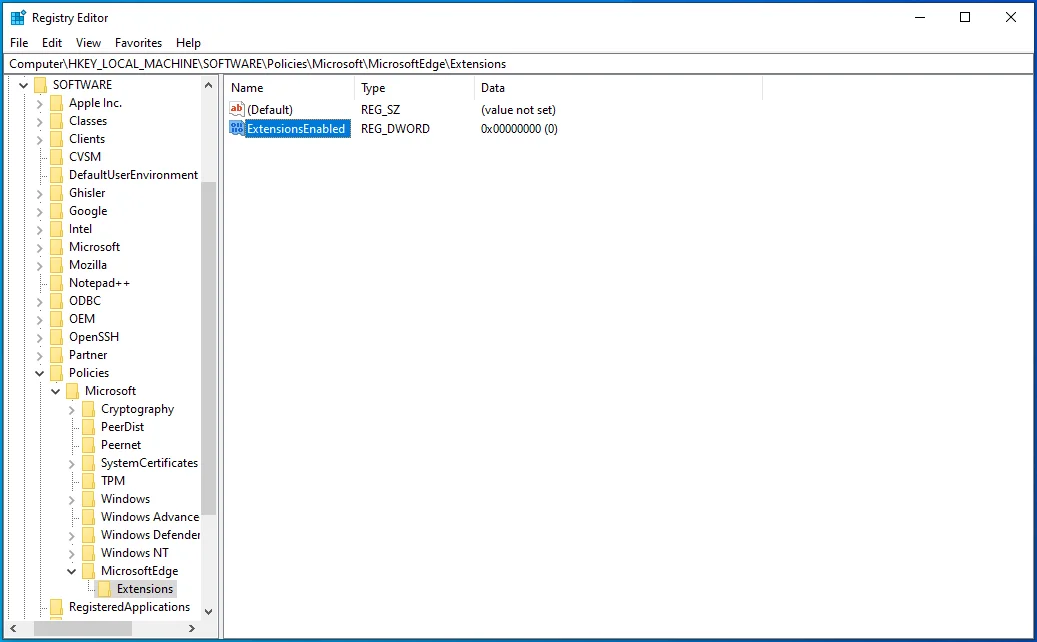
- Stellen Sie sicher, dass „Basis“ auf „Hexadezimal“ eingestellt ist. Ändern Sie nun die Zahl unter „Wertdaten“ auf 0 (Null).
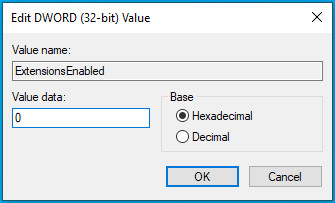

Dieser Prozess blockiert Microsoft Edge-Erweiterungen. Dies bedeutet, dass Sie oder andere Benutzer keine Erweiterungen auf Microsoft Edge verwenden oder installieren können. Außerdem wird die Funktion „Erweiterungen“ im Einstellungsmenü deaktiviert. Um die Änderungen rückgängig zu machen, müssen Sie lediglich den Wert ExtensionsEnabled löschen oder „Wertdaten“ auf „1“ ändern.
Methode 3: Blockieren Sie Microsoft Edge-Erweiterungen über die Eingabeaufforderung
Wenn Sie keine Änderungen an Ihrer Registrierung riskieren möchten, können Sie den Vorgang mithilfe der Eingabeaufforderung automatisieren. Sie erzielen den gleichen Effekt wie mit Methode 2, aber Sie werden die Registrierung nicht manipulieren.
Sie benötigen Administratorrechte, um fortzufahren. Hier sind die folgenden Schritte:
- Verwenden Sie die Tastenkombination Win + R, um das Dialogfeld „Ausführen“ zu starten.
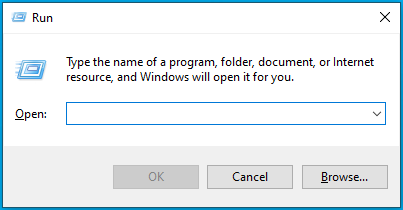
- Geben Sie cmd in das Eingabefeld ein und drücken Sie die Kombination Strg + Umschalt + Eingabe, um die Eingabeaufforderung mit Administratorrechten zu öffnen.
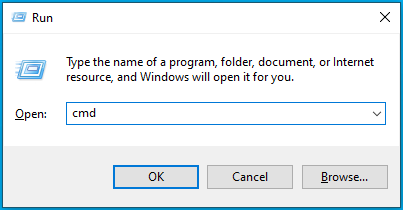
- Fügen Sie im Eingabeaufforderungsfenster den folgenden Befehl ein und drücken Sie „Enter“:
reg fügen Sie „HKEY_LOCAL_MACHINE\SOFTWARE\Policies\Microsoft\MicrosoftEdge\Extensions“ /v ExtensionsEnabled /t REG_DWORD /d 0 hinzu
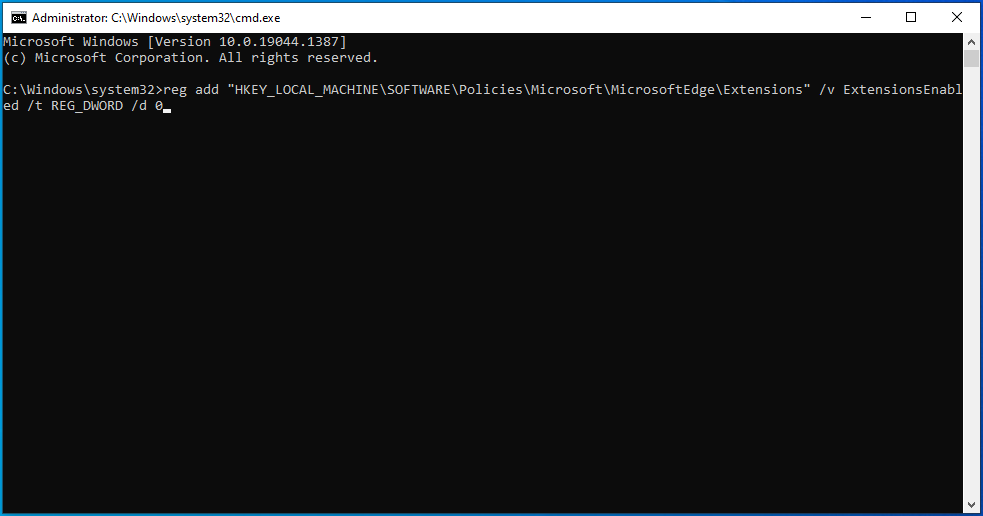
Wenn die Meldung „Der Vorgang wurde erfolgreich abgeschlossen“ angezeigt wird, sollten Microsoft Edge-Erweiterungen jetzt deaktiviert sein.
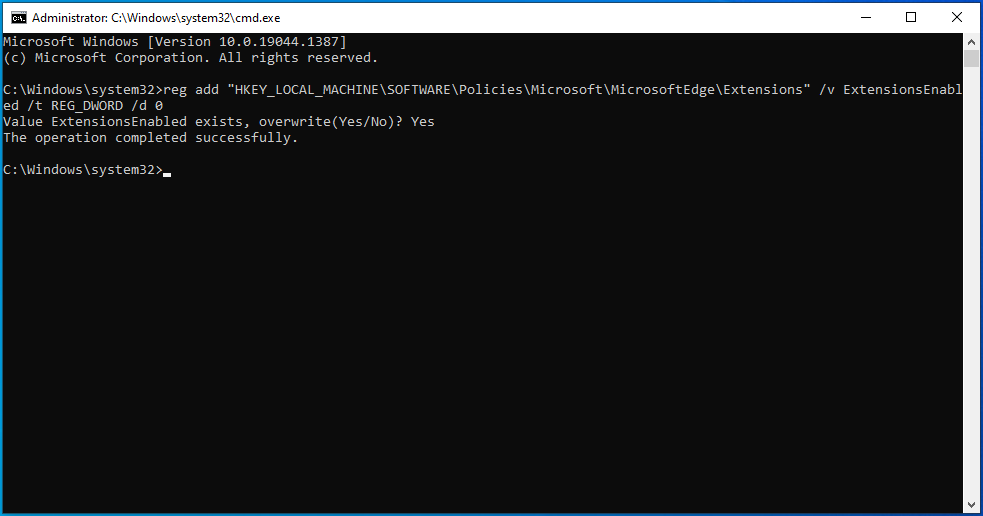
Um dies zu überprüfen, überprüfen Sie, ob die Option „Erweiterungen“ im Einstellungsmenü von Edge zugänglich ist.
Fazit
Sie können jetzt verhindern, dass Benutzer neue Erweiterungen in Microsoft Edge installieren, indem Sie eine der besprochenen Methoden verwenden. Diese Option kann sowohl für Einzelpersonen als auch für Organisationen von entscheidender Bedeutung sein, die ihre Privatsphäre und die des Unternehmens, einschließlich der Mitarbeiter, schützen möchten.
Wie Sie vielleicht wissen, sind nicht alle Browsererweiterungen vertrauenswürdig. Böswillige Akteure können Erweiterungen verwenden, um Malware an ahnungslose Benutzer zu verbreiten. Nach der Installation ändert eine bösartige Erweiterung die Standardeinstellungen Ihres Browsers und übernimmt somit die Kontrolle. Aus diesem Grund öffnen Sie möglicherweise eines Tages Ihren Browser, nur um festzustellen, dass sich die Startseite, die neue Registerkarte und die Standardsuchmaschine geändert haben. In diesem Fall werden Sie bei jeder Suchanfrage, die Sie in die Adressleiste eingeben, auf eine gefälschte Website umgeleitet, die wahrscheinlich bösartige Elemente enthält.
Diese Art von Malware wurde entwickelt, um vertrauliche Details wie Passwörter und Bankdaten zu stehlen, die Hacker verwenden können, um Sie zu erpressen oder zu stehlen. Und das ist nur eine Möglichkeit für Angreifer, in Ihren Computer einzudringen.
Wenn Sie sich Sorgen um Ihre Privatsphäre machen oder beim Surfen beruhigt sein möchten, empfehlen wir die Installation einer leistungsstarken Sicherheitslösung wie Auslogics Anti-Malware. Dieses Programm wurde speziell entwickelt, um Ihren Computer vor Malware und Bedrohungen der Datensicherheit zu schützen.

Schützen Sie Ihren PC mit Anti-Malware vor Bedrohungen
Überprüfen Sie Ihren PC auf Malware, die Ihr Antivirus möglicherweise übersieht, und entfernen Sie Bedrohungen sicher mit Auslogics Anti-Malware
Die Sicherheitssoftware erkennt alle schädlichen Elemente, die sich in Ihrem System verstecken, einschließlich derer, die sich als legitime Dateien oder Anwendungen tarnen. Das Programm ist einfach einzurichten und zu verwenden und so konzipiert, dass es nicht mit Ihrem primären Antivirus-Tool kollidiert, falls Sie bereits eines haben.
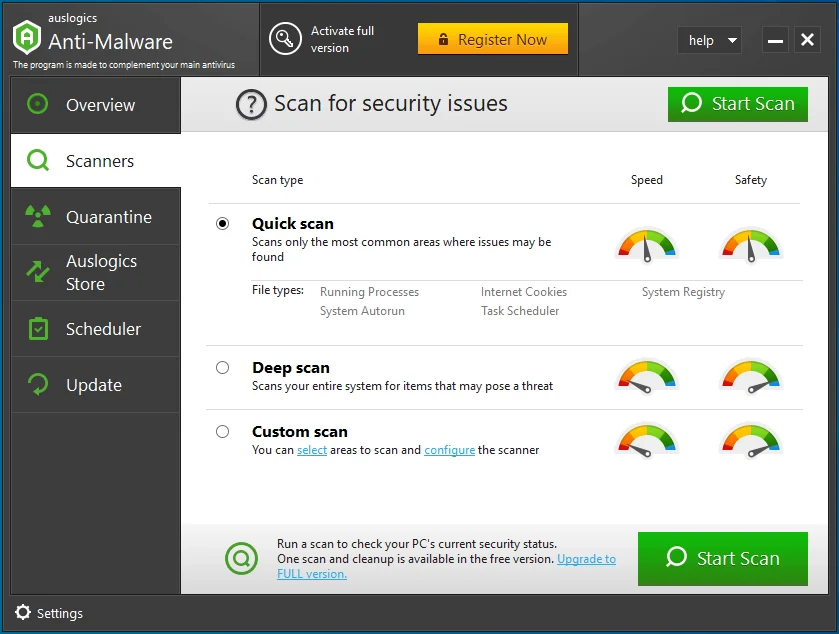
Einer der Vorteile der Verwendung von Auslogics Anti-Malware besteht darin, dass Sie automatische Scans für einen kontinuierlichen Schutz planen können. Und wenn Sie Ordner oder Dateien haben, die Sie nicht scannen möchten, können Sie sie ganz einfach zur Ignorieren-Liste hinzufügen.
