Blender Shortcut Keys: Vollständige Liste von Befehlen zur Steigerung der Produktivität
Veröffentlicht: 2023-01-27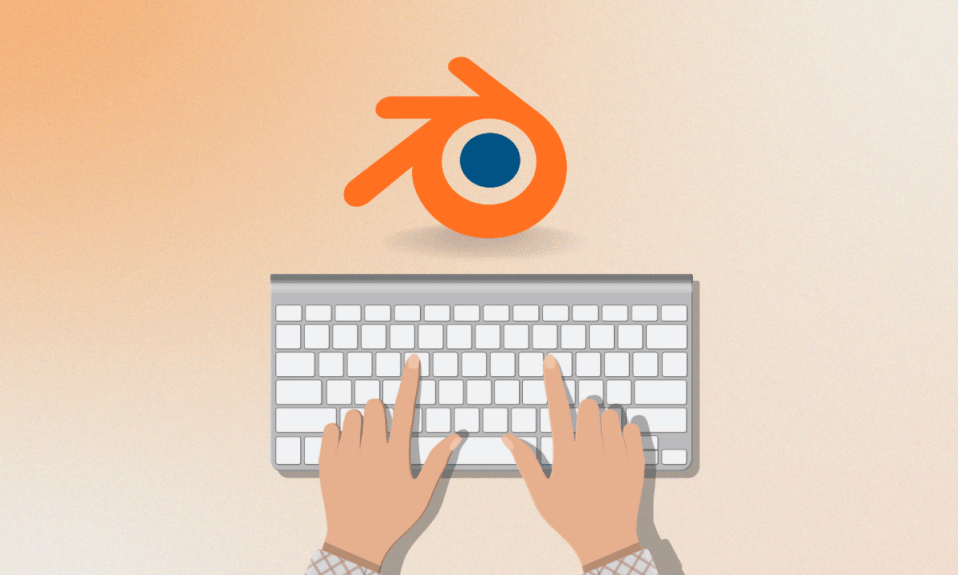
Grafiksoftware bietet Designern, die Bilder erstellen und bearbeiten, mehrere Vorteile. Ein Grafikprogramm ermöglicht es einer Person, Modelle oder Bilder visuell auf einem System zu manipulieren. Es gibt eine Reihe von Grafik-Software-Tools, die im Internet verfügbar sind. Ein solches Tool ist Blender, das dafür bekannt ist, die gesamte 3D-Pipeline zu unterstützen. Es ist nicht nur eine perfekte Software für die Online-Nutzung, sondern bietet auch Tastenkombinationen, die die Arbeit mit der Anwendung erleichtern. Wenn Sie mehr über die Tastenkombinationen von Blender erfahren möchten, sind Sie hier genau richtig. In der heutigen Anleitung werden wir Shortcuts besprechen, die Sie für verschiedene Befehle und Operationen in Blender verwenden können. Darüber hinaus werden wir auch Blender-Tastenkombinationen für Mac aufdecken. Beginnen wir also, ohne weiter zu zögern, mit der Anleitung und machen uns mit einigen der am häufigsten verwendeten Tastenkombinationen für Blender vertraut.

Inhalt
- Blender Shortcut Keys: Vollständige Liste von Befehlen zur Steigerung der Produktivität
- Was sind Blender-Tastenkombinationen?
- Blender-Tastenkombinationen für Mac
- Blender Modeling Tastenkombinationen für Eigenschaften
- Blender-Tastenkombinationen für Anfänger
- Blender Modeling Tastenkombinationen für die visuelle 3D-Orientierung
- Neueste Version Blender Shortcut Keys
- Blender-Spickzettel
Blender Shortcut Keys: Vollständige Liste von Befehlen zur Steigerung der Produktivität
In diesem Artikel haben wir eine vollständige Liste der Blender-Tastenkombinationen zusammengestellt, die Ihnen dabei helfen, Ihre Produktivität zu steigern.
Was sind Blender-Tastenkombinationen?
- Blender ist eine Open-Source-Software zur 3D-Erstellung .
- Diese Computergrafiksoftware wird häufig verwendet, um Animationsfilme, 3D-gedruckte Modelle, visuelle Effekte, interaktive 3D-Anwendungen, Computerspiele und virtuelle Realität zu erstellen.
- Die Nutzung der Software ist völlig kostenlos.
- Zu den weiteren Funktionen dieser Software gehören UV-Unwrapping, 3D-Modellierung, Rigging und Skinning, Rastergrafikbearbeitung, Weichkörpersimulation, Flüssigkeits- und Rauchsimulation, Match-Moving, Rendern von Bewegungsgrafiken, Videobearbeitung, Rendern, Bewegungsgrafiken und Compositing .
- Mit Blender kompatible Betriebssysteme sind Windows, macOS, Android, Linux, OpenBSD, FreeBSD, DragonFly BSD, NetBSD und Haiku .
- Blender ist in 36 Sprachen verfügbar.
- Tastenkombinationen in Blender können Ihnen bei 3D- oder 2D-Animationsbefehlen helfen.
- Diese Tasten bieten einen Überblick über einige der am häufigsten verwendeten Funktionen in der Software.
- Diese Befehle werden als Blender-Shortcuts in allen Versionen der Software akzeptiert.
Lesen Sie den nächsten Abschnitt, um mehr über Blender-Tastenkombinationen für Mac zu erfahren.
Blender-Tastenkombinationen für Mac
Wie oben erwähnt, kann Blender auf verschiedenen Plattformen und Betriebssystemen verwendet werden. Jedes Betriebssystem hat einen anderen Befehl für eine bestimmte Funktion. Wir werden nun einige der am häufigsten verwendeten Tastenkombinationen auf dem Mac unten aufdecken:
Universelle Blender-Tastenkombinationen Mac:
- Blender-Funktionen ohne Änderung abbrechen: Esc
- Toolbox öffnen: Leertaste
- Bearbeitungsmodus starten oder beenden: Tab
- So laden Sie eine Blender-Datei oder ändern das Fenster in ein Dateifenster: F1
- Teile aus anderen Dateien anhängen oder als Bibliotheksdaten laden: Umschalt+F1
- Um eine Blender-Datei zu schreiben oder das Fenster in ein Dateifenster zu ändern: F2
- So exportieren Sie die Szene als DXF-Datei: Umschalt+F2
- So exportieren Sie die Szene als VRML1-Datei: Cmd+F2
- Um ein Bild zu schreiben, wenn ein Bild gerendert wurde und das Dateiformat wie in den Anzeigetasten angegeben ist: F3
- Um einen Screenshot des aktiven Fensters zu speichern: Cmd+F3
- Um einen Bildschirmabzug des gesamten Blender-Bildschirms zu speichern: Cmd+Shift+F3
- Um den logischen Kontext anzuzeigen: F4
- So zeigen Sie den Schattenkontext, Licht, Material oder Weltunterkontexte an: F5
- So zeigen Sie den Schattierungskontext und den Texturunterkontext an: F6
- Um den Objektkontext anzuzeigen: F7
- So zeigen Sie den Schattierungskontext und den Weltunterkontext an: F8
- Um den Bearbeitungskontext anzuzeigen: F9
- So zeigen Sie den Szenenkontext an: F10
- Um das Renderfenster auszublenden oder anzuzeigen: F11
- Rendering von der aktiven Kamera starten: F12
- So gehen Sie zum vorherigen Frame: Links
- So gehen Sie zum ersten Frame: Umschalt+Links
- So gehen Sie zum nächsten Frame: Rechts
- So gehen Sie zum letzten Frame: Umschalt+Rechts
- Um 10 Frames vorwärts zu gehen: Nach oben
- 10 Frames zurückgehen: Nach unten
- Um das aktuelle Blender-Fenster in den Animationswiedergabemodus zu versetzen, verwandelt sich der Cursor in einen Zähler: Alt+A
- So ändern Sie das aktuelle Fenster und alle 3D-Fenster in den Animationswiedergabemodus: Alt+Umschalt+A
- Um das Tastenmenü einzufügen, unterscheidet sich dieses Menü von Fenster zu Fenster: I
- Um die Renderpuffer umzuschalten: J
- So öffnen Sie die zuletzt gespeicherte Datei: Cmd+O
- Um Blender zu beenden: Q
- Zum Timer-Menü bietet dieses Menü Zugriff auf Informationen zur Zeichengeschwindigkeit: Cmd+Alt+T
- Um Benutzervorgaben zu speichern, werden aktuelle Projekteinstellungen in die Standarddatei geschrieben, die bei jedem Start von Blender geladen wird: Cmd+U
- Um eine Datei zu schreiben, ohne ein Dateifenster zu öffnen: Cmd+W
- So schreiben Sie eine Videoscape-Datei: Alt+W
- Um alles außer dem Renderpuffer zu löschen, wird die Standardszene neu geladen: Cmd+X
- Wiederholen: Cmd+Y
- Rückgängig machen: Cmd+Z
- Wiederholen: Cmd+Shift+Z
Lassen Sie uns nun etwas über die Tastenkombinationen von Blender im Objektmodus für Mac lernen.
Lesen Sie auch: So tippen Sie rückwärts auf der Tastatur
Tastenkombinationen für Blender im Objektmodus Mac:
- Wenn alle Objekte in der sichtbaren Ebene vollständig angezeigt werden, zentriert im Fenster: Home
- Um die nächste Objekttaste auszuwählen, wird bei mehr als einer Auswahl die Auswahl zyklisch nach oben verschoben: PgUp
- Um das nächste Objekt zur Auswahl hinzuzufügen, drücken Sie: Umschalt + Bild auf
- Um die vorherige Objekttaste auszuwählen, wird bei mehr als einer Auswahl die Auswahl zyklisch nach oben verschoben: PgDn
- Um das vorherige Objekt zur Auswahl hinzuzufügen, drücken Sie: Shift + PgDn
- So wählen Sie alle Ebenen aus: `
- So kehren Sie zur vorherigen Ebeneneinstellung zurück: Umschalt+ `
- Um den Bearbeitungsmodus zu starten oder zu stoppen: Tab
- Um alle auszuwählen oder abzuwählen: A
- So wenden Sie Größe und Drehung an: Cmd + A
- Um ein Menü zum tatsächlichen Erstellen der Objekte aufzurufen, wenn das aktive Objekt automatisch dupliziert wird: Cmd + Shift + A
- Um das Hinzufügen-Menü aufzurufen, die Toolbox-Elemente, die mit HINZUFÜGEN beginnen: Umschalt + A
- Zum Umranden, Auswählen, Ziehen eines Rechtecks mit der linken Maustaste, um Objekte auszuwählen: B
- So rendern Sie einen Rahmen, der nur im Kameraansichtsmodus funktioniert: Umschalt + B
- Um die Ansicht zu zentrieren, wo die Position des 3D-Cursors zum neuen Zentrum des 3D-Fensters wird: C
- Um das Menü zu konvertieren, wird je nach aktivem Objekt ein Popup-Menü angezeigt, mit dem Sie bestimmte Arten von ObData konvertieren können: Alt + C
- Menü kopieren, wobei das Menü Informationen vom aktiven Objekt in ausgewählte Objekte kopiert: Cmd + C
- Um die Nullansicht zu zentrieren, wo der 3D-Cursor auf Null gesetzt ist und die Ansicht geändert wird, sodass alle Objekte angezeigt werden können: Umschalt + C
- So zeigen Sie das Zeichenmodusmenü an: D
- So fügen Sie Duplikate hinzu, wo ausgewählte Objekte dupliziert werden: Umschalt + D
- So fügen Sie verknüpfte Duplikate hinzu, bei denen verknüpfte Duplikate der ausgewählten Objekte erstellt werden: Alt + D
- Um das Texturbild als Draht zu zeichnen: Cmd + D
- Um den Bearbeitungsmodus zu starten oder zu stoppen: Alt + E
- So schalten Sie den Flächenauswahlmodus ein oder aus, wenn das ausgewählte Objekt ein Mash ist: F
- So sortieren Sie Flächen, bei denen die Flächen des aktiven Netzobjekts basierend auf der aktuellen Ansicht im 3D-Fenster sortiert werden: Cmd + F
- Für Greifmodus oder Übersetzungsmodus: G
- So löschen Sie Übersetzungen, die im Grab-Modus angegeben wurden: Alt + G
- Für Gruppenauswahl: Umschalt + G
- So fügen Sie einen Objektschlüssel ein, wo eine Schlüsselposition in das aktuelle Bild aller ausgewählten Objekte eingefügt wird: I
- So verbinden Sie Objekte, bei denen alle ausgewählten Objekte desselben Typs zum aktiven Objekt hinzugefügt werden: Cmd + J
- So zeigen Sie Keys an, bei denen die Option „Key zeichnen“ für alle ausgewählten Objekte aktiviert ist: K
- So zeigen Sie das Popup-Menü zum Anzeigen und Auswählen aller Tasten an: Umschalt + K
- Um das ausgewählte Objekt lokal zu machen, macht bibliotheksverknüpfte Objekte lokal für die aktuelle Szene: L
- Ausgewählte verknüpfen verknüpft einige der aktiven Objektdaten mit allen ausgewählten Objekten: Cmd + L
- Um alle verknüpften Objekte auszuwählen, bei denen alle irgendwie mit dem aktiven Objekt verknüpft sind: Umschalt + L
- Ausgewählte Objekte auf eine andere Ebene verschieben: M
- Spiegelmenü, in dem es möglich ist, ein Objekt entlang der X-, Y- oder Z-Achse zu spiegeln: Cmd + M
- Zum Nummernfeld, in dem Position, Drehung und Skalierung des aktiven Objekts angezeigt werden und geändert werden können: N
- So löschen Sie den Ursprung, wobei der Ursprung für alle untergeordneten Objekte gelöscht wird, wodurch sie an die genaue Position der übergeordneten Objekte verschoben werden: Alt + O
- Subsurf ein- oder ausschalten, wenn das ausgewählte Objekt ein Mesh ist: Umschalt + O
- Um ausgewählte Objekte zu untergeordneten Objekten des aktiven Objekts zu machen: Cmd + P
- Um die Elternbeziehung zu löschen, wird der Benutzer gefragt, ob er die von den Eltern verursachten Transformationen beibehalten oder löschen möchte: Alt + P
- So funktioniert der Rotationsmodus für ausgewählte Objekte: R
- So löschen Sie die Drehung, wenn die X-, Y- und Z-Drehungen ausgewählter Objekte auf Null gesetzt sind: Alt + R
- Für Größenmodus oder Skalierungsmodus funktioniert auf ausgewählte Objekte: S
- So löschen Sie die Größe, wenn die X-, Y- und Z-Abmessungen ausgewählter Objekte auf 1 gesetzt sind: Alt+S
- So öffnen Sie das Fangmenü: Umschalt + S
- Für den Texturraummodus, in dem die Position der Abmessungen des Texturraums für die ausgewählten Objekte auf die gleiche Weise für den Aufnahme- und Größenmodus geändert werden kann: T
- Damit ausgewählte Objekte das aktive Objekt verfolgen: Cmd + T
- So löschen Sie die Spur im alten Stil, bei der die Beschränkungsspur entfernt wird, da alle Beschränkungen wie folgt sind: Alt + T
- Um ein Objekt zu einem einzelnen Benutzer zu machen, bei dem die umgekehrte Operation von link: U
- So schalten Sie den Vertex-Paint-Modus ein und aus: V
- Für den Objektbildaspekt, bei dem dieser Hotkey die X- und Y-Abmessungen der ausgewählten Objekte in Relation zu den Abmessungen der Bildtextur setzt, die sie haben: Alt + V
- So öffnen Sie das Objekt-Booleans-Menü: W
- Ausgewählte Objekte löschen: X
- So schalten Sie den Solid-Modus ein oder aus: Z
- So schalten Sie den schattierten Modus ein oder aus: Umschalt + Z
- So schalten Sie den strukturierten Modus ein oder aus: Alt + Z
Bearbeitungsmodus Allgemeine Blender-Tastenkombinationen Mac

- Um den Bearbeitungsmodus zu starten oder zu stoppen: Tab
- Bearbeitungsmodus starten oder stoppen (alternativ): Alt + E
- So wechseln Sie zwischen Scheitelpunkt-, Auswahl-, Kantenauswahl- und Flächenauswahlmodi: Cmd + Tab
- Um alle auszuwählen oder abzuwählen: A
- Zum Kreisen auswählen: B + B
- So erstellen Sie ein Hook-Objekt mit ausgewählten Scheitelpunkten: Cmd + H
- Für den Nummernbereich, wo einfacher als der Objektmodus eins: N
- Zum Ein- und Ausschalten der proportionalen Bearbeitung: O
- So schalten Sie zwischen glatter und scharfer proportionaler Bearbeitung um: Umschalt + O
- Um zu trennen, wo Sie ein neues Objekt mit allen ausgewählten Scheitelpunkten, Kanten, Flächen und Kurven erstellen können: P
- Scheitelpunkt zum übergeordneten Element machen: Cmd + P
- Um zu scheren, wo im Bearbeitungsmodus diese Operation es Ihnen ermöglicht, ausgewählte Formen zu neigen: Cmd + S
- Rückgängig machen: U
- So zeigen Sie das Popup-Menü „Specials“ an: W
- Zum Warpen, wo ausgewählte Scheitelpunkte mit dieser Option in Kurven gebogen werden können: Umschalt + W
Daher war dies die Liste der Blender-Tastenkombinationen für Mac.
Blender Modeling Tastenkombinationen für Eigenschaften
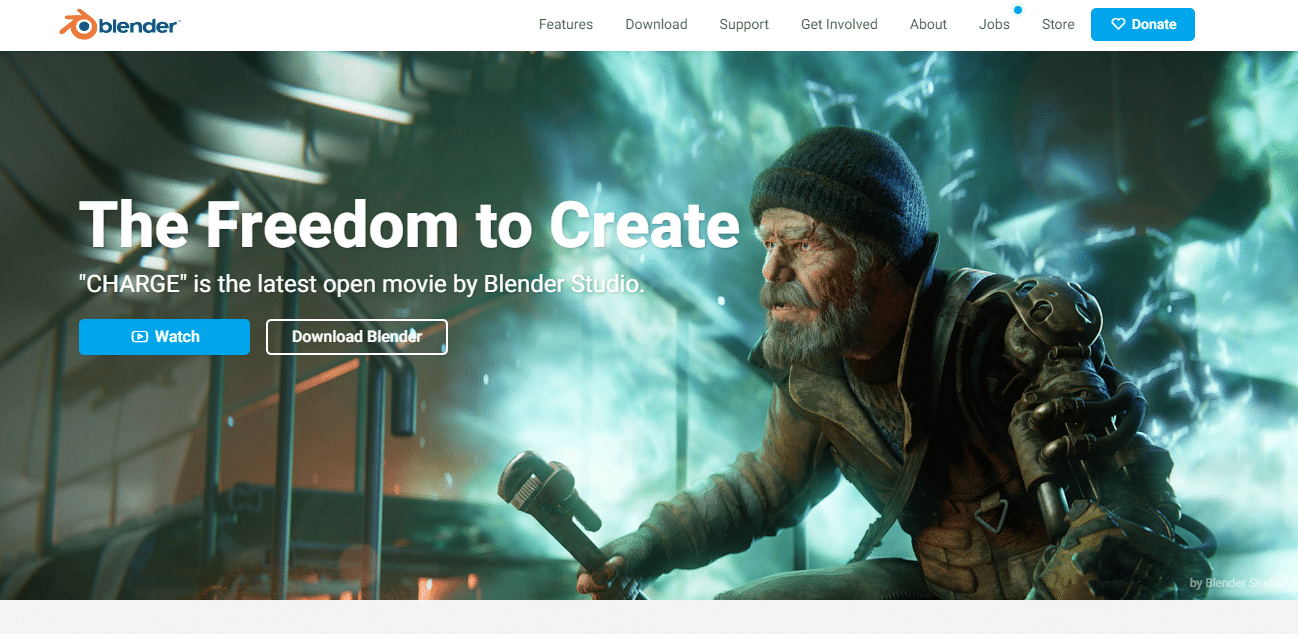
Blender-Benutzer auf der ganzen Welt können einige Tastenkombinationen verwenden, die im Grunde Befehle sind, um Aktionen für die Bildbearbeitung oder andere grafische Prozesse zu verarbeiten. Im Folgenden finden Sie einige Tastenkombinationen für die Blender-Modellierung für Eigenschaften, die Sie verwenden können:
- So kopieren Sie den einzelnen Wert der Schaltfläche: Strg + C
- So fügen Sie den einzelnen Wert der Schaltfläche ein: Strg + V
- So kopieren Sie den gesamten Vektor oder das Farbfeld: Strg + Alt + C
- So fügen Sie den Vektor als Ganzes oder als ganzes Farbfeld ein: Strg + Alt + V
- Um das Kontextmenü zu öffnen: RMB (rechte Maustaste)
- So löschen Sie den Wert (löscht ein Textfeld oder setzt den Wert auf 0): Rücktaste
- Um die Zahlenwerte zu negieren (mit -1,0 multiplizieren): Minus
- So ändern Sie den Wert in inkrementellen Schritten, wobei diese Option die Werte für Popup-Optionsmenüs und Schaltflächen durchläuft: Strg+Rad (Maus-Scrollrad)
- So aktivieren Sie die Menüs oder schalten die Werte um: Return/Enter
- Diese Tastenkombination kann verwendet werden, wenn sie beim Bearbeiten von Werten gedrückt gehalten wird. Sie wendet die Änderungen auf alle ausgewählten Elemente an, einschließlich Objekte, Bones und Sequenzstreifen. Der Befehl kann für Zahlenfelder und Umschalter verwendet werden: Alt
Lesen Sie auch: 26 beste 3D-Modellierungssoftware
Blender-Tastenkombinationen für Anfänger
Für eine branchenkompatible Tastenbelegung können Sie den folgenden Blender-Tastenkombinationen für Anfänger folgen:
Blender Modeling Shortcut Keys Allgemeine Befehle:
- Für Modus- oder Elementwechsel: 1 – 9
- Für Operatorsuche: Tab
- Für Schnellzugriff (Favoriten): Umschalt + Tab
- Zum Duplizieren: Strg + D
- Eltern einstellen: P
- Zum Umbenennen: Zurück
- Zum Rendern: Strg + Return
- Für proportionale Bearbeitung und weiche Auswahl: B
- Symbolleiste umschalten: Strg + [
- Um die Seitenleiste umzuschalten: Strg + ]
Blender Shortcut Keys Viewport-Befehle:
- Für Orbit-Ansicht: Alt + LMT (linke Maustaste)
- Für Schwenkansicht: Alt + MMB (mittlere Maustaste)
- Für Zoom-Ansicht: Alt + RMT (rechte Maustaste)
- Für Front-/Seiten-/Draufsichten-Kameraperspektiven: F1 – F4
- Rahmen auswählen: F
- Um alles einzurahmen: A
- Zur Auswahl: Blender-Shortcuts
- Zum Auswählen: LMB (linke Maustaste)
- Alles auswählen: Strg + A
- Alles abwählen: Umschalt + Strg + A
- Umkehren auswählen: Strg + I
- Mehr auswählen: Nach oben
- Weniger auswählen: Runter
- Schleife auswählen: Doppelte LMB (linke Maustaste)
- Ring auswählen: Alt + doppelte LMT (linke Maustaste)
- Zum Auswählen verknüpft: ]
Blender Modeling Shortcut Keys Tools Befehle:
- Transformationswerkzeuge: W, E, R
- Für Box-Auswahl: Q
- Zur Anmerkung: D
- Für das Cursor-Werkzeug: C
Befehle der Blender-Tastenkombinationen im Bearbeitungsmodus:
- Extrudieren: Strg + E
- Abschrägen: Strg + B
- Zum Einschub: I
- Für Messer: K
- Für Schleifenschnitt: Alt + C
Blender Modeling Shortcut Keys Animationsbefehle:
- Zum Abspielen/Pause: Leertaste
- So legen Sie Keyframes für Position + Drehung + Skalierung fest: S
- So fügen Sie das Keyframe-Menü ein: Umschalt + S
- So legen Sie den Standortschlüssel fest: Umschalt + W
- So legen Sie den Rotationsschlüssel fest: Umschalt + E
- Tonart einstellen: Umschalt + R
Blender Modeling Tastenkombinationen für die visuelle 3D-Orientierung
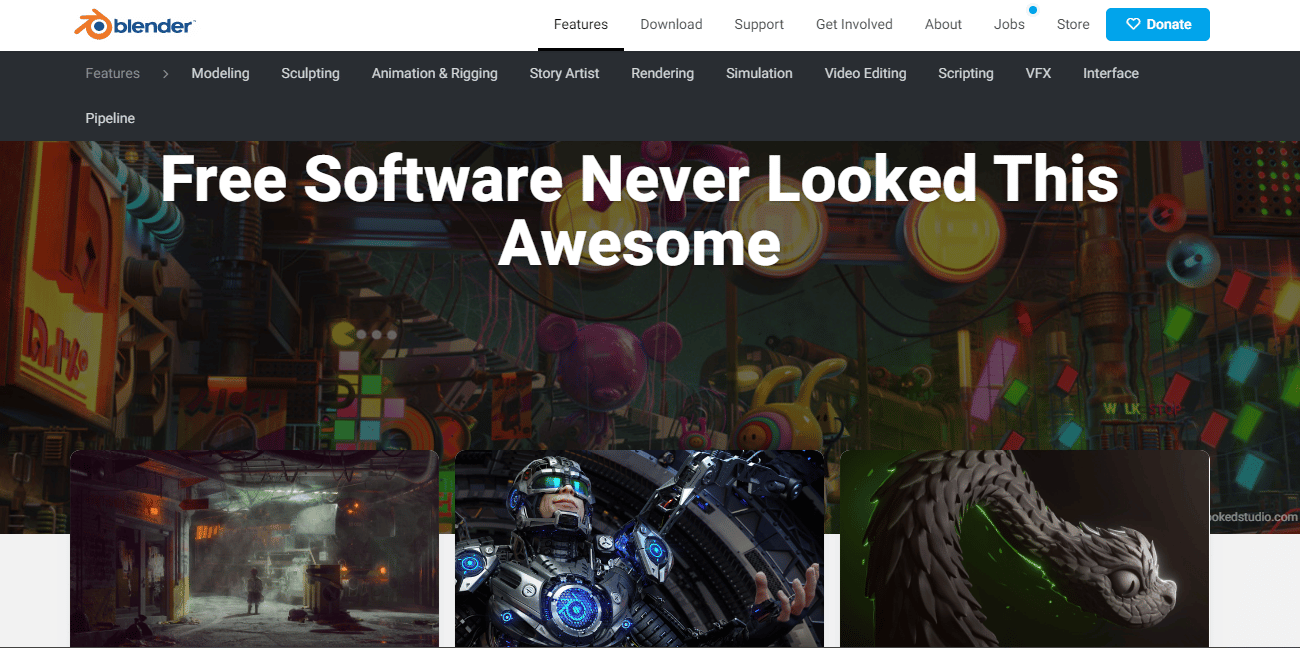
Die nächsten Tastenkombinationen für die Blender-Modellierung, die unten aufgeführt sind, sind für den Prozess der visuellen 3D-Orientierung:
- So setzen Sie die 3D-Ansicht auf die isometrische Ansicht im Ansichtsfenster zurück, das die Ausgangsposition des Modells ist: Ausgangsposition
- Für die Einstellung der Kameraperspektive: Nummernblock 0
- Für Ortho vorne: Nummernblock 1
- Für Back-Ortho: Strg+NumPad 1
- Für Achsenorientierung x/y/z: Shift + NumberPad1
- Für Roll-Szene links und rechts: Nummernblock 2/8, 4/6 hoch/runter
- Für rechte Orthoansicht: Nummernblock 3
- Für die Orthoansicht von oben: Nummernblock 7
- Für unteres Ortho: Strg + NumPad 7
- Perspektivisch/orthographisch umschalten: Nummernblock 5
- Zum Vergrößern: Zahl+
- Zum Verkleinern: Nummer-
- Um sich auf die Auswahl zu konzentrieren: Nummer.
- Für Links- und Rechtsschwenk der Roll-Szene: Nummernblock 2/8, 4/6 nach oben/unten
- Für lokale und globale Orientierung: Nummer/
Blender Shortcut Keys für UV Unwrap Shortcuts
Sehen Sie sich für Blender-Tastenkombinationen UV-Unwrap die unten angegebenen Befehle an:
- Für Randauswahl: B
- Für die Kreisauswahl: C
- Zum Auspacken: E
- Für Übersetzen, Bewegen, Greifen: G
- Zum Verstecken: H
- Einblenden: Alt + H
- Um die Auswahl umzukehren: Strg + I
- Spiegeln oder drehen Sie die Gesichter: Strg + M
- Für X-Achse: +X
- Für Y-Achse: +Y
- So erhalten Sie die Eigenschaften: N
- So erstellen Sie ein neues Bild: Alt + N
- Um die proportionale Bearbeitung umzuschalten und zu verwenden: O
- So öffnen Sie ein neues Bild: Alt + O
- Zur Pin-Auswahl der Komponenten: S
- Auswahl lösen: Alt + P
- So schalten Sie UV Sculpt um, um die Details der abgebildeten Textur mit Objekten zu prüfen: Q
- Drehen aktivieren: R
- Skalierung aktivieren: S
- Snap to [Option] aktivieren: Umschalt + S
- Tool Shelf aktivieren: T
- So aktivieren Sie das Umschalten zwischen UV und Bildeditor: Tab
- So aktivieren Sie Stitch: V
- So aktivieren Sie Schweißen/Ausrichten: W
- So teilen Sie Auswahl und Zuordnung auf: Y
- Zum Vergrößern der Ansicht „volle“, „halbe“, „viertel“, „achte“ Größe des UV: Nummernblock 1, 2, 4, 8
- Als Bild an einem anderen Ort speichern: F3
- Für Drehpunkte: „“,
- Für Cursor: „.“
Neueste Version Blender Shortcut Keys
Die folgenden Tastenkombinationen von Blender helfen Ihnen bei der neuesten Version:
- Zum Verknüpfen/Anhängen: Umschalt + F1
- Für den Logikeditor: Umschalt + F2
- Für den Knoteneditor: Umschalt + F3
- Für die Konsole: Umschalt + F4
- Für 3D-Ansicht: Umschalt + F5
- Für den Grafikeditor: Umschalt + F6
- Für Eigenschaften: Umschalt + F7
- Für den Videosequenz-Editor: Umschalt + F8
- Für Outliner: Umschalt + F9
- Für UV/Bild-Editor: Umschalt + F10
- Für Texteditor: Umschalt + F11
- Für Dope-Sheet: Umschalt + F12
Blender-Spickzettel
Für Benutzer, die mit Blender für die Erstellung von 2D/3D-Inhalten arbeiten, ist die unten aufgeführte Blender Cheat Sheet-Liste unerlässlich:
Blender Spickzettel zum Menüaufruf:
- Für Objekteigenschaften Seitenleiste: N
- Symbolleiste umschalten: T
- Für das Schnellfavoriten-Menü: Q
- Für Funktionssuche: F3
- Für Modus-Kreismenü: Strg + Tab
- Für das Viewport Pie-Menü: ~
- Für das Pivot Point Pie-Menü: .
- Für das Menü „Achsenorientierungskreis“: ,
- Für das Snap Pie-Menü: Umschalt + S
Blender Cheat Sheet für die Viewport-Navigation:
- Für Orbit-Ansicht: Mittelklick + ziehen
- Für die Pan-Ansicht: Umschalt + Mittelklick + Ziehen
- Für Zoomansicht: Scrollrad; Strg + Mittelklick + Ziehen
- Für Freies Schwenken mit dem Cursor: Umschalt + ~ + Maus bewegen; Klicken Sie zum Deaktivieren in das Ansichtsfenster
Blender Cheat Sheet für die Objektmanipulation:
- Objekt oder Geometrie verschieben: G
- Drehen mit dem Trackball: RR
- Für Aktion entlang der Achse: G, S oder R + X, Y oder Z
- Für Aktion entlang der lokalen Achse: G, S oder R + XX, YY oder ZZ
- Für die Feinabstimmung: Halten Sie beim Transformieren die Umschalttaste gedrückt
- So passen Sie den Wert schrittweise an: Halten Sie beim Transformieren die Strg-Taste gedrückt
- Objekt duplizieren: Umschalt + D
- So duplizieren Sie verknüpfte Objekte: Alt + D
- So fügen Sie der neuen Sammlung ein aktives Objekt hinzu: M
Blender Cheat Sheet für Nodes:
- So erstellen Sie einen neuen Knoten: Umschalt + A
- Für Server-Verbindung: Strg + Rechtsklick + Ziehen
- Für Connect ausgewählt: F
- Für Mute ausgewählt: M
- Für ausgewählte Gruppe: Strg + G
- Für Gruppierung aufheben ausgewählt: Strg + Alt + G
Empfohlen:
- 9 Möglichkeiten, um zu beheben, dass die Bildschirmfreigabe von Microsoft Teams nicht funktioniert
- 23 Beste Musikaufnahme-App für das iPhone
- 10 Tastenkombinationen für Suchen und Ersetzen
- Liste aller Tastenkombinationen des Computers
Damit sind wir am Ende unseres Leitfadens zu Blender-Tastenkombinationen angelangt . Wir hoffen, dass es dem Dokument gelungen ist, Sie mit einigen der am häufigsten verwendeten und wichtigsten Blender-Tasten vertraut zu machen, die Sie als Abkürzung für verschiedene Zwecke verwenden können. Teilen Sie uns Ihre Vorschläge oder Fragen mit, falls Sie welche haben, indem Sie sie im Kommentarbereich unten hinterlassen.
