Schwarzer Bildschirm beim Start in Monster Hunter: World [behoben]
Veröffentlicht: 2022-06-22Startprobleme wie leere Bildschirme in Monster Hunter: World treten aufgrund einer Reihe zugrunde liegender Probleme auf. Um das Problem zu lösen, müssen diese Ursachen identifiziert und beseitigt werden.
Dieser Artikel behandelt verschiedene Schritte zur Fehlerbehebung und Korrekturen, die Ihnen helfen können, mit dem leeren Bildschirm von Monster Hunter: World beim Start umzugehen.
Überprüfen Sie, ob Ihr PC die Anforderungen für das Spiel erfüllt
Sie werden auf eine Reihe von Problemen stoßen, einschließlich des leeren Bildschirms, wenn die Spezifikationen Ihres Computers nicht den Mindestanforderungen des Spiels entsprechen.
Ihr System muss mindestens 30 GB freien Speicher, 8 GB Systemspeicher, eine AMD Radeon R7 260x oder NVidia GTX 760 und einen Intel i5-4460 ODER AMD FX-6300 haben, um das Spiel auszuführen. Sie werden wahrscheinlich das erforderliche Betriebssystem verwenden, es sei denn, Sie führen Windows Vista oder niedriger aus.
Aktualisieren Sie also Ihren Computer, wo immer Sie können, um die PC-Anforderungen von Monster Hunter: World zu erfüllen, um weitere Probleme zu vermeiden.
Optimieren Sie die Grafik des Spiels
Einige Grafikeinstellungen wie der Bildschirmmodus des Spiels und die Standardauflösung können den leeren Bildschirm auslösen. Da Sie das Spiel nicht öffnen können, können Sie seine Konfigurationsdatei optimieren, um das Problem zu beheben. Hier ist wie:
- Starten Sie den Datei-Explorer (Win + E) und gehen Sie zu:
Programmdatei (x86)/Steam/steamapps/common/Monster Hunter World
- Öffnen Sie die Datei „graphics_option“ im Editor.
- Gehen Sie danach zu „ScreenMode=Fullscreen“ und ändern Sie es in „ScreenMode=Borderless“.
- Speichern Sie die Datei und starten Sie das Spiel neu.
Sie sollten auch die Auflösung des Spiels überprüfen und sich vergewissern, dass sie mit der Auflösung Ihres Computers übereinstimmt.
Beispielsweise kann Ihr 1280×720-Monitor kein Bild mit einer Auflösung von 3840×2160 laden. Überprüfen Sie also die Datei, um dies zu bestätigen, und nehmen Sie die erforderlichen Änderungen vor. Wenn Sie sich nicht sicher sind, was Ihr Monitor unterstützen kann, gehen Sie zu Ihrer Seite mit den Anzeigeeinstellungen und suchen Sie nach Ihrer empfohlenen Auflösung.
Klicken Sie mit der rechten Maustaste auf Ihren Desktop und klicken Sie auf Anzeigeeinstellungen. Suchen Sie dann nach Ihrer empfohlenen Bildschirmauflösung.
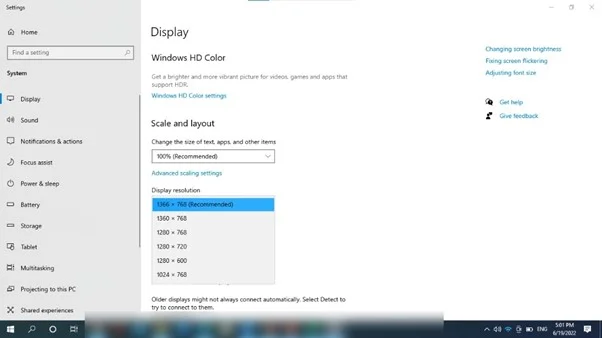
Fügen Sie Monster Hunter: World zur Ausschlussliste Ihres Sicherheitsprogramms hinzu
Ihr Antivirenprogramm könnte die Ursache des Problems sein. Es könnte den Startvorgang des Spiels blockieren, was dazu führt, dass der Bildschirm leer wird. Die Lösung dieses Problems ist einfach: Gehen Sie zu Ihren Antivirus-Einstellungen und fügen Sie den Ordner von Monster Hunter als Ausschluss hinzu.
Bei einigen Programmen müssen Sie das Spiel zur Whitelist oder als Ausnahme hinzufügen.
Hier ist der Prozess für die Windows-Sicherheit:
- Öffnen Sie das Startmenü, suchen Sie nach Virus & Threat Protection und öffnen Sie es.
- Klicken Sie auf Einstellungen verwalten, wenn die Seite geöffnet wird.
- Scrollen Sie nach unten zum Abschnitt „Ausschlüsse“ und klicken Sie auf „Ausschlüsse hinzufügen oder entfernen“.
- Klicken Sie anschließend auf die Schaltfläche „Ausschluss hinzufügen“ und wählen Sie Ordner aus dem Menü.
- Navigieren Sie zum Installationsordner von Monster Hunter: World, klicken Sie darauf und dann auf die Schaltfläche Ordner auswählen.
Wenn Sie ein Antivirenprogramm eines Drittanbieters verwenden, besuchen Sie dessen Website, um zu prüfen, wie Sie einen Ordner als Ausschluss hinzufügen.
Befreien Sie sich von Mods
Mit Spielmodifikationen können Sie zwar zusätzliche Funktionen hinzufügen und sogar das Spiel verbessern, aber sie haben oft ihren Preis. Wenn das Problem mit dem leeren Bildschirm auftaucht, nachdem Sie kürzlich einen Mod installiert haben, ziehen Sie in Betracht, diesen Mod zu entfernen.
Wenn Sie einige Mods für eine Weile verwendet haben, entfernen Sie sie und suchen Sie nach dem Problem. Wie sich herausstellt, können alte Mods das Spiel nach einer Weile zum Absturz bringen, insbesondere nach größeren Updates.
Temporäre Dateien entfernen
Windows-Dienste und Anwendungen von Drittanbietern erstellen Dateien, die sie vorübergehend verwenden, und speichern sie im temporären Ordner. Monster Hunter: World erstellt auch diese Art von Dateien.
Temporäre Dateien können beschädigt werden und Probleme wie den Startfehler des Spiels verursachen. Die Dateien können sich auch so weit anhäufen, dass sie beginnen, Speicherplatzprobleme zu verursachen, die das Spiel beeinträchtigen können.
Versuchen Sie, den Temp-Ordner zu leeren und prüfen Sie, ob das Spiel ohne Probleme startet. Folge diesen Schritten:
- Klicken Sie in Ihrer Taskleiste mit der rechten Maustaste auf Start und wählen Sie Ausführen. Sie können auch auf die Tastenkombination Windows + R tippen, um das Dialogfeld Ausführen zu öffnen.
- Wenn das Run-Feld auf der linken Seite des Bildschirms erscheint, geben Sie „%TEMP%“ in das Textfeld ein und klicken Sie auf OK.
- Der Temp-Ordner wird nun geöffnet.
- Drücken Sie als Nächstes die Tastenkombination Strg + A, um den gesamten Inhalt des Ordners auszuwählen.
- Tippen Sie nun gleichzeitig auf die Tasten Umschalt und Löschen und wählen Sie im Bestätigungsdialog Ja, um die Dateien dauerhaft zu löschen.
- Starten Sie Monster Hunter: World, um nach Startproblemen zu suchen.
Sie können temporäre Dateien auch löschen, indem Sie die Anwendung „Einstellungen“ durchlaufen. Öffnen Sie die Einstellungen (verwenden Sie Win + I). Sobald die Seite Einstellungen geöffnet ist, gehen Sie zu System > Speicher und klicken Sie auf Temporäre Dateien unter der Seite Speicher. Lassen Sie Windows Ihre temporären Dateien berechnen und wählen Sie dann diejenigen aus, die Sie löschen möchten, bevor Sie auf die Schaltfläche Entfernen klicken.
Während beide Methoden zum Löschen von Junk-Dateien funktionieren, müssen Sie die Vorgänge manuell ausführen. Sie werden diesen Stress jedoch nicht mehr durchmachen oder sich erneut Sorgen um temporäre Dateien machen, wenn Sie Auslogics BoostSpeed verwenden.

Beheben Sie PC-Probleme mit Auslogics BoostSpeed
Neben der Reinigung und Optimierung Ihres PCs schützt BoostSpeed die Privatsphäre, diagnostiziert Hardwareprobleme, bietet Tipps zur Steigerung der Geschwindigkeit und bietet mehr als 20 Tools, um die meisten PC-Wartungs- und Serviceanforderungen abzudecken.

Das Programm führt Scans durch, um Junk-Dateien und problematische Registrierungsschlüssel zu finden und zu entfernen. Auf diese Weise wird sichergestellt, dass der Speicherplatz Ihrer Festplatte nicht mit nutzlosen Dateien überladen ist und die Systemregistrierung optimal funktionieren kann. Die Anwendung enthält auch mehrere andere Tools, mit denen Sie Ihren PC optimieren und Ihre Festplatte vor Spyware schützen können.
Aktualisieren Sie Ihren Grafikkartentreiber
Ihr Grafikkartentreiber verwaltet die Anzeige Ihres PCs und des Spiels. Das Problem mit dem leeren Bildschirm kann das Symptom eines veralteten, beschädigten oder festgefahrenen Treibers sein. Die Installation der neuesten Version des Grafikkartentreibers wird Ihr Problem in diesem Fall lösen.
Es gibt verschiedene Möglichkeiten, einen Treiber zu aktualisieren. Sie können es manuell von der Website des Kartenherstellers herunterladen, Windows Update verwenden oder ein Treiberaktualisierungstool eines Drittanbieters verwenden.
Wenn Sie die Website des Geräteherstellers aufrufen möchten, müssen Sie die Version für Ihre Karte herunterladen. Geben Sie also die entsprechenden Suchparameter ein und stellen Sie sicher, dass der Treiber, den Sie installieren, für Ihr Betriebssystem ausgelegt ist.
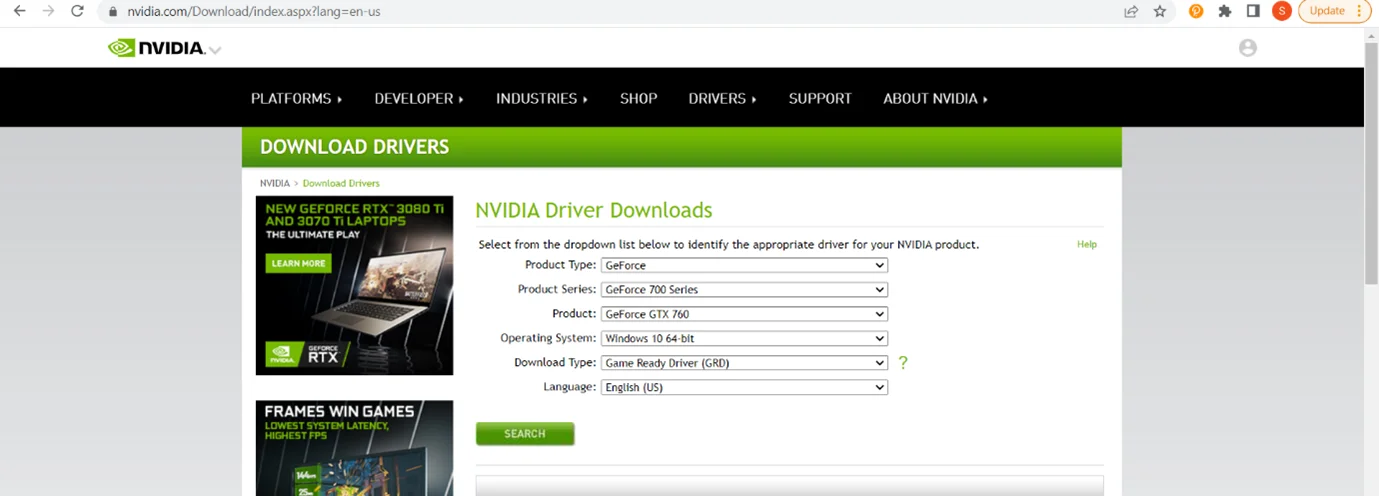
Um Windows Update zu verwenden, suchen Sie im Startmenü nach Windows Update und starten Sie den Client. Klicken Sie auf Nach Updates suchen und installieren Sie alle ausstehenden Updates. Klicken Sie als Nächstes auf Alle optionalen Updates anzeigen, erweitern Sie den Abschnitt Treiber und wählen Sie Ihren Grafikkartentreiber aus.
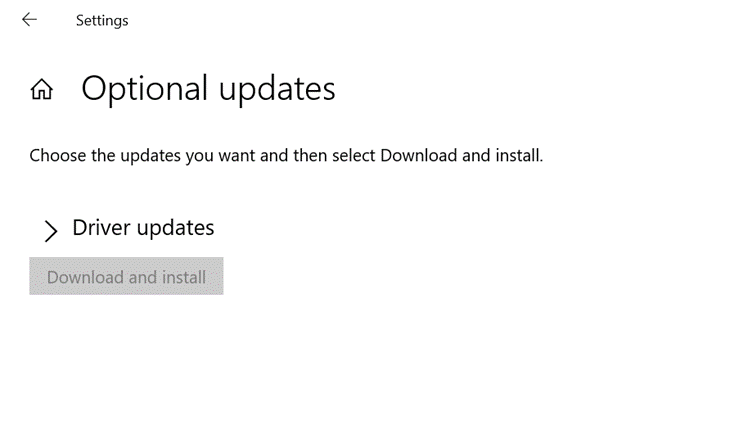
In einigen Fällen stellt Windows Update möglicherweise nicht das neueste Update für Ihren Grafikkartentreiber bereit. Möglicherweise finden Sie es auch schwierig, auf der Website von Nvidia oder AMD nach dem Treiber zu suchen. Um die Dinge viel einfacher zu machen, verwenden Sie ein Tool zur Treiberaktualisierung wie Auslogics Driver Updater.
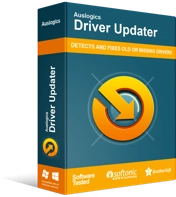
Beheben Sie PC-Probleme mit Driver Updater
Instabile PC-Leistung wird oft durch veraltete oder beschädigte Treiber verursacht. Auslogics Driver Updater diagnostiziert Treiberprobleme und lässt Sie alte Treiber auf einmal oder einzeln aktualisieren, damit Ihr PC reibungsloser läuft
Das Tool hilft Ihnen bei der Suche nach problematischen Treibern und aktualisiert diese automatisch. Die Vollversion kann mehrere Treiberaktualisierungen gleichzeitig herunterladen und installieren und ist mit Windows 7, 8, 10 und 11 kompatibel.
Führen Sie Monster Hunter: World als Administrator aus
Monster Hunter: World benötigt zum Starten möglicherweise Zugriff auf eingeschränkte Systemressourcen. Sie können ihm die Berechtigung erteilen, diese Ressourcen zu verwenden, indem Sie es als Administrator ausführen.
Um das Spiel als Administrator auszuführen, klicken Sie mit der rechten Maustaste auf die Verknüpfung und klicken Sie auf Eigenschaften. Wechseln Sie dann zur Registerkarte „Kompatibilität“ des Dialogfelds „Eigenschaften“ und aktivieren Sie das Kontrollkästchen „Dieses Programm als Administrator ausführen“. Klicken Sie auf OK.
Wenn Sie die Verknüpfung des Spiels nicht finden können, können Sie die ausführbare Hauptdatei finden, indem Sie durch die Steam-App gehen. Öffnen Sie Steam, klicken Sie mit der rechten Maustaste auf Monster Hunter: World und klicken Sie auf Eigenschaften. Gehen Sie zur Registerkarte Lokale Dateien und klicken Sie auf die Schaltfläche Durchsuchen. Suchen Sie nun die ausführbare Datei des Spiels, klicken Sie mit der rechten Maustaste darauf und wählen Sie Eigenschaften.
Reparieren Sie Ihre Spieldateien
Beschädigte und fehlende Spieldateien verursachen alle möglichen Probleme, von Spielabstürzen bis hin zu schwarzen Bildschirmen. Sie können das Problem mit dem leeren Bildschirm beheben, indem Sie Ihre Spieldateien in Steam überprüfen.
Folge diesen Schritten:
- Starten Sie Steam und suchen Sie Monster Hunter: World.
- Klicken Sie mit der rechten Maustaste auf das Spiel und wählen Sie Eigenschaften.
- Gehen Sie zur Registerkarte „Lokale Dateien“ und klicken Sie auf die Schaltfläche „Integrität der Spieldateien überprüfen“.
- Steam scannt nun die Spieldateien und ersetzt fehlende oder beschädigte Dateien.
Beachten Sie, dass der Vorgang abhängig von der Geschwindigkeit Ihres Systems und der Anzahl problematischer Dateien eine Weile dauern kann.
Installieren Sie das Spiel neu
Die Neuinstallation des Spiels funktioniert möglicherweise, wenn keine der oben genannten Lösungen das Problem mit dem leeren Bildschirm behebt. Einige Dateien sind möglicherweise zu beschädigt, um von Steam installiert zu werden. Außerdem überprüft der Launcher keine Dateien wie Konfigurationsdateien.
Entfernen Sie also das Spiel und löschen Sie alle seine Dateien und installieren Sie es dann neu.
Einpacken
So beheben Sie das Problem mit dem leeren Bildschirm von Monster Hunter: World beim Start. Denken Sie daran, Ihren Computer mit Auslogics BoostSpeed zu optimieren, halten Sie Ihre Treiber immer auf dem neuesten Stand und recherchieren Sie die Arten von Mods, bevor Sie sie herunterladen.
