BIOS-Grundlagen: So konfigurieren Sie die Firmware Ihres PCs für die erste Verwendung
Veröffentlicht: 2022-01-29Wenn Sie einen vorgefertigten Desktop-PC gekauft haben, ist es eine sichere Sache, dass der Hersteller die grundlegenden BIOS-Einstellungen (Input/Output System) für die Hardware in der Box optimiert hat – obwohl es nie schadet, sie zu überprüfen und „zu vertrauen, aber zu überprüfen“. Aber wenn Sie Ihren eigenen Desktop-PC gebaut haben (egal ob es Ihr erster oder der neueste in Ihrem Leben ist) oder eine Schlüsselkomponente aktualisiert haben, sollten Sie Ihr BIOS zumindest ein wenig herunterziehen und schmutzig machen. In der Tat haben Sie möglicherweise keine Wahl.
Vielleicht ist Ihnen das Akronym „BIOS“ neu, oder Sie wissen, was ein BIOS ist, aber die vielen Menüs eines typischen BIOS schüchtern Sie ein. Keine Angst – es gibt nur wenige Stellen im BIOS, die die meisten PC-Benutzer jemals betreten müssen. Der BIOS-Chip ist ein Stück Silizium auf der Hauptplatine Ihres PCs, das die Low-Level-Einstellungen zum Starten und Betreiben der an Ihren PC angeschlossenen Hardware speichert, Code, der allgemein als „Firmware“ bezeichnet wird. Neue Firmware-Versionen können auf den Chip überschrieben werden, und BIOS-Inhalte bleiben mit Hilfe einer Knopfzellenbatterie auf dem Motherboard erhalten, wenn der PC ausgeschaltet oder vom Stromnetz getrennt wird. Die Firmware arbeitet außerhalb des Betriebssystems; Auf der einfachsten Ebene teilt es Ihrem PC beim Booten mit, wo er nach dem Laufwerk mit dem zu ladenden Betriebssystem suchen soll, wie schnell Ihr RAM und Ihre CPU laufen sollen und vieles mehr.
Wir sollten mit etwas mehr über den Begriff "BIOS" beginnen. Heutzutage führen moderne Boards tatsächlich eine Weiterentwicklung dessen aus, was viele Benutzer von der klassischen BIOS-Firmware halten, die als Unified Extensible Firmware Interface (UEFI) bezeichnet wird. UEFI ist ein Update der letzten Jahre, das einige der Einschränkungen klassischer BIOS beseitigt, wie z. B. die Fähigkeit, von Laufwerken mit mehreren Terabyte zu booten, und grafische, anklickbare Menüs ermöglicht. Wir werden die Begriffe „BIOS“ und „UEFI“ hier synonym verwenden, da BIOS der generische, veraltete Begriff ist, den die meisten PC-Benutzer kennen. Aber seien Sie sich bewusst, dass Ihr System, wenn es aus den letzten Jahren stammt, wahrscheinlich eine Form von UEFI ausführt. Tatsächlich nennen einige Motherboard-Hersteller ihre UEFI-basierte Firmware immer noch ein BIOS, wie MSI mit seinem Click-BIOS oder Asus mit seinem UEFI-BIOS-Dienstprogramm.
Ein BIOS kann Dutzende von Untereinstellungen enthalten, oft in einem „Advanced Mode“-Menü, mit einem „EZ Mode“-Menü, das Zusammenfassungen grundlegender Systeminformationen anzeigt und Ihnen Zugriff auf die häufigsten BIOS-Aufgaben gibt. Overclocker und Systemtweaker sind die Leute, die sich in die esoterischen BIOS-Untermenüs graben, und selbst dann neigen sie dazu, nur mit einem Löffel des Sammelsuriums von Optionen herumzuspielen.
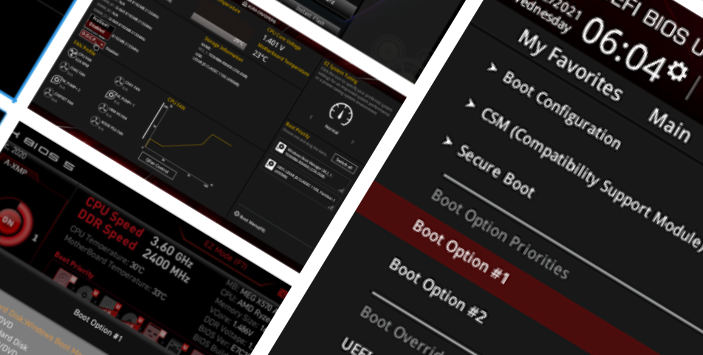
Wenn Sie gerade Ihren eigenen PC gebaut oder ein wichtiges Teil wie die CPU oder den Speicher aufgerüstet haben, lohnt es sich, Ihr BIOS erneut zu besuchen, um einige wichtige Einstellungen zu überprüfen, selbst wenn Sie nicht daran interessiert sind, das letzte Jota an Leistung aus Ihrem herauszuholen PC. In der Tat müssen Sie möglicherweise ins BIOS eintauchen, nur damit Ihr PC Ihren Windows-Installations-Flash-USB oder -Datenträger erkennt, um ein Betriebssystem zu installieren.
Sind Sie bereit, sich grundlegende BIOS-Kenntnisse anzueignen? Lassen Sie uns die vier wichtigsten Elemente durchgehen, die Sie im BIOS Ihres PCs handhaben sollten, und wie sie sich zwischen den Board-Anbietern unterscheiden können. Es ist unmöglich, jede BIOS-Variation von Board zu Board und Hersteller zu Hersteller zu berücksichtigen. Aber unser Leitfaden wird Sie darauf vorbereiten, die wichtigsten Dinge auf jedem Board-BIOS zu erkennen.
1. So überprüfen und ändern Sie die Startreihenfolge in Ihrem BIOS/UEFI
Nehmen wir an, Sie haben einen neuen PC mit einer neuen, sauberen M.2- oder 2,5-Zoll-SSD oder einer Festplatte. Und nehmen wir an, Sie haben ein leeres Laufwerk und bootfähige Installationsmedien für das Betriebssystem (z. B. einen Windows 11-Stick). In diesem Szenario sollte die moderne Motherboard-Firmware automatisch erkennen, dass Ihr Laufwerk leer ist, und versuchen, vom Installationsmedium zu booten. Aber aus verschiedenen Gründen treffen einige dieser Dinge möglicherweise nicht auf Ihren Build zu, und Sie müssen es möglicherweise manuell tun.
Motherboards sind glücklicherweise so programmiert, dass sie Funktionstasten verwenden, um in ein Menü zur Auswahl des Bootlaufwerks zu gelangen: Auf modernen Boards verwendet Asus F8, ASRock und MSI F11 und Gigabyte F12, die alle durch rechtzeitiges Antippen dieser F-Taste aktiviert werden können auf dem Begrüßungsbildschirm der Firmware (BIOS), der beim Systemstart angezeigt wird, bevor Sie das BIOS-Dienstprogramm tatsächlich laden können. Natürlich möchten Sie vielleicht festlegen, dass Ihre Auswahl des Boot-Laufwerks „kleben“ bleibt, und dafür sollten Sie stattdessen die Entf-Taste der Tastatur verwenden, um das BIOS selbst und seine grafische Benutzeroberfläche (GUI) aufzurufen.
Zunächst eine Anmerkung zum Einstieg in das BIOS Ihres PCs. Je nach Board kann es etwas Übung erfordern. Kurz nach dem Einschalten und gerade wenn der erste Logo-Bildschirm oder der Countdown für die RAM-Aufzählung erscheint, sollten Sie in bestimmten Abständen auf Löschen tippen, um das System-BIOS zu starten. (Einige Boards, insbesondere ältere, verwenden möglicherweise andere Tasten, um das BIOS zu starten, z. B. F8. Der anfängliche Begrüßungsbildschirm des Systems kann Ihnen sagen, welche Taste oder Tasten Sie drücken müssen, um „das Setup aufzurufen“. Das ist, was Sie wollen.)
Wir haben drei Motherboards ausgewählt, um die Breite dessen darzustellen, was die meisten Benutzer in einem modernen BIOS erleben werden. Zwei unterstützen AMD-Prozessoren und einer unterstützt Intel.
Unsere ersten beiden Screenshots unten zeigen, dass Asus und ASRock in der Standard-EZ-Modus-BIOS-Oberfläche zum Ändern der Startreihenfolge einfache Klick-und-Zieh-Anordnungen auf der rechten Seite des Menüs haben. Kinderleicht.

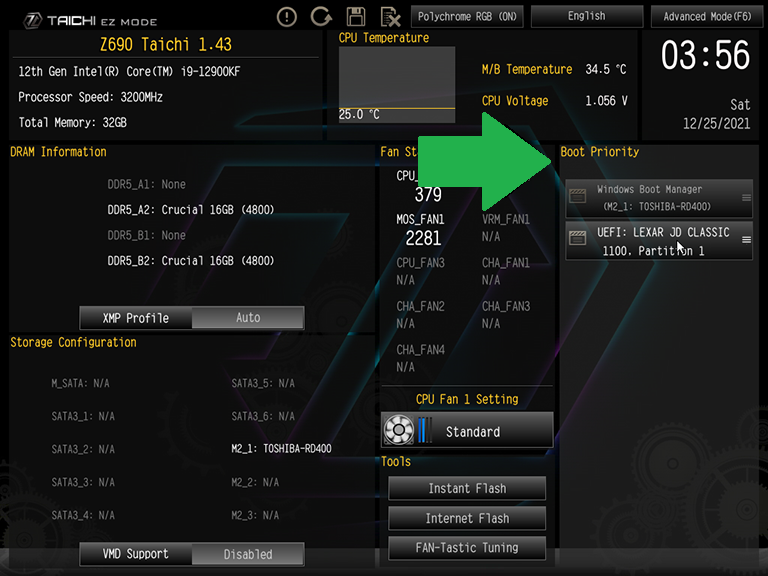
Das Klick-und-Ziehen-Startprioritätsmenü von MSI erscheint unterdessen als kleine Symbole über dem Hauptbereich des EZ-Menüs und zeigt die beiden erkannten Laufwerke (in Pink hervorgehoben) zusammen mit mehreren nicht erkannten Startgeräten. Die Strategie von MSI ist sowohl zukunftsorientiert als auch traditionell und ermöglicht es Benutzern, von einem tragbaren Laufwerk zu booten, wenn es später angeschlossen wird, oder von einem installierten Laufwerk, wenn das tragbare Laufwerk nicht angeschlossen ist.
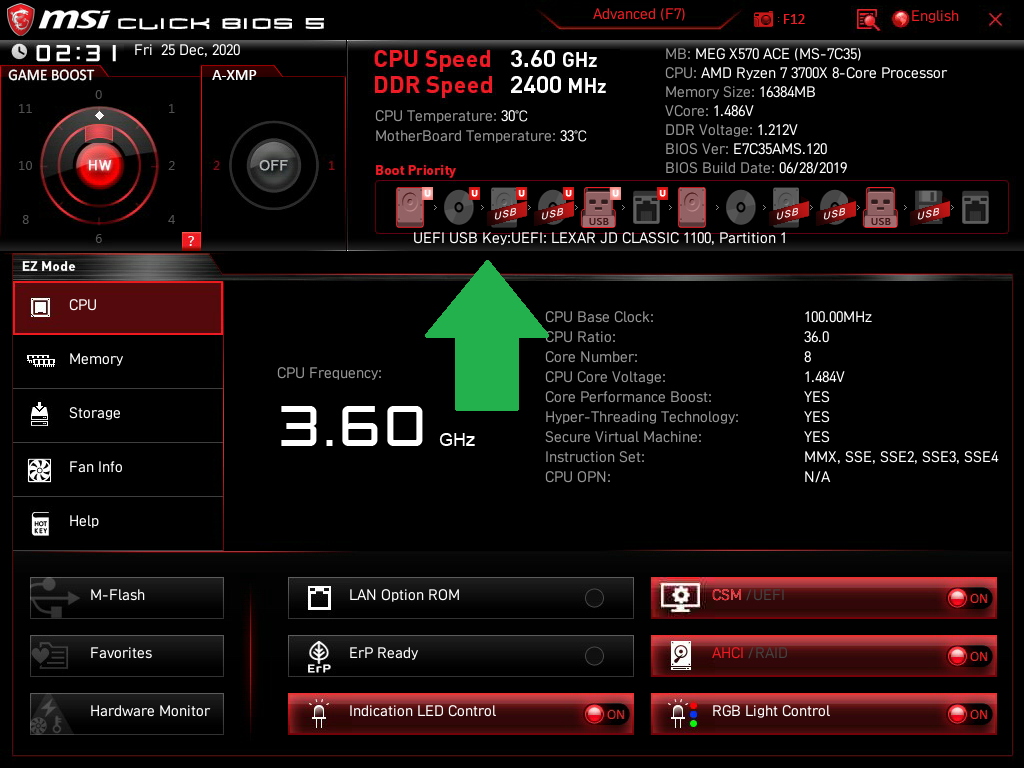
Viele andere Hersteller haben nicht erkannte Laufwerke aus dem BIOS-Startauswahlmenü entfernt, um die Navigation zu erleichtern. Wir weisen nur darauf hin, um zu veranschaulichen, dass die BIOS verschiedener Board-Hersteller unterschiedliche Ansätze für den Winkel nicht erkannter Laufwerke verfolgen.
Wie bereits erwähnt, bieten die meisten Hersteller neben der EZ- oder EZ-Modus-GUI auch eine erweiterte Modus-GUI mit zusätzlichen Funktionen an. Ein Tastatur-Hotkey schaltet zwischen diesen beiden Schnittstellenstilen um, wobei Asus und MSI normalerweise die Funktionstaste F7 und ASRock die Funktionstaste F6 verwenden. Die erweiterten GUI-Startmenüs von Asus und ASRock befinden sich auf der Registerkarte Boot und sind wiederum vereinfacht, um nur erkannte Geräte anzuzeigen ...
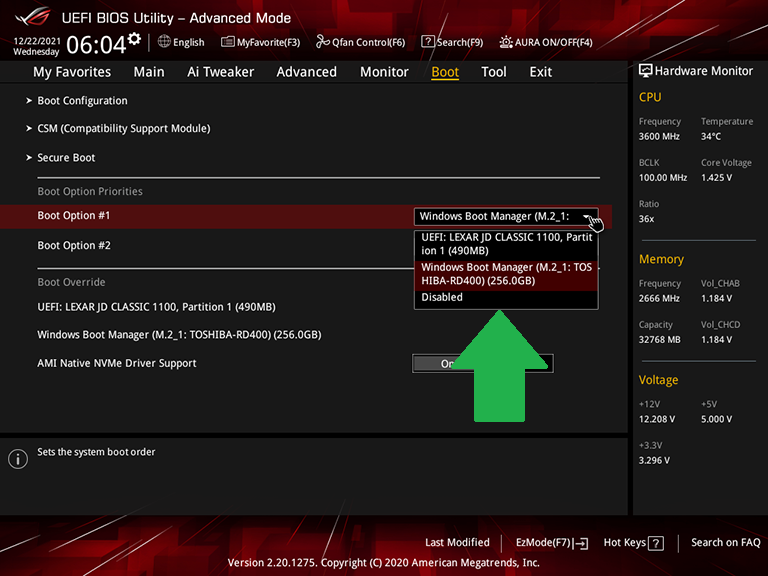
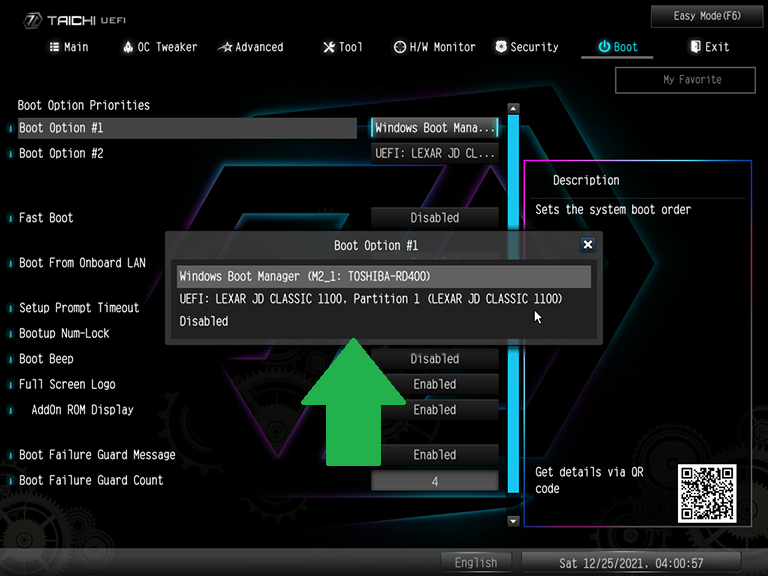
In der Zwischenzeit erfordert die Benutzeroberfläche im erweiterten Stil von MSI, dass ein Benutzer durch die Einstellungsauswahl zum Booten (das zentrale Element des Einstellungsmenüs) geht und eine Liste aufruft, die mit den Plus- und Minustasten der Tastatur neu angeordnet werden kann. Sie können diese Sequenz in der Reihe von Bildschirmen unten sehen ...
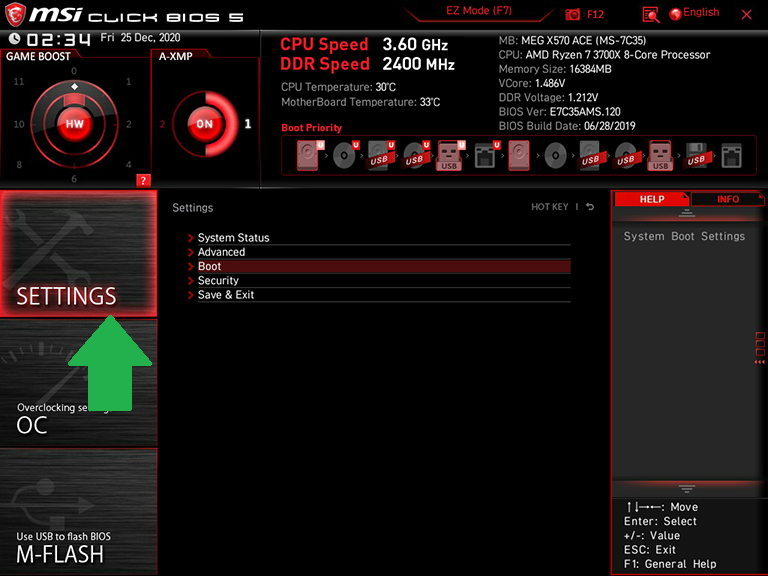
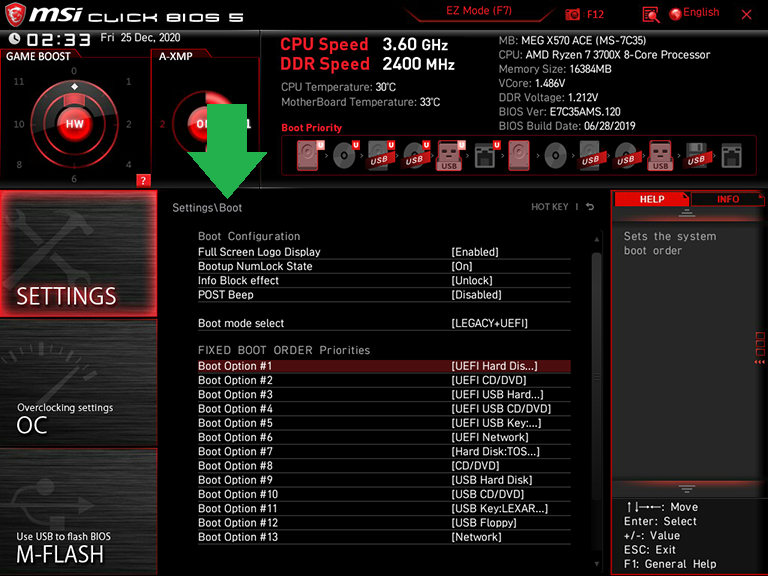
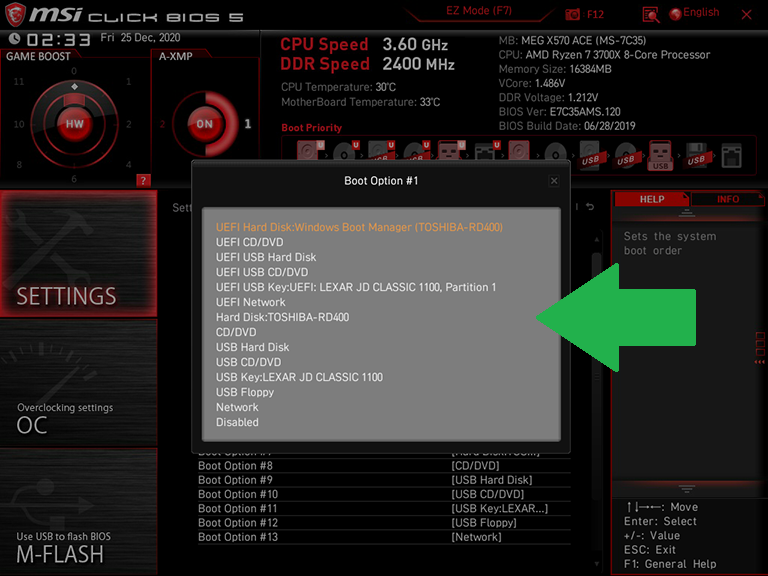
Die Firmware-Schnittstellen der meisten anderen Mainboards folgen mittlerweile einem ähnlichen Format wie bei Asus oder ASRock. Kurz gesagt, wenn Sie sich in der Build-Phase Ihres PCs befinden, können Sie diese Menüs verwenden, um das Startgerät zu finden (heutzutage oft ein Flash-Laufwerk mit dem Installationsprogramm für Windows 10/11 oder ein anderes Betriebssystem). und lassen Sie das BIOS dies zuerst erkennen, um den Windows-Installationsprozess zu starten. Oder, wenn Sie nach diesem Punkt in Ihrem PC-Build oder -Upgrade sind, können Sie den Installationsschlüssel ziehen und dieses Menü verwenden, um auf Ihr beabsichtigtes endgültiges Boot-Laufwerk zu zeigen, wenn das System es aus irgendeinem Grund nicht automatisch erkennt.
Nachdem Sie ausgewählt haben, auf welchem Laufwerk das BIOS zuerst nach Ihrer Boot-Umgebung suchen soll, achten Sie darauf, „Speichern und beenden“, um die Auswahl zu sperren. In vielen BIOS wird diese Funktion über die Tastenkombination F10 erreicht.
2. So optimieren Sie die Boot-Disk-Übertragungsmodi in Ihrem BIOS/UEFI
Die BIOS-Standardeinstellungen der meisten Motherboards sind optimiert, um das Betriebssystem der neuesten Laufwerke automatisch zu erkennen, selbst wenn es sich um klassische Serial ATA (SATA)-Laufwerke handelt. Aber ältere Betriebssysteme verwendeten ältere Übertragungsmodi wie IDE (erinnern Sie sich an IDE?), und einige Benutzer werden die integrierte RAID-Fähigkeit ihrer Boards verwenden wollen. Daher müssen sie wissen, wo sie auf die Datenträgerübertragungsmodi im BIOS zugreifen können.
Obwohl wir uns hier nicht mit der Komplexität der Erstellung eines RAID-Arrays befassen, finden Sie Anweisungen zum Aufrufen und Verwenden des RAID-Konfigurationsmenüs in den Benutzerhandbüchern RAID-fähiger Motherboards. Wenn Sie jedoch ein älteres System haben, das im Laufe des Builds eine Anpassung des Disk Transfer Mode erfordert, oder wenn Sie eine andere Art von Laufwerk installiert haben, möchten Sie wissen, wo Sie den Modus ändern können.
Um zu den Laufwerkschnittstelleneinstellungen zu gelangen, ist normalerweise die erweiterte Schnittstelle der Firmware erforderlich, die im SATA-Untermenü der Registerkarte „Erweitert“ (für Asus), im Untermenü „Speicherkonfiguration“ der Registerkarte „Erweitert“ (für ASRock) und im Untermenü „Integrierte Peripheriegeräte“ der Registerkarte „Einstellungen“ (für MSI) zu finden ist Mainboards). Sie können diese Beispiele in der Bildschirmserie unten sehen...
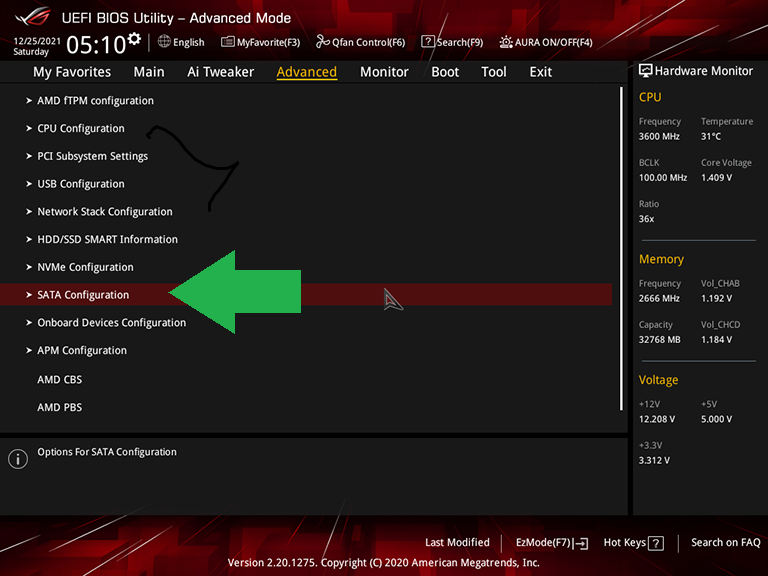
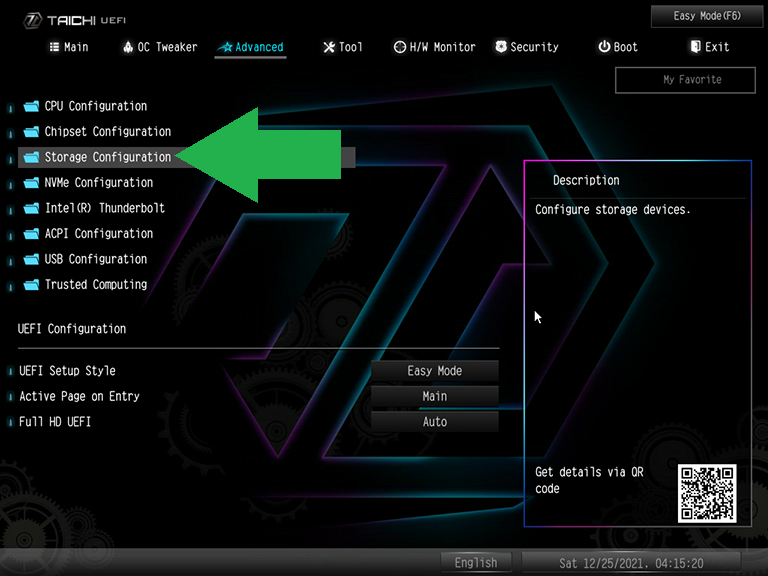
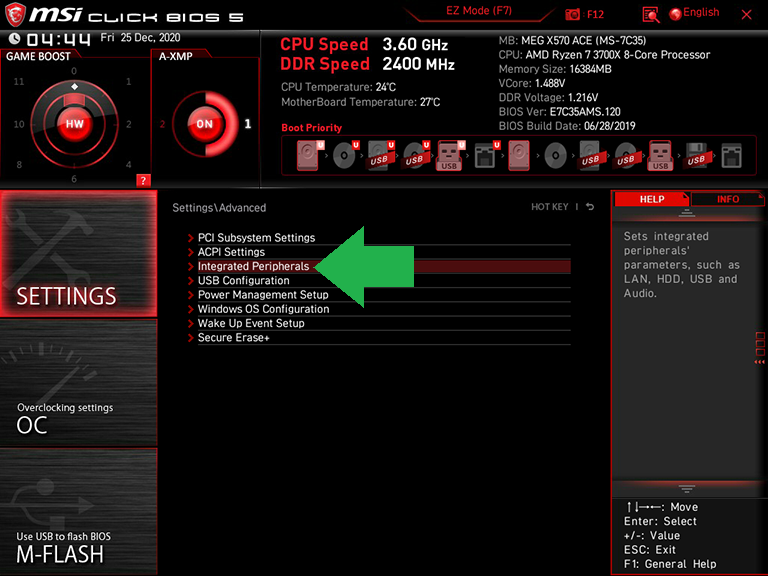
Unter diesen „SATA-Modus“-Auswahlen können Modi AHCI umfassen, um moderne SATA-Funktionen zu aktivieren, IDE, um Legacy-Modi ohne AHCI zu unterstützen, und RAID.

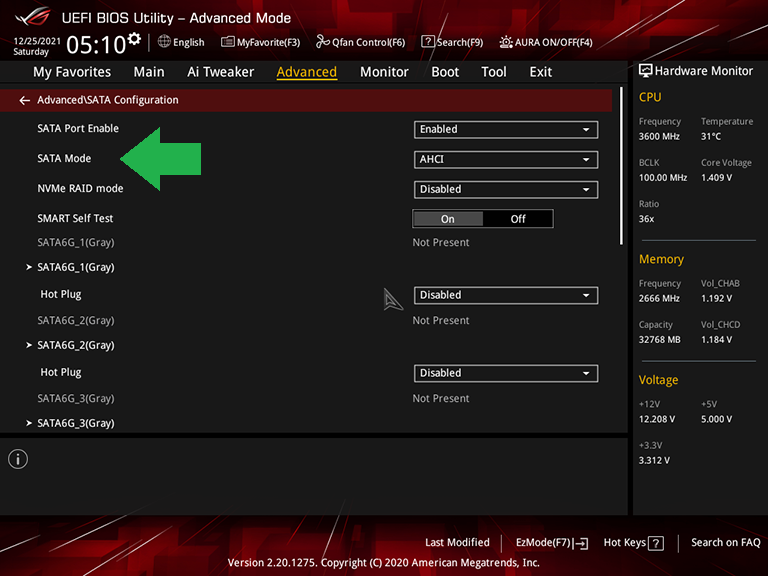
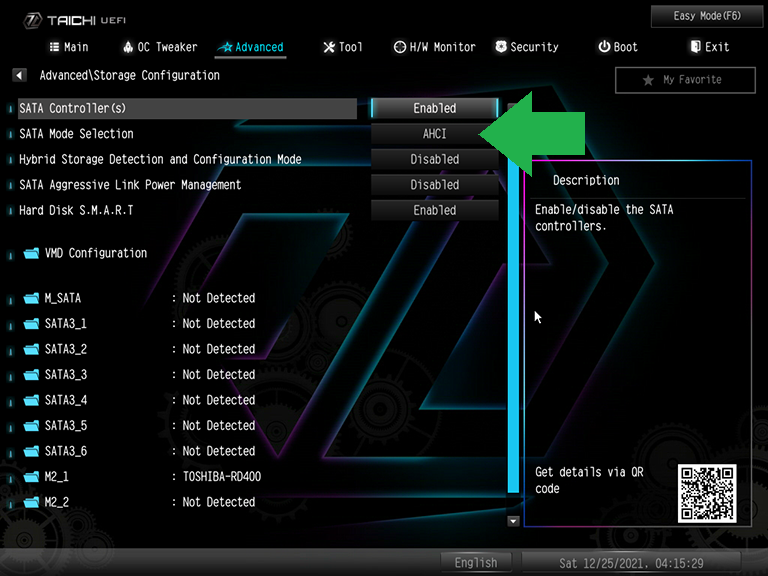
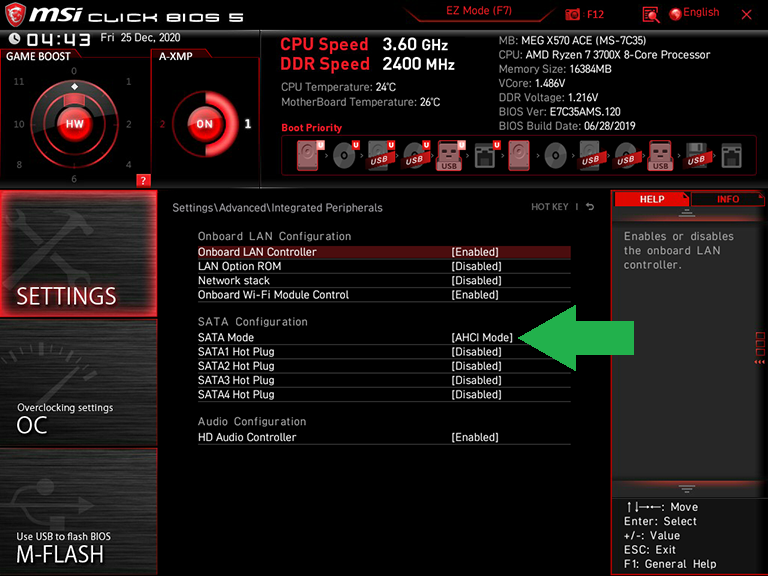
Der richtige Modus für die meisten SATA-Systemlaufwerke ist AHCI, insbesondere wenn sie ein modernes Betriebssystem hosten. Wenn Sie ein altes internes optisches Laufwerk verwenden, war ATAPI ein IDE-Standard für optische Laufwerke.
3. So aktualisieren Sie die BIOS/UEFI-Firmware
Während einige High-End-Motherboards einen anwendungsspezifischen integrierten Schaltkreis (ASIC) enthalten, um BIOS-Updates ohne die Installation kompatibler Hardware zu ermöglichen, erfordern die meisten, dass ein System gebootet wird, bevor die Firmware-ROMs neu programmiert werden. Während zur Bewältigung dieser Aufgabe früher die Installation der neuen Firmware auf einem bootfähigen Medium erforderlich war, bieten alle großen Hersteller jetzt ein integriertes Tool zum Flashen der Firmware, das von einem bootfähigen PC aus ausgewählt werden kann.
Warum sollten Sie die Firmware auf einem funktionierenden PC aktualisieren? Zu den Gründen gehört (aber ist nicht beschränkt auf) die Erweiterung der Unterstützung für Hochleistungsspeicher, der möglicherweise noch nicht verfügbar war, als das Motherboard hergestellt wurde. Möglicherweise müssen Sie die Firmware auch vor einem CPU-Upgrade aktualisieren, wenn die vorhandene Version der Firmware älter als der neue Chip ist, den Sie installieren möchten.
Anstatt die Entf-Taste zu verwenden, um in Ihr BIOS zu gelangen, können ASRock-Benutzer die Funktionstaste F6 antippen, um die Instant Flash-Oberfläche aufzurufen, und MSI-Benutzer können versuchen, im geeigneten Moment die Tastenkombination Strg-F5 zu erreichen. Diese beiden Verknüpfungen würden Sie während des Systemstarts verwenden, wenn Sie normalerweise versuchen würden, in das BIOS zu gelangen.
Natürlich können Sie auch aus vielen BIOS heraus ein BIOS-Upgrade durchführen. ASRock und MSI bieten außerdem Instant Flash- und M-Flash-Schaltflächen innerhalb der EZ-Benutzeroberfläche ihrer Firmware, wie in den Screenshots unseres Abschnitts zur Boot-Reihenfolge oben in diesem Artikel zu sehen ist. Für diejenigen, die getrieben genug sind, den erweiterten Modus zu verwenden, platzieren Asus und ASRock diese Funktion in ihren „Tool“-Menüs, und MSI bietet eine M-Flash-Taste direkt auf den Tasten auf der linken Seite. Beispiele für alle drei können Sie hier sehen...
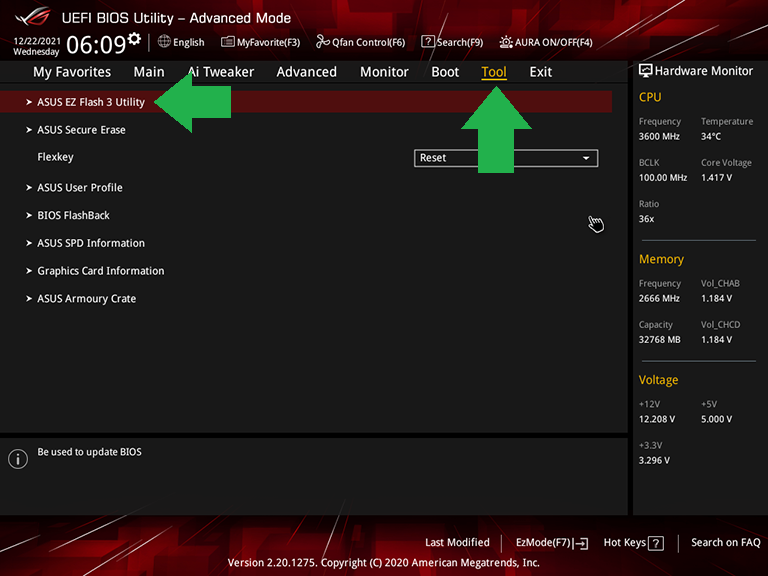
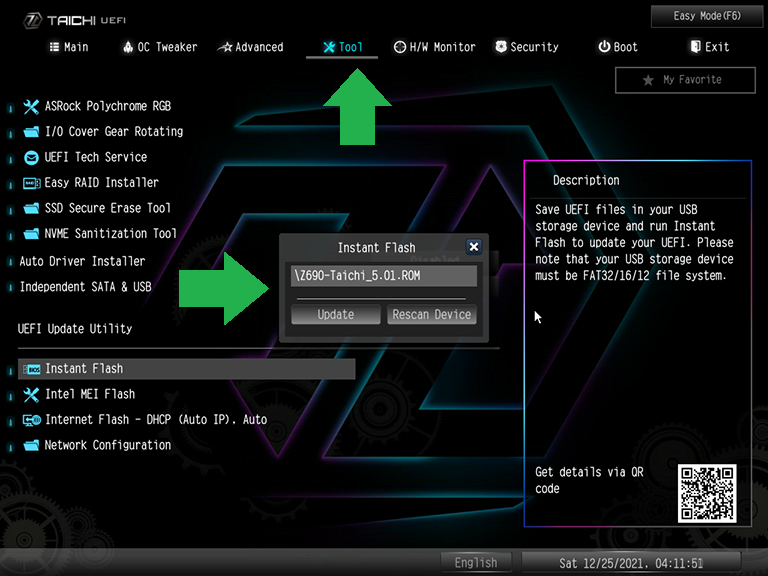
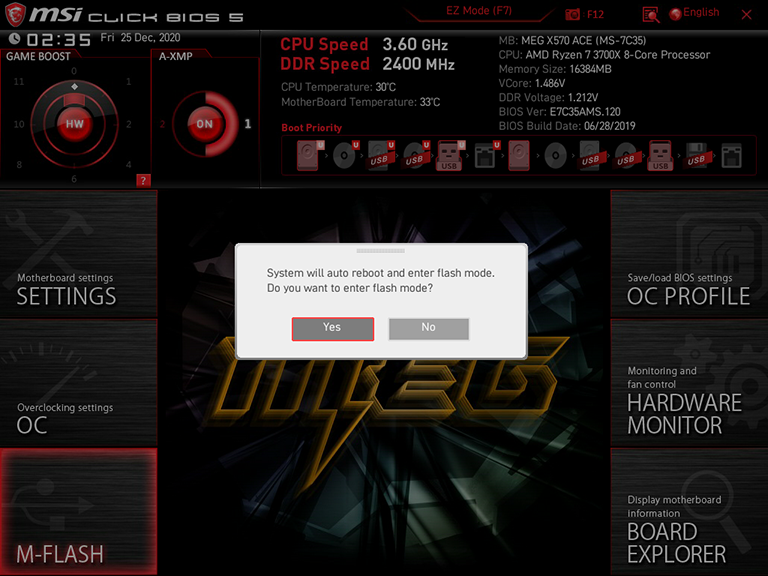
Die Firmware von ASRock scannt automatisch angeschlossene Laufwerke und findet das neue Firmware-ROM, ohne dass ein zusätzliches Menü erforderlich ist. Asus und MSI verlassen währenddessen die Firmware-GUI und bringen Sie zu einer benutzerdefinierten BIOS-Flashing-GUI, bei der Sie nach unten drücken müssen, um ein Laufwerk auszuwählen, und dann nach unten drücken, um eine bestimmte BIOS-Update-Datei auszuwählen, die Sie heruntergeladen haben. In diesen Dienstprogrammen sehen Sie Menüs wie die folgenden, um zu der heruntergeladenen Update-Datei zu navigieren...
Von unseren Redakteuren empfohlen



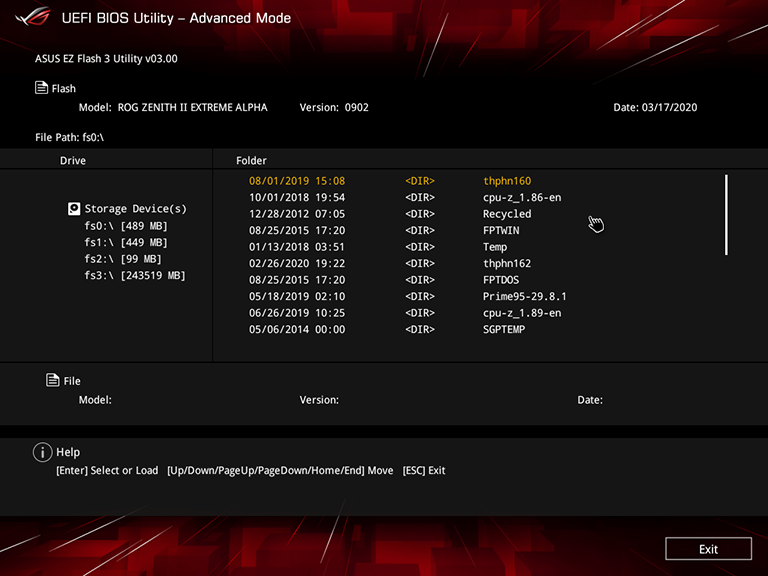
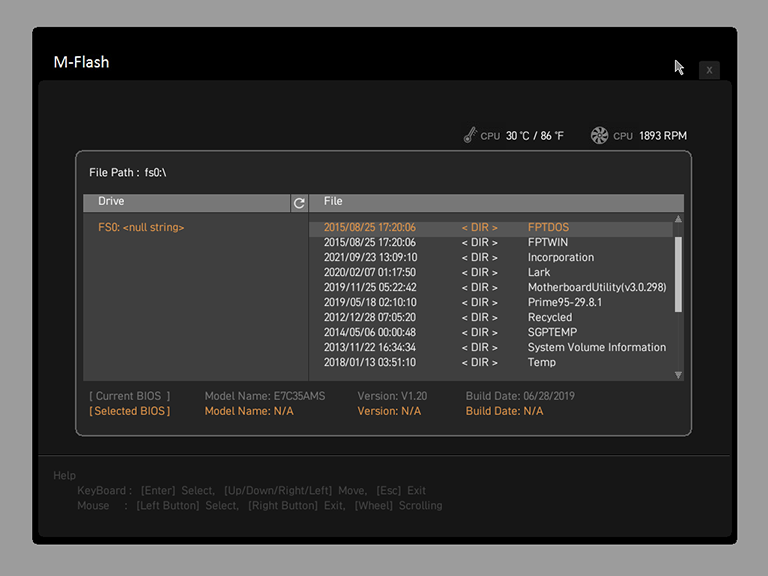
Wie auch immer Sie Ihr BIOS-Update durchführen, gehen Sie methodisch vor und sichern Sie alle wichtigen Daten auf Ihrem PC im Voraus. BIOS-Updates sind im Allgemeinen sicher, aber Sie sollten Vorsichtsmaßnahmen treffen; Dinge können schief gehen, wenn während des Aktualisierungsvorgangs ein Stromausfall oder eine andere Störung auftritt. Wie immer sollten Sie Ihren PC niemals unterbrechen, während er ein BIOS-Update durchführt. Sei geduldig.
4. So richten Sie ein XMP-Profil in Ihrem BIOS/UEFI ein
Extreme Memory Profile (XMP)-Einstellungen sind nicht nur einfach zu konfigurieren, sondern sie sind notwendig, um die beworbenen Leistungsniveaus aller außer den einfachsten Speicherkits zu erreichen. XMP ist kaum mehr als eine erweiterte Konfigurationstabelle, die in das winzige Flash-ROM eines Speichermoduls eingebettet ist, und ermöglicht benutzerdefinierte Datenraten und Latenzeinstellungen (Timing), um die Reaktionszeit zu verbessern, zusammen mit jeder zusätzlichen Spannung, die erforderlich ist, um den Speicher bei dieser höheren Frequenz und niedrigeren Latenz stabil zu machen Werte. (Weitere Informationen zur Auswahl des richtigen Speichers für Ihren PC finden Sie in unserer Einführung.)
DDR4-Speicher (oder älterer DDR3-Speicher), der im BIOS an ein XMP-Profil gebunden ist, arbeitet mit einer Geschwindigkeit, die höher ist als seine Basisfrequenzen. (Ebenfalls, siehe mehr über brandneues DDR5 vs. DDR4 hier.) Stellen Sie sich XMP als eine schnelle Übertaktungsmethode für Speicher vor, ohne dass einzelne Speicherspezifikationen und -eigenschaften optimiert und getestet werden müssen, um zu sehen, ob sie stabil funktionieren.
Wenn Ihr System bereits läuft und Sie in Windows herumhüpfen, können Sie den Task-Manager aufrufen (Strg-Alt-Entf drücken, Task-Manager klicken) und nach der aktuellen RAM-Geschwindigkeit suchen, mit der das System läuft. Gehen Sie im Task-Manager-Fenster zu Weitere Details > Registerkarte Leistung > Speicher und konsultieren Sie das Feld Geschwindigkeit.
Wichtig zu beachten: XMP ist eine Intel-Technologie, und die meisten AMD-Motherboards verwenden XMP als Basis, während sie geringfügige Timing-Modifikationen anwenden, um die Stabilität zu verbessern, wenn ein AMD-Prozessor im Spiel ist. Daher ändert Asus auf AMD-basierten Boards den Namen der Einstellung von XMP in DOCP, während MSI ihn in A-XMP ändert. Es ist die gleiche Idee – Ihren Arbeitsspeicher auf ideale Leistungsniveaus zu bringen, die von Ihren Speichermodulen und dem Motherboard vereinbart wurden.
Unabhängig davon, ob es auf bestimmten AMD-Motherboards umbenannt wurde, ist die XMP-Einstellung über die EZ-Oberfläche der Motherboard-Firmware verfügbar, wie in der Mitte links auf den Bildschirmen von Asus und ASRock und oben links auf der GUI von MSI zu sehen ist, wie in der Screenshot-Sequenz unten gezeigt ...
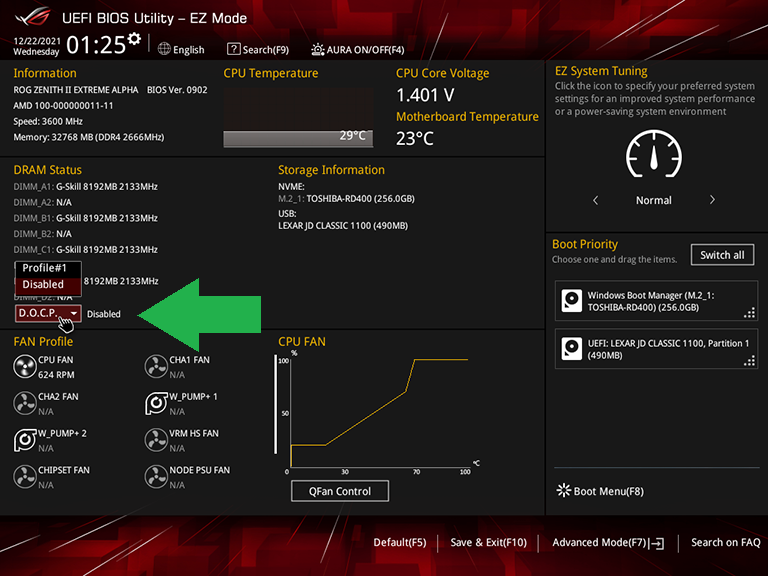
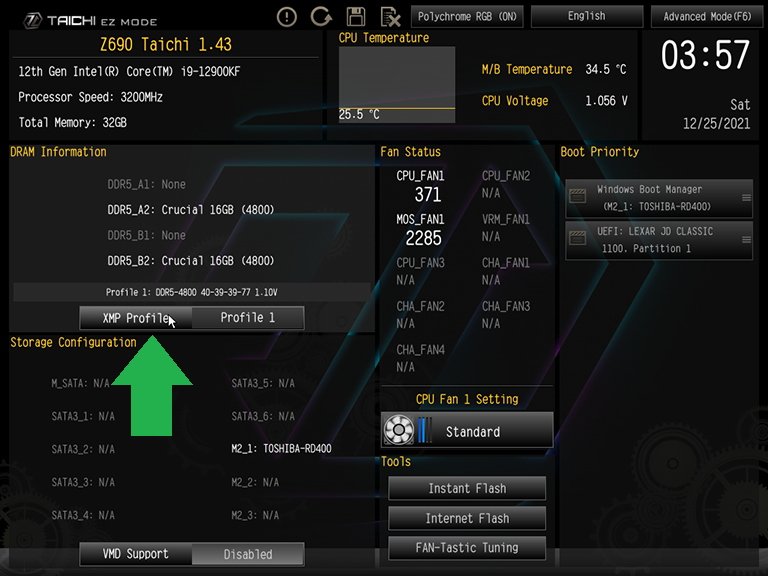
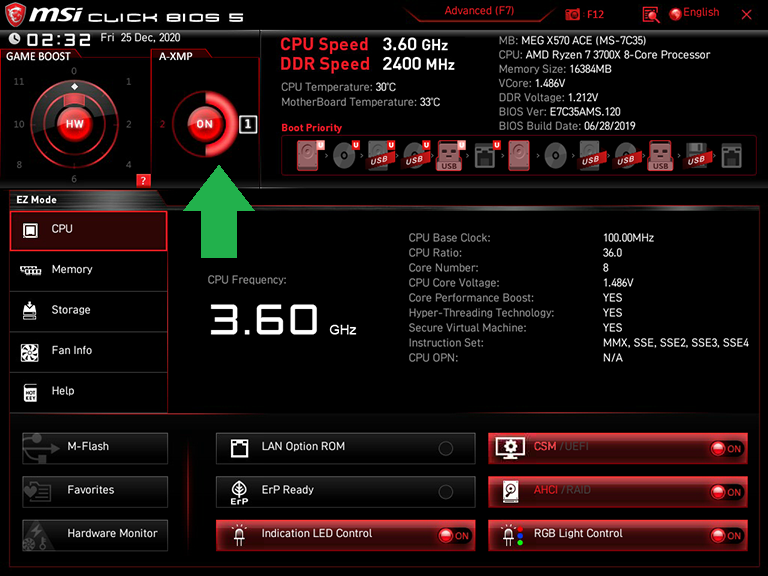
Die Verwendung der erweiterten Schnittstelle der Firmware ist ebenfalls eine Option, und dort ist XMP in den Übertaktungsmenüs der meisten BIOS-Hersteller zu finden. Asus lässt Benutzer, die sich dafür entscheiden, den XMP-Modus hier einzustellen, ihn als Übertaktungsbasis unter der Registerkarte Ai Tweaker bei der Option Ai Overclock Tuner verwenden.
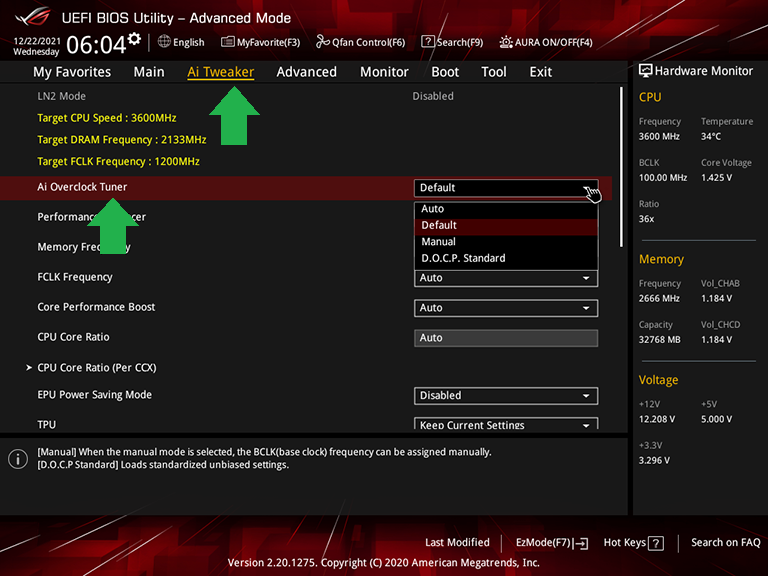
Die erweiterte GUI von ASRock verbirgt sie unterdessen hinter dem DRAM-Konfigurations-Untermenü des OC-Tweaker-Tabs ...
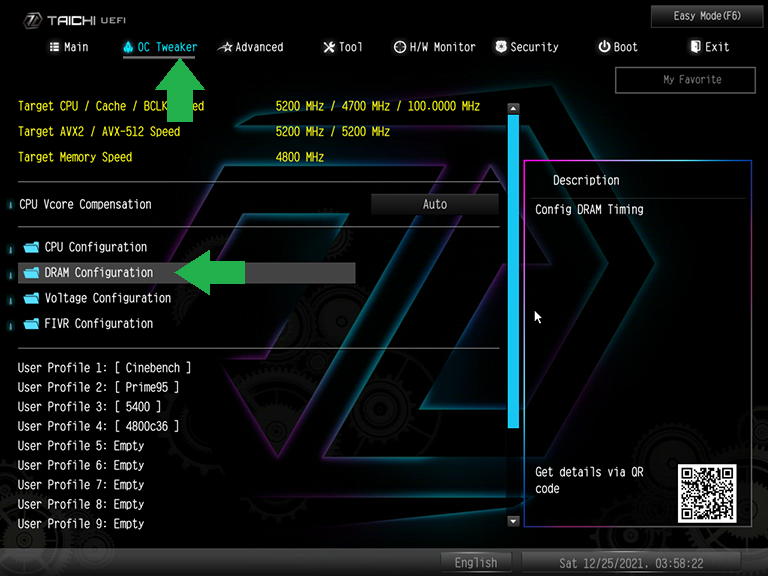
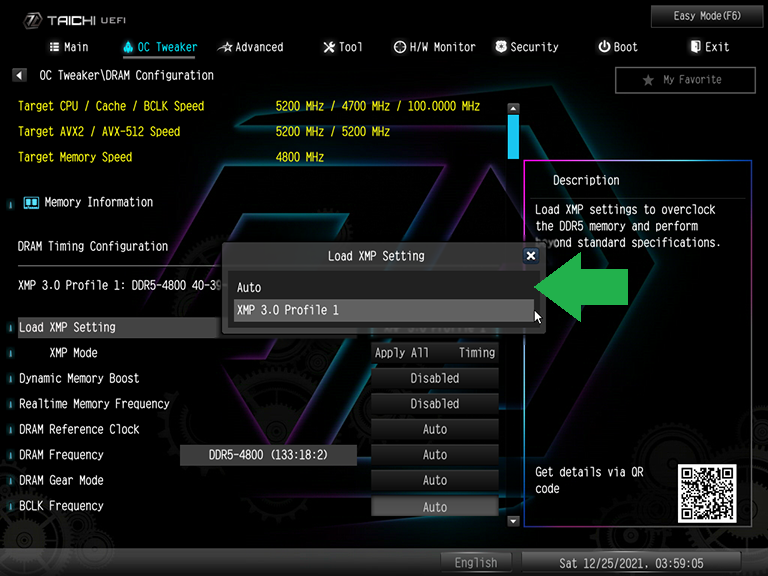
Und MSI platziert es im OC-Menü des erweiterten Modus, lässt aber auch die A-XMP-Einstellung der oberen Leiste des EZ-Modus sichtbar, während Sie sich im erweiterten Modus befinden ...
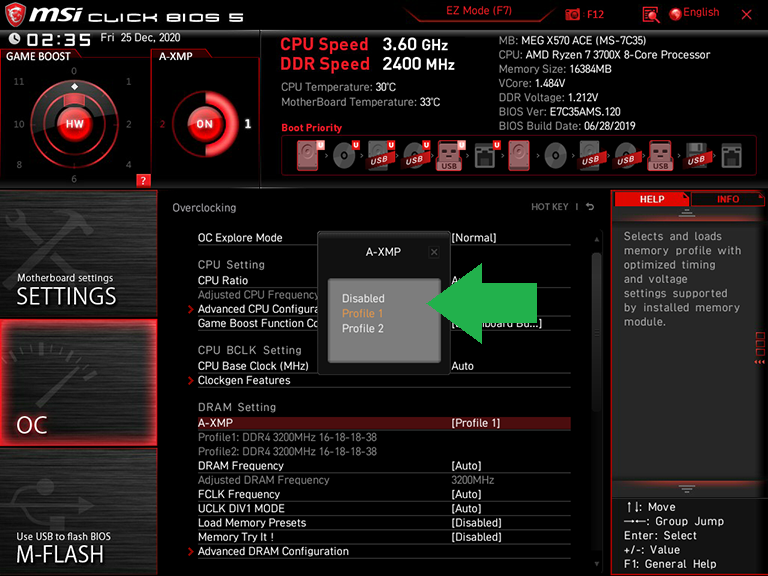
All dies zur Veranschaulichung: Sie sollten all diese Namen bei der Suche im Hinterkopf behalten, falls Sie eine andere Mischung aus Board und Plattform haben als die drei, die wir hier genannt haben.
Sobald Sie die Einstellung erreicht haben, sollten Sie die Option zum Deaktivieren von XMP oder die Auswahl zwischen einem Profil (am wahrscheinlichsten) oder mehreren Profilen (möglich, mit Modulen mit höherer Geschwindigkeit) sehen. Wählen Sie das Profil oder eines der Profile und verlassen Sie das BIOS, um zu Windows zurückzukehren. Auf der Hauptseite des BIOS sehen Sie je nach BIOS-Design möglicherweise bereits die neue Speichereinstellung in einer Speichergeschwindigkeitsanzeige. Wählen Sie in jedem Fall das BIOS „Speichern und beenden“ und sehen Sie, wie es in Windows läuft. Sie können auch die Speichergeschwindigkeit im Task-Manager erneut überprüfen, um festzustellen, ob die XMP-Einstellung beibehalten wurde.
Kurz gesagt, wie auch immer der eigentliche übergreifende Speichermodus genannt wird, Sie sollten nach einer gemeinsamen XMP-Geschwindigkeitseinstellung zwischen Ihrem Speicher (je nachdem, welche Modi der Speicherhersteller von seinen Modulen unterstützt) und Ihrem Motherboard (das in beschrieben wird) suchen dessen Spezifikationen oder Handbuch). Es können nur ein oder zwei Profile gemeinsam sein. Und wenn ja, ist das in Ordnung und viel besser, als sich mit Aktiengeschwindigkeit zufrieden zu geben. Wenn Sie das System auf eine von beiden unterstützte XMP-Ebene einstellen und sich dann die Skala hocharbeiten, wenn Sie mehrere Optionen haben, bis der Systembetrieb nicht mehr stabil ist, können Sie Ihre Speicherleistung im BIOS schnell und einfach optimieren.
