Die besten Windows 11-Tipps und Tricks
Veröffentlicht: 2022-01-29Windows 11, die neueste Iteration des langlebigen Betriebssystems von Microsoft, ist da – zumindest für diejenigen mit unterstützten PCs. Wenn Sie den Sprung wagen, werden Sie ein raffiniertes Redesign bemerken, mit einer Chrome OS-ähnlichen zentrierten Taskleiste und abgerundeten Ecken bei Apps. Unter der Haube ist es weitgehend das gleiche Betriebssystem, aber es gibt einige neue Funktionen, die Sie kennen sollten. Diese Tipps erleichtern den Übergang von Windows 10 zu Windows 11.
Richten Sie den Startknopf neu aus
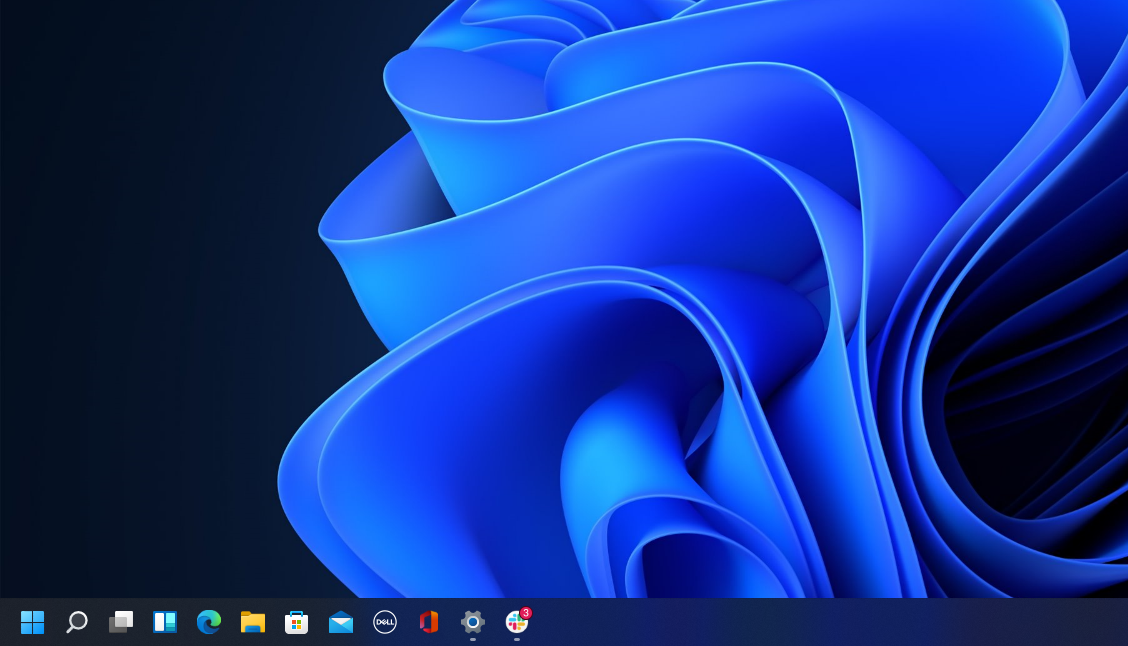
Das erste, was Ihnen auffallen wird, ist die Platzierung des Start-Buttons. Lange in der unteren linken Ecke des Bildschirms platziert, ist es jetzt mit den restlichen Symbolen in der Taskleiste zentriert. Aber keine Sorge, Sie können es wieder ändern. Klicken Sie mit der rechten Maustaste auf die Taskleiste und öffnen Sie die Taskleisteneinstellungen . Wählen Sie das Dropdown- Menü Verhalten der Taskleiste aus und ändern Sie die Ausrichtung der Taskleiste in Left . Dadurch werden alle Ihre Taskleistensymbole nach links verschoben und die Start-Schaltfläche wird wieder dorthin verschoben, wo sie hingehört. Weitere Informationen zum Personalisieren der Windows 11-Taskleiste finden Sie in unserem Handbuch.
Ein vereinfachtes Rechtsklick-Menü
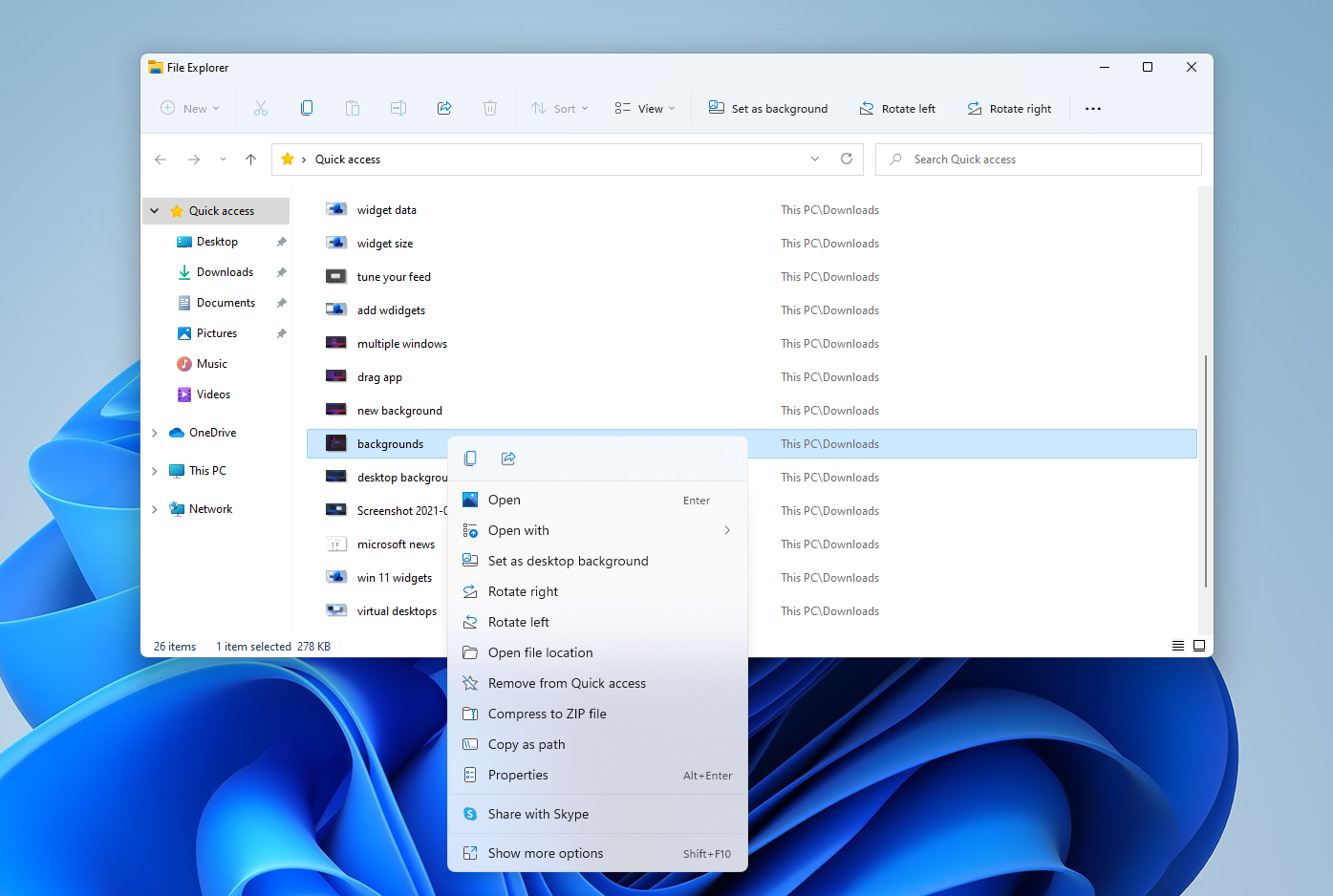
Das Rechtsklick-Menü konzentriert sich jetzt nur noch auf die wichtigsten Einstellungen. Wenn Sie weitere Einstellungen benötigen – zum Beispiel drucken, einen neuen Hintergrund festlegen oder den vollständigen Dateispeicherort anzeigen – wählen Sie Weitere Optionen anzeigen, um ein Überlaufmenü zu öffnen.
Passen Sie das Schnelleinstellungsfeld an
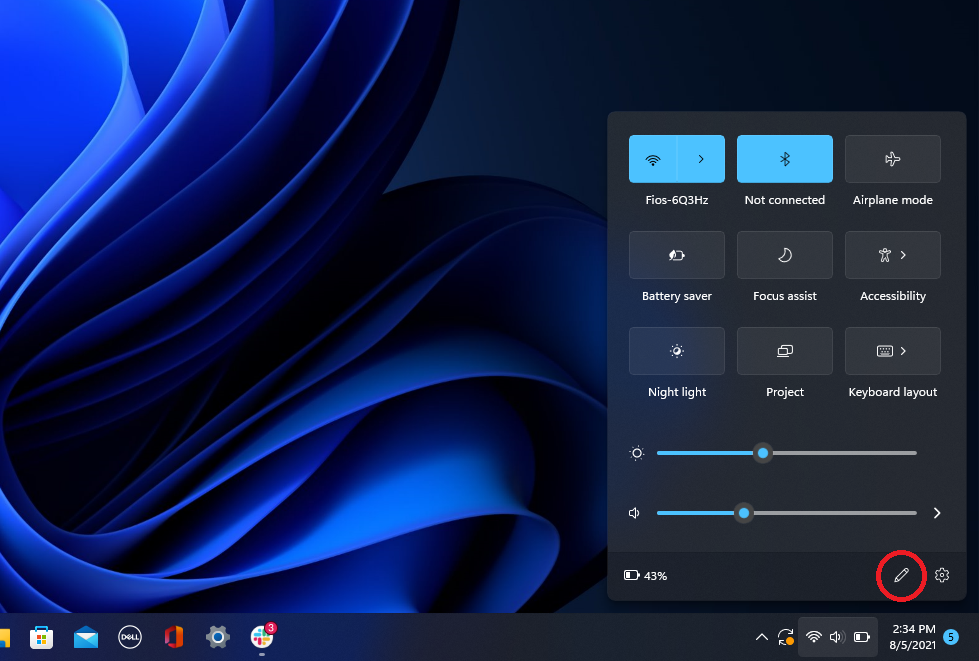
Windows 11 trennt die Schnelleinstellungen, die im Action Center in Windows 10 angezeigt werden, von den Benachrichtigungen dieses Bereichs. Klicken Sie auf den Bereich der Taskleiste mit Wi-Fi-, Lautsprecher- und Batteriesymbolen, um ein Einstellungsmenü zu öffnen, mit dem Sie Wi-Fi, Bluetooth, Flugzeugmodus, Batteriesparmodus und mehr steuern können. Um hier Einstellungsschaltflächen hinzuzufügen oder zu entfernen, klicken Sie auf die bleistiftförmige Schaltfläche Schnelleinstellungen bearbeiten . Lösen Sie, was Sie nicht möchten, oder klicken Sie auf „ Hinzufügen “, um neue Funktionen über das Menü „Schnelleinstellungen“ zugänglich zu machen.
Einfacheres Desktop-Management
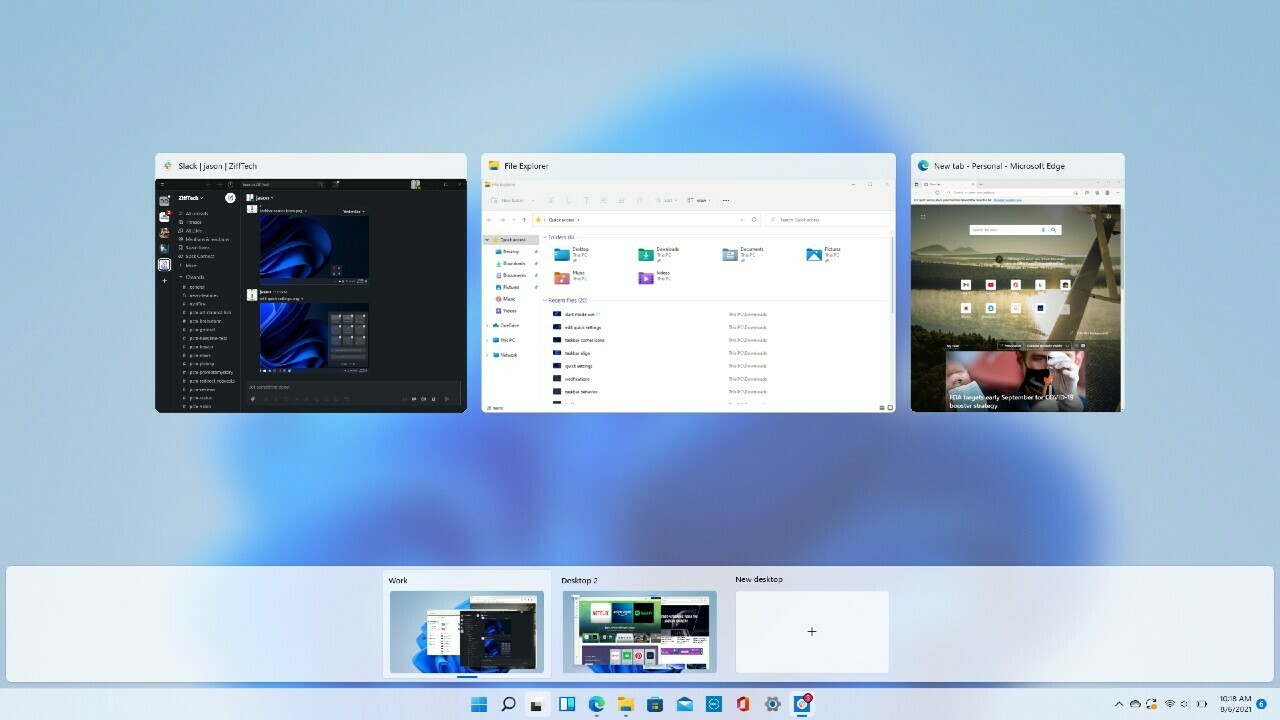
Microsoft ersetzt die alte Taskansicht-Schaltfläche durch ein neu gestaltetes Symbol in der Taskleiste, das das Erstellen und Verwalten mehrerer Desktops erleichtert. Bewegen Sie einfach den Mauszeiger über das Symbol, um alle geöffneten virtuellen Desktops anzuzeigen oder einen neuen Desktop zu erstellen. Diese Desktops können dann nach Bedarf neu angeordnet werden, und Apps, die sich auf einem Desktop befinden, können auf einen anderen gezogen werden.
Sammeln Sie Ihre Widgets
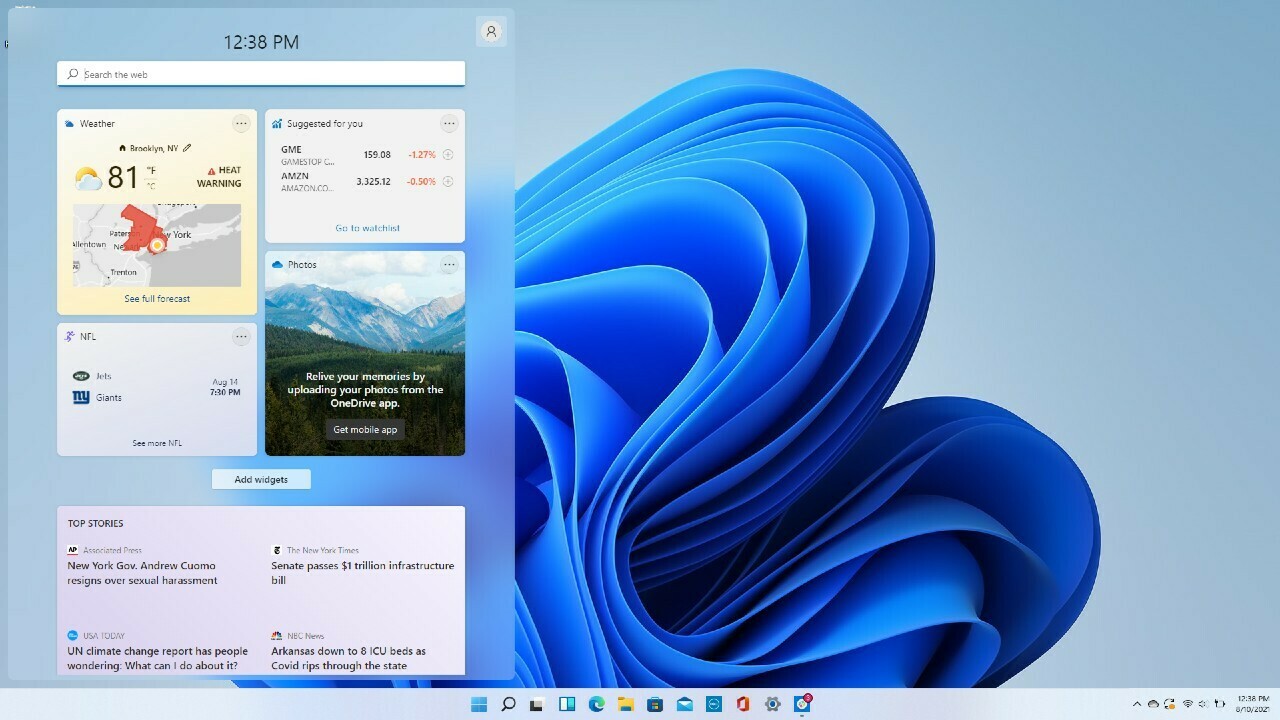
Während Windows 10 sich mit Widgets beschäftigte, geht Windows 11 aufs Ganze. Wenn Sie das Wetter überprüfen, Sportergebnisse nachschlagen, Aktienkurse verfolgen, den Verkehr in der Nähe beobachten, Ihren Outlook-Kalender verwalten, Aufgaben von Ihrer To-Do-Liste streichen oder lesen möchten die neuesten Nachrichten, ein neues Widgets-Symbol in der Taskleiste hält Sie auf dem Laufenden. Sie können die Widgets an Ihre Bedürfnisse anpassen, sie auf der Seite neu anordnen und Ihre Newsfeed-Einstellungen über Microsoft News verwalten.
Mehr Multitasking-Layouts
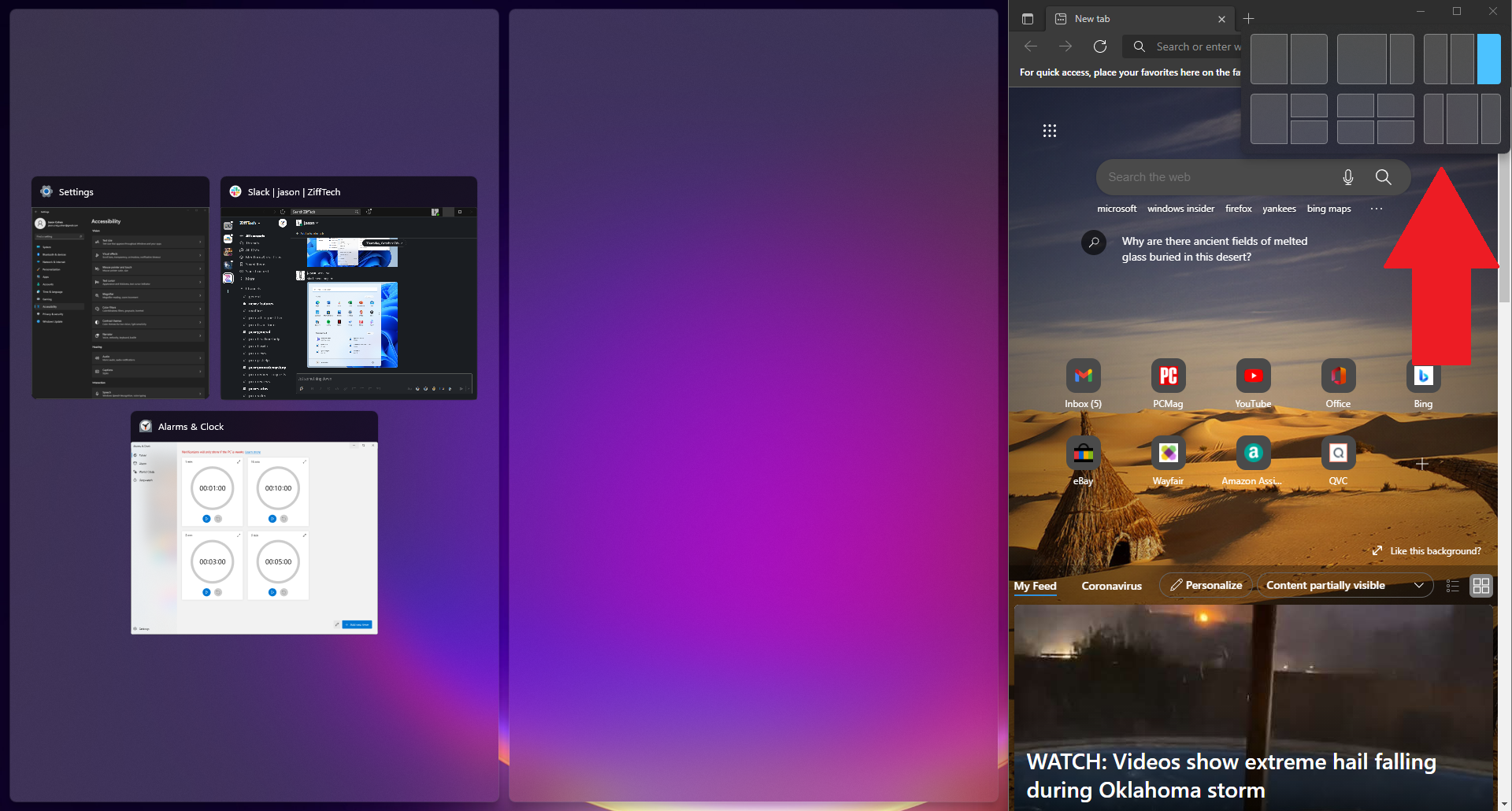
Microsoft unterstützt die Snap- und Resize-Funktion seit Windows 7, bekommt aber in Windows 11 mit Snap-Layouts einen Schub. Sie können Fenster immer noch ziehen und ablegen, aber in Windows 11 können Sie bei unterstützten Apps auch mit der Maus über die Schaltfläche „Maximieren“ fahren, um ein Menü mit Layoutoptionen anzuzeigen – ein großes Fenster auf der linken Seite und zwei übereinander auf der rechten Seite , oder zum Beispiel drei hintereinander. Klicken Sie, um Ihre bevorzugte Formation auszuwählen, und verschieben Sie dann Ihre Apps an ihren Platz.
Chatten Sie mit Teams
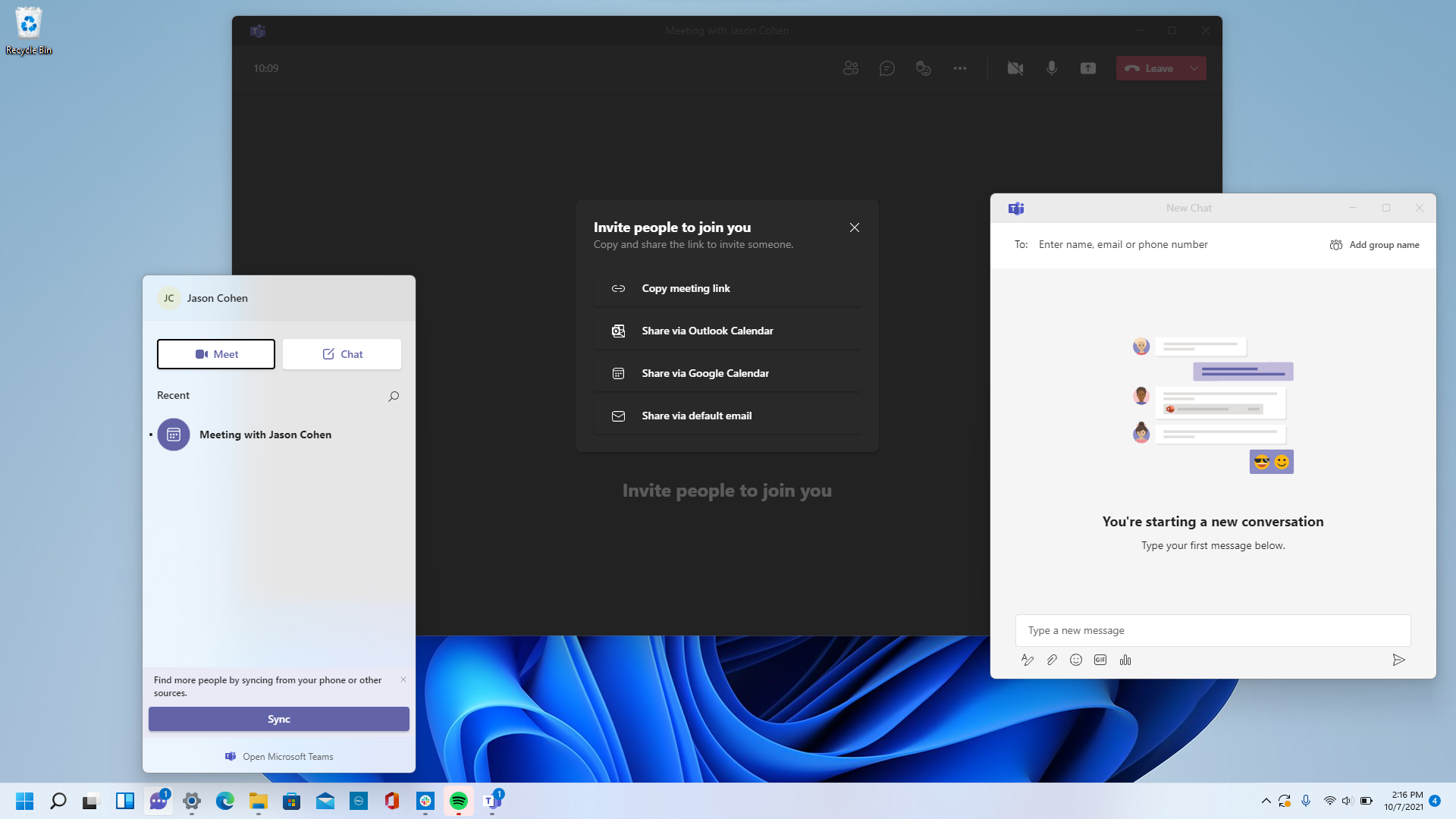
Microsoft Teams – die kostenlose Messaging-, Anruf- und Videokonferenz-App des Unternehmens – ist in Windows 11 integriert. Starten Sie Videoanrufe und Chats über ein neues Chat-Symbol in der Taskleiste; Sie müssen die Microsoft Teams-App nicht öffnen. Sie können Ihre Kontakte über die mobile Teams-App synchronisieren, aber wenn Ihre Kontakte Teams nicht verwenden, senden Sie Einladungen per E-Mail oder Text. Sie können auch SMS-Gespräche mit Kontakten führen, selbst wenn sie sich nicht für Teams anmelden, und sie können über einen Weblink an einem Video-Chat teilnehmen.
Erledigen Sie Ihre Aufgaben mit Fokussitzungen
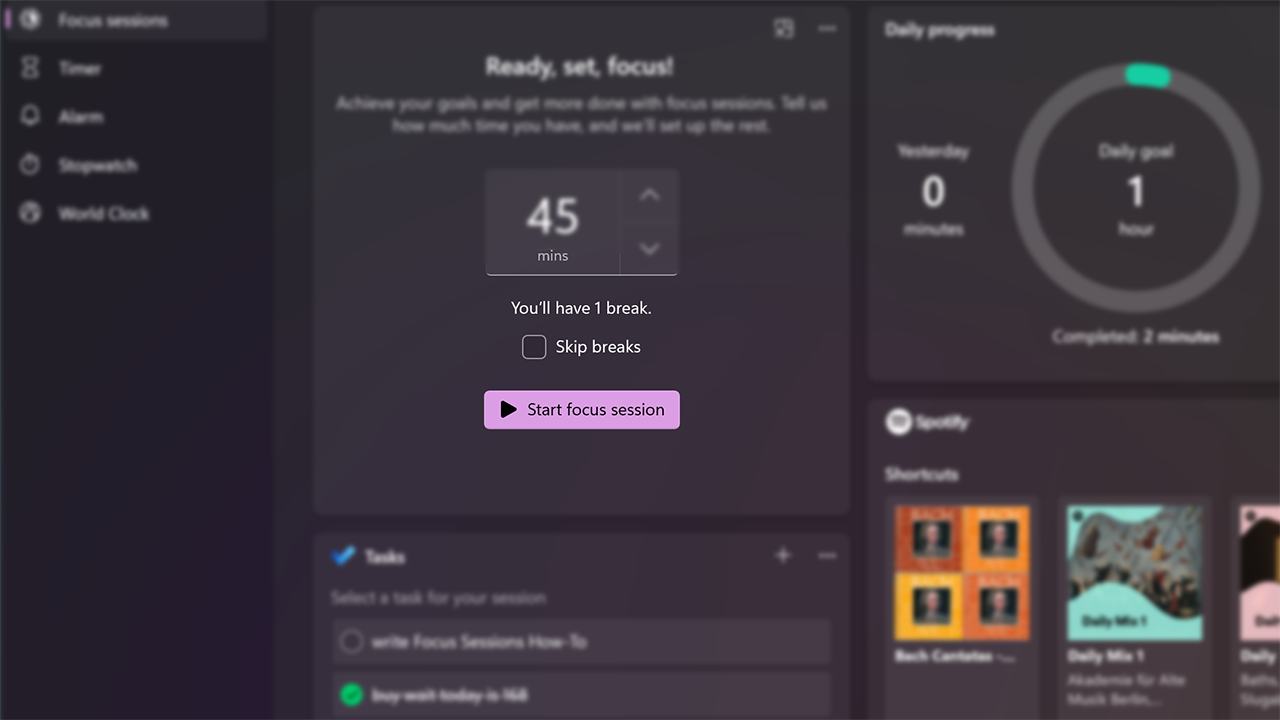
Mit Nachrichten und Video-Chats, die den ganzen Arbeitstag über auftauchen, ist es leicht, sich ablenken zu lassen, wenn sich die Arbeit anhäuft. Focus Sessions in Windows 11 ermutigt Sie, sich Zeit für Arbeiten zu nehmen, die eine ununterbrochene, tiefe Konzentration erfordern. Es ist derzeit in der neuen Alarms & Clock-App verfügbar und bietet eine schnelle Möglichkeit, mindestens 30 Minuten ablenkungsfreie Arbeitszeit zu erhalten. Wenn Sie 45 Minuten überschreiten, plant die App automatisch eine fünfminütige Pause etwa in der Mitte Ihrer Sitzung ein. Hier ist eine Schritt-für-Schritt-Anleitung zur Einrichtung für Ihren PC.
Optimiertes Datei-Explorer-Menü
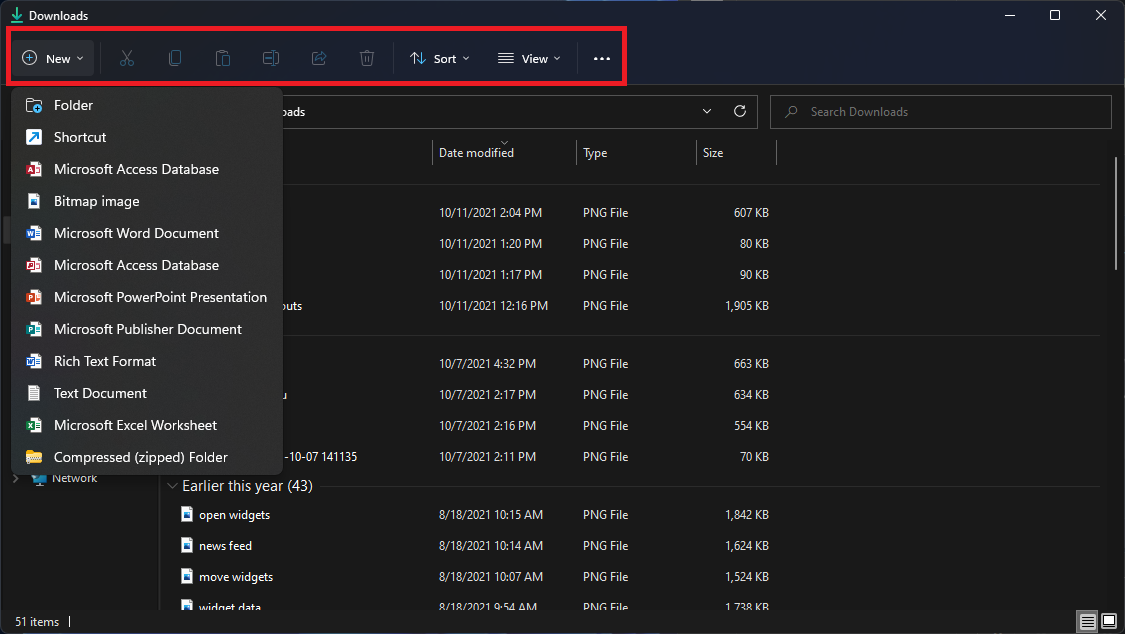
Mit Windows 11 optimiert Microsoft das Menüband oben im Datei-Explorer-Menü. Jetzt sind nur noch Optionen zum Ausschneiden, Kopieren, Freigeben, Sortieren und Anzeigen sichtbar; Sie müssen sich nicht durch mehrere Registerkarten und Einstellungen wühlen, die Sie nie verwenden werden. Windows 11 fügt auch eine Schaltfläche Neu hinzu, um neue Ordner und Verknüpfungen sowie Dokumente basierend auf den von Ihnen installierten Programmen zu erstellen.
Ein-/Ausgabegeräte koppeln
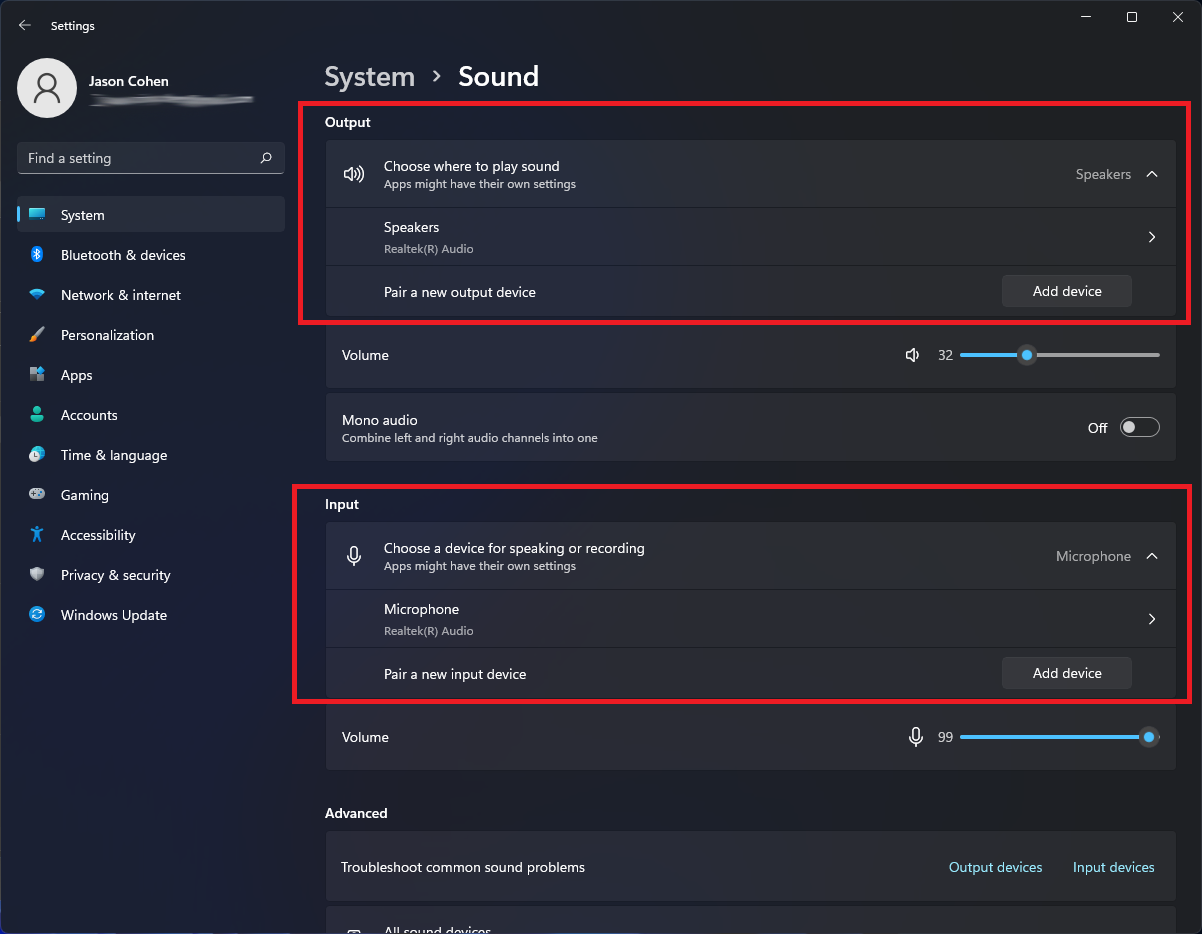
Windows 11 erhält ein voll funktionsfähiges Soundmenü mit der Möglichkeit, neue Eingabe- und Ausgabegeräte zu koppeln. Öffnen Sie Einstellungen > System > Ton und klicken Sie im Abschnitt Ausgabe auf Gerät hinzufügen, um externe Lautsprecher oder andere Geräte zu verknüpfen. Oder klicken Sie unter Eingang auf Gerät hinzufügen, um ein externes Mikrofon anzuschließen. Sie haben dann die Wahl, eine Verbindung über Bluetooth, drahtlose Docks und mehr herzustellen. Scrollen Sie nach unten zum Abschnitt Erweitert und klicken Sie auf Alle Audiogeräte , um eine vollständige Liste aller Eingabe- und Ausgabegeräte anzuzeigen, die an Ihren PC angeschlossen wurden.

Neue Soundmodi
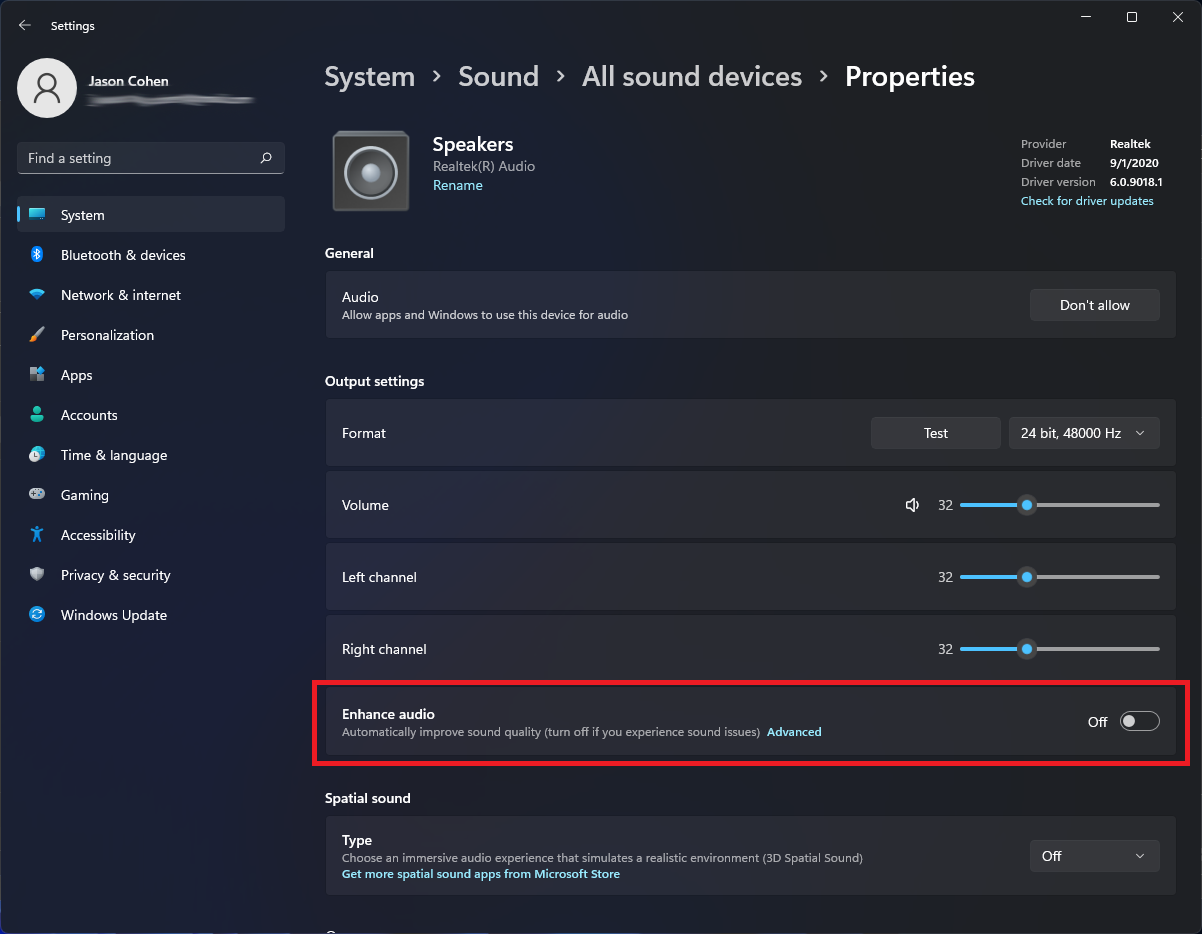
Sie erhalten zusätzliche Kontrolle über Ihre Audioausgabe in Windows 11, einschließlich Mono-Audio und erweiterten Audiomodi. Um zu Mono zu wechseln, öffnen Sie Einstellungen > System > Ton und aktivieren Sie dann Mono-Audio, um den linken und rechten Audiokanal zu kombinieren. Für verbessertes Audio – einschließlich Bassverstärkung, virtuellem Surround, Raumkorrektur und Lautstärkeausgleich – klicken Sie im Abschnitt „Erweitert“ des Menüs „Ton“ auf „ Alle Audiogeräte “, wählen Sie ein Gerät aus, um auf das Menü „Eigenschaften“ zuzugreifen, und aktivieren Sie „Audio verbessern“ .
Zeigen Sie die App-Liste an
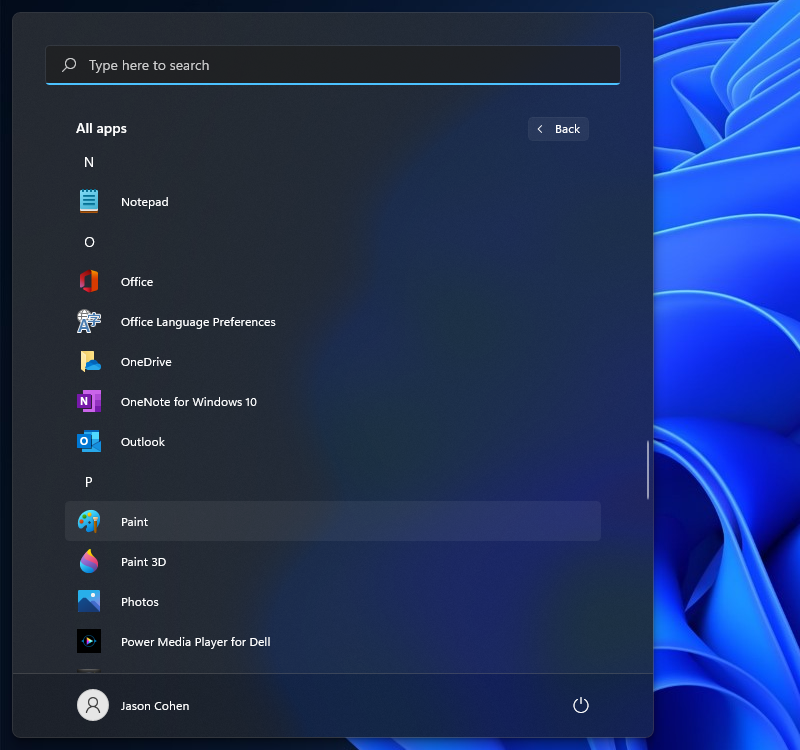
Windows 11 fügt einen zusätzlichen Schritt hinzu, um Ihre vollständige Liste der installierten Apps anzuzeigen. Anstatt das Startmenü zu öffnen und sofort die App-Liste neben Ihren Live-Kacheln zu sehen, müssen Sie auf die Schaltfläche Alle Apps im angehefteten Abschnitt des Startmenüs klicken. Sie können dann die Liste durchsuchen oder nach einer bestimmten App suchen.
Pinnt Apps an das Startmenü
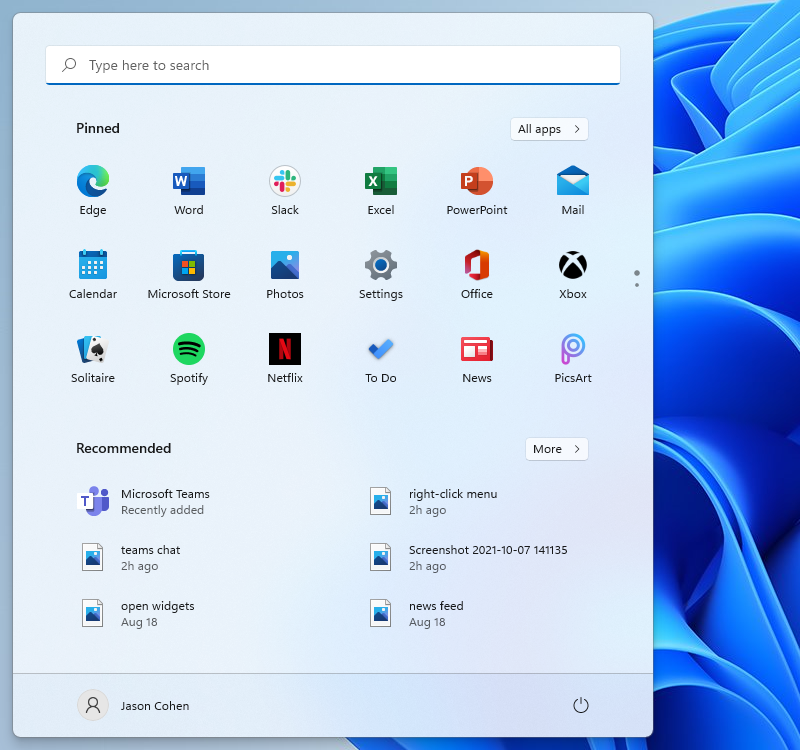
Apropos Live-Kacheln, sie sind endlich in Windows 11 verschwunden. An ihrer Stelle gibt es ein einfacheres Startmenü, in dem Sie Apps für den einfachen Zugriff anheften können. Öffnen Sie die App-Liste, klicken Sie mit der rechten Maustaste auf eine App und wählen Sie An Start anheften aus, um sie in den Bereich Angeheftet zu verschieben. Sie können die App dann an Ihre bevorzugte Position ziehen. Um Apps zu entfernen, klicken Sie mit der rechten Maustaste und wählen Sie Vom Start entfernen .
Passen Sie das Startmenü an
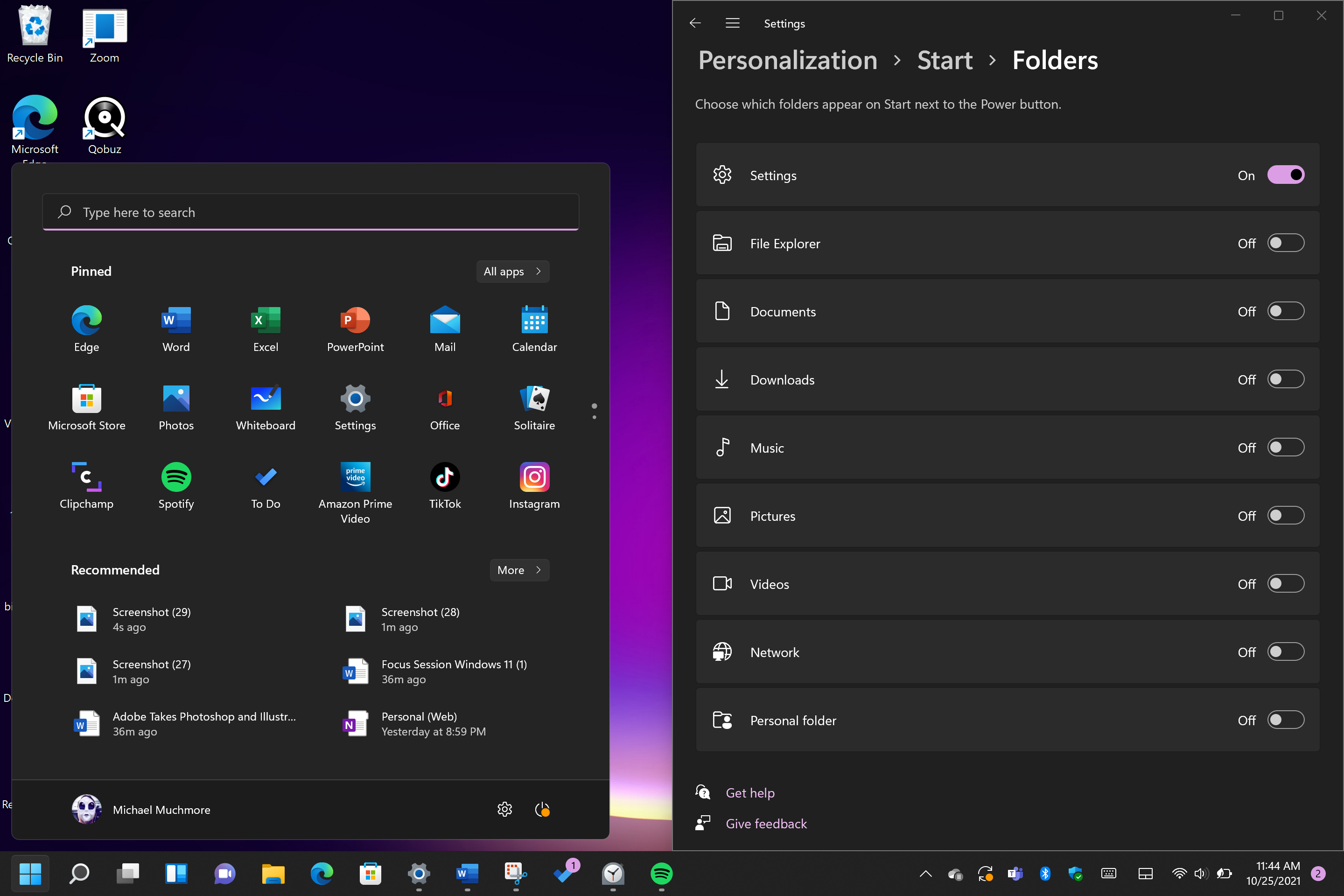
In Windows 10 wird die Schaltfläche „Einstellungen“ über der Schaltfläche „Start“ angezeigt, wenn Sie darauf tippen. Nicht so in Windows 11, aber Sie können es über Einstellungen > Personalisierung > Start > Ordner wieder hinzufügen. Hier können Sie auch den Datei-Explorer, andere allgemeine Ordner und Netzwerksymbole hinzufügen.
Erhalten Sie bessere Empfehlungen
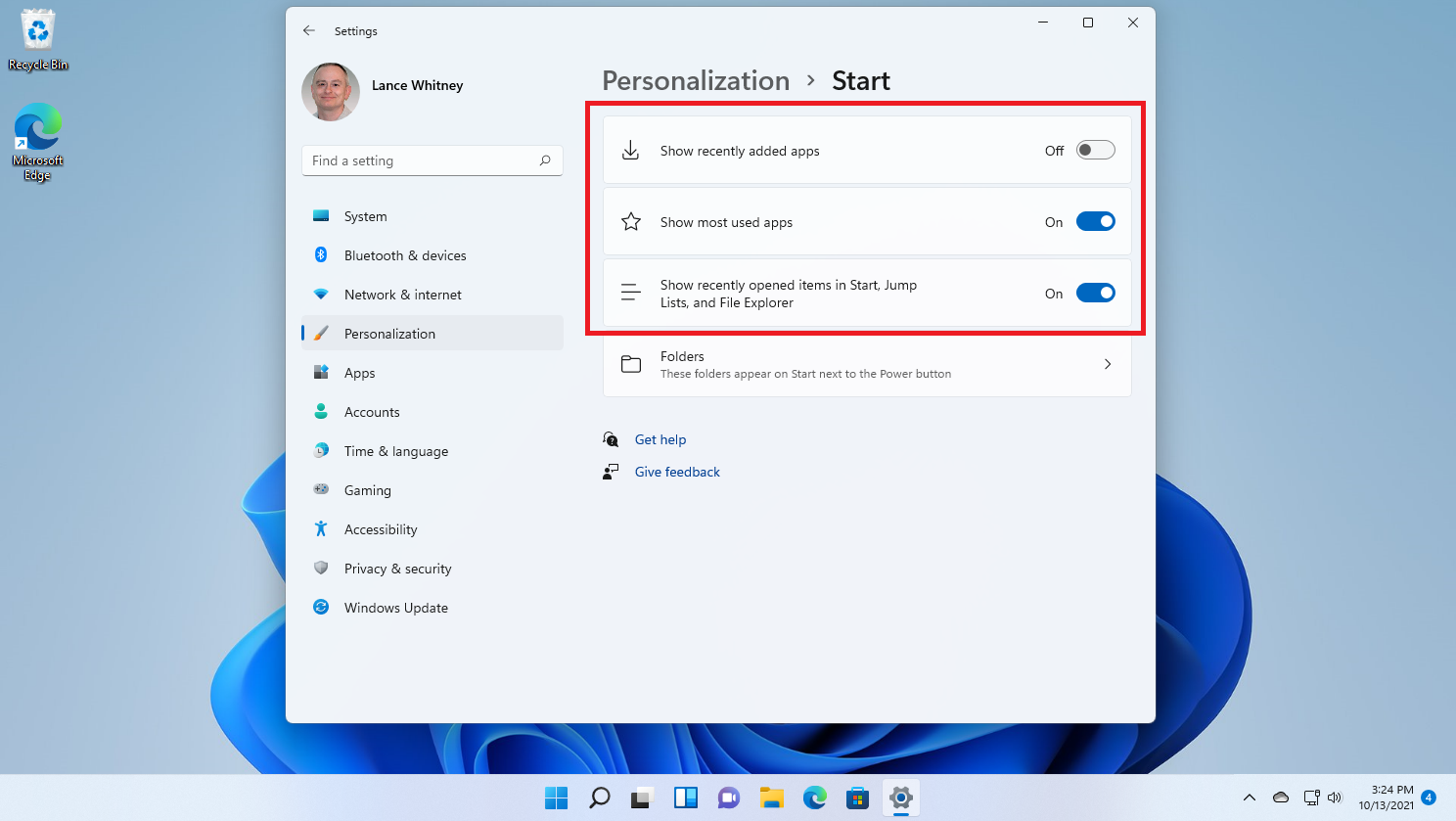
Das neue Startmenü hat einen empfohlenen Abschnitt für kürzlich verwendete Dateien und häufig verwendete Apps. Um anzupassen, was hier angezeigt wird, öffnen Sie Einstellungen > Personalisierung > Start , damit Sie Windows anweisen können, die Anzeige kürzlich installierter Apps, häufig verwendeter Apps oder kürzlich geöffneter Elemente im Startmenü, in der App-Liste und anderswo zu beenden.
Standard-Apps ändern
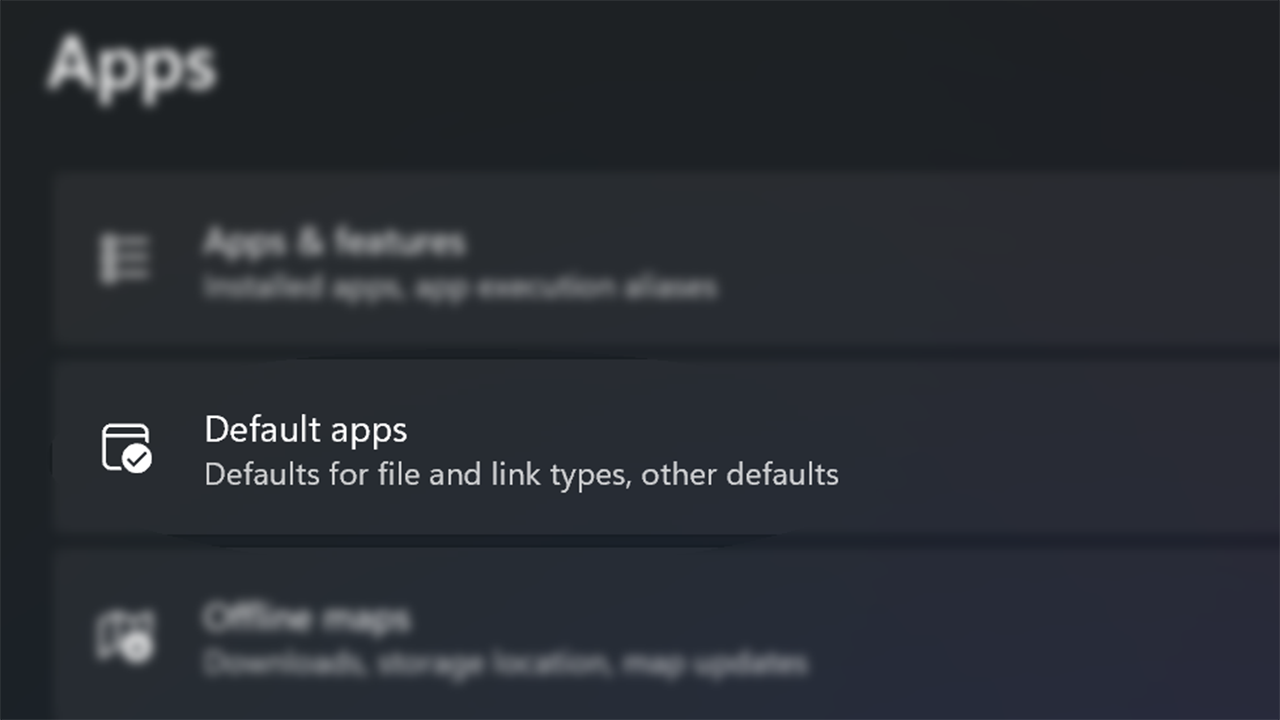
In Windows 10 ist es einfach, eine Standard-App auszuwählen, aber bei Windows 11 ist der Vorgang komplizierter, da Sie für jeden Dateityp eine Standard-App angeben müssen. Öffnen Sie die App „Einstellungen“ und tippen Sie im linken Menü auf den Abschnitt „Apps“. Wählen Sie Standard-Apps, klicken Sie auf die App, die Sie als Standard für einen Dateityp festlegen möchten, und Sie sehen eine Liste aller Dateitypen, die sie verarbeiten kann. Klicken Sie auf den gewünschten Dateityp und wählen Sie eine App aus dem sich öffnenden Menü aus. Einen vollständigen Überblick über den Prozess finden Sie in unserem Leitfaden.
Wählen Sie Ihr Thema
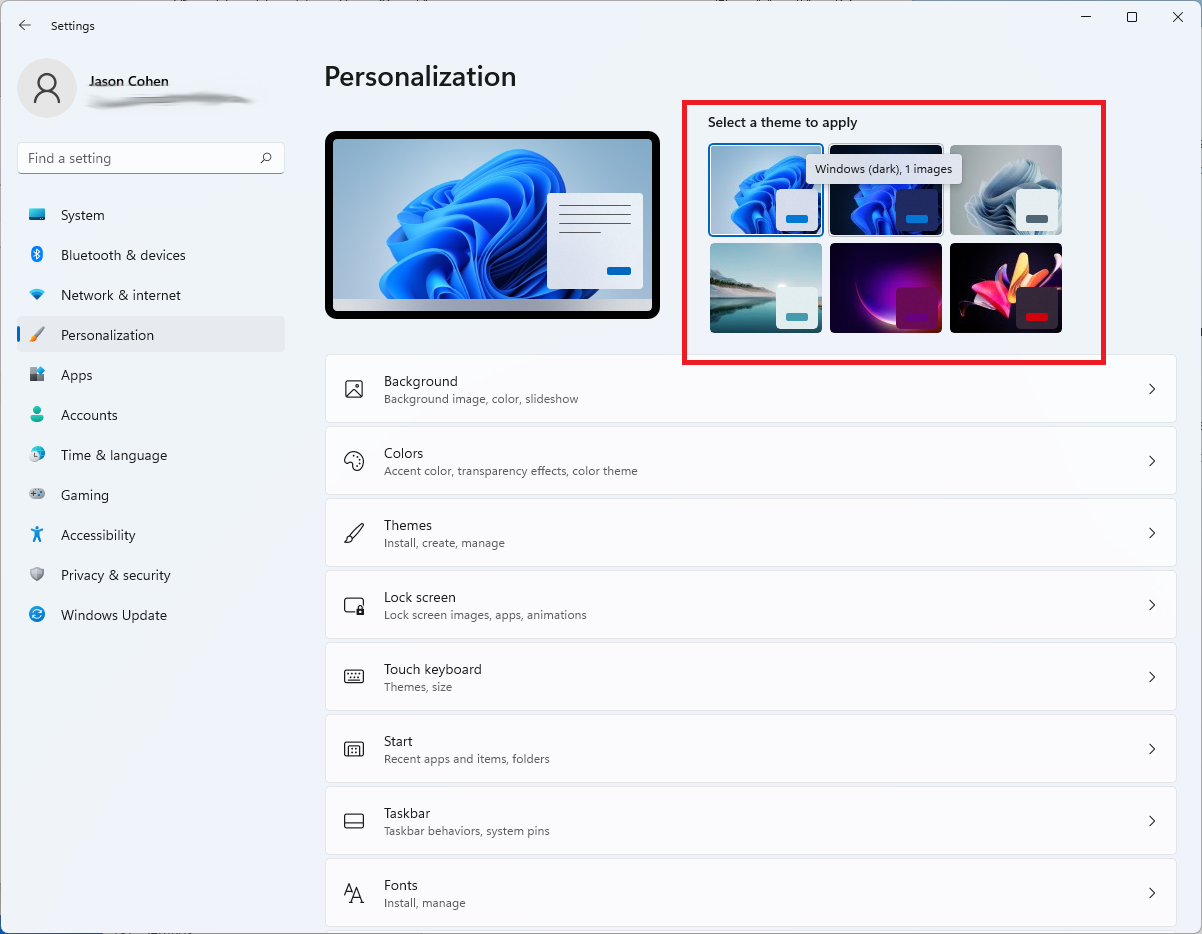
Themen kehren in Windows 11 zurück, aber diesmal arbeiten sie Hand in Hand mit dem Dunkelmodus. Öffnen Sie Einstellungen > Personalisierung und wählen Sie eines der Standardthemen aus, um das Hintergrundbild, die Töne, den Cursor, die Akzentfarbe und das Farbthema auf einmal zu ändern. Öffnen Sie Designs, um aktuelle Designs zu bearbeiten, neue Designs aus dem Microsoft Store hinzuzufügen oder Ihre eigenen zu erstellen.
Bessere Akku-Visualisierung
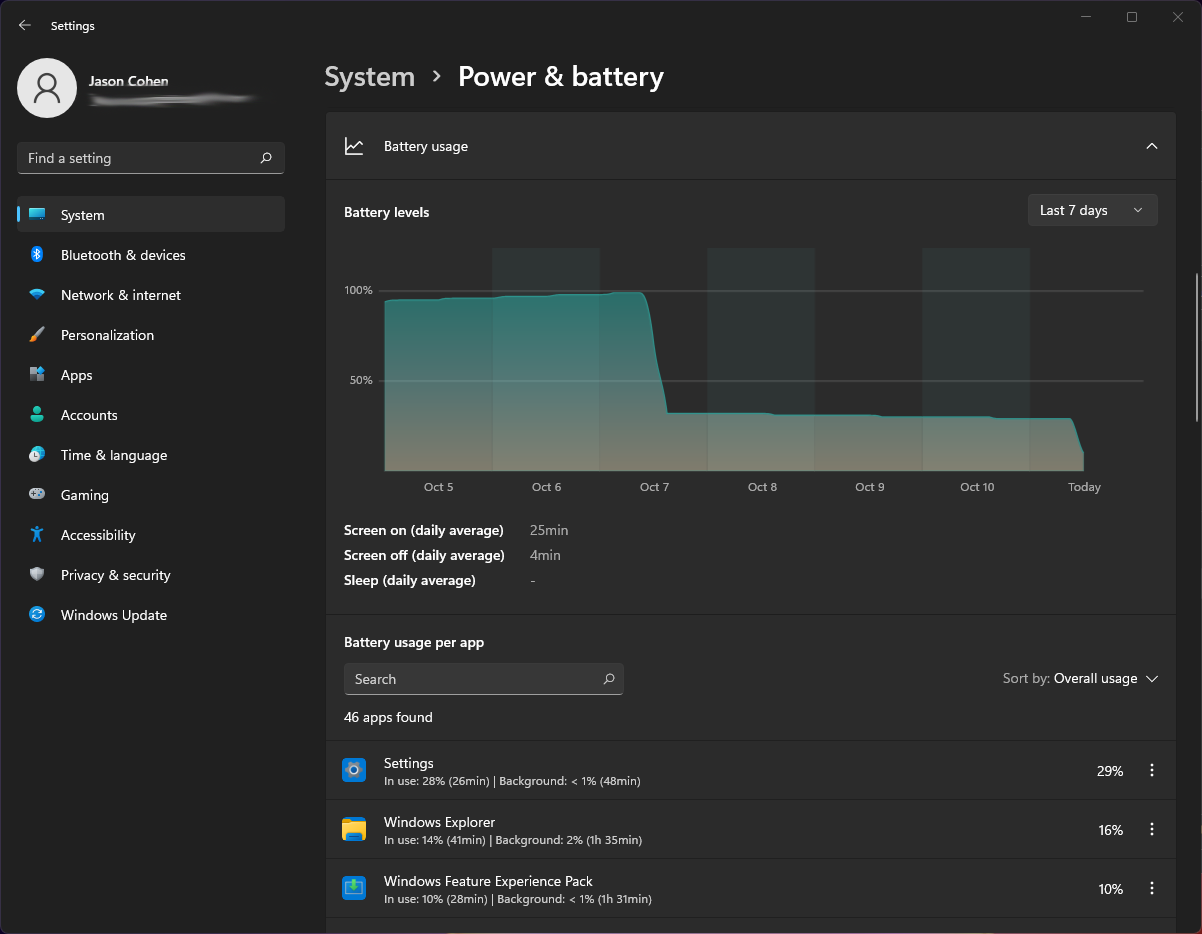
Windows 11 leistet bessere Arbeit als sein Vorgänger, wenn es darum geht, Ihnen bei der Visualisierung Ihrer Akkunutzungsdaten zu helfen. Gehen Sie zu Einstellungen > System > Energie & Akku und öffnen Sie dann die Registerkarte Akkuverbrauch . Hier finden Sie ein Diagramm, das zeigt, wie viel Strom Sie in den letzten Tagen oder Stunden verbraucht haben. Unten eine Liste von Apps, die den Stromverbrauch der einzelnen Apps anzeigen. Wenn Sie ein Programm finden, das möglicherweise zu viel Strom verbraucht, können Sie die Hintergrundnutzung beenden und es in den Ruhezustand versetzen, genau wie es Ihnen iPhones und Android-Geräte ermöglichen.
Gewöhnen Sie sich an die neuen Touch-Gesten
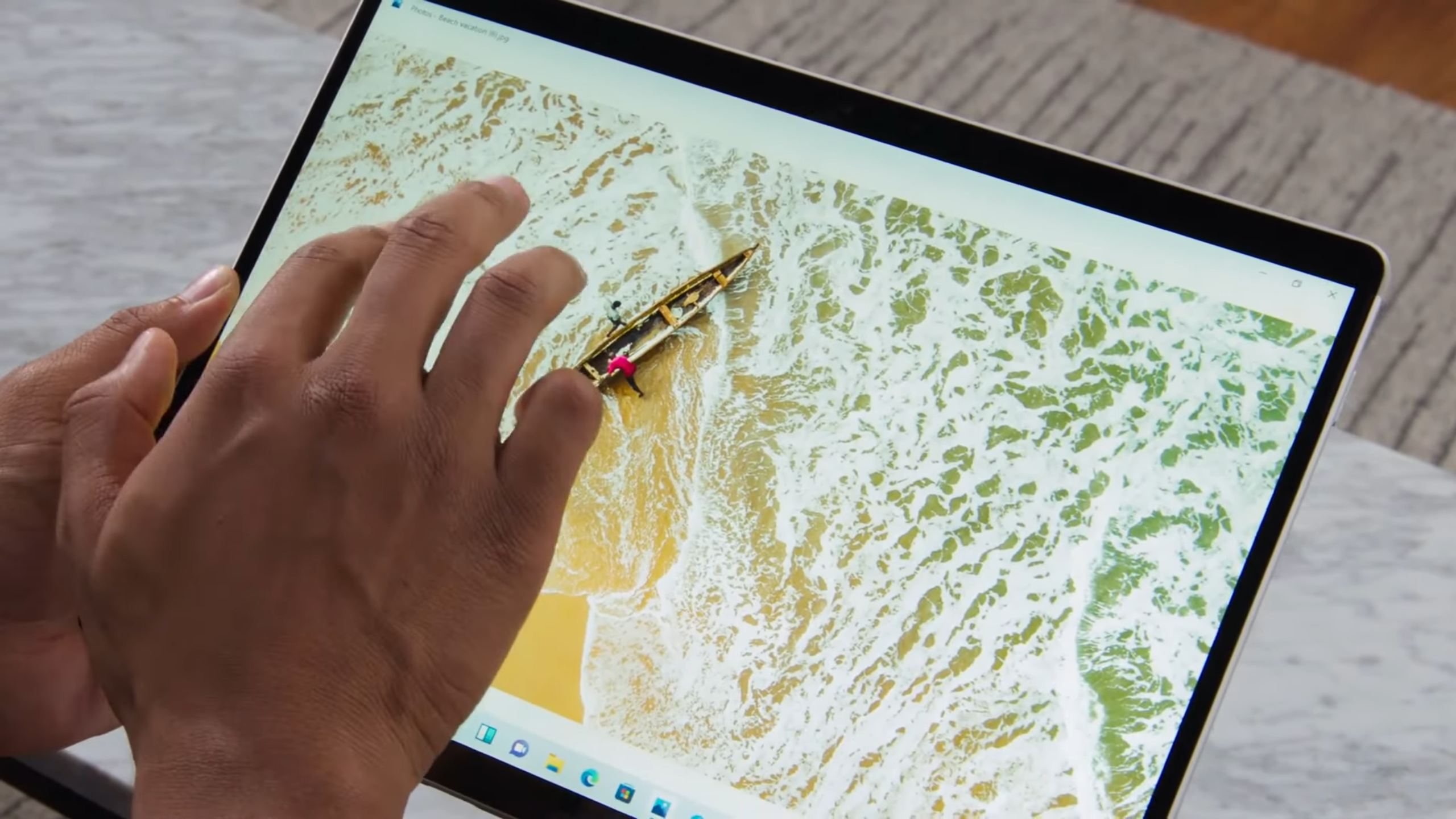
Wenn Sie ein PC-Convertible oder -Tablet mit Touchscreen verwenden, wie das atemberaubende neue Surface Pro 8, müssen Sie sich an eine ganze Reihe neuer Berührungsgesten gewöhnen, von denen viele die Verwendung mehrerer Finger beinhalten. Das Wischen von der linken Seite öffnet nicht mehr den Aufgabenwechselmodus, sondern das Widgets-Panel mit Nachrichten und Informationen. Um die Aufgabenansicht anzuzeigen, müssen Sie jetzt mit vier Fingern auf dem Bildschirm (irgendwo) nach oben wischen. Das Wischen von rechts nach innen öffnet zum Glück immer noch Benachrichtigungen. Durch Wischen von oben nach unten wird eine App nicht mehr geschlossen, aber Sie können in einem App-Fenster mit drei Fingern nach unten wischen, um eine App zu minimieren und den Desktop anzuzeigen. Wischen Sie mit drei Fingern nach oben, um alle laufenden Fenster zu öffnen.
Ausführen von Android-Apps (in Beta)
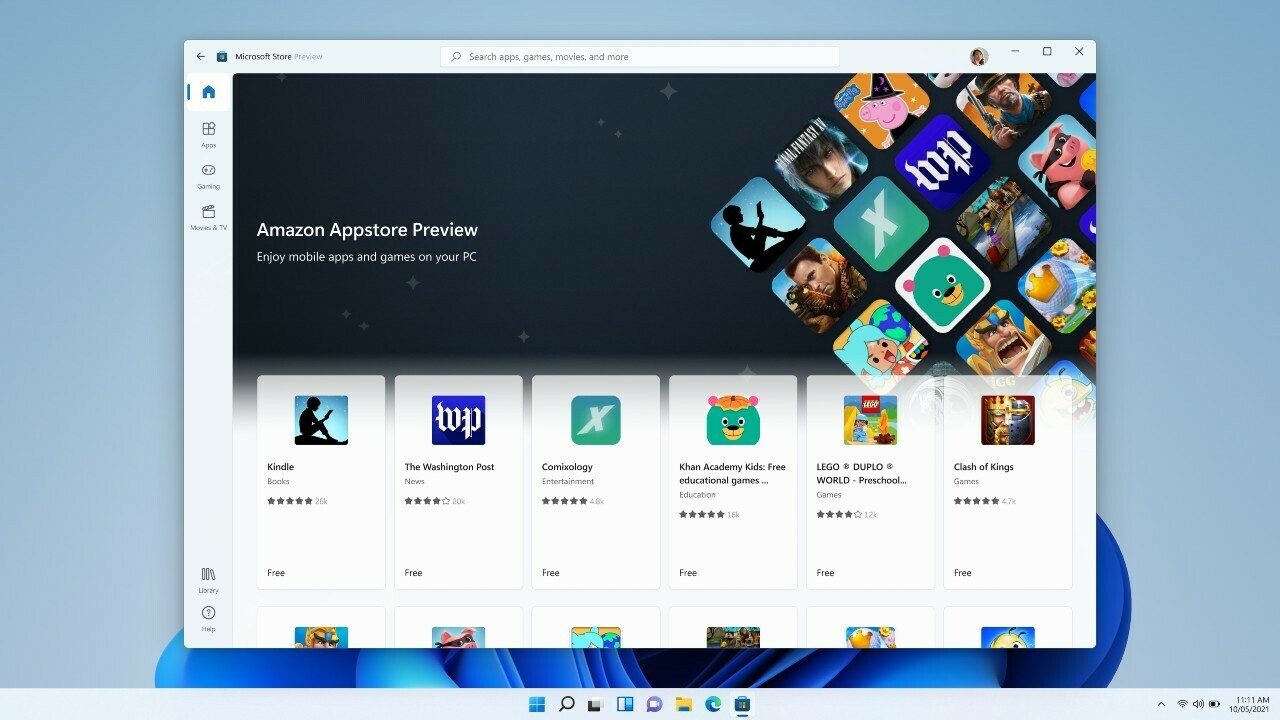
Wenn Sie ein Windows-Insider sind, haben Sie frühzeitigen Zugriff auf Android-Apps im Microsoft Store. Es ist derzeit auf 50 Amazon Appstore-Apps beschränkt, aber weitere sind in Vorbereitung. Hier erfahren Sie, wie Sie das Windows-Subsystem für Android herunterladen, den Appstore installieren und mit Android-Apps auf Ihrem Windows 11-PC herumspielen.
Michael Muchmore hat zu dieser Geschichte beigetragen.
