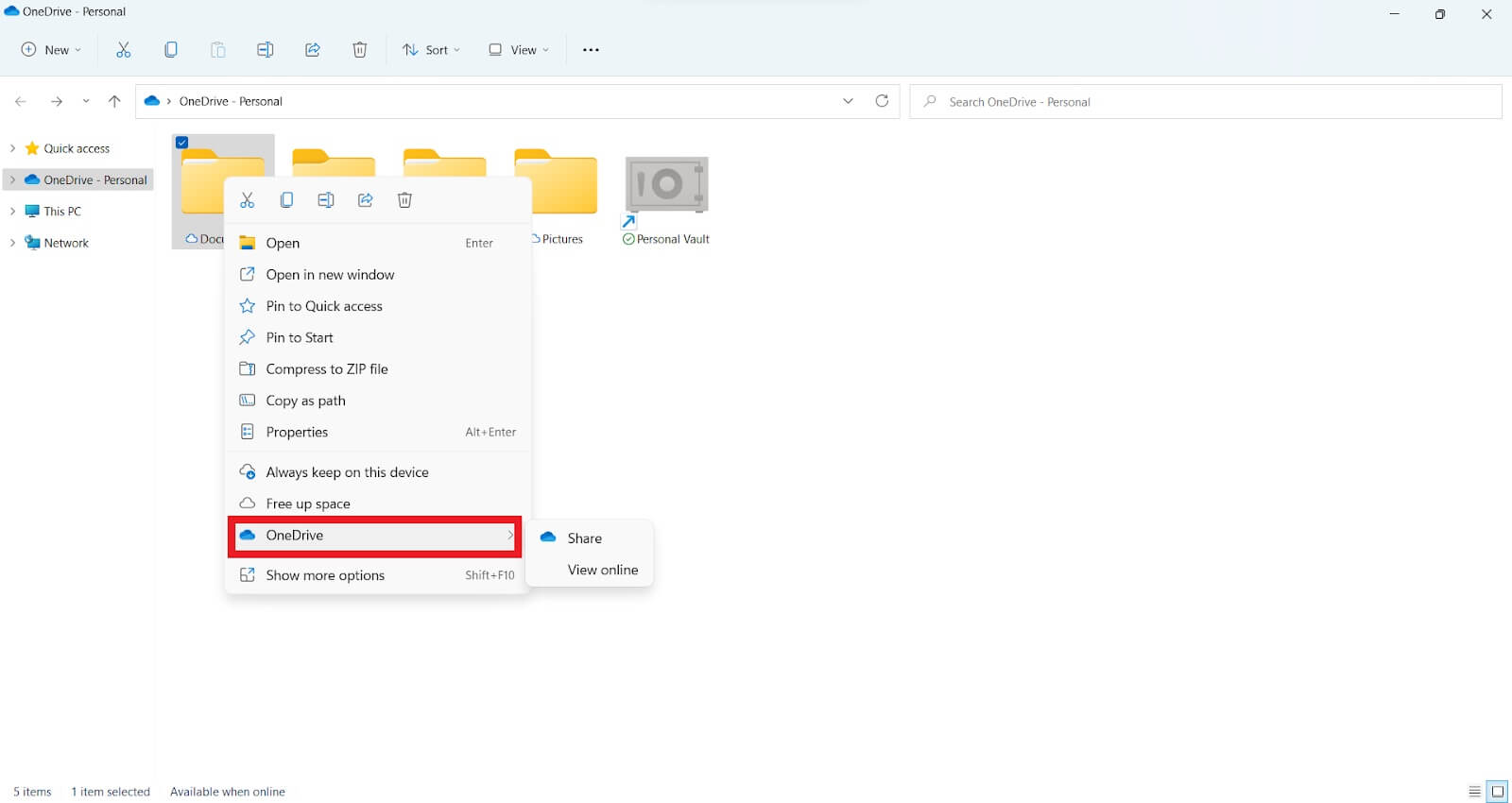Die besten Möglichkeiten zum Übertragen von Dateien auf Ihren neuen Windows 11-Computer
Veröffentlicht: 2022-12-27- Können Sie Ihre Dateien von Windows 10 auf 11 übertragen?
- So übertragen Sie Dateien von Windows 10 auf Windows 11
- 1. Verwenden Sie ein Softwareprogramm, um Ihre Dateien zu übertragen
- So übertragen Sie Dateien mit einem Softwareprogramm von einem Computer auf einen anderen im Jahr 2022
- 2. Übertragen Sie Ihre Dateien mit OneDrive
- 3. Senden Sie Dateien per E-Mail
- 4. Übertragen Sie Dateien mit einer externen Festplatte
- 5. So verwenden Sie ein USB-Übertragungskabel zum Senden von Dateien
- 1. Verwenden Sie ein Softwareprogramm, um Ihre Dateien zu übertragen
- Was ist der schnellste Weg, um Dateien von PC zu PC zu übertragen?
- Abschließende Gedanken

Sie können jetzt Windows 11 verwenden, indem Sie Ihr Windows aktualisieren, wenn Ihr Gerät die Systemanforderungen erfüllt. Und es ist viel einfacher, auf Windows 11 zu aktualisieren, wenn Sie noch Windows 10 verwenden. Windows 11 verfügt jedoch nicht über die integrierte „Easy Transfer“-Funktion.
Das bedeutet, dass das Übertragen von Dateien von Windows 10 auf 11 oder von einem PC auf einen anderen eine Herausforderung darstellen kann.
Glücklicherweise gibt es einfache Möglichkeiten, Dateien auf Windows 11 zu übertragen. Und Sie brauchen keinen Computerexperten, der Ihnen dabei hilft, da es automatisch erfolgt.
Diese Anleitung zeigt Ihnen also, wie Sie Dateien von Windows 10 auf Windows 11 übertragen.
Lass uns anfangen.
Können Sie Ihre Dateien von Windows 10 auf 11 übertragen?
Ja. Microsoft macht es einfach, Ihre Dateien von Windows 10 nach Windows 11 zu verschieben.
Für ein Upgrade oder einen neu gekauften Computer benötigen Sie jedoch eine Neuinstallation für Windows 11. Aber Sie können diesen Vorgang mit nur wenigen einfachen Handgriffen problemlos abschließen.
Sie können auch fortschrittliche Software verwenden, um Ihre Dateien mit einem einzigen Mausklick zu übertragen, wenn Sie ein technisch versierter Benutzer sind. Andere Optionen umfassen das manuelle Übertragen von Dateien mit einem USB-Übertragungskabel oder die Verwendung einer Festplatte zum Übertragen Ihrer Dateien.
Wir werden jede Option im nächsten Abschnitt durchgehen.
So übertragen Sie Dateien von Windows 10 auf Windows 11
Idealerweise sollten Sie in der Lage sein, auf Windows 11 zu aktualisieren und alle wichtigen Dateien sicher zu übertragen. Und wenn nötig, haben Sie ein sicheres Backup all Ihrer wichtigen Datendateien.
Glücklicherweise gibt es vier Möglichkeiten, dies zu erreichen. Gehen wir sie durch.
1. Verwenden Sie ein Softwareprogramm, um Ihre Dateien zu übertragen
Sie müssen über eine stabile Internetverbindung und die neueste Software eines seriösen Unternehmens verfügen, um Ihre Dateien von Windows 10 auf 11 zu übertragen. Aus diesem Grund empfehlen wir die Verwendung einer eigenständigen Software.
Die kostenlose Version dieser Art von Software neigt jedoch dazu, einige Störungen zu haben. Die Pro-Version ist jedoch frei von diesen Problemen und enthält Schritte, die Ihnen helfen, Ihre Dateien von einem PC auf einen anderen zu übertragen.
Mit einem Softwareprogramm können Sie Dokumente, Dateien, Bilder, Apps usw. auf Windows 11 übertragen.
Je nach Größe können Dateiübertragungen jedoch langwierige und anstrengende Aufgaben sein, unabhängig von der verwendeten Software.
Aber mit der richtigen Software können Sie alle Ihre Dateien schnell mit einem Klick verschieben. Daher ist es besser, verschiedene Software kostenlos zu testen, um ihre Funktionen kennenzulernen, bevor Sie sie kaufen.
So übertragen Sie Dateien mit einem Softwareprogramm von einem Computer auf einen anderen im Jahr 2022
- Stellen Sie sicher, dass die Software auf beiden Computern installiert ist, bevor Sie mit der Datenübertragung von „PC zu PC“ beginnen.
- Wählen Sie die zu übertragende Datei aus und denken Sie daran, bei der Auswahl von Befehlen Vorsicht walten zu lassen.
- Verwenden Sie den Bestätigungscode, um zwei PCs über ein lokales Netzwerk zu verbinden. Wählen Sie die entsprechende Datenübertragungsaktion aus und klicken Sie auf „Weiter“ , um fortzufahren. Suchen Sie als Nächstes den Bestätigungscode, der auf dem Startbildschirm des Zielcomputers angezeigt wird. Um die Verbindung zu aktivieren und zu überprüfen, klicken Sie auf die Registerkarte.
- Navigieren Sie zur Registerkarte „Dateien“ und wählen Sie die Dateien und Ordner aus, die Sie übertragen möchten.
- Klicken Sie auf die Registerkarte „Übertragen“ , um den Datenübertragungsprozess zu starten. Das Hochladen großer Dateien kann einige Zeit in Anspruch nehmen, seien Sie also geduldig.
Vorteile
- Einfach zu verwenden
- Keine Notwendigkeit für technische Fähigkeiten
- Übertragen Sie verschiedene Dateien innerhalb von Minuten
Nachteile
- Kostenlose Versionen sind begrenzt
- Benutzer können Probleme haben, wenn sie Dateien über dasselbe LAN-Netzwerk verschieben
Denken Sie daran, dass Sie möglicherweise einen Treiber-Updater benötigen, um potenzielle Treiberprobleme oder fehlende Treiber auf Ihrem neuen PC zu überprüfen.
2. Übertragen Sie Ihre Dateien mit OneDrive
Eine andere Möglichkeit, Ihre Dateien auf einen neuen Windows 11-PC zu übertragen, ist OneDrive. Der Cloud-Dienst von Microsoft erleichtert das Verschieben Ihrer Daten wie Dokumente, Videos und Bilder.
So funktioniert der Prozess:
- Installieren Sie OneDrive auf Ihrem aktuellen Computer. Sie können sich für ein OneDrive-Abonnement anmelden, um Ihre Dateien auf Ihren neuen Computer zu übertragen.
- Verwenden Sie OneDrive, um alle Daten zu synchronisieren, die Sie verschieben möchten. Sie können dies in der OneDrive-App oder auf der OneDrive-Website tun. Klicken Sie auf „Hochladen“ , um die Dateien hinzuzufügen, die Sie übertragen möchten.
![Die besten Methoden zum Übertragen von Dateien]()
- Die Dateien können direkt aus dem Datei-Explorer auf OneDrive hochgeladen werden.
- Richten Sie OneDrive auf Ihrem neuen Windows 11-Computer ein. Stellen Sie sicher, dass Sie sich mit demselben OneDrive-Konto anmelden, das auf Ihrem alten PC für die Synchronisierung verwendet wurde.
- Wählen Sie die Dateien aus und laden Sie sie auf Ihren neuen Windows 11-Computer herunter.

Vorteile
- Es ist skalierbar und kostengünstig
- Überall erreichbar
- Arbeiten Sie mit mehreren Benutzern gleichzeitig zusammen
- Es ist einfach, verlorene Dateien wiederherzustellen
Nachteile
- Nicht stark gegen Angriffe
- Es funktioniert möglicherweise nicht bei langsamen Internetverbindungen
- Verwendet viel Bandbreite
3. Senden Sie Dateien per E-Mail
Die Übertragung per E-Mail ist eine hervorragende Option, wenn Sie keine riesigen Dateien von Ihrem alten PC auf den neuen Windows 11-Computer senden. Es ist eine der einfachsten und sichersten Möglichkeiten, Dateien online zu übertragen.
E-Mail-Dateiübertragungen sind jedoch mit mehreren Problemen verbunden. Beispielsweise bietet E-Mail keine Möglichkeit, die gesendeten Daten zu verschlüsseln.
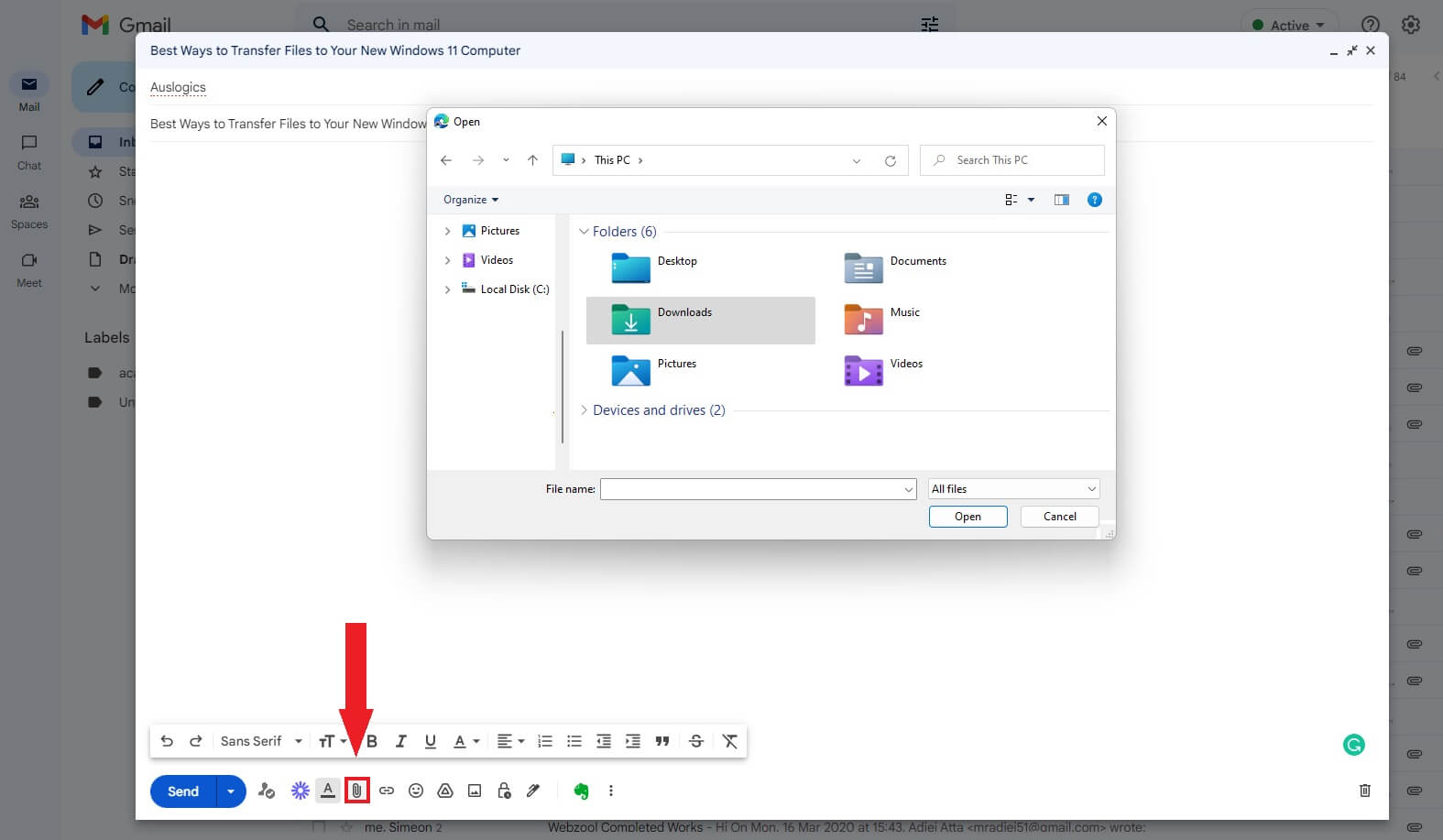
Darüber hinaus gibt es Einschränkungen hinsichtlich der Gesamtdateigröße, die Sie an eine E-Mail anhängen können. Die Standardgröße für eine E-Mail ist bei den meisten E-Mail-Diensten auf 10 MB begrenzt. Dies kann die niedrigstmöglichen Kosten für die Übertragung von Dateien zwischen Computern sein.
Daher ist eine PC-zu-PC-Datenübertragung die bessere Option, wenn Sie große Dateien übertragen möchten.
Vorteile
- Kostenlos zu verwenden
- Einfach herunterzuladen
- Schnell und einfach zu teilende Dateien
- Einfach zu verwenden
Nachteile
- Benötigt eine stabile Verbindung
- Anfällig für Viren
- Sie können keine großen Dateien übertragen
4. Übertragen Sie Dateien mit einer externen Festplatte
Wenn Sie nicht wissen, wie Sie Dateien in Windows 11 von PC zu PC übertragen, ziehen Sie externe Festplatten und Flash-Laufwerke in Betracht. Dies ist eine der besten Möglichkeiten, Ihre Dateien schnell und einfach ohne Internetverbindung zu verschieben.
Schließen Sie einfach eine externe Festplatte oder ein Flash-Laufwerk an Ihren Computer an. Kopieren Sie dann alle Dateien, die Sie auf Ihren neuen Windows 11-PC übertragen möchten.
Schließen Sie danach die externe Festplatte an Ihren Windows 11-Computer an. Übertragen Sie dann die Dateien auf Ihren neuen Computer.
Die Dateien, die Sie auf einem externen Laufwerk speichern, können als Backup dienen, wenn Ihr primäres Speichergerät ausfällt.
Vorteile
- Es ist tragbar
- Einfach zu verwenden
- Das Übertragen von Dateien ist schnell
- Kein Netzwerk erforderlich
- Massiver Stauraum
Nachteile
- Es kann überhitzen
- Externe Kabel oder Netzteile erforderlich
- Das Gerät kann leicht kaputt gehen
5. So verwenden Sie ein USB-Übertragungskabel zum Senden von Dateien
Sie können das USB-Übertragungskabel auch verwenden, um Dateien von Windows 10 auf 11 zu übertragen. Und Sie sparen viel Zeit, da keine zusätzliche Hardware erforderlich ist. So funktioniert der Prozess:
- Laden Sie die vom Hersteller bereitgestellten Treiber des USB-Brückenkabels herunter und installieren Sie sie auf beiden Computern.
- Stecken Sie das USB-Kabel in die entsprechenden USB-Anschlüsse der beiden Computer.
- Schalten Sie beide Computer ein, damit sie das USB-Kabel erkennen können. Dies kann den Installationsassistenten starten.
- Wählen Sie den USB Super Link Adapter für die Installation aus.
- Wählen Sie die Hochgeschwindigkeits-Datenbrücke .
- Starten Sie den Geräte-Manager, vergrößern Sie Systemgeräte und vergewissern Sie sich, dass das USB-Kabel als Hochgeschwindigkeits-USB-Brückenkabel angezeigt wird. Der Name des Kabels kann je nach Anbieter unterschiedlich sein.
- Legen Sie die Installations-CD des USB-Kabels in das CD- oder DVD-ROM-Laufwerk ein. Laden Sie danach die erforderliche Datenübertragungssoftware herunter und führen Sie sie aus. Wiederholen Sie den Vorgang dann auf dem zweiten Computer.
- Starten Sie das Programm auf beiden Computern. Es erscheint ein Fenster mit Ihrem PC auf der linken Seite und dem Ziel-PC auf der rechten Seite.
- Stiften Sie das Laufwerk, wählen Sie die Dateien und Ordner aus, die Sie übertragen möchten, und legen Sie sie dann an Ihrem bevorzugten Ort ab.
Vorteile
- Einfach zu verwenden
- Übertragen Sie verschiedene Dateien innerhalb von Minuten
Nachteile
- Es kann für einige Benutzer technisch sein
Was ist der schnellste Weg, um Dateien von PC zu PC zu übertragen?
Alle in diesem Handbuch besprochenen Punkte bieten eine schnelle Möglichkeit, Ihre Dateien von einem PC auf einen anderen zu übertragen. Eine Methode kann jedoch in Abhängigkeit von mehreren Faktoren wie Internetverbindung, Softwarekauf und Dateigröße besser sein.
Wenn Sie beispielsweise umfangreiche Dateien übertragen, sollten Sie in Betracht ziehen, Ihre Dateien mit einem Softwareprogramm oder einem USB-Übertragungskabel zu übertragen, nicht per E-Mail. Das USB-Übertragungskabel kann jedoch ideal sein, wenn Sie die Software nicht kaufen möchten.
Was ist also der schnellste Weg, um Dateien von PC zu PC zu übertragen? Es hängt davon ab, was für Sie funktioniert. Gehen Sie also jeden Punkt durch, berücksichtigen Sie die Vor- und Nachteile und finden Sie die Art der Übertragung, die für Sie funktioniert.
Abschließende Gedanken
Verwenden Sie diese Anleitung, um zu erfahren, wie Sie im Jahr 2022 Dateien von einem Computer auf einen anderen übertragen. Jede der in dieser Anleitung beschriebenen Dateifreigabemethoden hat jedoch Vor- und Nachteile.
Wählen Sie also diejenige, die Ihren Bedürfnissen am besten entspricht. Bevor Sie jedoch mit der Freigabe der Datei beginnen, sollten Sie feststellen, ob Sie eine Netzwerkverbindung benötigen oder nicht.
Sie können ein Softwareprogramm, OneDrive oder E-Mail verwenden, wenn Sie Daten über ein Netzwerk freigeben möchten. Wenn Sie jedoch Dateien ohne Netzwerk freigeben möchten, sollten Sie die Verwendung externer Festplatten in Betracht ziehen.