Die besten Möglichkeiten, Ping-Spikes unter Windows 10/11 zu beheben
Veröffentlicht: 2022-09-20Unabhängig davon, ob Sie Windows 10 oder 11 verwenden, wenn Ping-Spikes auftreten, wirkt sich dies auf Ihre Verbindung aus und erzwingt eine Fehlfunktion. Wenn Sie in letzter Zeit häufig mit langsamen Geschwindigkeiten oder Netzwerkunterbrechungen zu kämpfen hatten, haben Sie möglicherweise Ping-Spitzen auf Ihrem Windows 10 oder 11.
So beheben Sie Ping-Spikes im WLAN
Ping-Spitzen sehen weder unter Windows 10 noch unter Windows 11 gut aus, besonders wenn sie ständig auftreten. Ein höherer Ping bedeutet ein langsameres WLAN-Netzwerk – dies wirkt sich ziemlich negativ auf Ihr Computing aus. Es wurde auch berichtet, dass es auch Ethernet-Verbindungen betrifft.
Wenn Ihre Ping-Spitzen ansteigen, sagt Ihnen Ihr Windows 11 möglicherweise, dass Ihre Verbindungsanstiege unter dem Durchschnitt liegen.
Höhere Pings können auch zu Paketverlusten beim Streamen von Online-Videos oder -Spielen führen. Wenn Ihr durchschnittlicher Ping beispielsweise 37 ms beträgt, Sie aber feststellen, dass er weit über 200 ms läuft, besteht Grund zur Sorge.
Das Gute an dem Problem ist, dass Sie Ping-Spikes mit verschiedenen Methoden beheben können. Wenn Sie nach der besten Lösung suchen, wie Sie Ping-Spikes in Ihrem WLAN beheben können, können Sie sicher sein, dass Sie an der richtigen Stelle sind.
Während Sie weiterlesen, lernen Sie verschiedene Möglichkeiten kennen, um Ping-Spitzen auf Ihrem Windows 10- oder 11-PC zu beheben.
So entfernen Sie Ping-Spikes in Windows 11 und 10
Zu wissen, wie man Ping-Spitzen in Windows 11 und 10 beseitigt, kann den Unterschied zwischen einer guten und einer häufig frustrierenden Erfahrung ausmachen.
Ping, auch bekannt als Packet Inter-Network Groper, testet einfach die Verbindung, die von einem Gerät zum anderen gesendet wird. Ein niedriger Ping sorgt dafür, dass Ihre Verbindung reibungslos und effizient läuft.
Der beste Weg, um einen niedrigen Ping auf Ihrem Computer sicherzustellen, besteht darin, alle Quellen langsamer und ineffizienter Leistung zu entfernen. Malware, Junk-Dateien, Anwendungs- und Registrierungsreste und andere digitale Kleinigkeiten sammeln sich an, je länger Sie den PC verwenden. Sie können größer werden und die Leistung des Systems beeinträchtigen. Sie können ein Computerbereinigungsprogramm wie Auslogics BoostSpeed verwenden, um Ihren PC zu bereinigen und die Spitzenleistung wiederherzustellen.
Darüber hinaus sind dies die besten Alternativen, um Ping-Spitzen in Windows 11 und 10 zu beseitigen:
- Führen Sie die Problembehandlung aus
- Registrierungsänderung kann nützlich sein
- VPN übernehmen
- Überprüfen Sie die Einstellungen des Windows-Drahtlosnetzwerkadapters
- DNS reinigen
- Starten Sie Ihr Internet neu
- Führen Sie Loopback-Ping aus
- Führen Sie einen Scan auf Ihrem Windows 11/10 durch
Ping-Spikes: Beheben Sie das Problem mit den besten Lösungen
Es gibt verschiedene Methoden, wie Sie Ihre Ping-Spikes-Probleme loswerden können. Benutzer von Windows 11/10 haben Herausforderungen von Ping-Spikes mit diesen Methoden gelöst:
Beste Lösung 1: Führen Sie die Problembehandlung aus
Wenn Sie auf der Suche nach den besten Möglichkeiten zum Beheben von Ping-Spitzen unter Windows 10/11 sind, dann ist hier die erste Methode, die Sie ausprobieren sollten. Die Fehlerbehebung ist aus vielen Gründen eine der besten Möglichkeiten, um Ping-Spikes zu beheben. Die Fehlerbehebung bei Ihrem Windows 11/10 hilft dabei, Probleme automatisch zu identifizieren und zu beheben und es wieder in seinen besten Zustand zu versetzen.
Nachfolgend finden Sie Schritte, wie Sie Ping-Spikes in Ihrem WLAN beseitigen können, indem Sie eine Fehlerbehebung ausführen:
Unter Windows 10:
- Klicken Sie auf die Tasten Windows + I, um die Einstellungen zu öffnen.
- Gehen Sie nach unten, um Update & Sicherheit zu finden.
- Wählen Sie Fehlerbehebung.
- Überprüfen Sie den rechten Bereich auf Zusätzliche Fehlerbehebung und klicken Sie dann darauf.
- Achten Sie auf Netzwerkadapter. Wenn Sie es finden, klicken Sie auf die Schaltfläche Problembehandlung ausführen.
- Wählen Sie Alle Netzwerkadapter und klicken Sie dann auf Weiter.
Unter Windows 11:
- Halten Sie die Windows-Taste gedrückt und drücken Sie I, um die Einstellungen zu starten.
- Navigieren Sie zu System > Fehlerbehebung.
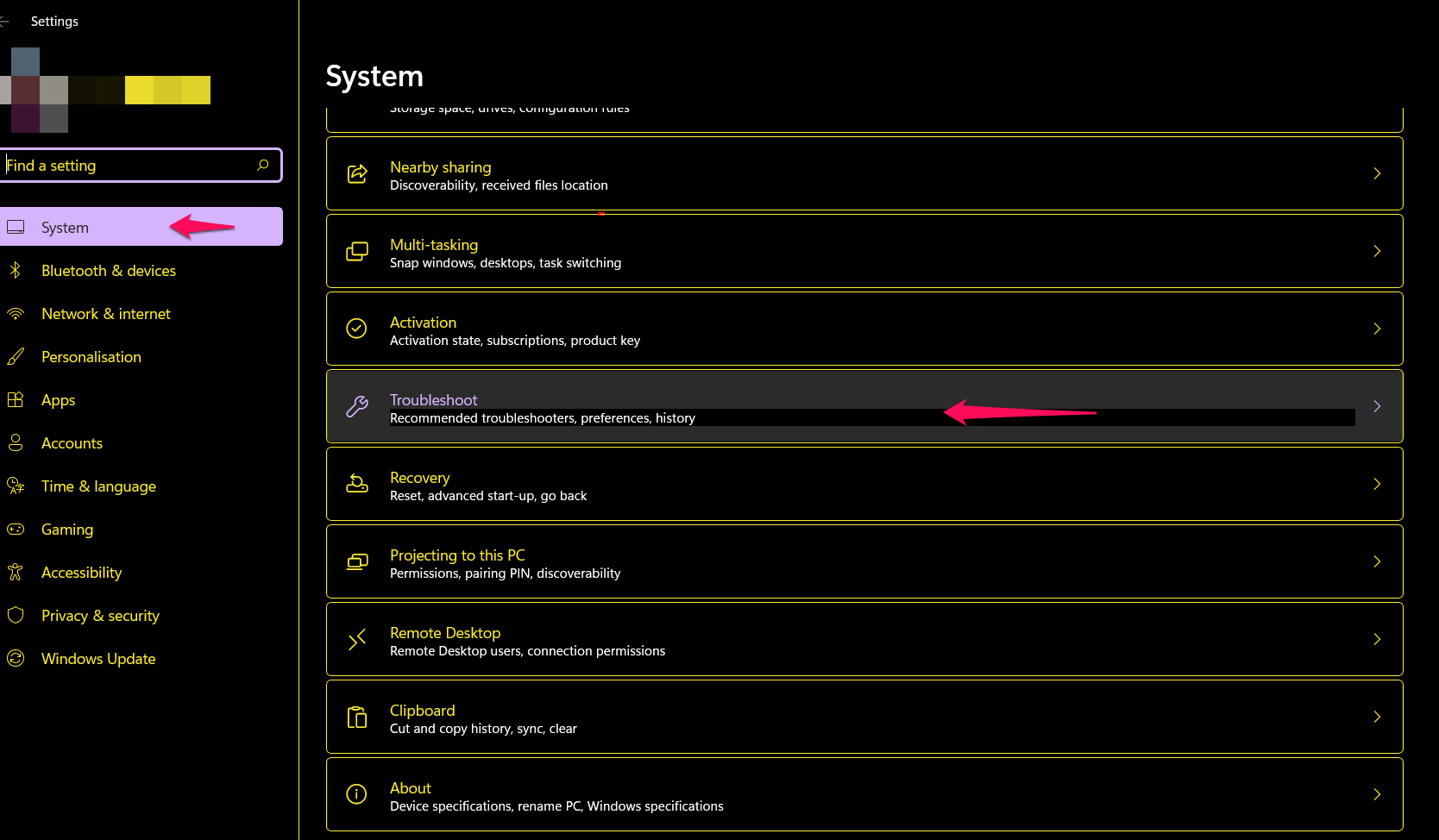
- Wählen Sie auf dem Bildschirm Fehlerbehebung die Option Andere Fehlerbehebungen aus.
- Scrollen Sie im Bildschirm „Andere Problembehebungen“ nach unten und suchen Sie die Registerkarte „Netzwerkadapter“.
- Klicken Sie auf Ausführen, um die Problembehandlung zu starten.
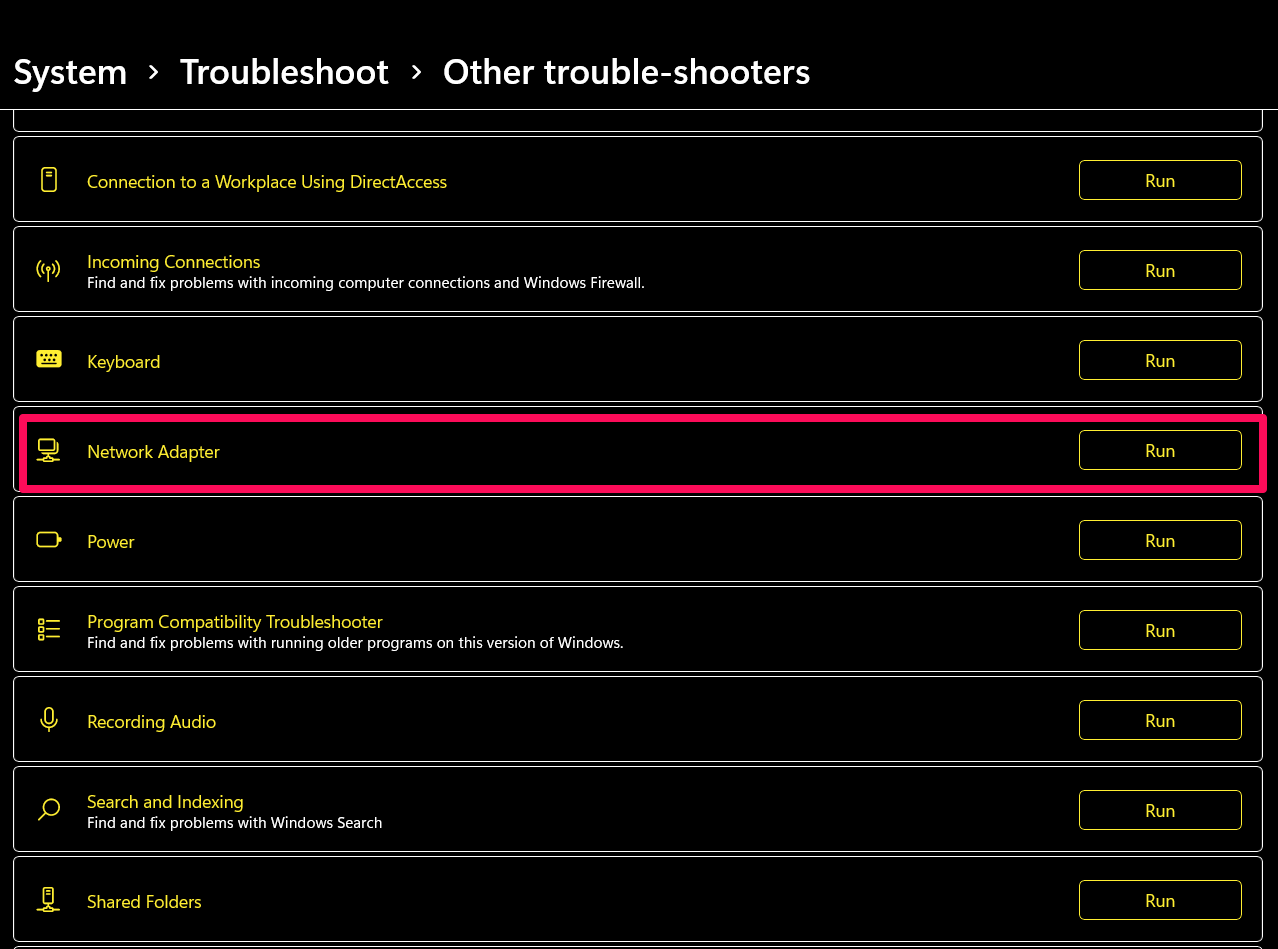
- Implementieren Sie die vorgeschlagene Fehlerbehebung, nachdem der Scanvorgang abgeschlossen ist.
Tipp : Vergessen Sie nicht, das Gerät unmittelbar nach Abschluss der Fehlerbehebung neu zu starten.
Sobald die Fehlerbehebung abgeschlossen und das Gerät neu gestartet wurde, werden Ihre Ping-Spikes möglicherweise behoben.
Beste Lösung 2: Registrierungsänderung
Die Windows-Registrierung ist eine leistungsstarke zentralisierte Datenbank. Das Ändern Ihrer Registrierung kann dazu beitragen, Ping-Spitzen auf Ihrem Windows 10/11-PC zu beseitigen.
Es stimmt auch, dass Ihre Windows 11/10-Registrierung nicht benutzerfreundlich ist, aber es gibt keinen Grund zur Sorge. Nachfolgend erfahren Sie, wie Sie Ihre Ping-Spikes nahtlos beheben können.
- Drücken Sie die Windows-Taste zusammen mit der R-Taste auf Ihrer Tastatur, um Ausführen zu öffnen.
- Geben Sie „regedit“ in das Feld Ausführen ein und klicken Sie auf OK.
Bevor Sie nach dem Öffnen des Registrierungseditors weitere Änderungen in der Registrierung vornehmen, erstellen Sie aus Sicherheitsgründen ein Backup.
- Klicken Sie auf Datei und wählen Sie Exportieren.
- Ändern Sie den Exportbereich als Alle und geben Sie Ihren bevorzugten Dateinamen ein.
- Wählen Sie Ihren Standort aus und speichern Sie.
Sie können nun mit der Registrierungsänderung fortfahren.
- Navigieren Sie zu folgendem Schlüssel: HKEY_LOCAL_MACHINE\SOFTWARE\Microsoft\WindowsNT\CurrentVersion\Multimedia\SystemProfile.
- Doppelklicken Sie rechts auf NetworkThrottlingIndex.
- Ändern Sie das Feld Wertdaten in FFFFFFFF und klicken Sie zum Speichern auf Ok.
- Navigieren Sie als Nächstes zum folgenden Schlüssel: HKEY_LOCAL_MACHINE\SYSTEM\CurrentControlSet\Services\Tcpip\Parameters\Interfaces.
- Klicken Sie auf den Unterschlüssel, der Ihre Netzwerkverbindung darstellt.
- Wählen Sie Neu -> DWORD (32-Bit)-Wert, nachdem Sie mit der rechten Maustaste auf den Unterschlüssel geklickt haben.
- Benennen Sie DWORD in TCPackFrequency um, doppelklicken Sie darauf und setzen Sie dann das Feld Wertdaten auf 1.
- Wiederholen Sie Schritt 10, setzen Sie ein weiteres DWORD und geben Sie ihm den folgenden Namen: TCPNoDelay, doppelklicken Sie darauf und setzen Sie Value Data auf 1.
- Navigieren Sie nun zu diesem Schlüssel: HKEY_LOCAL_MACHINE\SOFTWARE\Microsoft\MSMQ.
- Erstellen Sie hier ein neues DWORD, setzen Sie seinen Namen auf TCPNoDel und setzen Sie seine Wertdaten auf 1.
- Erweitern Sie jetzt MSMQ.
- Wählen Sie „Parameter“ und wählen Sie Neu > Schlüssel. Wenn „Parameter“ nicht gefunden werden kann, erstellen Sie einen neuen Registrierungseintrag unter MSMQ und nennen Sie ihn „Parameter“.
- Erstellen Sie ein weiteres DWORD unter Parameter und nennen Sie es TCPNoDelay.
- Die Wertdaten dieses DWORD sollten auf 1 gesetzt werden.
Wenn dies nicht hilft, hilft vielleicht eine andere Lösung. Außerdem können Probleme wie Ping-Spitzen aus versteckten Inkonsistenzen in der Registrierung resultieren. Sie können ein zertifiziertes Registry-Cleanup-Tool verwenden, um alle Registry-Fehler zu beseitigen.

Beste Lösung 3: VPN übernehmen
Wenn Ping-Spitzen Ihre Verbindung übernehmen und eine Verzögerung verursachen, müssen Sie möglicherweise die Verwendung eines VPN in Betracht ziehen.
Ein Virtual Private Network kann Ihre Internetverbindung regulieren. Es kann Ihren PC vor externem Abhören und höheren Pings schützen. Viele VPN-Apps sind kostenlos und funktionieren optimal. Laden Sie Ihr bevorzugtes VPN herunter, melden Sie sich an, verbinden Sie sich und lassen Sie die missliche Lage von Ping-Spitzen hinter sich.
Beste Lösung 4: Starten Sie Ihre Internetverbindung neu
Ein einfacher Neustart Ihres Internetgeräts kann effektiv sein, um Ping-Spikes auf Ihrem Windows 10/11 zu beheben. Diese Methode ist besonders hilfreich, wenn die Ping-Spitzen in Ihrem WLAN auftreten.
- Fahren Sie Ihren PC herunter.
- Stecken Sie Ihr Modem aus oder trennen Sie Ihren Router.
- Warten Sie etwa 10 Minuten, um Ihren PC wieder einzuschalten.
- Schließen Sie Ihr Modem oder Ihren Router erneut an.
Beste Lösung 5: Optimieren Sie die Einstellungen des drahtlosen Netzwerkadapters
Um Ping-Spikes in Windows 11 und 10 loszuwerden, ändern Sie Ihre Wireless Network Adapter-Einstellungen mit den folgenden Schritten:
- Drücken Sie gleichzeitig die Tasten Windows + R, um Ausführen zu öffnen.
- Geben Sie „ncpa.cpl“ (ohne Anführungszeichen) ein und Sie gelangen auf die Seite Netzwerkverbindung.
- Suchen Sie Ihre Internetverbindung, klicken Sie mit der rechten Maustaste darauf und wählen Sie Eigenschaften.
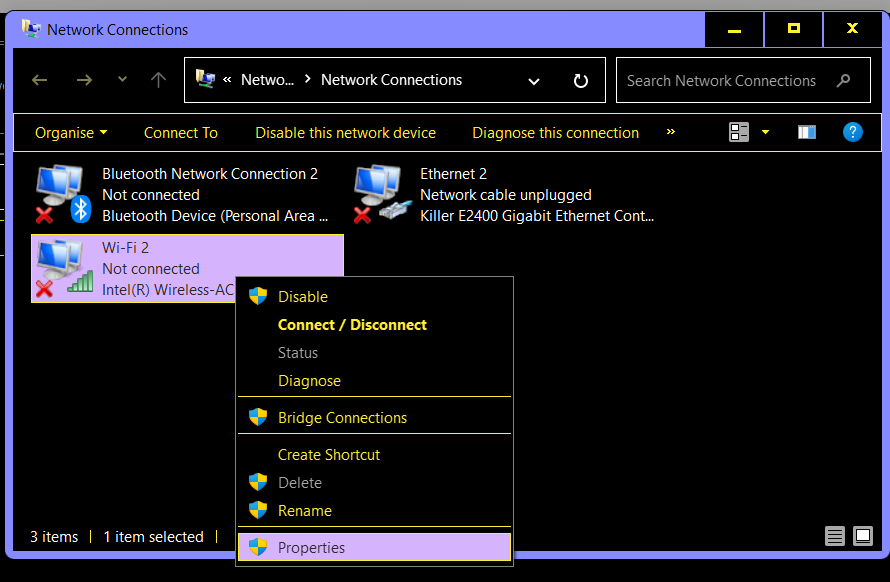
- Klicken Sie nun auf Konfigurieren.
- Wechseln Sie zur Registerkarte Erweitert.
- Passen Sie die Werte auf diese Weise an:
- 11n-Kanalbreite für 2,4-GHz-Verbindungen – nur 20 MHz
- Bevorzugtes Band – 2,4 GHz
- Roaming-Aggressivität – 1
- Wireless-Modus – 802.11b/g
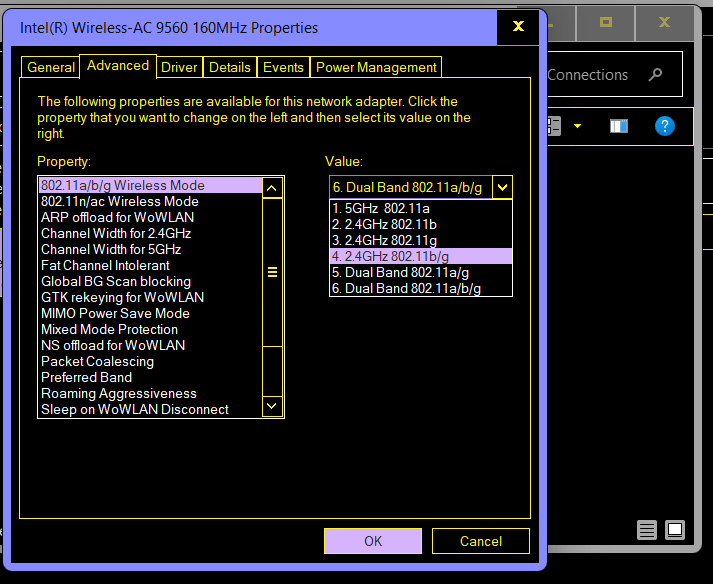
- Wenn Sie die Optimierung abgeschlossen haben, klicken Sie zum Speichern auf OK.
Beste Lösung 6: Bereinigen Sie DNS
Das Reinigen von DNS kann Ping-Spitzen sofort beheben. Diese Aktion löscht den alten Domain-Cache und kann Ihnen helfen, Verbindungsfehler zu löschen.
So bereinigen Sie DNS in Windows 10 und 11:
- Drücken Sie die Windows-Taste und warten Sie, bis die Suchleiste angezeigt wird.
- Klicken Sie mit der rechten Maustaste auf die Eingabeaufforderung, nachdem Sie CMD in das Suchfeld eingegeben haben.
- Wählen Sie Als Administrator ausführen und klicken Sie dann auf Ja, wenn die Benutzerkontensteuerung angezeigt wird.
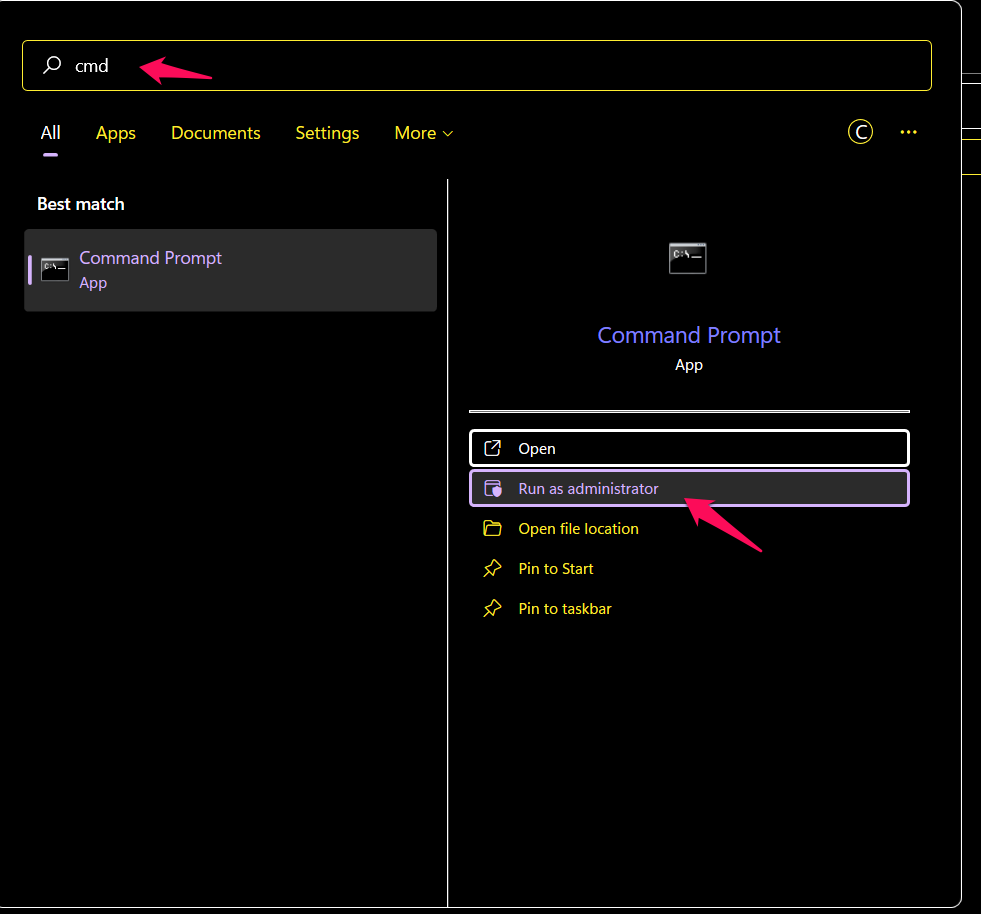
- Geben oder fügen Sie die folgenden Befehle ein, aber vergessen Sie nicht, nach jedem Befehl auf die Eingabetaste zu klicken. Warten Sie außerdem, bis einer abgeschlossen ist, bevor Sie einen anderen eingeben:
ipconfig /flushdns
ipconfig /registerdns
ipconfig /release
ipconfig /erneuern
netsh winsock zurückgesetzt
- Starte deinen Computer neu
Überprüfen Sie nach diesem Vorgang, ob Ihre Ping-Spikes behoben wurden.
Beste Lösung 7: Führen Sie Loopback Ping aus
Das Gute daran ist, dass sich Ihr PC beim Ausführen von Loopback Ping selbst testet, um sicherzustellen, dass er ordnungsgemäß funktioniert. Dieser Prozess hilft Ihnen auch, Ping-Spitzen zu beheben, und so können Sie vorgehen:
- Drücken Sie die Windows-Taste zusammen mit X.
- Wählen Sie Windows PowerShell (Administrator) aus.
- Klicken Sie auf Ja, wenn die UAC-Eingabeaufforderung angezeigt wird.
- Führen Sie die folgenden Befehle nacheinander aus:
Ping-Loopback
Geben Sie ping ::1 ein
Beste Lösung 8: Führen Sie verschiedene Scans auf Ihrem Windows 10/11 durch
Mit Scans können Sie Fehler erkennen und auch den Gesundheitszustand Ihres Windows ermitteln. Es wurde berichtet, dass Probleme mit Hardware und Systemdateien auch Ping-Spikes auslösen können.
Hier sind die Befehle, die Sie ausführen können:
- DISM
- Systemdatei-Überprüfung (SFC)
- Datenträgerbereinigung
Wir werden jeden für diese Lösung ausführen. Öffnen Sie zunächst die Eingabeaufforderung oder Windows PowerShell mit erhöhten Rechten auf Ihrem PC. Führen Sie danach die drei folgenden Befehle nacheinander aus. Warten Sie, bis eine Operation abgeschlossen ist, bevor Sie mit der nächsten beginnen:
dism.exe /online /cleanup-image /restorehealth
sfc /scannen
chkdsk-X: /f
Jetzt wissen Sie, wie Sie Ping-Spitzen auf Ihrem Windows 10 und 11 beheben können. Wir hoffen, dass Sie alle Lösungen nützlich fanden. Ihre Kommentare werden sehr geschätzt!!
